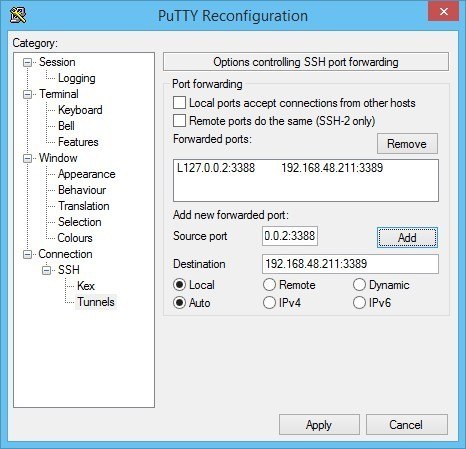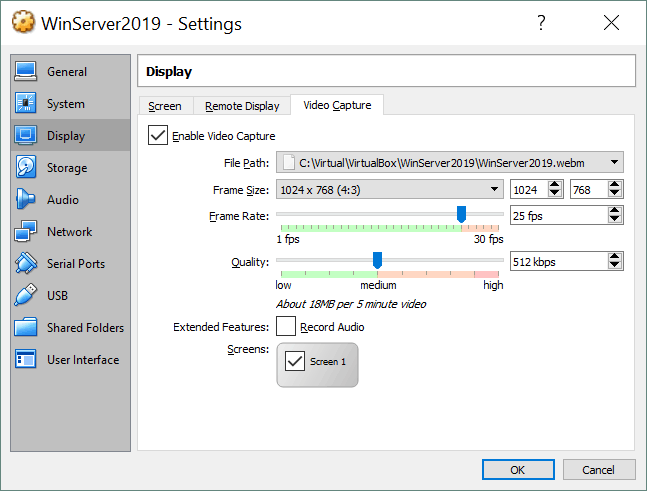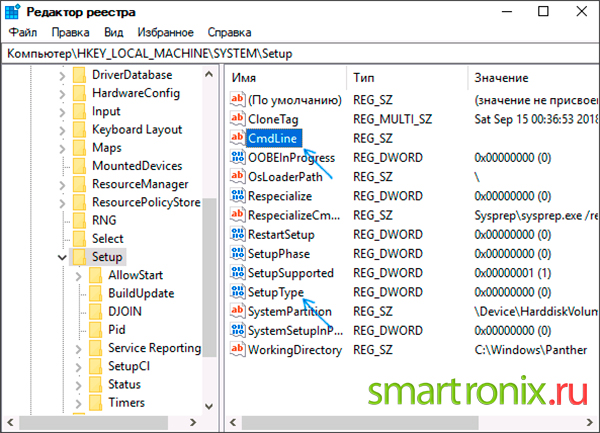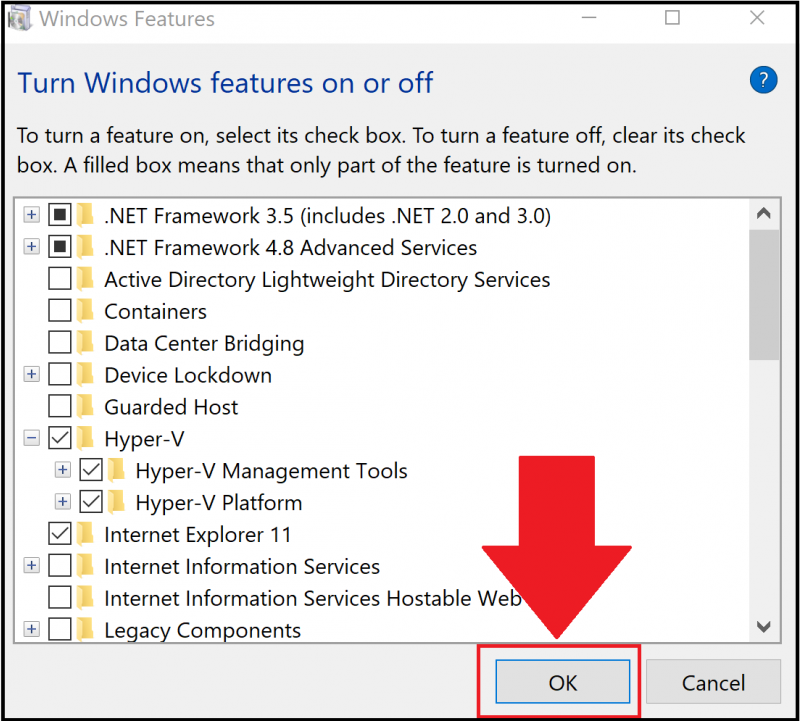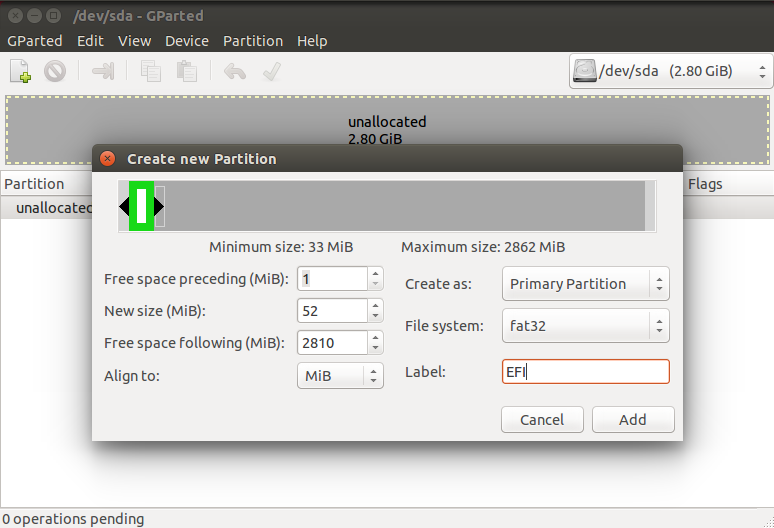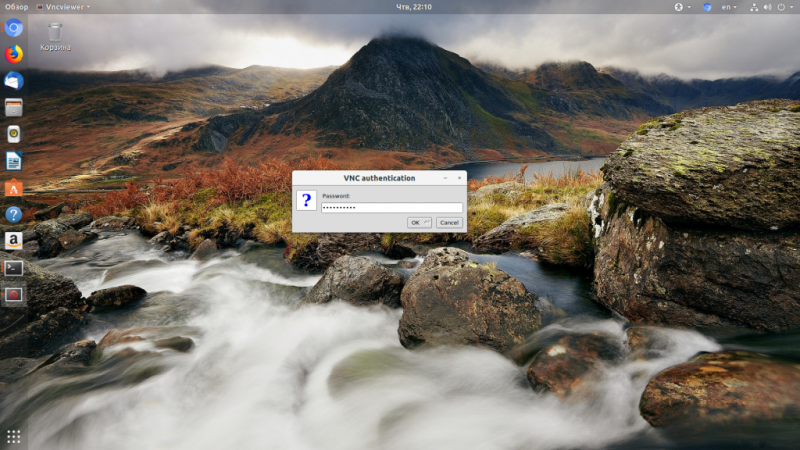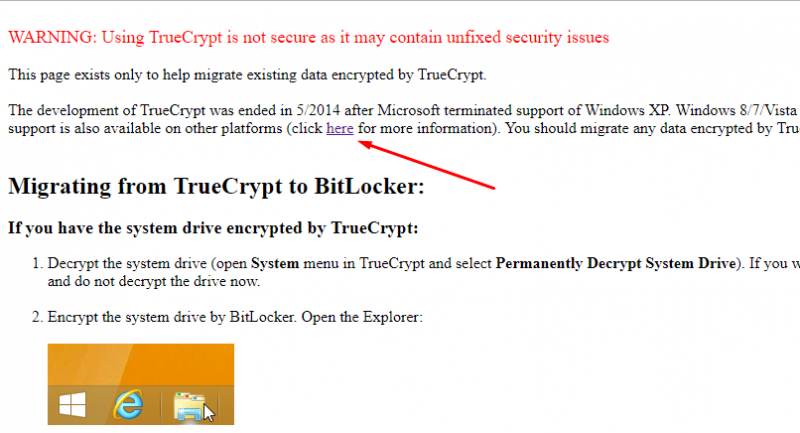Создание виртуальной машины с помощью hyper-v в windows 10create virtual machine with hyper-v on windows 10
Содержание:
- Введение
- Подготовка к созданию виртуальной машины
- Что такое виртуальная машина и какие задачи она решает
- Устанавливаем гостевую ОС
- Экскурс в ВМ
- Установка Windows 7 в виртуальную машину
- Создание виртуальной машины — пошаговая инструкция
- agp440.sys / intelppm.sys
- Step By Step Instructions For Windows XP
- Системные требования для виртуальной машины
- Пошаговое разворачивание гостевой ОС
- Важный шаг
Введение
Иногда в дополнение к уже имеющейся операционной системе требуется поставить что-то еще. Например, вам захотелось узнать, так ли хороши Ubuntu или Mandriva, как утверждают «линуксоиды». Либо, наоборот, вы работаете в среде Linux, но время от времени у вас возникает необходимость просматривать диски, предназначенные для Windows. В таких случаях ставить на накопитель отдельную систему, наверное, нерационально, а иногда (когда установлена Linux) и вовсе бессмысленно — поместив «окна» поверх «пингвина», можно не обнаружить последнего.
Так что же делать?
В случае Windows + Linux на ум сразу же приходят LiveCD. Однако такой вариант хорош лишь для поверхностного знакомства с системой, позволяющего узнать, как она выглядит, что в нее входит и т.д. Если же вы хотите копать глубже, чтобы выяснить, как работают те или иные программы, то подобное решение вряд ли подойдет: программы будут работать не так шустро, как, впрочем, и все продукты, что запускаются с CD, а не с жесткого диска.
А вот для Linux + Windows такие действия и вовсе не годятся. И здесь на помощь приходят виртуальные машины (ВМ) — эмуляторы, помогающие легко запустить/убрать любую «неродную» ОС. Поскольку для случая Linux + Windows данный вариант является единственным, то на нем и сосредоточимся. Но сначала сделаем небольшой…
Подготовка к созданию виртуальной машины
Автор считает, что эти материалы могут вам помочь:
Как зарегистрировать машину – подробная пошаговая инструкция
Слайд шоу из фотографий — подробное руководство по созданию
Эвакуировали автомобиль — что делать и как действовать
Как отремонтировать машину после аварии по КАСКО?
Вам потребуется специальное программное обеспечение — бесплатный VMware Workstation Player (скачайте его последнюю версию с сайта разработчика ) и дистрибутив операционной системы Windows или Linux. Дистрибутивы Linux бесплатны и их можно найти на сайтах разработчиков, а вот с Windows сложнее. Дистрибутивы Windows на русском языке можно найти на ruTracker, но он заблокирован на территории России. Чтобы обойти блокировку, воспользуйтесь этой инструкцией: Как обойти блокировку сайтов. Для создания виртуальной машины подойдет любой дистрибутив на диске или в виде образа ISO.
Что такое виртуальная машина и какие задачи она решает
С помощью виртуальной машины Windows создаётся полная копия реального компьютера с жесткими дисками, оптическим приводом, сетевыми адаптерами, BIOS и др. Всё это виртуальное и занимает определенное место на диске. Для пользователя процесс управления максимально сходен с обычной ОС. При запуске ПО, перед вами на экране появляется окно с изображением рабочего стола выбранной операционной системы и возможностью всех действий, как и в реальном устройстве.
Какие задачи решает виртуальная машина для Windows? Помимо работы со старыми приложениями второй компьютер позволяет:
-
Протестировать новую программу без риска для основной операционки.
-
Избежать вредоносного действия вредоносного ПО.
-
Создать вторую компьютерную сеть.
-
Безопасно производить автосерфинг в Интернет.
-
Снизить вероятность заражения вирусами.
-
Работать со старым оборудованием, драйвера которого не совместимы с новыми ОС.
-
Выполнять различные специфические задачи, доступные для других операционных систем, например, если при установленном на ПК Windows для работы вам нужен Linux.
Как видите, существует достаточно причин для применения виртуальных машин для windows 7 и других версий. Необходима лишь правильная установка и настройка.
Устанавливаем гостевую ОС
Для этого потребуется установочный диск или его ISO-образ. В обоих случаях следует изменить порядок загрузки, поставив на первое место CD/DVD-ROM, а в последнем — подключить «Файл ISO-образа» в разделе «CD/DVD-ROM».
Теперь стартуем нашу ВМ, вставляем дистрибутив и, пару раз включившись в процесс, ждем окончания установки. (Не забудьте после этого вернуть в порядке загрузки на первое место «Жесткий диск»!) В самом начале установки появится сообщение о том, что для переключения между виртуальной и базовой машинами используется специальная хост-клавиша (по умолчанию — правый ) (рис. 5).

В ходе эксплуатации ВМ хост-клавишу легко переназначить («Файл•Настройки»), а если включить «Дополнения», то можно вовсе позабыть о ее существовании.
А «Дополнения» установить рекомендуется. В сугубо «оконном» режиме работать порой просто неудобно, да и необходимость постоянно давить на хост-клавишу со временем начинает раздражать
В итоге, задав «Устройства•Установить дополнения гостевой ОС», мы получим интеграцию курсора мыши (теперь не придется давить на хост-клавишу, чтобы переключиться между гостевой и базовой ОС), улучшенную поддержку видео (есть возможность развернуть гостевую ОС на весь экран) и другие возможности. Результат на рис. 6
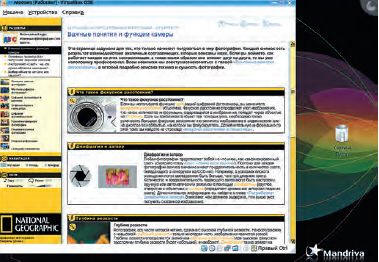
Экскурс в ВМ
Согласно определению, приведенному в «Википедии», «виртуальная машина — программная или аппаратная среда, исполняющая некоторый код, например байт-код, шитый код, p-код или машинный код реального процессора». Зачастую виртуальная машина эмулирует работу реального компьютера. На нее допустимо устанавливать операционную систему, она имеет BIOS, оперативную память, жесткий диск (выделенное место на «винчестере» реального компьютера)…
В настоящее время существует немало «виртуалок». К наиболее продвинутым из них относятся, пожалуй, VirtualBox, VMWare и Xen. Однако Xen ориентирована на работу с nix-системами в качестве основных, из-за чего ее нельзя считать универсальным решением. Кстати, не может быть таковым и VMWare — она проприетарна. Следовательно, выбор падает на VirtualBox. Во-первых, потому, что для индивидуального использования этот продукт предоставляется совершенно бесплатно. Во-вторых, данная «виртуалка» способна работать со множеством операционных систем, как основных, так и гостевых (см. списки во врезке). В-третьих, установочный комплект имеет весьма небольшой размер. К тому же приложение русифицировано. (Сыграло свою роль и то, что на «подопытном» компьютере стояла Mandriva 2009 PowerPack, в составе которой уже есть VirtualBox OSE (Open Source Edition). Критичное отличие этой версии от «полноценных» — отсутствие поддержки USB. А теперь, определившись с ВМ…
Установка Windows 7 в виртуальную машину
В качестве примера возьмём программу VirtualBox и расскажем как установить виртуальную машину на Windows 7. Процесс установки состоит из трех основных этапов:
-
Инсталляция программного обеспечения.
-
Загрузка файла с образом Windows 7 для использования в виртуальной машине.
-
Установка виртуальной операционной системы.
Рассмотрим каждый процесс в отдельности
Инсталляция VirtualBox
Для этого необходимо скачать программу с официального сайта www.virtualbox.org и выбрать необходимую вам версию из списка. Сама инсталляция не представляет особой сложности, необходимо лишь следовать предложенному порядку. Но есть важный момент – установка должна производиться от имени администратора ПК. Возможно исчезновение соединения с сетью. Поэтому необходимо убрать галочку в свойствах беспроводной сети напротив VirtualBox Bridged Networking.
Загрузка образа
После того как инсталлировано ПО необходим скачивание и установка виртуальной машины на Windows 7. Для этого в Сети ищем готовое решение. Можно зайти на сайт Microsoft https://developer.microsoft.com/en-us/microsoft-edge/tools/vms/ и скачать виртуальную машину с Internet Explorer с 8 по 10 версию под различный Виндоус. Этот софт выложен специально для тестирования версий браузера и вполне подойдёт для домашнего использования. Выбираем требуемую версию ОС и программу на которой она будет запускаться. В данном случае это VirtualBox.. Далее начинаем загрузку в архиве.
Установка виртуальной машины
После скачивания и извлечения файла-образа из архива щелкаем по нему правой кнопкой мыши и «запустить с помощью» VirtualBox. Возникнет окно импорта, в котором можно ничего менять и смело запускать процесс. По завершению инсталляции новая операционная система появится в окне программы и станет доступной для запуска (двойная мышь или соответствующая кнопка). В первый раз запуск требует больше времени, как и в случае с реальной операционной системой. По завершению всех необходимых действий появится рабочий стол с Windows 7.
Создание виртуальной машины — пошаговая инструкция
1. Запустите ранее установленный VMware Workstation Player, в меню слева наверху выберите «Player -> File -> New Virtual Machine…»:
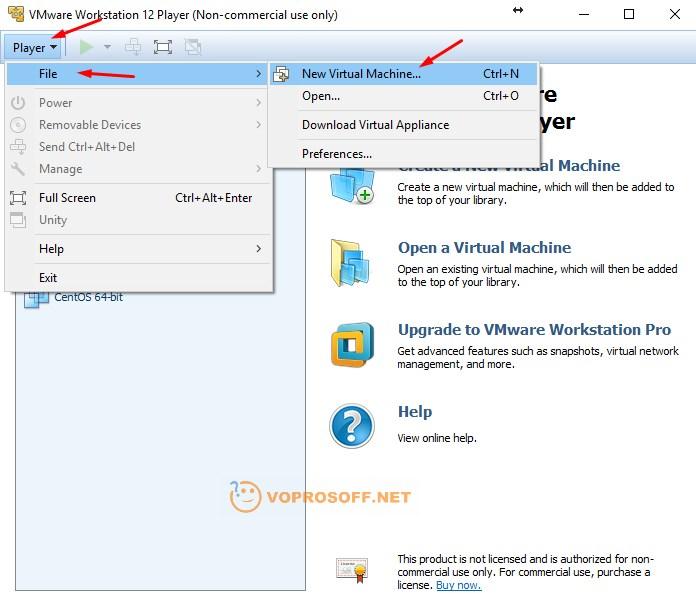
2. В появившемся окне выберите диск с дистрибутивом (если вы используете диск), либо укажите пусть к образу ISO, который вы нашли и скачали на этапе подготовки:
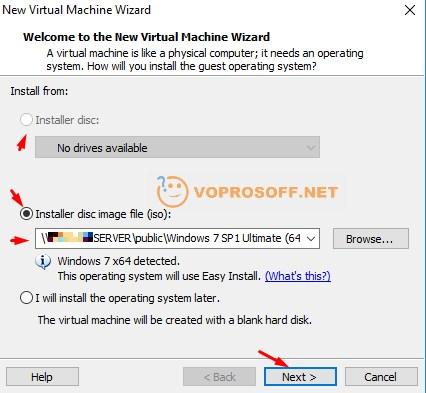
После этого нажмите кнопку «Next».
3. Следующее окно будет отличаться для различных операционных систем. Для Linux вас попросят ввести данные пользователя root, для Windows лицензионный ключ и данные пользователя:
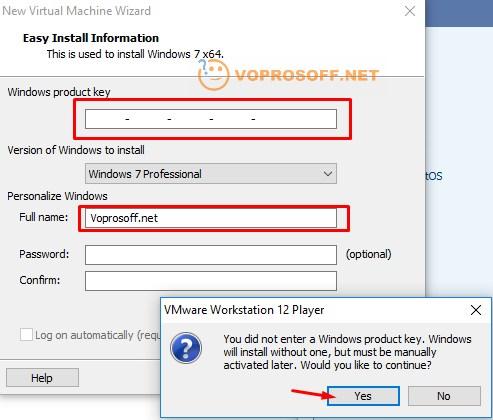
Обязательно введите имя пользователя и пароль, которые вы будете использовать для входа в виртуальную систему, а вот лицензионный ключ можно оставить пустым. После этого подтвердите, что Windows не нужно активировать, для этого нажмите «Yes».
4. В следующем окне выберите название вашей виртуальной машины и место ее размещения на диске:
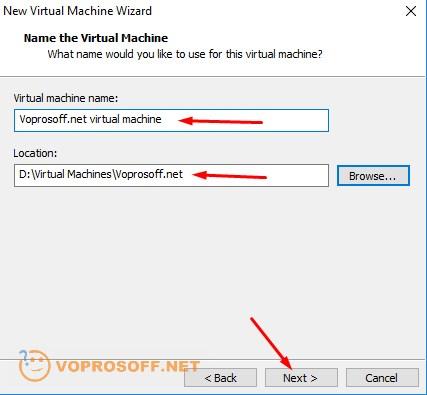
Обратите внимание: на диске должно быть много свободного места, для Windows это минимум 20 гигабайт. 5
Теперь необходимо выбрать количество места (размер диска), которое вы выделяете для новой виртуальной машины:
5. Теперь необходимо выбрать количество места (размер диска), которое вы выделяете для новой виртуальной машины:
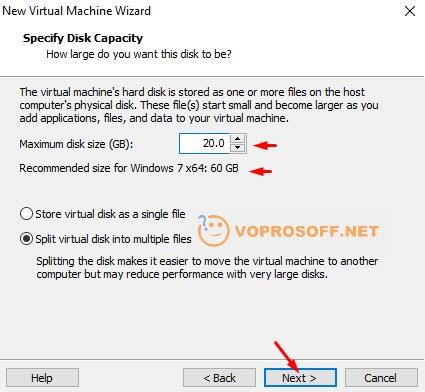
6. Перед вами откроется финальное окно, в котором можно либо подтвердить выбранные ранее параметры, либо изменить конфигурацию создаваемой виртуальной машины. Если вы создаете свою первую виртуальную машину — оставьте все по умолчанию и нажмите «Finish»:
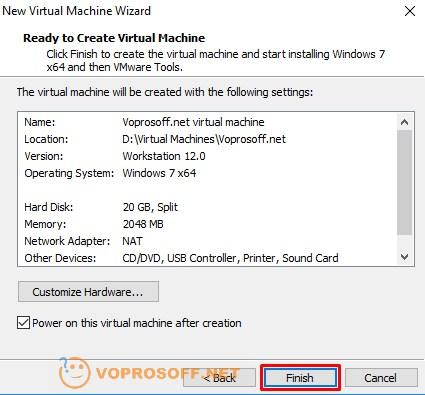

Далее все точно также, как и на обычном компьютере.
Если у вас остались вопросы или нужны уточнения — пожалуйста, задайте вопрос или оставьте комментарий.
agp440.sys / intelppm.sys
There are a few Windows device drivers that does not play nice on VirtualBox’ hardware. Many physical PC systems (and VMware) have a AGP graphics bus which will cause agp440.sys to be installed. VirtualBox’ virtual graphics card is on the PCI bus and the driver will cause a system crash. The most correct approach is to boot the recovery console from the Windows installation CD and disable this service. However, it is also possible to just rename/delete agp440.sys the C:\Windows\SYSTEM32\drivers directory. Here is a knowledge base article containing more information: http://support.microsoft.com/kb/324764
A similar problem may exist with intelppm.sys, which can also cause a hang of the guest OS.
Step By Step Instructions For Windows XP
This should work for Win2k Vista and Windows 7 as well, but it’s untested.
- Run the MergeIDE utility as mentioned above on existing windows machine.
- Shut down windows machine.
- Either pull the drive from the windows machine or copy the data with a low level image tool (like dd) to a USB drive or other removable media. If making an image, DO NOT image just the partition, this will not work!
- Use VBoxMange convertfromraw to convert the image or to copy from the drive you pulled from the windows machine.
- If you are converting from the image, the syntax is just
VBoxManage convertfromraw ImageFile.dd OutputFile.vdi
- If you are converting from the drive, you need to use
cat /dev/sdg | VBoxManage convertfromraw stdin OutPutFile.vdi NUMBEROFBYTES
Note, if you use fdisk -l in Linux you can see how many bytes each drive is to supply this parameter. Example:
# fdisk -l /dev/sda Disk /dev/sda: 1500.3 GB, 1500301910016 bytes
To determine the same information on a Mac OS X host, you do
# diskutil list # diskutil info /dev/disk0
to list available disks and to show the number of bytes under Total Size:.
- If you are converting from the image, the syntax is just
- Then use the media manager in VirtualBox to add the newly converted drive.
- Make a new virtual machine, using the drive you just added with the media manager.
- Once it is created, go in and turn on “Enable IO APIC”, select the # of processors you want etc.
- Try to boot the new virtual machine. It may “just work”, or you may get a BSOD. If it just works install guest additions and you are done. Depending on your license you might need to re-activate Windows.
- If it did not work, and you got a BSOD. Shutdown the virtual machine and boot up from a windows CD. Go through until you get to the select a partition, select the existing partition, and choose “repair”. It will basically reinstall windows and configure it for your new hardware (virtual hardware).
- Reinstall patches (Service packs) and updates.
- Install guest additions
Системные требования для виртуальной машины
Для виртуальной машины на современной версии Windows (7, 8, 10) потребуется:
- 2 гигабайта оперативной памяти, не считая память на основную ОС компьютера (т.е. не меньше 4 гигабайт всего). Если будет меньше — возможны замедления работы и «торможения»;
- Процессор i3, i5 или i7. Можно запускать виртуальные машины и на дешевых процессорах Celeron и Atom, но вы врятли сможете добиться нормальной скорости работы;
- 20-50 гигабайт места на жестком диске.
Для виртуальных машин на Linux и Windows XP:
- от 128 мегабайт оперативной памяти (лучше 512);
- Любой современный (не старше 7-8 лет) процессор;
- 2-10 гигабайт на диске.
Пошаговое разворачивание гостевой ОС
Первым делом необходимо скачать Virtualbox c официального сайта. Предположим, что ваша хост-система — одна из последних ОС Майкрософта, 8 или 10. Установка Virtualbox ничем не отличается от инсталляции любой другой программы, разве что в процессе она может выдать сообщение о том, что ПО не тестировалось с данной версией операционной системы. Не обращайте на него внимания. Оно может появиться до 3-5 раз, просто продолжайте установку.
Интерфейс программы на разных ОС слегка отличается, но, в целом, выглядит примерно так:
У вас должен быть CD-диск или образ диска Windows XP в ISO-формате. Но прежде нужно создать саму виртуальную машину. Для этого:
- Нажмите кнопку “Создать”.
- В выпадающих меню выберите тип и версию ОС, а также задайте машине произвольное имя (от него ничего не зависит, кроме названия в заголовке окна).
- Нажмите кнопку “Вперед”.
- Теперь укажите доступный гостевой системе объем оперативной памяти. Значения по-умолчанию достаточно для работы самой Windows XP, но мало для запуска программ. Если ваш объем ОЗУ позволяет, передвиньте ползунок хотя бы на 512 МБ, а лучше на 1024 (зеленая зона — это наиболее комфортные значения для совместной работы хост- и гостевой систем).
- Нажмите “Вперед”.
- Создайте виртуальный жесткий диск для гостевой системы. Все указано на скриншотах.
После нажатия на кнопку “Создать” виртуальная машина будет готова.
Можно заглянуть в настройки, нажав на кнопку “Настроить”.
Например, в разделе “Дисплей” на вкладке “Экран” можно добавить виртуальной машине видеопамяти или включить 2D или 3D-ускорение для улучшения качества видео или использования 3D-приложений. Но обычно установок по-умолчанию хватает для запуска Windows XP.
Теперь убедитесь, что диск с ОС в дисководе или образ диска лежит в какой-нибудь папке. Нажмите кнопку “Запустить”. Откроются вот такие окошки:
Если вы используете диск в приводе, просто нажмите “Продолжить”. Если образ в формате .iso — то на значок папки и выберите ваш образ и также нажмите кнопку “Продолжить”. Запустится установка операционной системы. Она ничем не отличается от той, которая может быть произведена на реальное железо. Для тех, кто забыл, вот основные моменты.
Далее начнется форматирование виртуального жесткого диска, копирование установочных файлов и перезагрузка, в момент которой нажимать ни на какие кнопки НЕ СЛЕДУЕТ. Только так гарантированно откроется, собственно, установка ОС на Virtualbox, а не начнется по новой подготовка к установке, как на скриншотах. В идеале после перезагрузки вы увидите примерно такое окно:
Ввод ключа, имени владельца компьютера, часового пояса и прочей информации варьируется в зависимости от того, какая у вас Windows XP, поэтому этот вопрос рассматриваться не будет.
Стоит отметить только один момент. Окошко Virtualbox может захватывать курсор мыши (не всегда) и он становится недоступным для других действий. Чтобы “вернуть” его зажмите правый Ctrl на клавиатуре и пощелкайте левой кнопкой мыши.
После того, как установка системы на Virtualbox будет окончена и вы увидите рабочий стол, установите дополнения гостевой ОС для лучшего разрешения экрана и полноценной работы операционки-“гостя”.
Установите и перезагрузитесь.
Кроме того, если вам нужны общие папки между хостом и гостевой системой, проделайте следующие действия.
Выберите желаемую папку. Например, это некая папка под названием Downloads, лежащая в Документах. Сохраните результат и откройте командную строку в гостевой системе. Введите команду:
net use x: \\vboxsvr\Downloads
где x — буква диска, а Downloads — наименование папки, созданной на предыдущем шаге. Нажмите Enter. В случае успеха, в разделе “Мой компьютер” появится сетевой диск X, по которому будут доступны файлы, лежащие в папке Downloads хост-системы.
На этом установка окончена. Вы можете использовать Windows XP параллельно своей основной операционной системе.
Важный шаг
Теперь предстоит создать виртуальный жесткий диск или выбрать его из уже существующих. В первом случае жмем на кнопку «Создать», во втором — на «Существующий» и подключаем либо выбираем из списка нужный диск. Мне его пришлось создавать. Потом, щелкнув на соответствующей кнопке, запускаем мастер создания виртуальных дисков.
Сначала предстоит выбрать, какого типа будет виртуальный диск: имеющим фиксированный размер или динамически расширяющимся. В последнем случае объем диска (точнее, размер файла, представляющего виртуальный диск) будет увеличиваться, вплоть до указанного максимума, по мере роста требований гостевой ОС. Первоначально же «объем» будет минимальным, благодаря чему ВМ станет запускаться быстрее.
А сейчас мы подходим к самому главному — предстоит определить размер «диска». Советую не жадничать.
Согласно Мастеру, ХР требует 10 Гбайт. Если есть такая возможность — отдайте. Помните, если оперативную или видеопамять допустимо изменять в ходе эксплуатации ВМ, то объем виртуального диска устанавливается раз и навсегда!
Определившись с размером, щелкаем на кнопке «Далее», проверяем информацию о создаваемом диске и, если все устраивает, жмем на «Готово». Диск создан (по умолчанию файл виртуального диска сохраняется в каталоге /home/<имя пользователя>/.VirtualBox/VDI/).
Закончив с диском, снова щелкаем на кнопке «Далее» и проверяем информацию о создаваемой ВМ. Нажимаем кнопку «Готово» — машина организована.