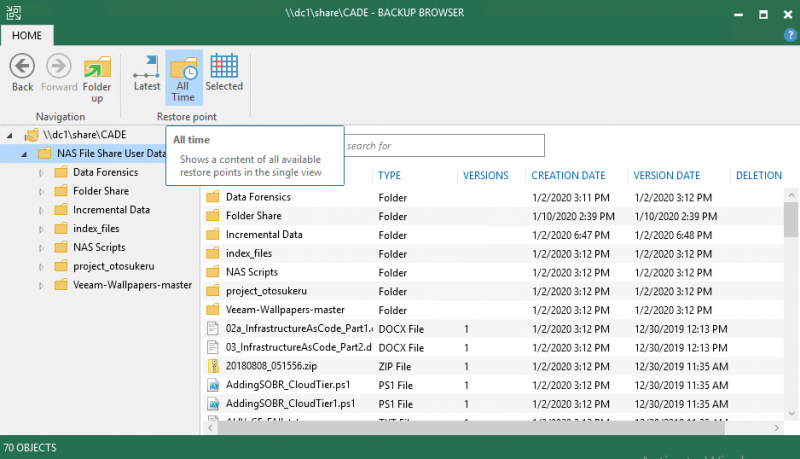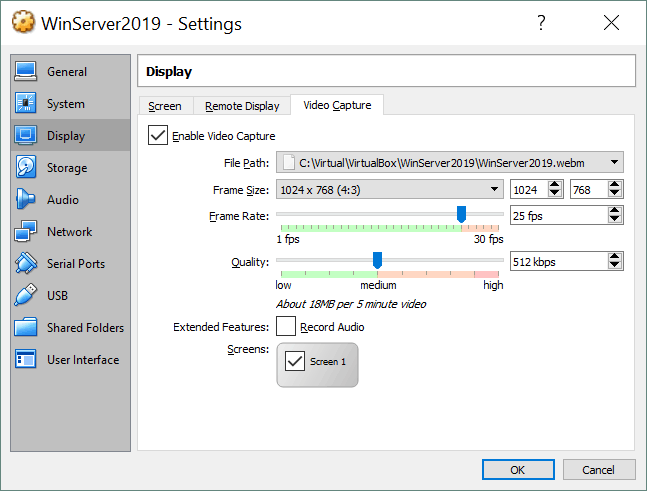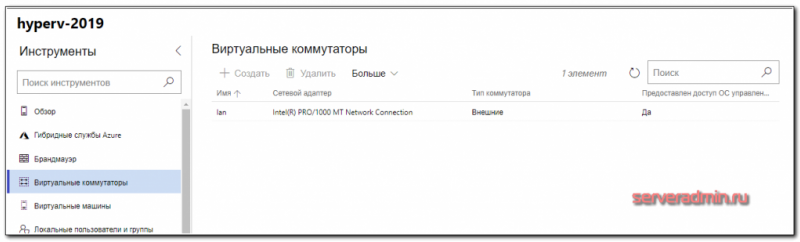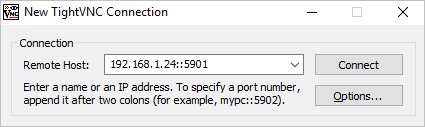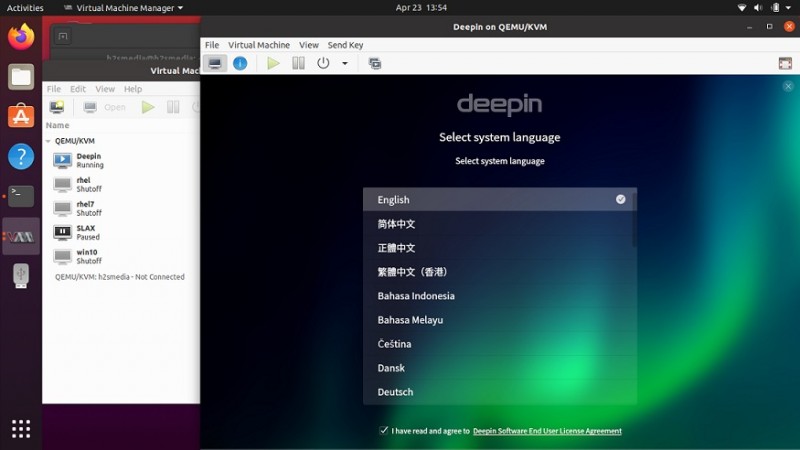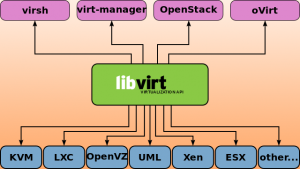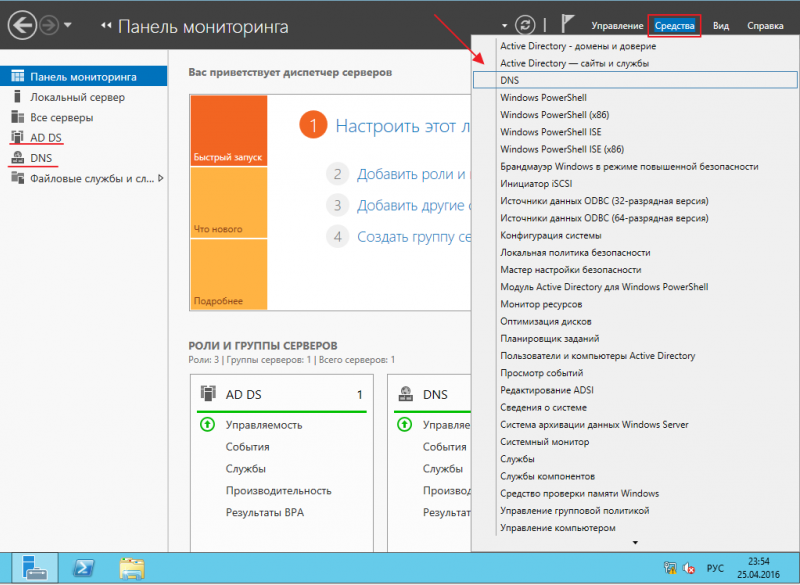Hyper-v
Содержание:
- Создание виртуального коммутатора Hyper-V
- Вложенная виртуализация Hyper-V
- Видео
- Онлайн курс «Сетевой инженер»
- Включение Hyper-V на Windows 10 Home
- Удаленное управление Hyper-V Server 2019/2016
- Дополнительные сведения о виртуальных машинах поколения 2More about generation 2 virtual machines
- Windows 10 Pro
- Как отключить Hyper-V в Windows 10
- KVM — решение с открытым исходным кодом
- Что такое виртуализация и какие требования к ПК предъявляет
- Установка Hyper-V
Создание виртуального коммутатора Hyper-V
Создайте External Switch, который привязывается к сетевой карте Hyper-V Server и организует взаимодействие ВМ с физической сетью.
Проверьте поддержку SR-IOV (Single-Root Input/Output (I/O) Virtualization):
Получите список подсоединенных сетевых адаптеров:
Привяжите виртуальный свитч к сетевому адаптеру и при наличии SR-IOV включите его поддержку.
Внимание! Включить или отключить поддержку SR-IOV после создания свитча будет невозможно, для изменения этого параметра необходимо будет пересоздавать коммутатор.
Проверить настройки виртуального коммутатора можно с помощью командлетов:
На этом первоначальная настройка Hyper-V Server 2016/2019 закончена. Можно переходить к созданию и настройке виртуальных машин.
Вложенная виртуализация Hyper-V
Архитектура вложенной виртуализации
С выходом сборки Windows Server 2016 Technical Preview 4 (TP4) Hyper-V стал поддерживать возможность вложенной виртуализации.
Из рисунка видно, что необходимо пробрасывать флаг, связанный с виртуализацией, в гостевую ОС. То есть, в общем случае, мы должны сообщить гипервизору на первом уровне, что необходимо включить поддержку виртуализации в разделяемом процессоре для виртуальной машины. Для этого необходимо запустить скрипт, который изменяет некоторые свойства виртуальной машины. Одно из основных свойств, которое изменяет скрипт, это поведение процессора виртуальной машины.
.
Set-VMProcessor -VMName $vmName -ExposeVirtualizationExtensions $true
Работа утилиты CoreInfo
Из таблицы видно, что виртуальная машина «понимает», что работает из-под гипервизора. Но до запуска скрипта флаг, связанный с виртуализацией, не передаётся. Далее отработал скрипт, который изменил свойства нашей виртуальной машины и ее процессора и флаг, связанный с виртуализацией, появился. Далее мы включили роль Hyper-V, после этого возник тонкий слой виртуализации и наша операционная система переместилась в свой корневой раздел, флаг виртуализации исчез
Также обратим внимание на значение Microprocessor signature, которое в нашем случае стало FFFFFFFF, что указывает на виртуализацию процессора..
Добавление роли Hyper-V в Microsoft Windows Server 2016
Настройка состоит из 2-х этапов, которые нужно выполнить последовательно.
- Сначала заходим в «Настройки» виртуальной машины Microsoft Windows Server 2016, далее переходим в вкладку «Система», там нас интересует «Ускорение». Интерфейс паравиртуализации должен быть настроен на «Hyper-V», а аппаратная виртуализация должна поддерживать «VT-x/AMD-V».
- Войдя в среду Microsoft Windows Server 2016, нам потребуется открыть Windows PowerShell ISE. После открытия последовательно вводим ряд инструкций, представленных в листинге ниже. Каждая инструкция должна быть введена максимально точно, иначе система её не распознает.
- Сначала пишем:
Enable-WindowsOptionalFeature –Online -FeatureName Microsoft-Hyper-V –All -NoRestart
- Далее:
Install-WindowsFeature RSAT-Hyper-V-Tools -IncludeAllSubFeature
- Далее:
Install-WindowsFeature RSAT-Clustering -IncludeAllSubFeature
- Далее:
Install-WindowsFeature Multipath-IO
- И, наконец, даем системе команду перезапуститься:
Restart-Computer
Сфера применения вложенных виртуальных машин
- Виртуальные тестовые лаборатории, где развертываются виртуальные серверы Hyper-V и строятся модели работающих виртуальных инфраструктур в рамках одного физического компьютера.
- Использование контейнеризованных приложений (например, на движке Docker) в виртуальных машинах на виртуальных хостах Hyper-V.
Настройка вложенной виртуализации
Для того, чтобы вложенная виртуализация заработала, нужно:
- Использовать Windows 10 Build 10565. Windows Server 2016 Technical Preview 3 (TPv3) и Windows 10 GA — не подойдут, так как в них возможности Nested Virtualization нет.
- Включить Mac Spoofing на сетевом адаптере виртуального хоста Hyper-V, так как виртуальный коммутатор хостового Hyper-V будет видеть несколько MAC-адресов с этого виртуального адаптера.
- В Windows 10 нужно отключить фичу Virtualization Based Security (VBS), которая предотвращает трансляцию Virtualization Extensions в виртуальные машины.
- Предусмотреть память под сам гостевой гипервизор и под все запущенные виртуальные машины
Виртуальная машина на виртуальном хосте Hyper-V
Теперь для того чтобы включить Nested Virtualization, выполните следующий сценарий PowerShell (в нем и VBS отключается, и Mac Spoofing включается):
Invoke-WebRequest https://raw.githubusercontent.com/Microsoft/Virtualization-Documentation/master/hyperv-tools/Nested/Enable-NestedVm.ps1 -OutFile ~/Enable-NestedVm.ps1
~/Enable-NestedVm.ps1 -VmName <VmName>
Далее создайте виртуальную машину на базе Windows 10 Build 10565, и включите в ней Mac Spoofing (если вы не сделали это в скрипте). Сделать это можно через настройки ВМ или следующей командой PowerShell:
Set-VMNetworkAdapter -VMName <VMName> -MacAddressSpoofing on
Видео
Пока я не осилил запись и монтаж видео по новой версии. Кому недостаточно текста и очень хочется посмотреть видео по установке и настройке Hyper-V, предлагаю ролик от прошлой версии. Там почти все то же самое. По крайней мере основное так точно.
Watch this video on YouTube
Онлайн курс «Сетевой инженер»
Если у вас есть желание научиться строить и поддерживать высокодоступные и надежные сети, рекомендую познакомиться с онлайн-курсом «Сетевой инженер» в OTUS. Это авторская программа в сочетании с удалённой практикой на реальном оборудовании и академическим сертификатом Cisco! Студенты получают практические навыки работы на оборудовании при помощи удалённой онлайн-лаборатории, работающей на базе партнёра по обучению — РТУ МИРЭА: маршрутизаторы Cisco 1921, Cisco 2801, Cisco 2811; коммутаторы Cisco 2950, Cisco 2960.
Особенности курса:
- Курс содержит две проектные работы.;
- Студенты зачисляются в официальную академию Cisco (OTUS, Cisco Academy, ID 400051208) и получают доступ ко всем частям курса «CCNA Routing and Switching»;
- Студенты могут сдать экзамен и получить вместе с сертификатом OTUS ещё сертификат курса «CCNA Routing and Switching: Scaling Networks»;
Проверьте себя на вступительном тесте и смотрите программу детальнее по .
Включение Hyper-V на Windows 10 Home
Для установки и включения Hyper-V на Windows 10 Home нужно выполнить следующие действия:
Загрузите Hyper-V Enabler здесь: Hyper-V installer and enabler for Windows 10 Home (317 bytes, 3,997 hits)
После загрузки щелкните файл правой кнопкой мыши и выберите «Запуск от имени администратора». Это запустит скрипт установки. Для завершения установки может потребоваться некоторое время. Пожалуйста, не прерывайте установку.
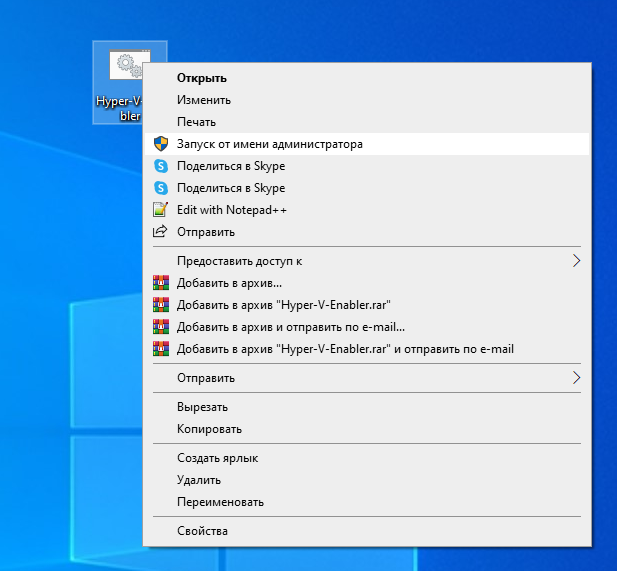
После завершения нажмите Y, чтобы продолжить. Система перезагрузится.
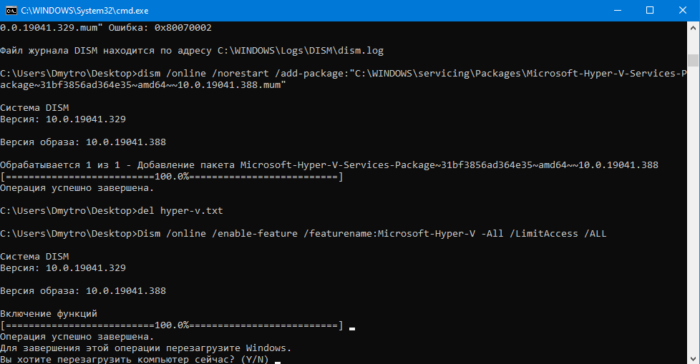
Вы увидите экран обновлений Windows после перезагрузки.

После перезапуска вы можете проверить, отображается ли параметр Hyper-V в дополнительных функциях Windows. Чтобы проверить, перейдите в Выполнить > optionalfeatures. Вы найдете инструменты управления Hyper-V и Hyper-V.
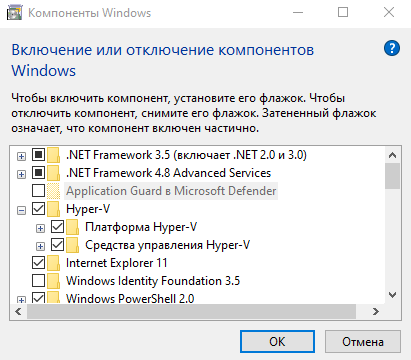
Вы можете выполнить поиск Hyper-V в меню «Пуск», чтобы начать создавать виртуальные машины на домашнем компьютере с Windows 10.
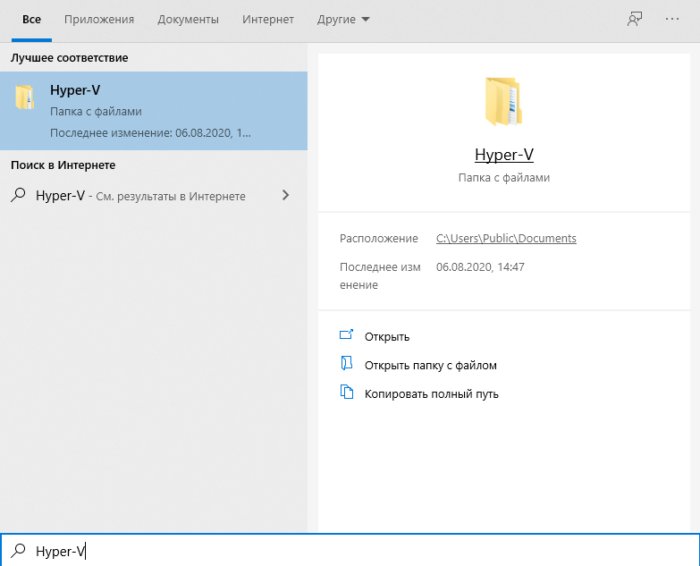
Удаленное управление Hyper-V Server 2019/2016
Для удобного управления Free Hyper-V Server 2019 из графического интерфейса вы можете использовать:
- Веб консоль Windows Admin Center (см. статью Windows Admin Center: веб-интерфейс управления серверами Windows Server);
- Стандартеую консоль Hype-V Manager – именно такой способ управления мы рассмотрим далее (лично мне он удобнее чем WAC, по крайней мере пока).
Для работы с Hyper-V Server 2016/2019 вам потребуется ПК с операционной системой Windows 10 версий Pro или Enteprise х64.
Сервер Hyper-V должен быть доступен по своему сетевому имени, в доменной сети ему должна соответствовать A-запись на DNS-сервере. В одноранговой сети такую запись потребуется создать вручную на локальном DNS, либо добавить нужную запись в файл hosts клиентской машины, в нашем случае она выглядит следующим образом:
Если учетная запись, под которой вы работаете на клиентском ПК, отличается от учетных данных администратора Hyper-V, а так и должно быть, то следует явно сохранить учетные данные для соединений с сервером командой:
Мы указали сетевой узел и учетные данные для подключения к нему. Если у вас не один сервер, то необходимо выполнить данное действие для каждого из них.
Теперь запустите консоль PowerShell от имени администратора и выполните следующую команду:
Утвердительно отвечаете на все вопросы, при этом будет настроен автоматический запуск службы WinRM и созданы разрешающие правила в брандмауэре.
Добавьте Hyper-V сервер в доверенные узлы:
Если серверов несколько — добавьте в доверенные каждый из них.
Через командную строку запустите оснастку dcomcnfg, в ней разверните дерево Component Services -> Computers -> My Computer. После чего по щелчку ПКМ выберите Properties и перейдите на вкладку COM Security -> Access Permissions -> Edit Limits и в открывшемся окне установите для пользователя АНОНИМНЫЙ ВХОД права Remote Access.

Теперь попробуем подключиться к удаленному серверу. Запустите оснастку Управление компьютером и щелкнув правой кнопкой на верхнем уровне выберите Connect to another computer.
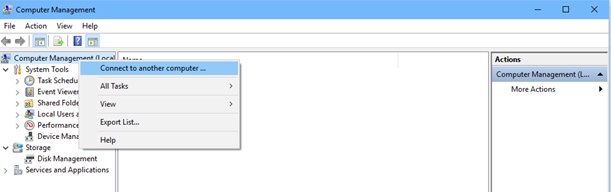
Теперь вы можете управлять планировщиком, дисками, службами, просматривать журнал событий, используя обычные mmc консоли.
Установите в Windows 10 Диспетчер Hyper-V. Откройте оснастку Programs and Features и перейдите в Turn Windows Features on or off. В открывшемся окне найдите пункт Hyper-V и отметьте для установки Hyper-V Management Tools.
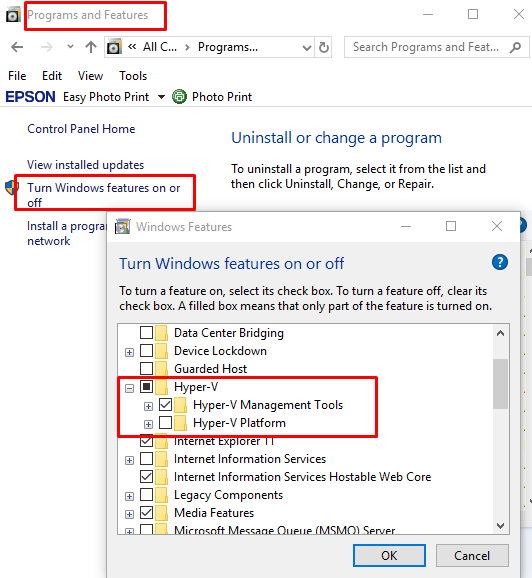
Оснастка Hyper-V Manager будет установлена, запускаете ее и подключаетесь к вашему серверу.

Использование консоли Hyper-V Manager для управления гипервизором обычно не вызывает вопросов. Далее я рассмотрю некоторые способы управления Hyper-V Server сервером из PowerShell
Дополнительные сведения о виртуальных машинах поколения 2More about generation 2 virtual machines
Ниже приведены некоторые дополнительные советы по использованию виртуальных машин версии 2.Here are some additional tips about using generation 2 virtual machines.
Подключение или добавление DVD-дисководаAttach or add a DVD drive
- Невозможно подключить физический компакт-диск или DVD-дисковод к виртуальной машине поколения 2.You can’t attach a physical CD or DVD drive to a generation 2 virtual machine. Виртуальный DVD-дисковод в виртуальных машинах поколения 2 поддерживает только файлы ISO-образов.The virtual DVD drive in generation 2 virtual machines only supports ISO image files. Для создания ISO-файла образа среды Windows можно использовать средство командной строки Oscdimg.To create an ISO image file of a Windows environment, you can use the Oscdimg command line tool. Дополнительные сведения см. в разделе Параметры командной строки Oscdimg.For more information, see Oscdimg Command-Line Options.
- При создании новой виртуальной машины с помощью командлета Windows PowerShell New-VM у виртуальной машины поколения 2 нет DVD-дисковода.When you create a new virtual machine with the New-VM Windows PowerShell cmdlet, the generation 2 virtual machine doesn’t have a DVD drive. Вы можете добавить DVD-дисковод во время работы виртуальной машины.You can add a DVD drive while the virtual machine is running.
Использовать встроенное по UEFIUse UEFI firmware
- На физическом узле Hyper-V не требуется безопасная загрузка или встроенное по UEFI.Secure Boot or UEFI firmware isn’t required on the physical Hyper-V host. Hyper-V предоставляет виртуальным машинам виртуальные микропрограммы, не зависящие от того, что находится на узле Hyper-V.Hyper-V provides virtual firmware to virtual machines that is independent of what’s on the Hyper-V host.
- Встроенное по UEFI на виртуальной машине поколения 2 не поддерживает режим настройки для безопасной загрузки.UEFI firmware in a generation 2 virtual machine doesn’t support setup mode for Secure Boot.
- Мы не поддерживаем Запуск оболочки UEFI или других приложений UEFI на виртуальной машине поколения 2.We don’t support running a UEFI shell or other UEFI applications in a generation 2 virtual machine. Использование оболочки UEFI или приложений UEFI других разработчиков технически возможно, если они компилируются непосредственно в источниках.Using a non-Microsoft UEFI shell or UEFI applications is technically possible if they are compiled directly from the sources. Если эти приложения не имеют соответствующей цифровой подписи, необходимо отключить безопасную загрузку виртуальной машины.If these applications are not appropriately digitally signed, you must disable Secure Boot for the virtual machine.
Работа с VHDX-файламиWork with VHDX files
- Вы можете изменить размер VHDX-файла, содержащего загрузочный том для виртуальной машины поколения 2, во время работы виртуальной машины.You can resize a VHDX file that contains the boot volume for a generation 2 virtual machine while the virtual machine is running.
- Мы не поддерживаем или не рекомендуем создать VHDX-файл, который будет загрузочным для виртуальных машин поколения 1 и 2.We don’t support or recommend that you create a VHDX file that is bootable to both generation 1 and generation 2 virtual machines.
- Поколение виртуальной машины — это свойство виртуальной машины, а не виртуального жесткого диска.The virtual machine generation is a property of the virtual machine, not a property of the virtual hard disk. Поэтому не удается определить, был ли VHDX-файл создан виртуальной машиной поколения 1 или поколения 2.So you can’t tell if a VHDX file was created by a generation 1 or a generation 2 virtual machine.
- VHDX-файл, созданный с помощью виртуальной машины версии 2, можно подключить к контроллеру IDE или SCSI-контроллеру виртуальной машины поколения 1.A VHDX file created with a generation 2 virtual machine can be attached to the IDE controller or the SCSI controller of a generation 1 virtual machine. Однако если это загрузочный VHDX-файл, виртуальная машина поколения 1 не загрузится.However, if this is a bootable VHDX file, the generation 1 virtual machine won’t boot.
Использовать IPv6 вместо IPv4Use IPv6 instead of IPv4
По умолчанию виртуальные машины поколения 2 используют протокол IPv4.By default, generation 2 virtual machines use IPv4. Чтобы использовать IPv6, выполните командлет Set-вмфирмваре Windows PowerShell.To use IPv6 instead, run the Set-VMFirmware Windows PowerShell cmdlet. Например, следующая команда задает предпочтительный протокол для IPv6 для виртуальной машины с именем TestVM:For example, the following command sets the preferred protocol to IPv6 for a virtual machine named TestVM:
Windows 10 Pro
6. После нажатия на опцию «Включение или отключение компонентов Windows» откроется окно «Компоненты Windows». Здесь найдите компонент Hyper-V. Кликните по нему и убедитесь, что у вас поставлены галочки напротив следующих опций:
- Hyper-V;
- Средства управления Hyper-V (Hyper-V Management Tools);
- Платформа Hyper-V (Hyper-V Platform).
Вы можете их видеть на изображении ниже:
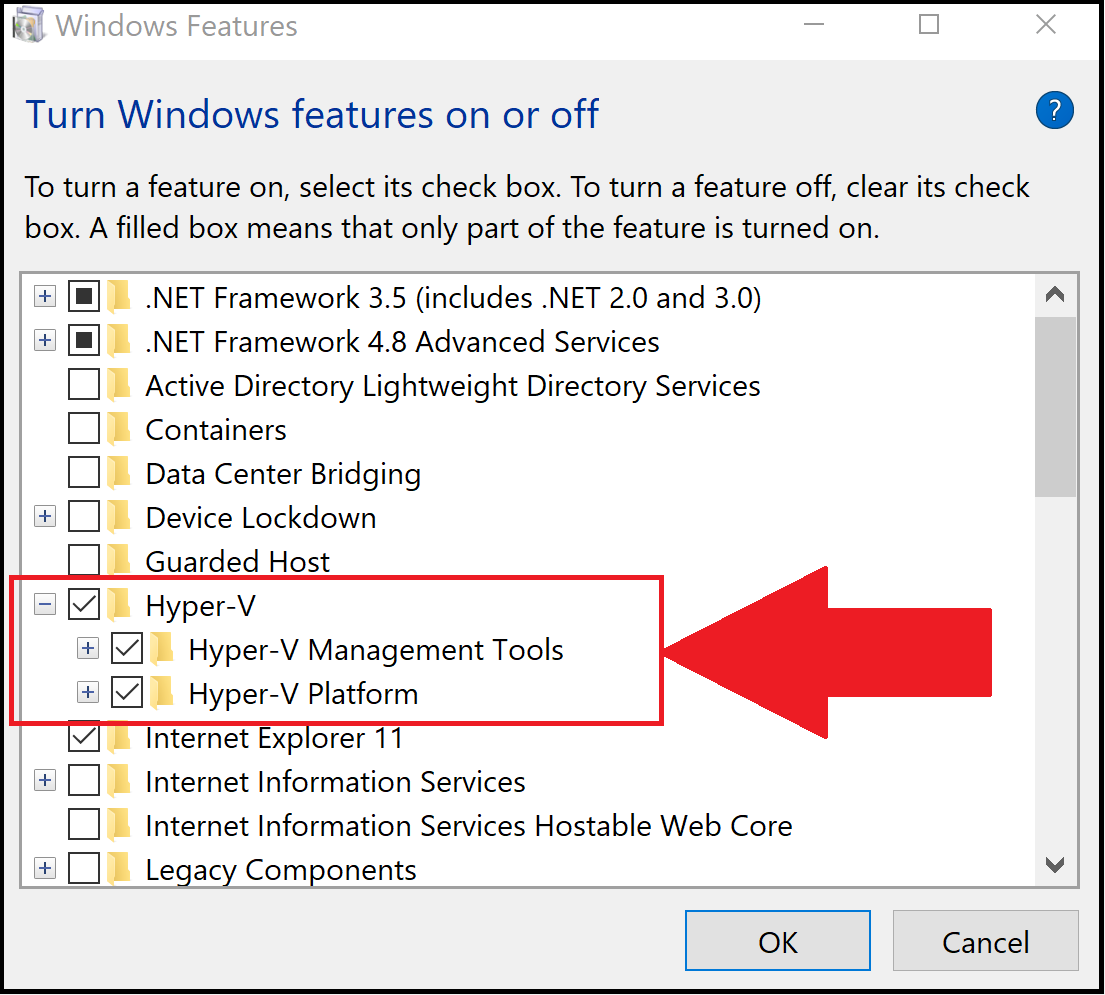
7. Не забудьте нажать на кнопку OK, чтобы сохранить изменения.

8. Готово! Hyper-V включен на вашем ПК или ноутбуке. Пожалуйста, перезагрузите ПК, чтобы изменения вступили в силу, после чего можете запустить или установить BlueStacks.
ВНИМАНИЕ. Если у вас возникли сложности при выполнении инструкций выше, вы можете воспользоваться еще одним способом для включения Hyper-V
1. В поле поиска Windows введите текст «CMD». 2. Нажмите комбинацию клавиш Ctrl+Shift+Enter на клавиатуре. Вы увидите окно с предложением запустить командную строку. Нажмите на кнопку «Да». 3. Скопируйте и вставьте в командную строку следующую команду:dism.exe /online /enable-feature /featurename:VirtualMachinePlatform /all 4. После завершения процесса нажмите на клавишу Y, чтобы перезагрузить ПК. Теперь технология Hyper-V должна быть включена.
Мы ценим, что вы с нами. Надеемся, вам нравится опыт использования BlueStacks. По любым вопросам пишите на support@bluestacks.com. Большое спасибо и успешной игры!
Обновлено 27 июля 2020 года
Как отключить Hyper-V в Windows 10
Программы и компоненты
- Выполняем команду appwiz.cpl в окне Win+R.
- В открывшемся окне программ и компонентов переходим в раздел Включение или отключение компонентов Windows.
- Дальше снимите флажок с Hyper-V, чтобы отключить его компонент и нажмите кнопку ОК.
Windows PowerShell
С помощью оболочки Windows PowerShell можно не только включать и отключать компоненты системы, а и удалять стандартные приложения Windows 10.
- Запускаем оболочку Windows PowerShell от имени администратора используя поиск Windows 10.
- В открывшемся окне выполняем команду: Disable-WindowsOptionalFeature -Online -FeatureName Microsoft-Hyper-V-All.
- После завершения процесса отключения подтверждаем перезагрузку компьютера нажав Y и кнопку Enter.
Командная строка
- Запускаем командную строку нажав Win+X и выбрав пункт Командная строка (администратор).
- Дальше выполняем команду: dism /online /disable-feature /featurename:microsoft-hyper-v-all.
- После завершения процесса отключения подтверждаем перезагрузку компьютера нажав кнопку Y.
Выключить виртуализацию Hyper-V в Windows 10 возможность есть, поскольку по умолчанию компонент Hyper-V отключен и виртуализация не используется. А также возможность одновременно использовать несколько виртуальных машин нужна далеко не многим пользователям. Поэтому мы рассмотрели как отключить службу управления виртуальными машинами, потом уже и сам компонент Hyper-V.
Цель статьи
В этой статье вы узнаете о том, как отключить Hyper-V.
Практическая польза для пользователей
BlueStacks использует технологию виртуализации, поэтому когда работают и другие гипервизоры (hypervisors), например, Hyper-V, VirtualBox или VMWare, это может ухудшить производительность программы. Отключение Hyper-V поможет ускорить работу BlueStacks.
Затрагиваемая аудитория
Все пользователи, которые хотят повысить производительность BlueStacks.
Затрагиваемые версии BlueStacks
Все версии BlueStacks.
Затрагиваемые регионы
Инструкции:
Вы можете отключить Hyper-V на вашем компьютере, выполнив следующие действия:
1. Мы создали специальную утилиту, которая позволит вам отключить Hyper-V на вашем ПК. Пожалуйста, скачайте утилиту по этой ссылке и кликните 2 раза по скачанному файлу .exe. После вас могут попросить перезагрузить ПК.
2. Перейдите в Панель управления → Программы → Включение или отключение компонентов Windows.
 3 . Снимите галочку с параметра Hyper-V и нажмите OK.
3 . Снимите галочку с параметра Hyper-V и нажмите OK.
Внимание. Компоненты Windows могут отличаться в зависимости от версии Windows и установленных обновлений
Окно компонентов Windows может выглядеть, как на изображениях ниже для:
- Windows 8 Pro 64-bit Edition
- Windows 8 Enterprise 64-bit Edition
- Windows 8.1 Pro 64-bit Edition
- Windows 8.1 Enterprise 64-bit Edition
- Windows 10 Enterprise 64-bit Edition
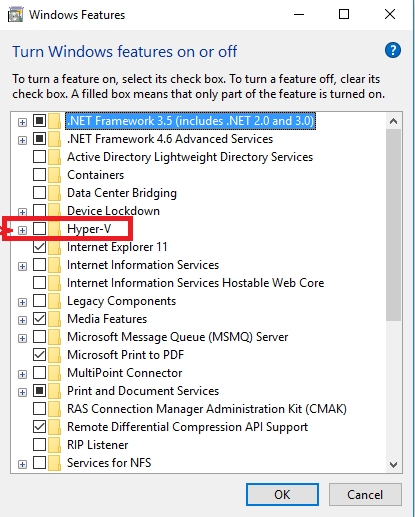
Windows 10 Pro 64-bit Edition
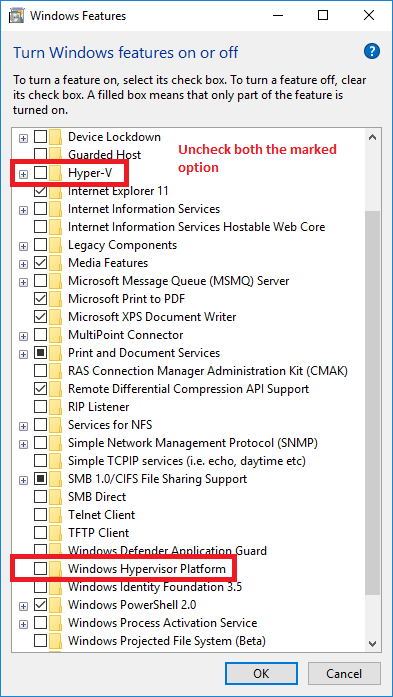
Windows 10 Home (Версия 1809)
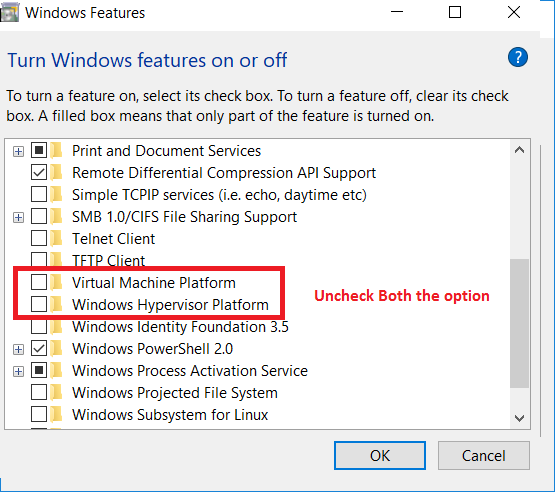
Windows 10 Home (Версия 1803)
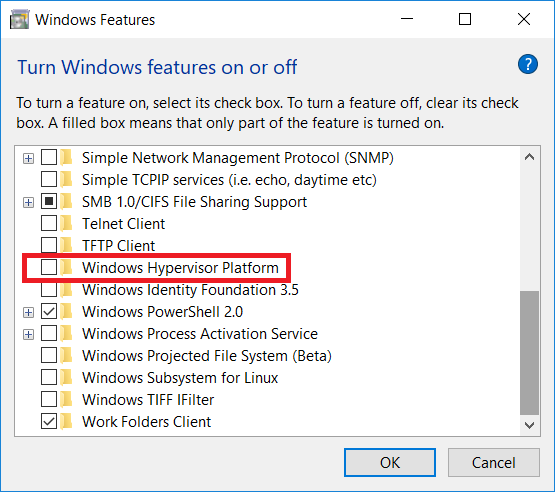
4. Далее система предложит перезагрузить компьютер, чтобы изменения вступили в силу. После запустите программу BlueStacks — теперь она должна работать стабильно.
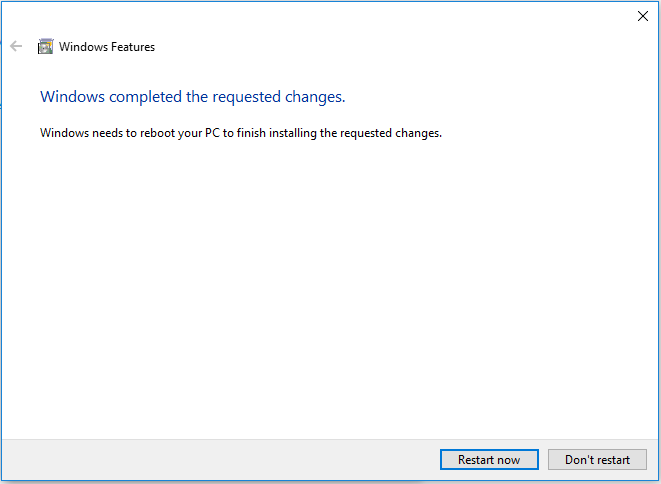
4. Если ни одна инструкция выше вам не помогла, пожалуйста, скачайте этот файл и запустите его двойным щелчком мыши. После перезагрузите компьютер и вновь попробуйте запустить BlueStacks.
Пожалуйста, посмотрите видео, в котором объясняется, как отключить Hyper-V в Windows.
Мы ценим, что вы с нами. Надеемся, вам нравится опыт использования программы BlueStacks. По любым вопросам пишите нам на support (собака) bluestacks (точка) com. Большое спасибо!
KVM — решение с открытым исходным кодом
KVM (Kernel-based Virtual Machine) — полное решение виртуализации для платформ Linux/x86, поддерживающее аппаратные расширения (Intel VT и AMD-V).
Изначально KVM поддерживал только процессоры x86, но современные версии KVM поддерживают самые различные процессоры и гостевые ОС, в том числе Linux, BSD, Solaris, Windows и др.
KVM — простой в использовании, легкий, нетребовательный к ресурсам и довольно функциональный гипервизор. KVM позволяет в минимальные сроки развернуть площадку виртуализации. Все Wiki-ресурсы (MediaWiki, Wikimedia Foundation, Wikipedia, Wikivoyage, Wikidata, Wikiversity) используют именно это решение виртуализации.
Поскольку гостевые операционные системы взаимодействуют с гипервизором, который интегрирован в ядро Linux, у них есть возможность обращаться напрямую к оборудованию без нужды изменения гостевой ОС. Благодаря этому KVM считается довольно быстрым решением.
Конечно, KVM — не идеален, и у него есть тоже свои недостатки, и их надо учесть, прежде чем выбрать именно его. Начнем с того, что нет мощных средств для управления виртуальными машинами и сервером KVM. Средства, конечно, есть, но они не соответствуют по функционалу аналогичным средствам для других систем. Одно из лучших решений — SolusVM — универсальная панель управления виртуальными серверами KVM, Xen и OpenVZ.
Также часто отмечают не лучшую стабильность KVM при выполнении разнообразных задач с интенсивным вводом-выводом. Именно поэтому некоторые эксперты в сфере виртуализации при обзорах и сравнении гипервизоров называют KVM сырым решением, которое больше подходит для экспериментов, чем для корпоративного применения.
Если спросить у профессионалов о том, какой выбрать гипервизор, то все они посоветуют Hyper-V. Он более стабилен, специальные средства миграции виртуальной машины в нем надежнее, эффективнее применяется оборудование, нежели в Linux-KVM. Платформа Microsoft Azure построена на Hyper-V и это говорит о многом.
Что такое виртуализация и какие требования к ПК предъявляет
Виртуализация – это технология предоставления вычислительных мощностей с целью их объединения в логическую структуру, которая имитирует работу аппаратных компонентов и обеспечивает разделение процессов, протекающих в хостовом и виртуальном пространствах. Наиболее часто виртуализация применяется для создания так называемых виртуальных машин – программных и/или аппаратных систем, эмулирующих работу компьютера или другого устройства с установленной на нём операционной системой. Существует несколько типов виртуализации, а именно:
- Виртуализация памяти;
- Программная виртуализация;
- Аппаратная виртуализация;
- Виртуализация хранения данных;
- Виртуализация сети и так далее.
Различные инструменты могут использовать разные виды виртуализации, например, гипервизор Hyper-V, которому посвящен этот материал, нуждается в аппаратной виртуализации. Чтобы иметь возможность создавать и запускать виртуальные машины на Hyper-V, компьютер и операционная система должны отвечать следующим требованиям:
- Поддержка ЦП технологии виртуализации Intel VT-x или AMD-V;
- Поддержка ЦП функции преобразования адресов второго уровня (SLAT);
- Операционная система обязательно должна быть 64-разрядный и не ниже редакции Pro;
- На борту должно быть как минимум 4 Гб ОЗУ.
Проверить, поддерживает ли Ваш компьютер виртуализацию Hyper-V, совсем не сложно
Откройте от имени администратора консоль PowerShell или командную строку, выполните в ней команду systeminfo и обратите внимание на пункт «Требования Hyper-V». Если все четыре требования имеют значение «да», можете смело включать гипервизор и создавать виртуальные машины
Если один из этих пунктов имеет значение «нет», необходимо уточнить поддержку виртуализации в прилагаемой к компьютеру спецификации.
Бывает и такое, что опция отключена в BIOS. Чтобы включить виртуализацию в БИОСе, вам нужно зайти в его меню и проследовать по цепочке Advanced – CPU Configuration, найти опцию «Intel Virtualization Technology» и установить для нее значение «Enabled». В разных версиях BIOS наименование раздела и самой опции может отличаться, например, иногда нужный параметр называется Vanderpool Technology, VT Technology, Virtualization и т.п.
Установка Hyper-V
Так как в настоящее время технология Hyper-V развивается весьма активно,
перед началом установки рекомендую накатить последние системные обновления:
среди них наверняка будет что-то новенькое и для Hyper-V. Для этого в режиме
полной установки выбери Start –> Control Panel -> Windows Update, щелкни View
update history, укажи, а затем установи необходимые обновления. В Server Core
просмотр обновлений производится командой «wmic qfe list». Как вариант, их можно
просто скачать с сайта Microsoft и установить стандартным образом или
воспользоваться «Диспетчером сервера». В частности, следует установить KB956710,
KB950050. Некоторые обновления потребуют последующей перезагрузки системы. Но
есть еще один нюанс, о котором нужно знать. Во многих руководствах по Hyper-V
рекомендуется использовать только английскую версию Win2k8. К счастью для тех,
кто не владеет языком Шекспира, Microsoft выпустила обновление KB951636 — набор
Hyper-V Language Pack (support.microsoft.com/kb/951636), в котором есть и
русский язык. Это обновление содержит два пакета: для x86 и x64 гостевых систем.
Но перед его инсталляцией необходимо установить Windows Server 2008 MUI Language
Pack, а затем добавить в систему поддержку нужного языка. Последнее
нетривиально. Надо извлечь из img-образа каталог своего языка (внутри несколько
файлов, основной — Lp.cab), потом в консоли «Regional and Language Options»
перейти во вкладку «Keyboards and Languages», где нажать на Install/uninstall
languages и указать на извлеченный каталог с языковыми файлами.
Сам процесс добавления новой роли выполняется стандартно в «Диспетчере
сервера» (Server Manager) при помощи мастера добавления ролей, вызываемого
нажатием ссылки «Добавить роли» (Add Roles). Перейдя на страницу выбора ролей «Select
Server Roles», отмечаем флажком Hyper-V и переходим к следующему шагу «Create
Virtual Networks». Здесь необходимо отметить один или несколько физических
сетевых адаптеров, которые будут использованы при создании виртуальных сетей.
Рекомендуют одно сетевое устройство использовать только для удаленного
управления компьютером, не задействуя его в виртуальной сети. Далее знакомимся с
установками и, если все в порядке, нажимаем кнопку Install. Возможно, будет
предложено произвести некоторые действия, например, включить поддержку
виртуализации в BIOS для Intel VT (для AMD-V она активирована по умолчанию). По
всем вопросам здесь же присутствуют ссылки, по которым можно получить
дополнительную информацию. Чуть позже потребуется перезагрузка. После рестарта
обязательно зарегистрируйся в системе под той же учетной записью. Еще какое-то
время уйдет на автоматическую установку компонентов и конфигурирование при
помощи «Resume Configuration Wizard».
Для установки Hyper-V в режиме Server Core необходимо произвести стандартные
настройки сервера (смотри статью «Без окон, без дверей» в августовском ][ за
2008 год) и затем ввести команду:
Кроме самой роли Hyper-V, будет установлен инструмент удаленного управления «Hyper-V
Tools». Если управление Hyper-V планируется производить с другого Win2k8, то в
«Диспетчере сервера» открываем «Компоненты» (Features) и нажимаем (Add Features).
В окне выбора компонентов переходим в «Средства удаленного администрирования
сервера –> Средства администрирования ролей», где отмечаем «Средства Hyper-V» (Remote
Server Administration Tools -> Remote Administration Tools -> Hyper-V Tools).