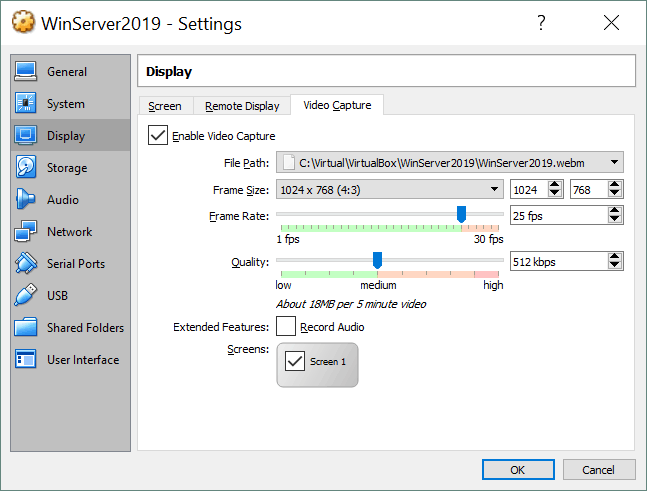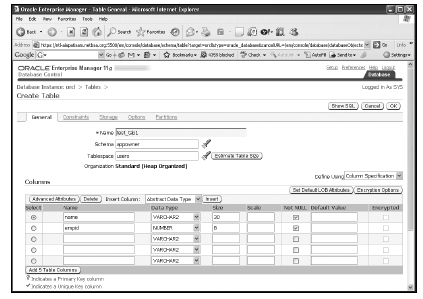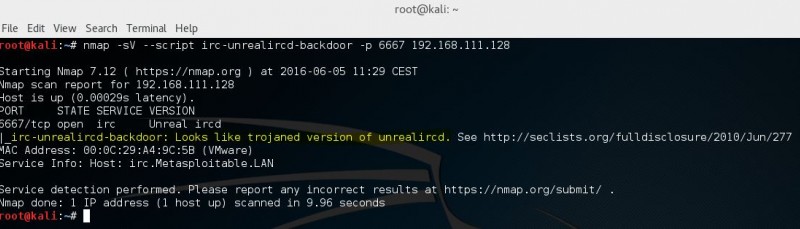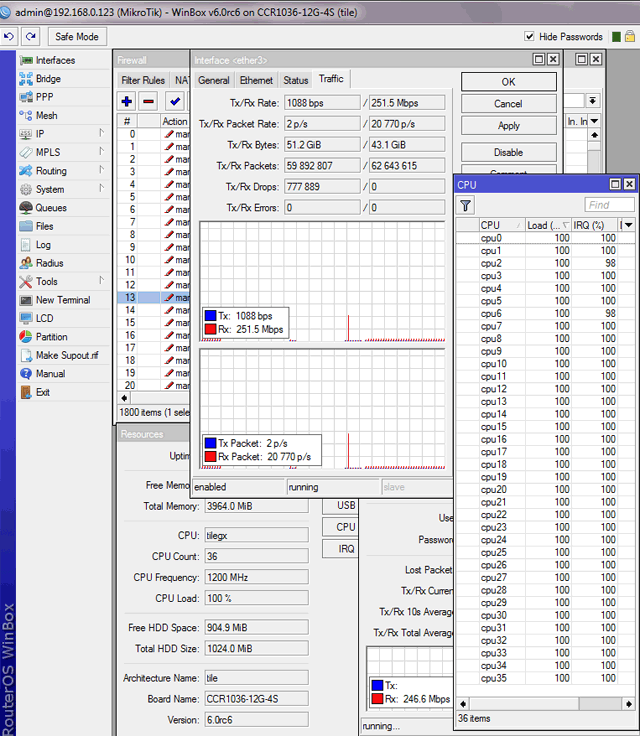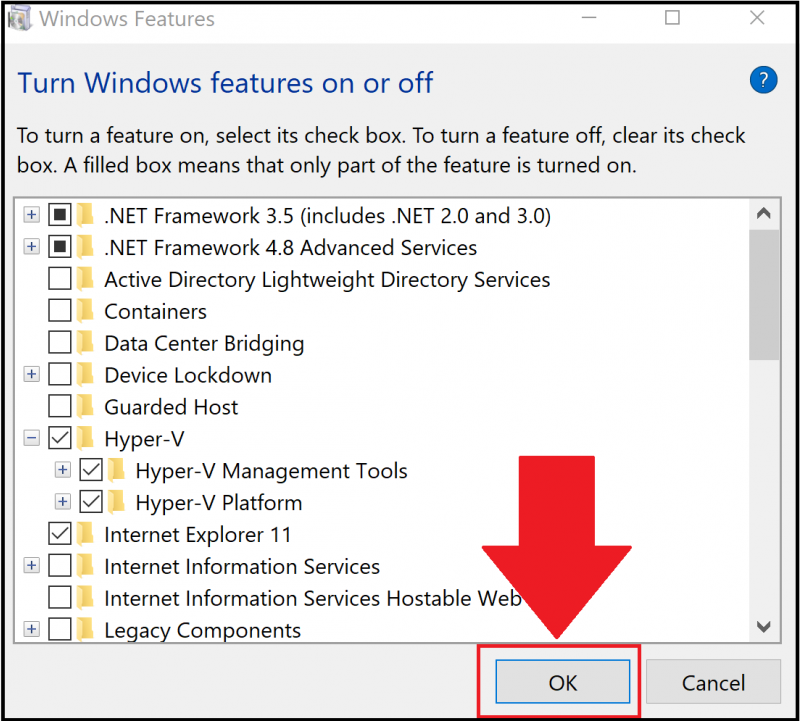Как преобразовать физические машины в виртуальные
Содержание:
- Руководство по преобразованию P2V с помощью Disk2VHD
- Как разобраться с системными разделами, если на диске несколько Windows
- Тип файла 1Виртуальный ПК Виртуальный жесткий диск
- Что такое файл VHD?
- Тип файла 2VHDL Исходный файл
- Ассоциация файлов .VHD 2
- О VHD-файлах
- Extended Reading
- Устранение неполадок при открытии файлов VHDX
- Системные требования и ограничения технологии Shared VHDX
- Conclusion
- Включение файла виртуального диска VHD (содержащего Windows 8.1) в меню загрузки Windows 10 или запуск Windows 8.1 из VHD файла с внутреннего диска
- Виртуальные диски VHD и VHDX: статьи сайта
- Как превратить физический сервер в ВМ на платформе Hyper-V
- Steps to Convert VDI to VHD (VirtualBox to Hyper-V)
- Обновление компьютера на основе UEFI для включения загрузочного меню Windows 7
- Резюме файла VHD
- What Is a VHD
- How to convert a physical server to a Hyper-V VM
- Two Tools for VirtualBox P2V in Windows 10 Host
- Mount and Use VHDX on VirtualBox
- Recording Video
Руководство по преобразованию P2V с помощью Disk2VHD
Перейдите на страницу Windows Sysinternals и скачайте программу.
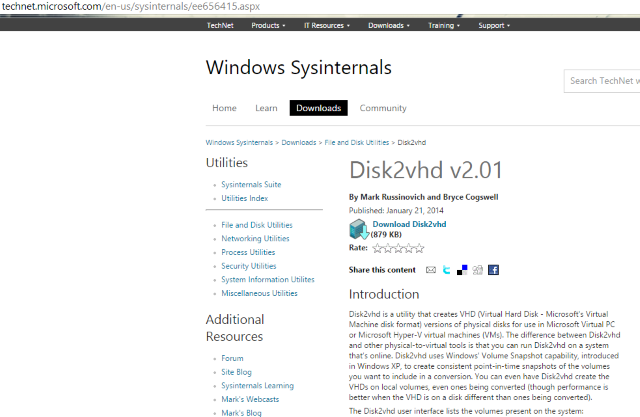
Программа Disk2vhd v2.01.
Шаг 2. Запустите Disk2vhd на физическом сервере, который необходимо преобразовать
Просто распакуйте ее и запустите на сервере. Как показано на рисунке, интерфейс программы очень простой. Чтобы создать диск VHDX, поставьте флажок Use Vhdx (Использовать Vhdx).
ПРИМЕЧАНИЕ. VHDX — это формат диска, появившийся в Windows Server 2012. По сравнению с традиционным VHD, в VHDX был внесен ряд изменений: появился специальный внутренний журнал, снижающий вероятность повреждения данных, увеличилась емкость (до 64 ТБ), добавлены некоторые другие функции. Я рекомендую по возможности использовать формат VHDX.
Выберите Use VSS (Использовать VSS), если вы хотите получить копию диска, согласованную на уровне транзакций, а не сбоев. Выберите место, где будет находиться файл VHDX (если оно будет расположено на том же диске, возможно «поглощение», поэтому для хранения образа лучше использовать другой жесткий диск). Выберите любой диск/том, который нужно виртуализовать. Если вы хотите сделать этот диск загрузочным, необходимо включить туда системный диск и область загрузки (поставьте флажок System Reserved (Зарезервировано системой)). Нажмите Create (Создать), чтобы начать преобразование.
Запустите Disk2vhd на физическом сервере, который необходимо преобразовать.
Шаг 3. Преобразуйте диск(и) в формат VHDX и скопируйте на хост Hyper-V
Во время этой операции вы увидите примерное время, оставшееся до ее завершения.
Преобразуйте диск(и) в формат VHDX и скопируйте на хост Hyper-V.
После ее завершения вы получите файл/диск VHDX, который можно скопировать на сервер Hyper-V и поместить в папку, где находятся диски ВМ.
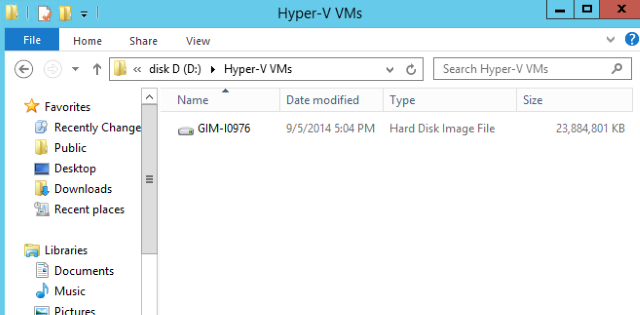
Преобразуйте диск(и) в формат VHDX и скопируйте на хост Hyper-V.
Шаг 4. Создайте новую ВМ на хосте Hyper-V
Чтобы использовать созданный диск, необходимо создать ВМ. Запустите мастер (New → Virtual Machine (Создать → Виртуальная машина)) в Менеджере Hyper-V и настройте ее в соответствии со своими требованиями. Параметры настройки очень просты, за исключением выбора поколения ВМ (появился только в Windows Server 2012 R2).
Создайте новую ВМ на хосте Hyper-V.
ПРИМЕЧАНИЕ. Необходимо внимательно подойти к выбору поколения ВМ. Начиная с Windows 2012 R2, в Hyper-V появился новый параметр:Generation 2 virtual machine (Виртуальная машина 2 поколения). Речь идет о втором поколении встроенного ПО для ВМ с обновленным набором виртуального аппаратного обеспечения и новыми возможностями для пользователей, такими как загрузка с устройства, подключенного по iSCSI. Но ВМ 2 поколения имеют существенные ограничения, например, они поддерживают гостевые ОС, только начиная с Windows 8, а семейство Unix не поддерживают совсем. Таким образом, на практике этот вариант следует выбирать только для Windows 8/8.1 или Windows Server 2012/2012 R2 и только для 64-разрядных версий.
Поэтому к выбору поколения ВМ нужно отнестись внимательно, и если вы не уверены на 100%, что вам необходимо Поколение 2, выбирайте поколение 1.
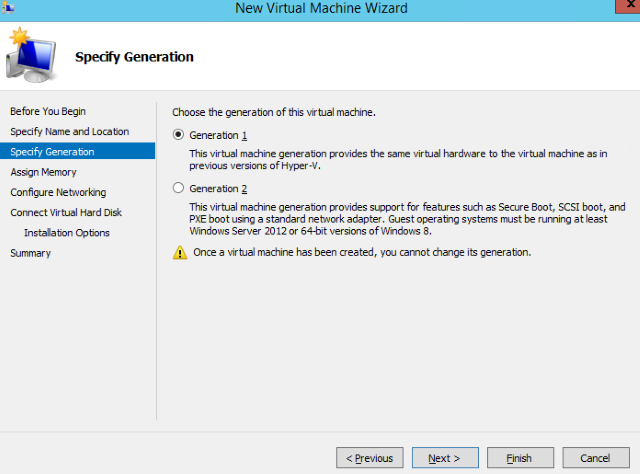
Создайте новую ВМ на хосте Hyper-V.
Шаг 5. Подключите созданный диск
Дойдя до шага Connect Virtual Hard Disk (Подключение виртуального жесткого диска), необходимо настроить виртуальный жесткий диск. Найдите уже созданный диск и выполните оставшиеся действия с помощью мастера.
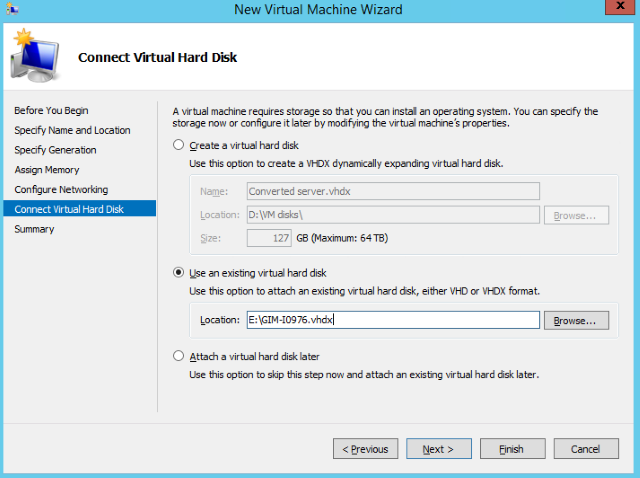
Подключите виртуальный жесткий диск.
Шаг 6. Запустите ВМ и приступайте к работе
Щелкните правой кнопкой мыши на ВМ, выберите Run (Запустить), затем еще раз щелкните правой кнопкой и подключитесь к ней.
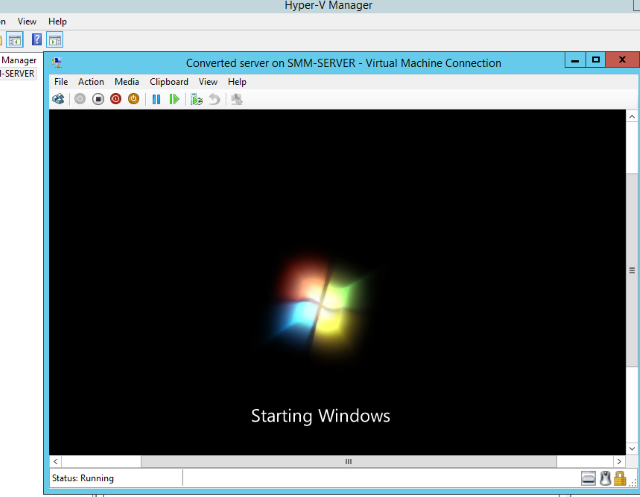
Запустите ВМ.
Загрузка ВМ может занять некоторое время, поскольку конфигурация аппаратного обеспечения будет отличаться. Но через несколько минут вы увидите экран приветствия и сможете войти в систему. Готово!
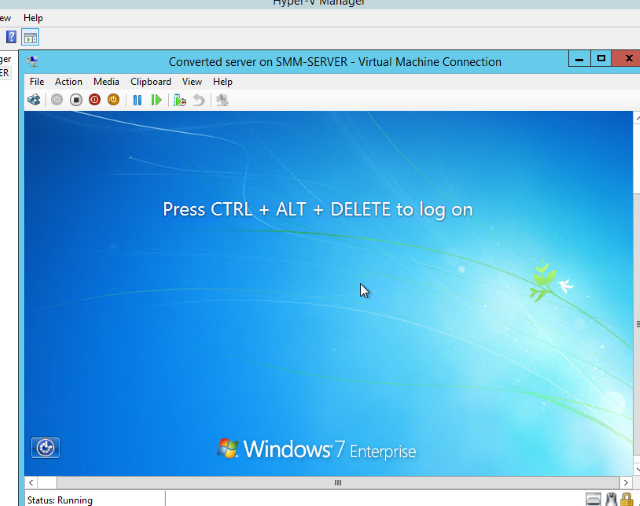
Запустите ВМ.
Вот и все!
Наслаждайтесь преимуществами своих ВМ и не забудьте их защитить, используя бэкап виртуальной инфраструктуры с помощью Veeam!
Также вас могут заинтересовать:
- Скачать пробную версию Veeam Availability Suite v9 бесплатно
- Бесплатный бэкап виртуальных машин Hyper-V
- Как выполнить миграцию работающей ВМ в Hyper-V
- Как защитить виртуальные машины Hyper-V
GD Star Rating
Как преобразовать физические машины в виртуальные — Disk2VHD, 5.0 из 5 на основании 8 отзывов
Как разобраться с системными разделами, если на диске несколько Windows
Выше мы рассмотрели процесс виртуализации в ситуации с идеально ровными исходными параметрами – один жёсткий диск, одна Windows, чёткая и понятная структура технических системных разделов EFI и восстановления. А как быть в ситуации хаоса, когда к компьютеру подключено несколько жёстких дисков, и на каждом из них стоит по несколько Windows? Недостаток утилиты Disk2vhd в том, что она предлагает разделы диска для виртуализации скопом, сортируя их по буквам. И не сортируя никак, если букв нет. Там, где есть буквы и метки разделов, можно ориентироваться по ним. Также можно ориентироваться по размерам разделов. Но в случае с разделами загрузчика, если они идентичны на дисках, это может не помочь, поскольку размер у них может быть одинаковый. В таком случае необходимо ориентироваться на идентификатор раздела, который отображает Disk2vhd. По нему и можно вычислить раздел загрузчика, принадлежащий виртуализируемой Windows.
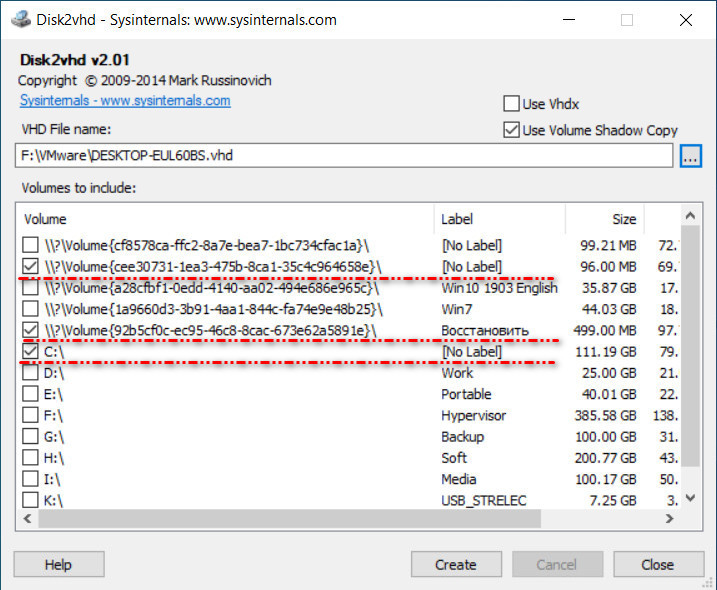
Как узнать этот идентификатор? Его должны показывать менеджеры дискового пространства, это базовый функционал, он обычно доступен в базовых бесплатных редакциях таких программ. Например, в AOMEI Partition Assistant идентификатор раздела узнаётся в его свойствах.

Во вкладке «Информация раздела».
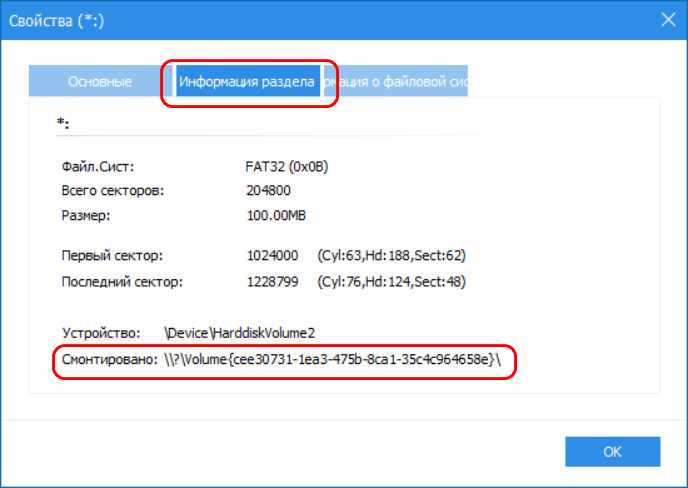
И так вот по идентификатору раздела, смотря на карту дисков в программе-менеджере, и узнаем, где какой загрузочный раздел.
Тип файла 1Виртуальный ПК Виртуальный жесткий диск
| разработчик | Microsoft |
| популярность | 3,9 (75 голосов) |
| категория | Файлы образов дисков |
| Формат | Бинарный Х
Этот файл сохраняется в двоичном формате, который требует определенной программы для чтения его содержимого. |
Что такое файл VHD?
Файл VHD содержит образ виртуального жесткого диска, используемый Microsoft Windows Virtual PC, программой виртуализации Windows. Он хранит содержимое жесткого диска виртуальной машины (ВМ), которое может включать в себя разделы диска, файловую систему, файлы и папки. Файлы VHD могут использоваться для установки нескольких операционных систем на одном компьютере, тестирования программ или запуска более старых приложений. Дополнительная информация
Спецификация формата изображения VHD доступна как бесплатная лицензия с июня 2005 года. Формат VHDX был введен в 2012 году как расширение формата VHD. Виртуальные жесткие диски, сохраненные в формате VHDX, хранятся в файлах .VHDX.
НОТА: Вы можете проверить содержимое VHD-файла вручную, используя 7-Zip.
| Windows |
|
| макинтош |
|
| Linux |
|
Тип файла 2VHDL Исходный файл
| разработчик | N / A |
| популярность | 3,7 (21 голос) |
| категория | Файлы разработчика |
| Формат | Текст X
Этот файл сохраняется в текстовом формате. Вы можете открыть и просмотреть содержимое этого файла с помощью текстового редактора. |
Ассоциация файлов .VHD 2
Исходный файл, написанный на VHDL, что означает Язык описания аппаратных средств для высокоскоростных интегральных схем (VHSIC) (HDL) часто используется для автоматизации проектирования электрических цепей и компонентов. Дополнительная информация
Инженеры-электронщики могут использовать VHDL для описания аппаратных компонентов в текстовом формате. Это описание может затем использоваться для изготовления физической схемы, такой как материнская плата, процессор или модуль памяти.
| Windows |
|
| макинтош |
|
| Linux |
|
О VHD-файлах
Наша цель — помочь вам понять, что такое файл с суффиксом * .vhd и как его открыть.
Все типы файлов, описания форматов файлов и программы, перечисленные на этой странице, были индивидуально исследованы и проверены командой FileInfo. Мы стремимся к 100% точности и публикуем информацию только о тех форматах файлов, которые мы тестировали и проверяли.
Extended Reading
On this page, we introduced an efficient way to help users copy VHD content to local HDD and restore the virtual disk space to a physic disk. Aside from this issue, some users also have more questions about VHD and virtual machines.
Here, we collected several questions and listed a brief answer to each question. If you have the same doubts, follow and check out the answers.
1. How to extend VHD disk size?
Mostly, once the VHD is created on Windows computer, the size cannot be changed. If you need to extend the HVD disk size, you will need to delete the original .vhd file on your computer and then recreate a new VHD, setting bigger size to it.
Remember to back up or clone the VHD disk data to your local disk first with the above presented method.
Also, the ways to extend HVD disk size in Disk Management and virtual machine are different. Here is a brief guide:
To extend VHD disk space on local Windows PC:
- First. Enter Disk Management, right-click to detach the VHD disk.
- Next. Locate and delete the .vhd or .vhdx file on your computer.
- Then. Re-enter Disk Management, and select «Create VHD» under the Action section, setting a bigger size for your new virtual disk.
To extend the disk space in Virtual Machine:
- First. Open the virtual machine console, such as VMware Workstation > Click the OS and enter virtual machine settings.
- Next. Select the Hard Disk > Click Expand > Set a new maximum size for your virtual disk.
2. How to recover VHD files?
When you mistakenly deleted or removed files on a virtual machine, you can first try to find it from the Recycle Bin. If nothing appears, you can then try to install a file recovery software like EaseUS Data Recovery Wizard to scan and restore lost VHD files.
For a detailed guide, you may refer to How to Recover Deleted/Corrupted VHD/VHDX File for help.
3. What’s the difference between VHD and VHDX?
The biggest difference between VHD and VHDX is their storage capacity. A traditional VHD disk has a 2TB maximum capacity limit while the VHDX breaks the limit.
A VHDX supports to store up to 64TB in size. A VHDX format also works to prevent file corruption due to power failure.
4. What is Disk2vhd?
Disk2vhd is a tool that creates virtual hard disk on physical disks for use in Microsoft Virtual PC or Microsoft Hyper-v virtual machines. Disk2vhd can run on a system that is online. Users can even create VHDs on local disk, preserving partitioning information of the disk and enabling users to capture just system volumes and exclude data volumes.
Устранение неполадок при открытии файлов VHDX
Общие проблемы с открытием файлов VHDX
Microsoft Windows Server 2016 не установлен
Дважды щелкнув по файлу VHDX вы можете увидеть системное диалоговое окно, в котором сообщается «Не удается открыть этот тип файла». В этом случае обычно это связано с тем, что на вашем компьютере не установлено Microsoft Windows Server 2016 для %%os%%. Так как ваша операционная система не знает, что делать с этим файлом, вы не сможете открыть его дважды щелкнув на него.
Совет: Если вам извстна другая программа, которая может открыть файл VHDX, вы можете попробовать открыть данный файл, выбрав это приложение из списка возможных программ.
Установлена неправильная версия Microsoft Windows Server 2016
В некоторых случаях у вас может быть более новая (или более старая) версия файла Windows 8 Virtual Hard Drive File, не поддерживаемая установленной версией приложения. При отсутствии правильной версии ПО Microsoft Windows Server 2016 (или любой из других программ, перечисленных выше), может потребоваться загрузить другую версию ПО или одного из других прикладных программных средств, перечисленных выше. Такая проблема чаще всего возникает при работе в более старой версии прикладного программного средства с файлом, созданным в более новой версии, который старая версия не может распознать.
Совет: Иногда вы можете получить общее представление о версии файла VHDX, щелкнув правой кнопкой мыши на файл, а затем выбрав «Свойства» (Windows) или «Получить информацию» (Mac OSX).
Резюме: В любом случае, большинство проблем, возникающих во время открытия файлов VHDX, связаны с отсутствием на вашем компьютере установленного правильного прикладного программного средства.
Даже если на вашем компьютере уже установлено Microsoft Windows Server 2016 или другое программное обеспечение, связанное с VHDX, вы все равно можете столкнуться с проблемами во время открытия файлов Windows 8 Virtual Hard Drive File. Если проблемы открытия файлов VHDX до сих пор не устранены, возможно, причина кроется в других проблемах, не позволяющих открыть эти файлы. Такие проблемы включают (представлены в порядке от наиболее до наименее распространенных):
- Функция Shared VHDX будет работать на Hyper-V версии Windows Server 2012 R2. То же самое касается узла файлового кластера при совместном использовании общих VHDX дисков на Scale-Out File Server.
- В качестве гостевой ОС можно использовать Windows Server 2012 R2 или Windows Server 2012 с последней доступной версией интеграционных компонент Hyper-V.
- Общий диск должен быть обязательно в формате VHDX (формат VHD в подобной конфигурации не поддерживается). В то же время сама гостевая ОС может быть усыновлена как на VHD, так и VHDX диск.
- Поддерживаются виртуальные машины как первого(Generation 1), так и второго поколения (Generation 2).
Conclusion
VirtualBox is a powerful virtualization solution that can be used for running distinct operating systems mentioned in a long list of supported OSs. You can set up VirtualBox on mac, Windows, Linux, Solaris and FreeBSD. Today’s blog post explained how to set up VirtualBox and how to use VirtualBox on Windows 10, using as an example the installing Windows Server 2019 as a guest OS. VirtualBox is free, and its user interface is convenient and standardized for all supported host operating systems. Use VirtualBox for running software developed for different operating systems on your single physical machine simultaneously without the need to install multiple operating systems on a physical machine, and reboot to change the OS. Use VirtualBox for testing deployments that require multiple machines which must interact via network — VirtualBox provides a high range of virtual networking modes. VirtualBox is a powerful multiplatform alternative to Hyper-V. Read also about VirtualBox vs Hyper-V and VirtualBox vs VMware comparisons to learn more about virtualization solutions. Try installing VirtualBox, and wait for new blog posts about this useful product.
Включение файла виртуального диска VHD (содержащего Windows 8.1) в меню загрузки Windows 10 или запуск Windows 8.1 из VHD файла с внутреннего диска
Автор Владимир
Привет друзья! Этот способ проще описанного нами с в статье: «Конвертирование диска (C:) с установленной Windows 8.1 в файл виртуального диска VHD и дальнейший запуск операционной системы из файла VHD на другом компьютере или ноутбуке с отличающейся аппаратной конфигурацией» и разница в том, что не надо делать переносной жёсткий диск USB загрузочным и активным.
К примеру, у вас есть на работе стационарный компьютер с Windows 8.1 и вы хотите перенести с него систему на домашний ноутбук с Windows 10. Вы просто берёте и конвертируете диск (C:) с Windows 8.1 стационарного компьютера в файл виртуального диска VHD и сохраняете этот файл на переносном жёстком диске USB, затем уже дома копируете VHD файл с переносного USB винта на диск (D:) ноутбука. После этого запускаете Управление дисками, подключаете файл VHD с Windows 8.1, затем с помощью командной строки,добавляете в хранилище загрузки установленной у нас Windows 10 операционную систему Windows 8.1 находящуюся на виртуальном VHD диске.
Теперь обо всём подробно.
Для конвертации диска (C:) стационарного компьютера с Win 8.1 воспользуемся утилитой Disk2vhd v2.01, скачать можно здесь
https://technet.microsoft.com/ru-ru/sysinternals/ee656415
Сохраним файл виртуального диска VHD с Win 8.1 на Новый том (G:).
В окне программы Disk2vhd v2.01 снимите галочку в Use Vhdx, это значит, мы создадим виртуальный диск обычного формата VHD, а не VHDX.
В левой части окна отмечаем галочкой диск C:\ с установленной Windows 8.1.
Даём имя будущему файлу Windows 8.1.
Жмём Create (Создать).
Файл виртуального диска VHD с Windows 8.1 создан и находится на диске (G:) переносного USB винчестера.
Подсоединяем переносной жёсткий диск USB к ноутбуку с Windows 10 и копируем файл Windows 8.1.VHD на диск (D:) ноутбука
На раздел (D:) файл Windows 8.1.VHD скопировать не получится, значит скопируем на (F:), затем отсоединим переносной винчестер USB.
Файл скопирован.
Управление дисками
Действие->Присоединить виртуальный диск.
Обзор
В открывшемся окне проводника находим VHD файл на разделе (F:), выделяем его левой мышью и жмём Открыть.
ОК.
Виртуальный диск Windows 8.1.VHD подсоединён и виден в Управлении дисками как Диск 2.
Разделу с файлами Windows 8.1 присваивается буква диска (M:).
Запускаем командную строку от имени администратора и добавляем в хранилище загрузки, установленной у нас Windows 10, операционную систему Windows 8.1 находящуюся на виртуальном VHD диске.
Вводим команды:
bcdboot M:\Windows (добавляем в хранилище загрузки установленной у нас Windows 10, операционную систему Windows 8.1 установленную на виртуальный VHD, диск M:)
Файлы загрузки успешно созданы.
bcdedit /default {current} (этой командой мы устанавливаем в качестве загружаемой по умолчанию основную Windows 10 установленную на внутренний жёсткий диск, раздел C:)
Операция успешно завершена.
bcdedit /timeout 5 (устанавливаем время ожидания в секундах (5 сек) при выборе Windows для загрузки, по умолчанию через 5 секунд загрузится основная операционная система установленная на внутренний жёсткий диск, то есть Windows 10).
Перезагружаем ноутбук. Появляется меню загрузки и в течении 5-ти секунд даёт нам время на выбор операционной системы для загрузки: Windows 10 или Windows 8.1. Выбираем Windows 8.1 (на томе 6, c\Windows 8.1.VHD)
Идёт подготовка устройств
На ноутбуке с Windows 10 загружается Windows 8.1 на виртуальном диске VHD.
В Управлении дисками Windows 8.1 находится на виртуальном диске, но сама об этом ничего не знает.
Буква диска операционной системы (C:).
Виртуальные диски VHD и VHDX: статьи сайта
Например, у нас в компьютере установлен жёсткий диск и для установки на этот HDD семи операционных систем его нужно предварительно разделить на семь разделов, но это совсем не нужно делать при использовании виртуальных дисков. Мы просто создадим на жёстком диске семь виртуальных дисков VHD и установим на них разные операционные системы. Всё это мы сможем сделать не выходя из Windows!
Если вы хотите, то можете сконвертировать ваш диск (C:) с установленной Windows в файл виртуального диска и запустить вашу операционную систему на другом компьютере как LiveCD.
Виртуальные диски можно монтировать в виртуальную машину.
Да много чего такого интересного можно сделать с виртуальными дисками, читайте лучше наши статьи!
- Как создать файл виртуального жёсткого диска VHD
- Как перенести Windows 8.1, Windows 10 с одного жёсткого диска на другой программами Disk2vhd и Vhd2disk
- Перенос Windows 10 с ноутбука на виртуальную машину VirtualBox
- Как перенести виртуальную машину VirtualBox на обычный компьютер. Или как с помощью программы Vhd2disk перенести Windows 10 с виртуальной машины на стационарный ПК
- Как установить Windows 10 на виртуальный диск с помощью программы WinNTSetup
- Как установить на компьютер или ноутбук вторую скрытую операционную систему на виртуальный диск VHD
- Как установить на компьютер или ноутбук вторую скрытую операционную систему на виртуальный диск VHD в среде предустановки Windows PE
- Конвертирование диска (C:) с установленной Windows 8.1 в файл виртуального диска VHD. Дальнейший запуск операционной системы из файла VHD на другом компьютере или ноутбуке с отличающейся аппаратной конфигурацией
- Включение файла виртуального диска VHD (содержащего Windows 8.1) в меню загрузки Windows 10 или запуск Windows 8.1 из VHD файла с внутреннего диска
- Перенос Windows 8.1 со стационарного компьютера на виртуальную машину VirtualBox установленную на ноутбуке с Windows 10. Часть первая
- Перенос Windows 8.1 со стационарного компьютера на виртуальную машину VirtualBox установленную на ноутбуке с Windows 10. Часть вторая
- Перенос Windows XP со стационарного компьютера на виртуальную машину VirtualBox установленную на ноутбуке с Windows 10
- Перенос Windows XP на виртуальную машину VirtualBox с помощью программы Paragon Hard Disk Manager 15 Professional
- Восстановление работоспособности Windows XP в виртуальной среде с помощью Мастера P2V-настроек программы Paragon Hard Disk Manager 15 Professional
- Перенос Windows Vista со стационарного компьютера на виртуальную машину VirtualBox установленную на ноутбуке с Windows 10
- Перенос Windows 7 со стационарного компьютера на виртуальную машину VirtualBox установленную на ноутбуке с Windows 10
- Как установить на виртуальный диск Windows 8
- Как создать виртуальный диск в Windows 7
Как превратить физический сервер в ВМ на платформе Hyper-V
Уверен, вы уже не раз слышали про виртуализацию. И еще я уверен, что, где бы вы ни работали, вы хотели бы использовать преимущества виртуальной среды. Если вы ищете инструкцию, как превратить свой физический сервер в виртуальную машину на платформе Hyper-V (P2V), просто прочитайте эту статью: я расскажу, как выполнить эту операцию всего за несколько минут!
Для преобразования можно использовать один из нескольких конвертеров. Я расскажу о самом простом и удобном способе создания ВМ для платформы Hyper-V. Для этого вам потребуется установленный и работающий сервер Hyper-V, на котором можно развернуть ВМ. Если вы еще не установили сервер, прочитайте сначала это руководство.
Steps to Convert VDI to VHD (VirtualBox to Hyper-V)
Note: It is recommended to uninstall the VirtualBox guest additions from the VM before starting the migration. It may cause an issue on the Hyper-V platform.
VirtualBox snapshots keep separate VDI files for each machine. So if you convert the original base VDI file, you will not get the latest state of the virtual machine. Also, you can’t convert snapshot VDI files separately. Therefore it’s recommended to delete snapshots, that will merge current machine’s state to the single original disk file.
We can convert the VDi to VHD in 2 ways,
- Using the VirtualBox Media manager
- Using the command line tool.
VDI to VHD by VirtualBox Media Manager
1) Click on File in VirtualBox and open Virtual Media Manager.
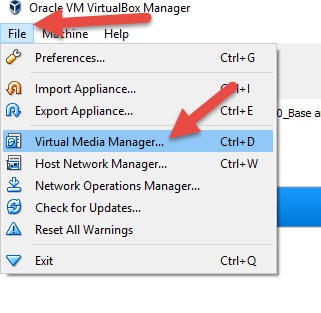
Obviously, the VM should be powered off before proceeding further.
2) Select the appropriate disk that is attached to the VM you need to migrate. Click on Copy.
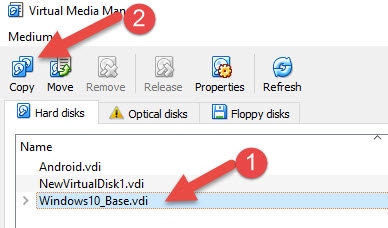
3) In the next disk copy option, select the VHD file format as output.
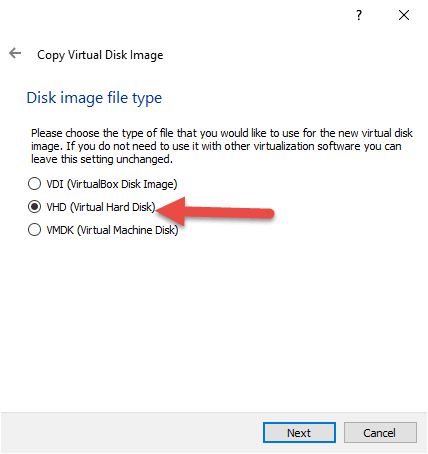
4) Next screen gives the option to make the disk dynamic or fixed size. If you are familiar with a Virtualization platform, you must be aware of them. For testing and reducing disk usage, you can try dynamically allocated disks, for production and high disk utilizing apps, use the fixed disk option.
5) Select the path of the VHD file and start copying. It will start the copying/cloning the selected VDI file to VHD disk format.
Now you have the VHD file which converted from VDI by using GUI screens.
Convert VDI to VHD in Command Prompt (VirtualBox Tool)
1) Once the prerequisites are met (like uninstalling guest additions, deleting snapshots and powering off the VM), run the following command from the VirtualBox installation location.
vboxmanage clonehd WinXP.vdi F:\winxp.vhd --format VHD
WinXP.vdi – Working VM hard disk
F:\winxp.vhd – Destination and file name of VHD
The above command returned the following error.
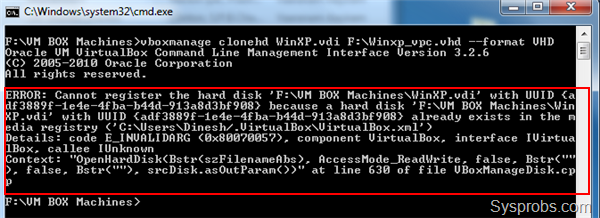
2) This is because it is attached to one machine and listed in the virtual media manager. Release and remove the disk from virtual media manager (Note – Do not remove the VDI file from physical hard disk).
Run the command again, which returned following successful VDI to VHD conversion message.

VDI to VHD then VHDX
If you want the latest and recommended file format of Hyper-V which the VHDX, then the converted VHD can be converted to VHDX by using Hyper-V disk utility.
The steps are simple and you can refer to this guide.
So basically you need to convert the VDI to VHD by using VirtualBox tools, then the VHD to VHDX by Hyper-V disk tool.
Attach the Disk to Hyper-V VM
Remember, as mentioned earlier this is not the export-import way. We have just converted the disk in a format that is supported in Microsoft Hyper-V.
a) Create a new VM in Hyper-V. Setup the hardware configuration as you wish, but instead of creating a new virtual hard disk you must attach (browse) the converted VHD or VHDX to the VM configuration.
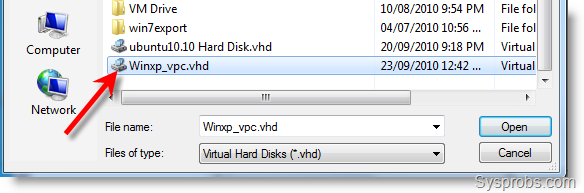
2) Power on the virtual machine. Since the hardware platform (VirtualBox to Hyper-V) is changed for the Operating System, it may install additional drivers and tools for its platform. Restart the VM. Make sure to installation Hyper-V guest additions to get better performance and features.
Here is the screenshot of running same virtual machine on both desktop virtualization software.
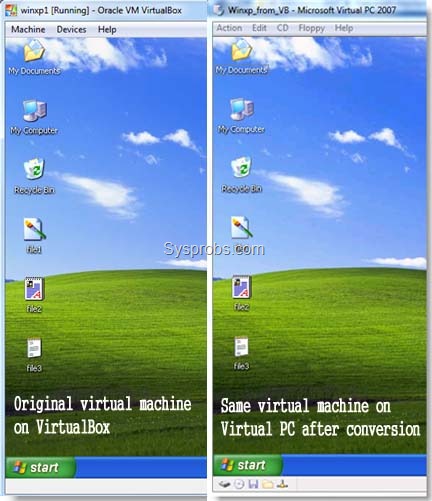
It hardly took 5 minutes to convert this working machine (2GB VDI) to Virtual PC. Some blogs and forums mentioned about third-party software to convert VDI to VHD, but it can be done easily by VirtualBox command as shown here.
Do you face any difficulties? Feel free to share. If this information helpful then don’t miss to leave a comment.
Обновление компьютера на основе UEFI для включения загрузочного меню Windows 7
При развертывании VHD на компьютере на основе UEFI без меню загрузки Windows 7, например компьютер под управлением Windows Server 2008, до настройки системы с помощью дисков VHD со встроенной загрузкой потребуется обновить загрузочную среду с помощью диска Windows PE.
-
Скопируйте файл VHD на конечный компьютер. Например, введите в командной строке:
copy N:\VHDs\windows7.vhd C:
-
Чтобы подключить VHD на конечном компьютере, воспользуйтесь средством DiskPart в Windows PE. VHD можно подключить с помощью командыAttach vdisk. В результате VHD отображается на узле как диск, а не как файл VHD. В командной строке введите:
diskpart select vdisk file=C:\windows7.vhd attach vdisk list volume select volume <volume_number_of_attached_VHD> assign letter=v exit
-
На компьютере на основе UEFI системный раздел по умолчанию скрыт, и ему перед запуском средства BCDboot должна быть назначена буква диска. Чтобы найти системный раздел EFI и назначить ему букву диска, воспользуйтесь средством DiskPart. В командной строке введите:
diskpart select disk 0 list partition select partition <x> assign letter=s exit
где <x> — системный раздел EFI размером 100 МБ, отформатированный в файловой системе FAT.
-
Используйте средство BCDboot, расположенное в каталоге \System32 образа VHD или в Windows PE, чтобы скопировать файлы среды загрузки и конфигурацию BCD из каталога \Windows на VHD в системный раздел. Например, чтобы использовать BCDboot из образа VHD, в командной строке введите:
cd v:\windows\system32 bcdboot v:\windows /s s:
Средство BCDboot автоматически импортирует сведения из существующей установки при обновлении BCD. Теперь компьютер обновлен и содержит среду загрузки Windows 7. После этого можно выполнить действия по добавлению VHD со встроенной загрузкой в существующее меню загрузки Windows 7.
Резюме файла VHD
Расширение файла VHD включает в себя два основных типов файлов и его можно открыть с помощью Microsoft Notepad (разработчик — Microsoft Corporation). В общей сложности с этим форматом связано всего девять программное (-ых) обеспечение (-я). Чаще всего они имеют тип формата VHDL Source File.
Эти файлы классифицируют на Developer Files или Disk Image Files. Основная часть файлов относится к Developer Files.
Файлы с расширением VHD были идентифицированы на настольных компьютерах (и некоторых мобильных устройствах). Они полностью или частично поддерживаются Windows, Mac и Linux.
Рейтинг популярности файлов VHD составляет «Низкий», что означает, что данные файлы встречаются редко.
What Is a VHD
According to Wikipedia, VHD, short for Virtual Hard Disk, is a file format that represents a virtual hard disk drive (HDD).
A VHD is usually used to emulate an actual disk storage device. You can save what is found on a physical HDD, such as disk partitions and a file system, files, and folders, etc., on a virtual disk. A virtual disk is used as the hard disk on a virtual machine.
By using Disk Management, you can create as many virtual HDDs as you want on your computer. You can either save files, folders, etc. on the disk or you can also use the virtual disk to do some tests without hurting your real disks nor damaging to your vital data.
Besides, it has many other advantages:
- IT organizations can deploy standardized, ‘pre-built’ configurations on a single VHD.
- Changes to the contents of a VHD are easily undone.
- Many current operating systems support having multiple users but offer varying degrees of protection between them.
Apart from these advantages, it still has limitations.
- The VHD has a maximum size limit: 2 TB for the size of any dynamic or differencing VHDs.
- It only allows a maximum of 65535×16×255 sectors.
Note that a virtual disk only works a physical disk when the virtual machine is running. Once you shut down the virtual machine, you will no longer be able to access the VHD or the saved files on it.
How to convert a physical server to a Hyper-V VM
I bet you’ve heard a lot about virtualization. No matter where you work, I’m sure you’d also like to enjoy the benefits of a virtualized environment and especially the benefits of Hyper-V virtualization. If you’ve already decided to find a how-to guide for converting your physical computer into a Hyper-V virtual computer (P2V), just keep reading and I’ll tell you how you can easily accomplish this in just minutes!
There are several converters for this process, but I’m going to talk about the easiest and most convenient way to make a VM for your Hyper-V platform. I’m assuming you have a Hyper-V server up and running and waiting to launch your VMs. If not, please read this guide first.
Two Tools for VirtualBox P2V in Windows 10 Host
1) Disk2vhd
It is a free tool from Microsoft to convert a local physical computer to a virtual format. This tool should be running on the local computer to convert its physical disks to virtual disk format VHD. If you need to convert a remote or networked computer, you need to run it from that particular computer. Compared to the 2nd tool, it should be executed from the local computer only. The output virtual disk format is VHD which is used by Microsoft Hyper-V. But, the Oracle VirtualBox will read this file format easily.
2) VMware vCenter Converter
This tool is from VMware to convert physical or virtual computers and servers to their VMware virtualization software such as Workstations and ESXi (or vSphere). The output will in VMDK virtual disk format, but still, our friendly VirtualBox will read this disk format. The advantage of vCenter converter over Disk2vhd is it can convert computer (or server) in the network. If you have administrative credentials of a remote computer, it will work perfectly over the network for P2V.
Both tools will give the virtual hard disks of the physical computer. We need to create a new virtual machine on VirtualBox with the proper hardware and Operating System settings then attach this converted hard disks to make it work.
Mount and Use VHDX on VirtualBox
Let’s assume you already converted the VHDX file to VDI (which is the original disk format of VirtualBox). Also, as mentioned earlier, VHD doesn’t have any issues in attaching.
Basically, you need to create a virtual machine with proper OS type which you downloaded from Microsoft or other sites. For example, if you downloaded Windows 2016 VHDX, create a new Windows 2016 VM. Fine-tune the basic configuration of the virtual machine as you like, for example, processor cores, RAM, etc. But instead of creating a new virtual hard disk, you need to open the existing hard disk.
1) After downloaded the pre-installed virtual machine VHD/VHDX file (it comes as a compressed EXE file) from Microsoft, make sure to extract it by opening the EXE file.
In this example, I have downloaded Windows 2012 pre-installed VHD file which will be used to open on VirtualBox on my Windows 8 computer. The good thing about downloading these VHD files from Microsoft is, it comes with 180 days trail validity. This 6 months time should be enough for the experiment or to buy the license.
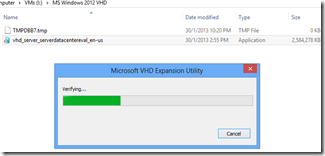
2) Create a Windows 2012 server virtual machine on VirtualBox as below. Make sure to select ‘Use an existing… disk’. Click on the browse button and browse the extracted VHD file.
If you have converted a VHDX file to VDI, then you need to point the VDI file to open and run the virtual machine.
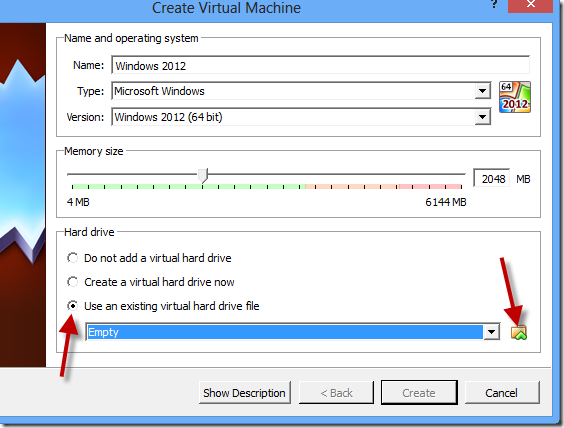
3) That’s it, now you can power on the virtual machine. That will be running on the VHD (or the VDI file) you have downloaded.
It’s a great advantage of Oracle VirtualBox that supports multiple virtual hard disk formats like VHD, VMDK, HDD, and their VDI.
Here is the working Windows 2012 Virtual machine on VirtualBox which was downloaded from Microsoft site as a pre-installed VHD image.
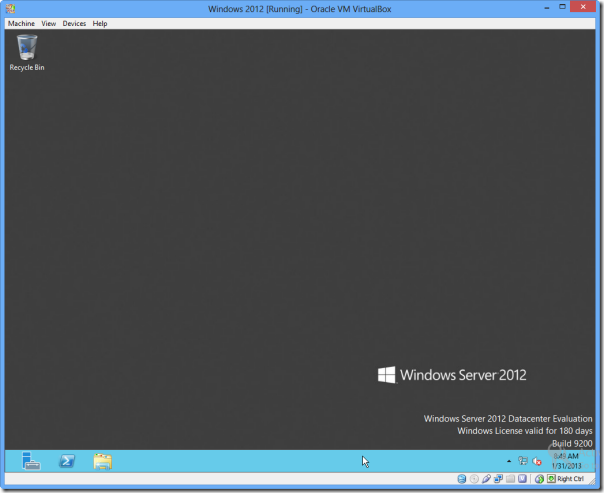
I’m sure this guide is useful in converting VHDX file to VDI, then use it and older format of VHD on Oracle VirtualBox to run pre-installed Windows Operating System. By the way, this method is applicable to Windows, Linux, and macOS hosts as long as you have the latest VirtualBox.
Recording Video
This section tells you how to use VirtualBox for recording a video about everything that can be seen in the user interface of the virtual machine. When using physical machines, you cannot install software for recording a video of operating system installation, or console usage in the operating systems without GUI. VirtualBox helps you resolve this issue and has a built-in feature for video recording of everything you see in the virtual monitor (VirtualBox VM window).
In order to record a video, open Machine > Settings, go to the Video Capture tab, enable video capture and configure parameters of video recording (see the screenshot below).