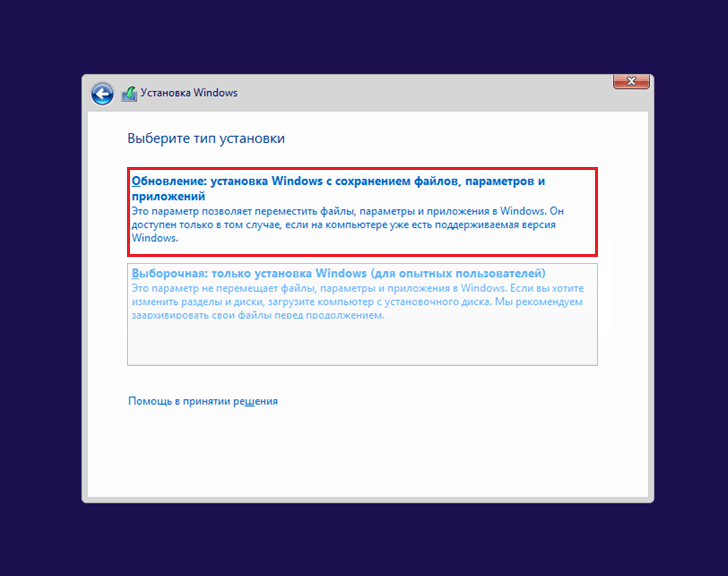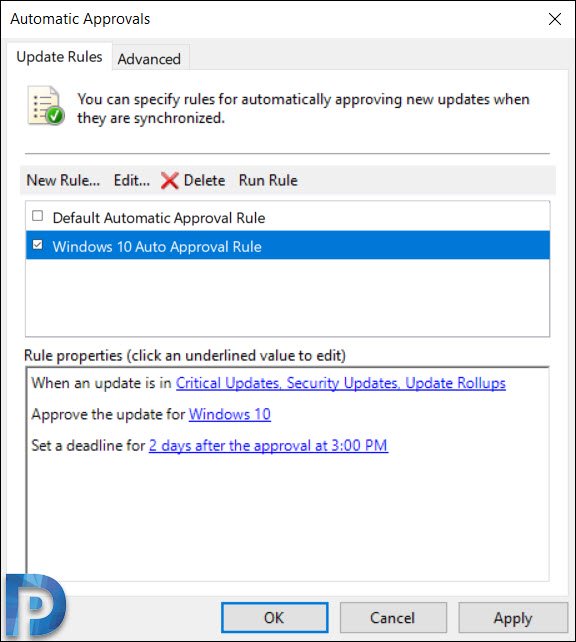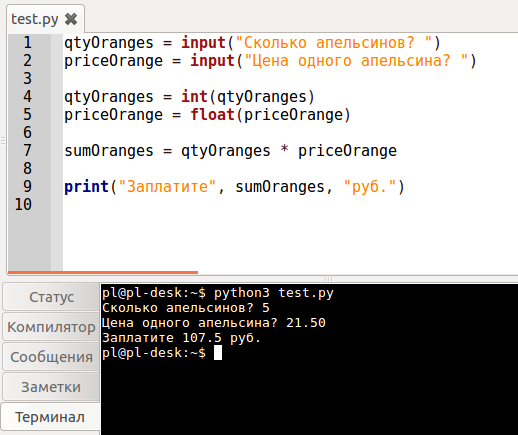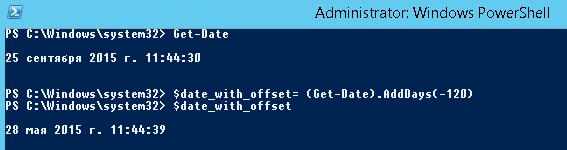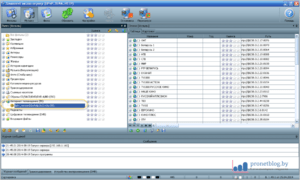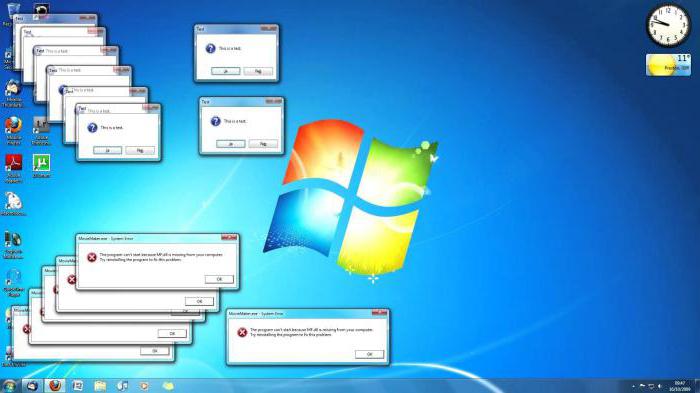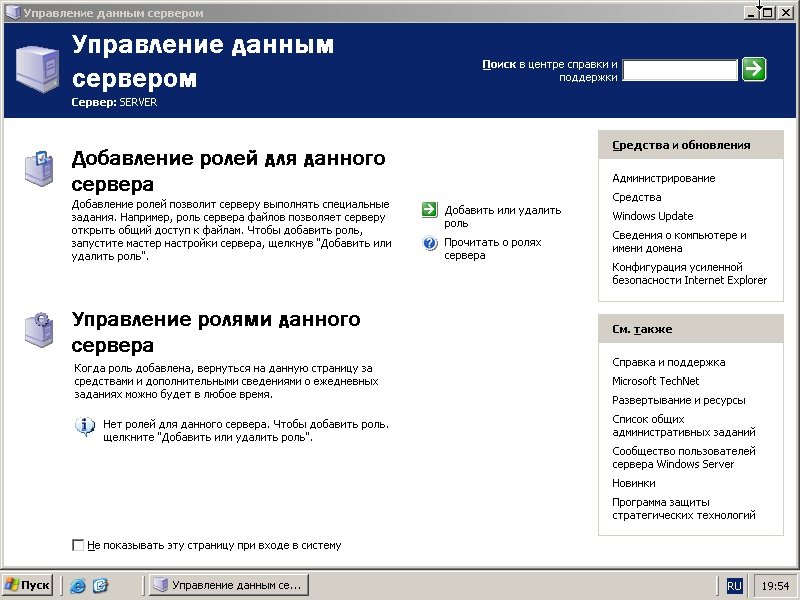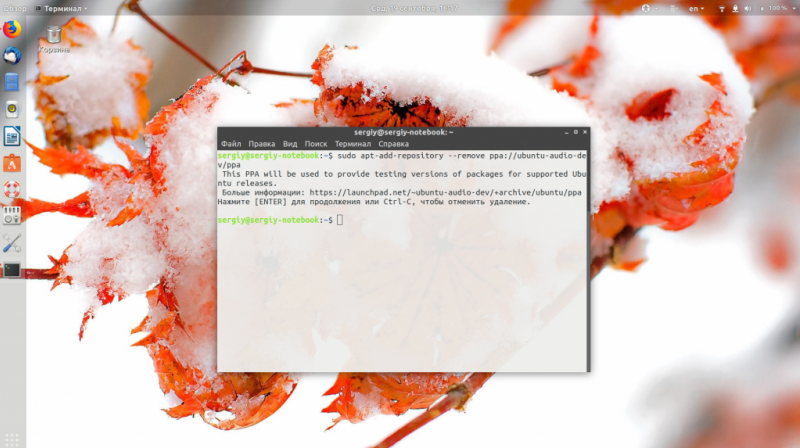Какие службы можно отключить в windows 7? оптимизация windows 7. как отключать и включать службы windows?
Содержание:
- Список второстепенных служб
- Какие службы не стоит выключать?
- Как узнать, что служба действительно не нужна?
- Какие службы можно отключать для улучшения быстродействия Windows?
- Список служб, которые можно отключить в Windows 7 чтобы ускорить компьютер
- Службы, которым можно безопасно отключить в Windows 8 и 8.1
- Не работает «Включение и отключение компонентов» или список пустой: что делать и почему это могло произойти?
- Оптимизация производительности в Windows 7
- 2 Как отключить службы в Windows 7?
- Какие службы можно отключить в Windows 7
- Отключить службы? А что это?
- В работу каких служб нельзя вмешиваться?
- Итог
Список второстепенных служб
- Superfetch. Можно отключить на компьютерах с SSD-диском.
- Windows Search. Нужна, если только используется индексация файлов.
- Автонастройка WWAN. Может быть отключена, если на устройстве не используется модем для подключения к сетям GSM и CDMA.
- Автономные файлы. Обеспечивает работу с файлами, хранящимися на удаленном сервере.
- Биометрическая служба. Не нужна, если не используется биометрическая аутентификация.
- Браузер компьютера. Пригодится только в локальных сетях.
- Вторичный вход в систему. Можно отключить, если на компьютере используется только одна учетная запись.
- Диспетчер печати. Нужен только тем, кто пользуется принтером.
- Диспетчер платежей и защищенных элементов. Отключите, если не используете технологию NFC.
- Модуль поддержки NetBIOS. Используется только в локальных сетях.
- Общий доступ к подключению к интернету. Не нужна, если компьютер не используется как точка доступа.
- Поставщик домашней группы. Отключите, если не используете домашнюю группу.
- Рабочие папки. Служба пригодится только в корпоративных сетях.
- Сервер. Обеспечивает подключение к общим сетевым папкам и принтерам.
- Сетевая служба Xbox Live. Обеспечивает подключение к сервисам Xbox Live.
- Служба географического положения и Dmwappushservice. Используются для отслеживания вашего местоположения.
- Служба загрузки изображений. Участвует в передаче изображения со сканеров и камер.
- Служба записи компакт-дисков. Можно отключить, если оптический привод не используется.
- Служба маршрутизатора SMS Microsoft Windows. Используется редко.
- Служба обмена данными (Hyper-V). Бесполезна, если не используется штатный гипервизор.
- Служба обновления Windows. Рекомендуется отключить, если не собираетесь обновлять систему автоматически.
- Служба поддержки Bluetooth. Отключайте, если на ПК нет Bluetooth-адаптера или вы не передаете файлы по Bluetooth.
- Служба пульса. Аналогично предыдущей.
- Служба регистрации ошибок Windows. Предназначена для создания автоматических отчетов об ошибках приложений.
- Служба сенсорной клавиатуры и рукописного ввода. Если вы не пользуетесь сенсорной клавиатурой или цифровым пером, можете смело отключить эту службу.
- Служба шифрования дисков BitLocker. Отключите, если не собираетесь ничего шифровать на диске.
- Шифрованная файловая система (EFS). Аналогично предыдущей.
- Смарт-карта. Можно отключить, если смарт-карты на ПК не используется.
- Удаленный реестр. Смело отключайте, если не редактируете реестр в удаленном режиме.
- Факс. Обеспечивает работу факса, не нужна большинству пользователей.
Какие службы не стоит выключать?
Тут все проще, почти все службы начиная с Windows Vista или 7 никак не изменились и даже 8 и 10 службы остались теми же. В общем вот список что отключать в службах не стоит:
| DHCP Client (DHCP-клиент) | Обеспечивает получение компьютером от сервера параметры для работы в сети |
| DNS Client (DNS-клиент) | Определяет адрес обращения к узлу по его полному имени |
| Microsoft .NET Framework | Общеязыковая среда для различных приложений |
| Plug-and-Play | Использование любого устройства сразу после подключения |
| Windows Audio | Настраивает работу звуковых устройств |
| Веб-клиент | Обеспечивает работу с веб-приложениями |
| Вспомогательная служба IP | Устанавливает подключение для IP версии 6 |
| Диспетчер учётных данных | Сохраняет учётные данные, применяемые пользователями при работе в интернете |
| Human Interface Device Access (доступ к HID-устройствам) | Использование подключённых USB-устройств |
| Windows Management Instrumentation (инструментарий управления Windows) | Определяет текущую конфигурацию компьютера |
| Клиент групповой политики | Поддержка учётных записей пользователей |
| Локатор удалённого вызова процедур (RPC) | Автоуправление базой данных службы имён |
| Модуль запуска процессов DCOM-сервера | Позволяет загружать процессор до 100% |
| Немедленные подключения Windows | Записывает настройки системы |
| Shell Hardware Detection (определение оборудования оболочки) | Обеспечивает автозапуск устройств |
| Перечислитель IP-шин PnP-X | Управление виртуальной сетевой шиной для подключения внешних устройств |
| Питание | Управление конфигурацией питания компьютера |
| Планировщик классов мультимедиа | Работает со звуком |
| Протокол PNRP | Распознавание устройств, работающих в сети |
| Workstation (рабочая станция) | Поддерживает различные сетевые подключения |
| Расширяемый протокол проверки подлинности | получение доступа к различным сетям |
| Сведения о приложении | Работает с интерактивными приложениями |
| Net Logon (сетевой вход в систему) | Безопасный канал между компьютером и доменом |
| Network Connections (сетевые подключения) | Обеспечивает подключение к сети |
| Служба автоматического обнаружения веб-прокси WinHTTP | Поддержка автообнаружения прокси |
| Служба автонастройки WLAN | Настраивает работу с беспроводными сетями |
| Служба времени Windows | Синхронизация со всемирным временем |
| Служба интерфейса сохранения сети | Обеспечивает бесперебойную работу сети |
| Служба политики диагностики | Проверка подключённых сетей |
| Служба сведений о подключённых сетях | Обобщает информацию о подключённых сетях |
| Служба уведомления о системных событиях | Разрешает пользователю быть администратором системы |
| Служба шлюза уровня приложения | Ядро для работы брандмауэра с интернетом |
| Сопоставитель конечных точек RPC | Отслеживает входящую информацию из интернета |
| Средство построения конечных точек Windows Audio | Настраивает аудиоустройства |
| Узел универсальных PNP-устройств | Разрешает подключать универсальные устройства на компьютере |
| Управление сертификатами и ключом работоспособности | Защищает сеть от несанкционированного доступа |
| Установщик ActiveX | Полноценный просмотр страниц на сайтах и запуск онлайн-игр |
| Установщик Windows | Обеспечивает установку различного программного обеспечения |
| Установщик модулей Windows | Отвечает за установку, изменение или деинсталляцию обновлений |
| Цветовая система Windows (WCS) | Размещены данные цветовой системы и палитры Windows |
На самом деле их можно отключить все, но тогда Windows не будет работать нормально. Все остальные службы можно выключить. Еще момент некоторые службы можно перевести в режим ручного включения. Вот список таких служб:
- WMI Performance Adapter — служба для редко встречающихся сетевых драйверов. Запускаем в ручном режиме.
- Автономные файлы — независимо работает с недоступными файлами, загруженными ранее. Запускаем в ручном режиме.
- Агент защиты сетевого доступа — контроль доступа к сети предприятия. Запускаем в ручном режиме.
- Браузер компьютера — в домашней сети служба не нужна. Запускаем в ручном режиме.
- Группировка сетевых участников — используется в домашней группе. Запускаем в ручном режиме.
- Диспетчер удостоверения сетевых участников — определение участников сети. Запускаем в ручном режиме.
- Кэш шрифтов Windows Presentation Foundation — кэширование новых шрифтов. Запускаем в ручном режиме.
- Модуль поддержки NetBIOS через TCP/IP — используется в домашней сети. Запускаем в ручном режиме.
- Изоляция ключей CNG — служба криптографии. Запускаем в ручном режиме.
- Telephony (телефония). Запускаем в ручном режиме.
- Fax Service (служба факсов). Запускаем в ручном режиме.
Как узнать, что служба действительно не нужна?
Если вы все ещё сомневаетесь, в том какие службы отключать, а какие нет, то не беспокойтесь, мы подробно расскажем про каждую. Яркий пример подобной программы, которая вам точно не понадобится — обеспечивающая работу факсов. Они давно устарели и ими практически никто не пользуется, тем не менее эта служба до сих пор является базовой в Windows 7. Она автоматически включается с запуском виндовс и потребляет, хоть и не большие, но системные ресурсы. Да и общая защита системы от неё хромает. Ведь для работы факса, необходимо получение доступа к важным системным файлам и локальной сети, поэтому её смело можно отключать.
Так и выходит, что отключив несколько ненужных служб, которые на первый взгляд незначительно влияют на работу системы, вы сильно повысите её производительность. Конечно, это не значит, что отключать придётся много служб. Сперва необходимо разобраться какие из них за что отвечают, и подумать: нужны ли они мне? Поэтому если вы точно будете уверены, что это за служба и для чего она нужна, то беспокоиться о том, что отключив её компьютер перестанет работать, вам не придётся.
Какие службы можно отключать для улучшения быстродействия Windows?
Если вы уже ознакомились со списком служб, то понимаете, что список этот достаточно обширен, но большинство из них отключать категорично не рекомендуется.
Ещё раз необходимо отметить, что вся ответственность за возможные сбои в работе операционной системы ложатся на плечи каждого пользователя.
Практически безболезненно для штатной работы операционной системы пройдёт перевод в ручной режим следующих компонентов ОС:
- «Удалённый реестр» (RemoteRegistry) — предназначен для предоставления полномочий по внесению изменения в реестр для удалённых пользователей. По сути, для большей безопасности лучше её попросту отключить, так как подобные изменения могут быть несанкционированными;
- «Служба политики безопасности» (DPS) — проводит поиск возможных проблем, с которыми сталкиваются пользователи, а на деле не несёт в себе никакой пользы;
- «Служба перечислителя переносных устройств» (WPDBusEnum) – необходима для применения внутренних групповых политик по отношению ко всем подключаемым запоминающим устройствам;
- «Диспетчер печати» (Spooler) – если у вас нет принтера или он фактически не используется, то в spooler нет никакой необходимости;
- «Центр обеспечения безопасности» (wscsvc) – отслеживает и протоколирует работу параметров систем безопасности, например, включен или отключен брандмауэр.
- «Вторичный вход в систему» (eclogon) – деактивация данного компонента нивелирует возможность использования команды «runas», что позволяет запускать приложение от имени другого пользователя, который зарегистрирован в системе;
- «Сервер» (LanmanServer) – если ваш компьютер никаким образом не используется в качестве серверного оборудования, то и «LanmanServer» в автозапуске бессмыслен;
- «Модуль поддержки NetBIOS через TCP/IP» (lmhosts) – при отсутствии подключения вашего компьютера к рабочей сети, включенный «lmhosts» лишь пустая трата ресурсов оперативной памяти, а точнее 2700 Кбайт;
- «Темы» (Themes) –её отключение обосновано если используется стандартная тема оформления;
- «Служба регистрации ошибок Windows» (WerSvc)–проявляется в момент возникновения какой-либо ошибки в программном обеспечение, формируя и отправляя отчёт о возникшей проблеме, а также отвечает за получение возможных решений ошибки;
- «WindowsSearch» (WSearch) – да, это служба отвечает за проведение поиска, и несмотря на кажущуюся на первый взгляд полезность, используется она крайне редко, поэтому и автоматический запуск тут ни к чему. А стремиться к поддержанию структурированности и порядка хранимой информации не просто показатель грамотного использования возможностей операционной системы и компьютера в целом, но и залог его «долголетия»;
- «Службы удаленных рабочих столов» (TemService) –ранее носила название «Служба терминалов» из которого становится более понятно, что для её функционирования пользователь должен пытаться получить доступ к серверу «RDSH». Нужно ли это для компьютера с ОС Windows 7, а тем более для рядового пользователя? В большинстве случаев, нет, поэтому и его перевод в ручной режим полностью обоснован;
- «Факс» (Fax) – название говорит само за себя, тут и пояснять ничего не требуется;
- «Архивация Windows» (SDRSVC)–такое негласное правило как «не пользуешься, отключай» в некоторой степени относиться и к данном примеру. Если вы никогда не пользуетесь архивацией и восстановлением Windows, что это решение правомерно;
- «Центр обновления Windows» (wuauserv) – не стоит сомневаться, что все ярые противники обновлений операционной системы первым делом отключили (да не переводя в ручной режим) центр обновления Windows. Безусловно, это останется на их совести, но ограничить его автоматический запуск нельзя назвать чрезмерно ошибочным решением.
- «Автономные файлы» (CscService)–по сути, данные файлы представляют собой некий «компрометирующий материал»получаемый при обслуживании содержимого кэша, а также при фиксации событий входа/выхода пользователя из системы.
Список служб, которые можно отключить в Windows 7 чтобы ускорить компьютер
- Удаленный реестр (даже лучше отключить, это может положительно сказаться на безопасности)
- Смарт-карта — можно отключать
- Диспетчер печати (если у вас нет принтера, и вы не используете печать в файлы)
- Сервер (если компьютер не подключен к локальной сети)
- Браузер компьютеров (если ваш компьютер не в сети)
- Поставщик домашних групп — если компьютер не в рабочей или домашней сети, эту службу можно отключить.
- Вторичный вход в систему
- Модуль поддержки NetBIOS через TCP/IP (если компьютер не в рабочей сети)
- Центр обеспечения безопасности
- Служба ввода планшетного ПК
- Служба планировщика Windows Media Center
- Темы (если вы используете классическую тему Windows)
- Защищенное хранилище
- Служба шифрования дисков BitLocker — если вы не знаете, что это такое, то оно не нужно.
- Служба поддержки Bluetooth — если на компьютере нет Bluetooth, можно отключить
- Служба перечислителя переносных устройств
- Windows Search (если вы не пользуетесь функцией поиска в Windows 7)
- Службы удаленных рабочих столов — также можно отключить эту службу, если вы не пользуетесь
- Факс
- Архивация Windows — если не используете и не знаете, зачем это нужно, можно отключить.
- Центр обновления Windows — можно отключить только в том случае, если вы и так отключили обновления Windows.
В дополнение к этому, программы, которые вы устанавливаете на компьютер, также могут добавлять свои службы и запускать их. Некоторые из этих служб нужны — антивирус, служебное ПО. Некоторые другие — не очень, в частности это касается служб обновления, которые обычно называются Имя_программы + Update Service
Для браузера, Adobe Flash или антивируса обновления важно, а вот, например, для DaemonTools и других прикладных программ — не очень. Эти службы также можно отключить, это в равной степени относится к Windows 7 и Windows 8
Службы, которым можно безопасно отключить в Windows 8 и 8.1
В дополнение к тем службам, что были указаны выше, для оптимизации производительности системы, в Windows 8 и 8.1 можно безопасно отключить следующие системные службы:
- BranchCache — просто отключить
- Клиент отслеживания изменившихся связей — аналогично
- Семейная безопасность — если вы не используете семейную безопасность Windows 8, то эту службу можно отключить
- Все службы Hyper-V — при условии, что вы не пользуетесь виртуальными машинами Hyper-V
- Служба инициатора Майкрософт iSCSI
- Биометрическая служба Windows
Как я уже сказал, отключение служб необязательно приведет к заметному ускорению работы компьютера. Также нужно учитывать, что отключение некоторых служб может вызвать проблемы в работе какой-либо сторонней программы, которая задействует эту службу.
Дополнительная информация об отключении служб Windows
Помимо всего, что было перечислено, обращаю внимание на следующие моменты:
- Настройки служб Windows являются глобальными, то есть применяются ко всем пользователям.
- После изменения (отключения и включения) настроек служб, перезагрузите компьютер.
- Использовать msconfig для изменения настроек служб Windows не рекомендуется.
- Если вы не уверены, стоит ли отключать какую-то службу, установите тип запуска в значение «Вручную».
Ну что же, кажется, это все, что я могу рассказать на тему того, какие службы отключить и не пожалеть об этом.
Ни для кого не секрет, что значительную часть ресурсов вашего ПК резервирует под свои нужды ОС. Сегодня мы с вами говорим о службах Windows, значительная часть которых работает впустую. Например, в Windows Vista их 122, из которых около 25-35 не нужно. Благо что «семёрке» остаётся только позавидовать этой цифре. В общем, как вы уже поняли, речь сегодня пойдёт о том как сбросить ненужный балласт.
Ниже приведён список служб, которые желательно отключить в Windows 7 и рекомендую отключить ибо они в большинстве случаев не нужны и просто отгрызают системные ресурсы, а так же расскажу как оное проделать и Вам. Начнём.
Службы, которые нужно отключить:
Windows CardSpace
Windows Search (нагружает ваш HDD)
Автономные файлы
Агент защиты сетевого доступа
Адаптивная регулировка яркости
Архивация Windows
Вспомогательная служба IP
Вторичный вход в систему
Группировка сетевых участников
Диспетчер автоматический подключений удаленного доступа
Диспетчер печати (если нет принтеров)
Диспетчер подключений удаленного доступа (если нет VPN)
Диспетчер удостоверения сетевых участников
Журналы и оповещения производительности
Защитник Windows (если есть антивирус – смело отключаем)
Защищенное хранилище
Настройка сервера удаленных рабочих столов
Политика удаления смарт-карт
Программный поставщик теневого копирования (Microsoft)
Прослушиватель домашней группы
Сборщик событий Windows
Сетевой вход в систему
Служба ввода планшетного ПК
Служба загрузки изображений Windows (WIA) (если нет сканера или фотика)
Служба планировщика Windows Media Center
Смарт-карта
Теневое копирование тома
Узел системы диагностики
Узел службы диагностики
Факс
Хост библиотеки счетчика производительности
Центр обеспечения безопасности
Центр обновления Windows (для того чтобы ключик не слетел с Windows)
Здесь приведены службы которые тестировались, и тест показал что ОС вполне может работать и без них.
Для тем кому важна служба восстановления системы, я настоятельно рекомендую не отключать:
Теневое копирование тома
Программный поставщик теневого копирования (Microsoft).
Иначе не будет работать восстановление и создание контрольных точек.
Как отключить службы, чтобы оптимизировать систему:
Пуск – Панель управления – Администрирование – Службы.
Или:
Пуск – в панели поиска пишем «Службы»
Находим в списке службу, жмем по ней два раза левой кнопкой мышки. В случае, если она запущена, жмем в кнопку “Остановить“, а следом выбираем “Тип запуска” – “Отключена“. Кстати вы можете читать и подсказки там же возле меню управления службами. Так проделываем со всеми службами по списку выше.
Подобная мелкая оптимизация позволяет сэкономить ценные ресурсы. Как-никак, службы их тоже потребляют, причем некоторые довольно обильно. И не надо говорить, что Windows 7 и так шустра – по мне так, производительности мало не бывает. Пробуйте, дерзайте! Всё в ваших руках.
Не работает «Включение и отключение компонентов» или список пустой: что делать и почему это могло произойти?
Некорректная работа списка компонентов вызывается рядом различных факторов.
Один из вариантов — при установке на компьютер сторонняя программа изменила цифровое значение в реестре. Исправить ошибку можно выполнив действия по следующему алгоритму:
- Одновременно жмём на клавиатуре клавиши Win и R.
- В раскрывшемся окне «Выполнить» введём команду regedit и кликнем «ОК».
- Открывается панель редактора реестра.
- Проходим по реестровым веткам HKEY_LOCAL_MACHINE-SYSTEM-CurrentControlSet-Control-Windows и просматриваем в правой половине окна строчку CSDReleaseType.
- Проверяем последнюю цифру в строчке, находящуюся в скобках. Цифру, отличную от нуля, заменяем на ноль.
- Нажимаем на кнопку «ОК».
- Перезагружаем компьютер.
- https://www.microsoft.com/ru-RU/download/details.aspx?id=3132 для 32-битной системы;
- https://www.microsoft.com/ru-RU/download/details.aspx?id=20858 для 64-битной системы.
- Запустив скачанный файл, проводим установку обновления.
- Завершив установку, перезагружаем компьютер.
- Ещё раз открываем окно со списком компонентов. Появление полного списка свидетельствует о том, что проблемы исправлены. Если проблемы остались, то исправление ошибок проводится в ручном режиме.
- Переходим к файлу по пути C:\Windows\Logs\CBS\CheckSUR.log и проверяем в нём строчки ниже «Checking Package Manifests and Cataloges». При наличии ошибки строчка начинается со знака (f), ошибочного кода и его пути. Если присутствует знак (fix), то ошибка была удалена автоматически.
- Неисправленные ошибки выделяются розовым цветом. Исправляем их при помощи редактора реестра.
- Ищем повреждённые ключи в раскрывшемся редакторе реестра. Переходим к ветке HKEY_LOCAL_MACHINE\SOFTWARE\Microsoft\Windows\CurrentVersion\ComponentBasedServicing\Packeges\.
- Удаляем повреждённый ключ.
- Перезагружаем компьютер.
Оптимизация производительности в Windows 7
В операционной системе Windows 7 существуют два способа отключения служб. Первый способ позволяет решить нашу задачу через надстройку в Панели управления
, второй — через консоль
. Чтобы воспользоваться первым и вторым способом, сначала определим, какие сервисы мы можем отключить без вреда для системы.
-
Диспетчер печати
— если на вашем ПК нет работающего МФУ или струйника, то смело отключайте ее; -
Служба ввода планшетного ПК
— отвечает за поддержку сенсорных экранов в планшетах и на сенсорных мониторах, если в вашем компьютере нет сенсорного экрана, то смело отключайте ее; -
Служба удаленных рабочих столов
— позволяет другим пользователям подключаться к вашему рабочему столу удалено и работать на нем, если вы не используете удаленный Рабочий стол, то смело отключайте; -
Обозреватель компьютеров
— создает список для передачи, который передается остальным ПК в сети. Этот список нужен для определения главного компьютера в сети. Для домашнего пользователя это не играет роли, поэтому обозреватель компьютеров можно отключить; -
Вспомогательная служба IP
— отвечает за новую версию протокола IPv6. Так как в большинстве случаев наши провайдеры еще используют старый протокол IPv4, то мы без последствий можем отключить этот сервис; -
Удаленный реестр
— используется для удаленного редактирования записей реестра. В большинстве случаев эта возможность не нужна домашнему пользователю, поэтому смело отключайте ее; -
Служба терминалов
— отвечает за доступ к удаленным терминальным серверам, если вы не используете RDP, то отключайте ее; -
Дефрагментация диска
— благодаря этой службе операционная система автоматически производит дефрагментацию диска, но если у вас установлена сторонняя утилита дефрагментации, к примеру, Defraggler, то смело отключайте ее; -
Защищенное хранилище
— обеспечивает надежное хранение цифровых подписей, закрытых ключей и зашифрованных данных. Если вы не используете зашифрованную информацию, то отключайте зашифрованное хранилище; -
Служба шифрования дисков BitLocker
— используется для шифрования локальных дисков. Если вы не используете шифрование дисков, то отключайте BitLocker; -
Служба поддержки Bluetooth
— обеспечивает работу Bluetooth передатчика и передачу данных через него. Если на вашем ПК отсутствует Bluetooth передатчик, то смело отключайте его.
Чтобы воспользоваться первым способом, мы должны перейти к программе выполнить «Выполнить
» и ввести в нее команду «services.msc». Запустить программу выполнить можно через меню «Пуск
» или с помощью комбинации на клавиатуре Win
+ R
Выполнив команду, мы попадем в искомую надстройку. Также хочется отметить, что такой способ открытия этой надстройки работает на XP и Windows 8.
Для примера нам нужно найти и открыть в этой надстройке «Диспетчер печати
».
Чтобы полностью остановить «Диспетчер печати
», выберем тип запуска «Отключена
» и нажмем кнопку Остановить
. После этих действий служба перейдет в состояние «Остановлена
».
Если вам в будущем понадобиться включить принтер к компьютеру, то оставьте тип запуска диспетчера печати в состоянии «Вручную
».
Теперь рассмотрим консольную остановку ненужных сервисов. Первым делом запустим консоль от имени Администратора. Для этого введем в поиске Windows 7 «CMD» и запустим консоль от имени Администратора, как это показано на изображении ниже.
В запущенной консоли также попробуем остановить «Диспетчер печати
». Для этого наберем в консоли команду: net stop «spooler» и выполним ее.
После этого процесс «spooler» остановится. Таким же образом выключаются другие процессы через консоль.
Из примеров видно, что остановить ненужную службу достаточно легко, поэтому с этой задачей справится даже начинающий пользователь ПК.
2 Как отключить службы в Windows 7?
Делается это достаточно просто. В независимости от версии Windows, переходите в управление компьютером и выбираете службы
.
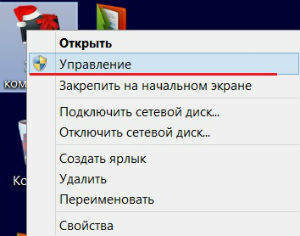
Перед вами появится список приложений.
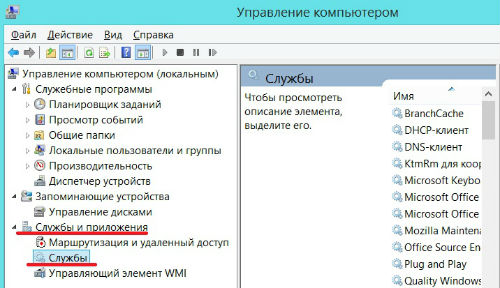
Кстати в расширенном режиме вы можете посмотреть за что каждое из приложений отвечает и включено оно или нет. Для этого нажмите на любую из служб левой кнопкой мыши.
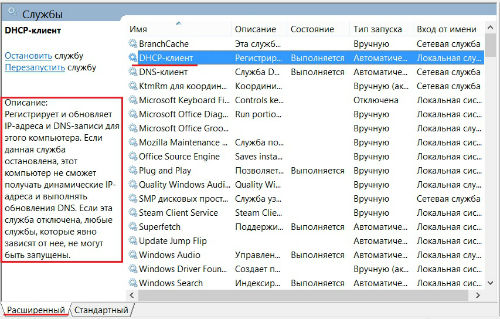
Чтобы отключить и настроить запуск службы, необходимо перейти в её свойства.
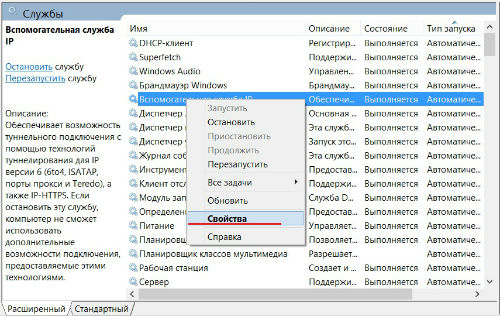
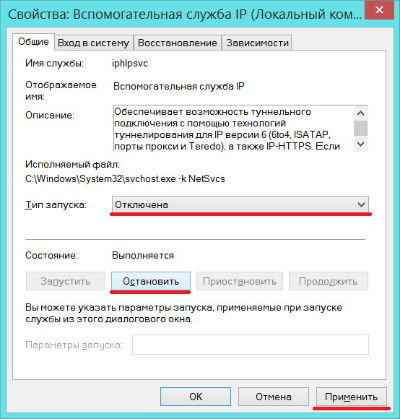
Как запустить службу Windows? Точно также в свойствах приложения запускаем её. Если необходимо чтобы она все время работала, то выбираем запуск служб Windows автоматически. Если она нужна изредка, то выберите тип запуска — вручную.
В случае, если не удалось запустить службу Windows, проблему ищем либо в настройках приложения, если с настройками все ок, то чаще всего вирусы повредили его. Рекомендую установить . Проблема запуска некоторых приложений, это темы для целых статей, поэтому по мере актуальности проблемы будут выходит статьи с пошаговым решением. Чтобы не пропустить — .
2.1
Какие службы Windows можно отключить?
Переходим к самому интересному. Список служб которые я отключаю:
- Windows Search
- Автономные файлы
- Агент защиты сетевого доступа
- Браузер компьютеров
- Вспомогательная служба IP
- Вторичный вход в систему
- Группировка сетевых участников
- Диспетчер автоматических подключений удаленного доступа
- Диспетчер печати (только если не используется принтер)
- Диспетчер подключений удаленного доступа (если не используется виртуальная сеть — VPN)
- Диспетчер удостоверения сетевых участников
- Журналы и оповещения производительности
- Настройка сервера удаленных рабочих столов
- Политика удаления смарт-карт
- Прослушиватель домашней группы
- Сборщик событий Windows
- Сетевой вход в систему
- Служба ввода планшетного ПК
- Служба загрузки изображений Windows (WIA)
- Служба планировщика Windows Media Center
- Смарт-карта
- Узел системы диагностики
- Узел службы диагностики
- Факс (если не используется)
- Хост библиотеки счетчика производительности
- Центр обеспечения безопасности
- Центр обновления Windows
Вы можете также отключить другие ненужные службы Windows 7. Но перед отключением рекомендую прочитать что означает это приложение и только после этого отключайте.
2.2
Как удалить службу Windows?
Чтобы удалить не нужные службы, переходим в свойства приложения по выше описанному алгоритму. Останавливаем службу если она запущена и копируем её название.
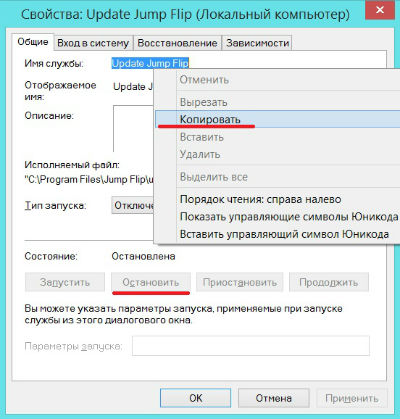

Важно:
Удаляя службу будьте внимательны, поскольку этот процесс не обратим. Перед удалением обязательно прочитайте функции и назначение приложения
На этом все, после отключения ненужных служб Windows системные ресурсы компьютера освободятся от ненужной работы. Чтобы эффект от оптимизации Windows был более заметным советую к прочтению предыдущие статьи:
Как известно, ни одна из ныне существующих Windows-систем не является производительной на все сто, предлагая пользователю огромное количество ненужных служб, процессов и компонентов, работающих в Как отключить ненужные службы Windows 7, попробуем разобраться. Седьмую версию ОС возьмем исключительно в качестве примера, поскольку аналогичные операции можно произвести и в восьмой, и в десятой модификациях.
Какие службы можно отключить в Windows 7
Перед отключением служб, на всякий случай, рекомендуется выполнить точку восстановления системы.
Вначале необходимо запустить окно для управления службами.
Это можно сделать, нажав правой клавишей мыши на Мой компьютер, в контексте выбираем Управление,
далее – Службы и приложения и Службы.
Либо открываем Диспетчер задач и выбираем вкладку Службы.
Открывается список служб. Каждая в списке имеет своё название и краткое описание.
Кроме того, в интернете легко найти по каждой службе более подробную информацию. Что она выполняет и на какие действия способна.
Рассмотрим некоторые службы, наиболее вероятные претенденты на отключение.
Служба Windows Serch. Она занимается индексированием контента, кешированием свойств и результатами поиска для файлов. По иному, эта служба форсирует процесс поиска.
Если поиск в компьютере не используется, то данная функция просто не нужна.
Чтобы её отключить, нажимаем дважды на службу в списке, жмем Остановить.
Это остановит её в данный момент времени.
Чтобы служба в дальнейшем не работала, нужно в блоке Тип запуска найти пункт — Отключена и нажимаем Применить.
После перезагрузки данная служба уже не будет работать и не включится автоматически, как было до этого. Именно так отключается любая служба в ОС Windows 7.
- Следующая — Браузер компьютера. Отслеживает список компьютеров в сети. Если у вас один ПК, и он не участвует в домашней сети, то службу также отключаем, выполняя те же операции. Данная служба не будет загружаться, и использовать ресурсы ПК.
- Вспомогательная служба IP. Необходима для поддержки туннелирования версии протокола IP-6.
Так как провайдеры в большинстве своем не используют данный протокол — отключить.
- Вторичный вход в систему. Разрешает запускать процесс входа от имени иного пользователя. Если на компьютере один пользователь, то службу отключить.
- Диспетчер печати. Если МФУ или принтера пока нет и нет надобности в нем в ближайшее время, то службу отключаем.
- Служба Сервер. Если не планируется передавать в общий доступ свой компьютер, то функцию отключаем.
- Факс. В большинстве случаев в домашнем ПК факс не используется.
- Центр обновления Windows. Если нет желания, чтобы Windows обновлялся — отключить.
Далее можно отключить при некоторых условиях такие службы, как:
- Агент защиты сетевого доступа. Занимается сбором и управлением сведениями о клиентских компьютерах. Для домашнего использования в большинстве случаях не потребуется.
- Адаптивная регулировка яркости. Корректирует яркость монитора в зависимости от внешнего освещения. Не на всех мониторах есть такой датчик.
- Брандмауэр Windows. Если планируется использовать сторонний продукт, то — отключить.
- Диспетчер автоматических подключений удаленного доступа. В случае, если VPN-подключение и доступ к удаленному столу не применяется — отключить.
- Диспетчер удостоверения сетевых участников. Если домашняя группа не создана, можно отключить.
- Журналы и оповещения производительности. На обычном домашнем ПК вести эти журналы ни к чему.
- Защищенное хранилище. Отключить можно из соображений безопасности. Однако, может понадобиться в случае работы с зашифрованными данными.
- Настройка сервера удаленных рабочих столов. Для домашнего использования скорее всего не понадобится – отключить.
- Политика удаления смарт-карт. Если смарт-карты не используются, можно отключить.
- Сборщик событий Windows 7. Пересылаемые события сохраняются в журнале событий. Лучше отключить.
- Сетевой вход в систему. Проверяет подлинность пользователя, когда его компьютер подключается к домену. Следует отключить, если ПК не входит в домен.
- Смарт-карта. Если смарт-карта не используется, то и вопросов нет – отключить.
Следующие службы можно поставить в ручной режим:
- Архивация Windows. Есть отдельная статья – как правильно отключить архивацию или оставить в ручном режиме.
- Программный поставщик теневого копирования. Если отключить, то восстановление системы не будет работать.
Итак, сильно не заморачиваясь на процессе, в течение нескольких минут, без каких-либо последствий для себя и компьютера, нам удалось остановить или отключить 22 службы.
В результате решения вопроса, какие службы можно отключить в Windows 7, компьютер после перезагрузки сможет работать быстрее и стабильнее.
Отключить службы? А что это?
Не будем изобретать велосипед, процитируем Википедию:
Службы ОС Windows (англ. Windows Service, службы) — приложения, автоматически (если настроено) запускаемые системой при запуске Windows и выполняющиеся вне зависимости от статуса пользователя. Имеет общие черты с концепцией демонов в Unix.
В большинстве случаев службам запрещено взаимодействие с консолью или рабочим столом пользователей (как локальных, так и удалённых), однако для некоторых служб возможно исключение — взаимодействие с консолью (сессией с номером 0, в которой зарегистрирован пользователь локально или при запуске службы mstsc с ключом /console).
Существует несколько режимов для служб:
- Запрещён к запуску;
- Ручной запуск (по запросу);
- Автоматический запуск при загрузке компьютера;
- Автоматический (отложенный) запуск (введён в Windows Vista и Windows Server 2008);
- Обязательная служба/драйвер (автоматический запуск и невозможность (для пользователя) остановить службу).
Примерно такие дела. Теперь давайте посмотрим на это своими глазами, прежде, чем отключать службы.
В работу каких служб нельзя вмешиваться?
Следующие фоновые приложения трогать категорически нельзя:
- Windows Audio. При отключении пропадет звук.
- Windows Driver Foundation. Влияет на драйвера.
- Планировщик классов мультимедиа. При отключении исчезнет звук.
- Plug and Play. При отключении службы система не сможет распознавать новые устройства.
- Superfetch. Определяет программы, которые пользователь использует наиболее часто и добавляет их в оперативную память (но не запускает). Компьютер будет работать и с выключенной службой, но производительность понизится. Можно отключить, если компьютер имеет оперативную память меньше 1 Гб. В противном случае эффект будет отрицательным.
- Планировщик заданий. Нельзя отключать потому, что имеет много задач. Без нее даже нельзя переключить раскладку клавиатуры.
- Удаленный вызов процедур (RPC). Влияет на многие другие службы.
- Диспетчер сеансов диспетчера окон рабочего стола.
- Темы. При отключении перестанет работать интерфейс Aero.
- Установщик Windows. Позволяет устанавливать приложения.
Итог
Это далеко не полный перечень всего того, что можно и нужно отключать в ОС Windows. Это та же самая система геолокации в браузерах, использование служб фонового копирования томов и т. д. Если копнуть глубже, то большинство процессов, никак не связанных с обеспечением работы операционной системы, можно изолировать без всякого ущерба.
По крайней мере оптимизация любой версии операционных систем Windows в самом простом случае применения настроек может заключаться в отключении элементов автозапуска, неиспользуемых компонентов Windows, а также сетевых служб, активированных по умолчанию, но не связанных с обеспечением функционирования самой ОС.
Здесь были рассмотрены только основные подлежащие отключению в обязательном или необязательном порядке. На самом деле при более близком рассмотрении отключить можно все, кроме ядра системы. И тут не самым лучшим вариантом является использование программ-оптимизаторов, поскольку они на самом деле далеко не всегда способны вмешиваться в структуру фоновых служб операционной системы (она попросту не дает этого сделать). То, что видит пользователь, скажем, увеличение скорости обращения к жесткому диску или интернет-ускорение, это всего лишь уловка, призванная показать юзеру мнимое качество используемой утилиты, так что лучше просто отключить ненужные службы Windows 7, не прибегая к помощи сторонних приложений, которые, кстати, ничего подобного иногда и не умеют делать, хотя и утверждается обратное. Тем не менее, применив все способы, показанные выше, можно добиться существенного улучшения работоспособности любой Windows-системы. И, конечно же, абсолютно все компоненты и службы отключать совсем не обязательно.