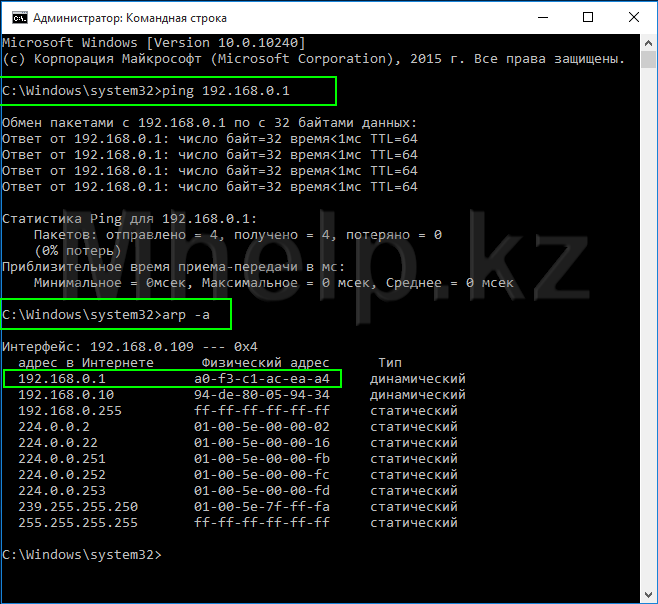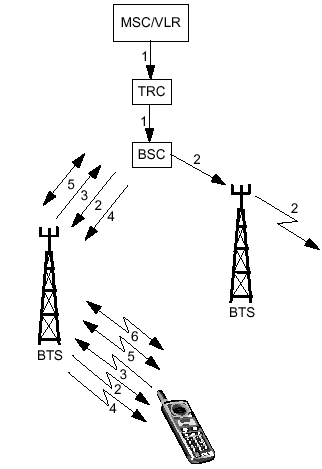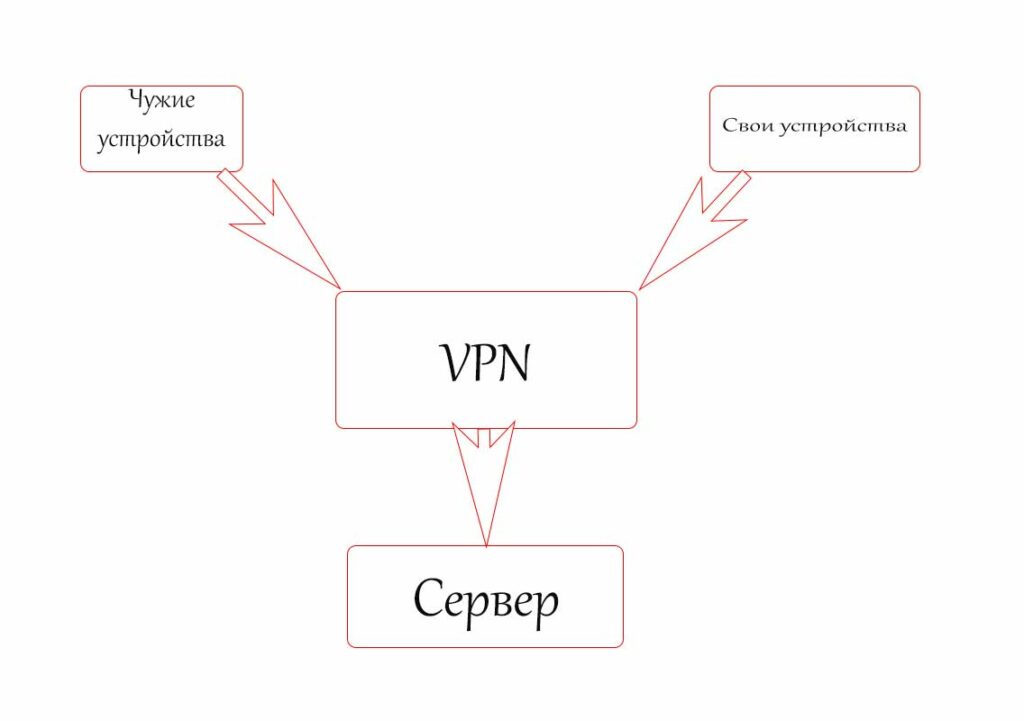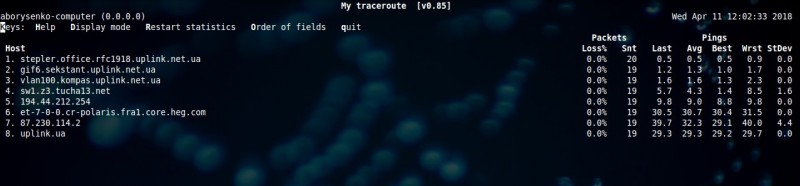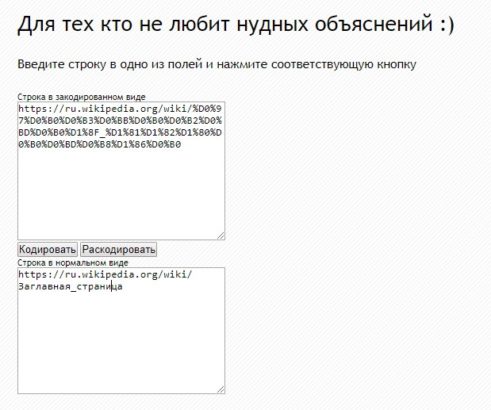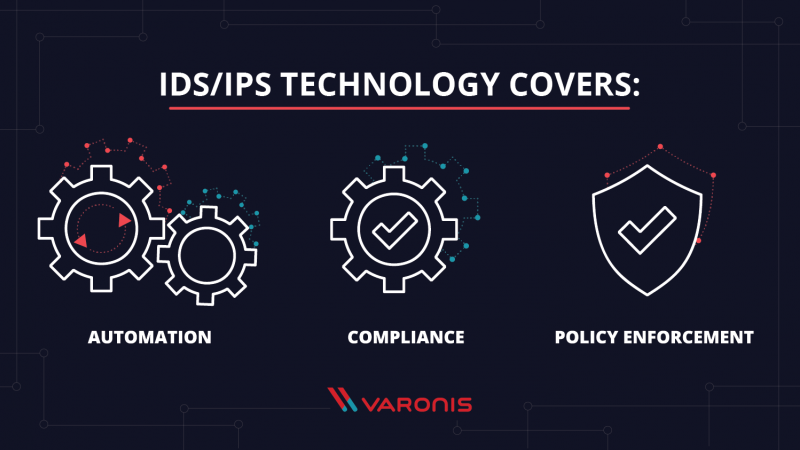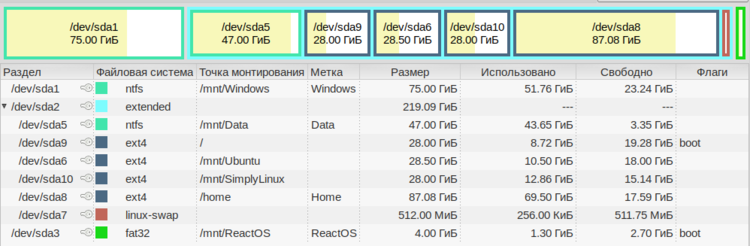Как узнать ip-адрес любого устройства
Содержание:
Show and tell
It always helps to see an IP address example.
Let’s see yours. Here it is:
31.184.219.139
Don’t get too attached. It’s not permanent—you’ll find out why in a bit…
But for now, somehow you found your way to this website and page about the «IP address.» And unless you’re a «techie,» you may not have more than a passing idea what an IP address is or how it works. («It has to do with networking or something,» is the usual guess.)
Let’s clear up this concept for you, just to give you an idea why the misunderstood IP address is very important to our lives.
Don’t worry. We promise not to get too techie on you.
In the end, you’ll love your IP address.
The IP address is a fascinating product of modern computer technology designed to allow one connected computer (or «smart» device) to communicate with another device over the Internet.
IP addresses allow the location of literally billions of digital devices that are connected to the Internet to be pinpointed and differentiated from other devices.
Here’s the deal…
- Your house has a street address to get mail; your connected device has an Internet address to get and receive data on the Web.
- Your home as a street number; your laptop, smartphone or your lights, baby monitor, thermostat (anything device that connects to the Internet and works wirelessly) has an Internet number. (That’s what the Internet of Things is all about.)
So, what does an IP address tell you? It lets you know you are connected to the Internet.
It’s important because it follows rules of connectivity, so you don’t need to think about it.
Что такое IP адрес
Начнем с теоретической части. IP адрес – это адрес вашего компьютера в компьютерной сети. IP адрес может быть внутренним (или локальным) ил внешним. Внутренним IP адресом называют IP адрес, который присвоен вашему компьютеру в рамках локальной компьютерной сети. В внешним IP адресом называют адрес вашего компьютера во всемирной сети Интернет. У пользователей одной локальной сети может быть одинаковый (или разный) внешний IP адрес.
Существует две версии IP протокола: IPv4 и IPv6. Соответственно сам IP адрес также будет отличаться в зависимости от версии протокола. В протоколе IPv4 используется IP адрес, состоящий из 32 бит. Такой IP адрес представляют в виде четырех десятичных чисел от 0 до 255. Каждое из таких чисел в IP адресе разделяется точкой. Например, 10.10.10.10 – это IP-адрес 4-й версии.
В протоколе IPv6 используется IP адрес длинной в 128 бит. IPv6 IP адрес записывается как восемь групп из четырех шестнадцатеричных цифр. Каждая из групп отделяется двоеточием. Например, IPv6 IP адрес может иметь вот такой вид 2001:0db8:0000:0000:0000:0000:ae21:ad12. При этом IPv6 IP адрес может быть сокращен с помощью замены групп состоящих из одних нулей на двоеточие. Например, IP адрес 2001:db8::ae21:ad12 полностью идентичен предыдущему.
Прокол IPv6 был разработан в качестве замены устаревшего IPv4. Проблема протокола IPv4 состоит в том, что он имеет очень ограниченный набор адресов, который уже почти закончился. Процесс перехода от IPv4 к IPv6 идет довольно медленно, поэтому дальше в данной статье мы будем говорить исключительно об адресах IPv4.
История
Интернет-протокол, который наши системы применяют сегодня, применяет более сложные и запутанные технологии, которые основаны на разработках, основанных на протоколе ARPANET (Advanced Research and Project Agency Network) NCP (Программа сетевого управления). Винтон Серф и Роберт Кан известны как предки протокола TCP/IP (Transmission Control Protocol / Internet Protocol). Работая с TCP, IP был представлен как датаграмма, которая не полагалась на подключенный протокол, а содержала заголовок и полезную нагрузку. Заголовок шифрует адреса источника и назначения пакета данных, в то время как полезная нагрузка переносит фактические данные. Серф и Кан сотрудничали с Министерством обороны США в разработке первой основной версии IP, которая до сих пор широко используется — IPv4.
Однако правительство США пришло к пониманию того, что IPv4 адрес представляет собой ограниченный набор адресов, всего около 4 миллиардов возможных комбинаций, для 7 миллиардов человек в мире, и начало с более новой версии, которая в настоящее время интегрируется в существующие сети — IPv6.
Виды IP-адресов
Начнём с азов. IP-адрес — это уникальный адрес устройства (чаще всего – компьютера), подключенного к локальной или глобальной сети (Интернету). Благодаря IP-адресу устройства внутри одной сети могут «общаться» друг с другом и передавать информацию.
IP-адреса делятся на два типа:
- Внутренние (локальные; частные) – адреса, используемые только внутри определённой локальной сети.
- Внешние (глобальные; публичные) – уникальные адреса, через которые устройства взаимодействуют с сетью Интернет.
Внешний ip может меняться при переподключении к сетевому оборудованию, поэтому принято выделять статический и динамический внешний адрес.
Внешний статический ip адрес закрепляется за определённым пользователем на постоянной основе и остаётся неизменным при любом подключении. Динамический внешний ip, соответственно, меняется каждый раз, когда вы подключаетесь к глобальной сети.
В чём преимущество внешнего статического ip адреса?
На первый взгляд, нет разницы, какой айпи – статический или динамический – использовать для выхода в интернет. На самом же деле, статический адрес даёт владельцу ряд преимуществ. Он необходим в ситуациях, когда нужен доступ к компьютеру извне или требуется авторизация по уникальному адресу. На практике это означает, что:
- Компьютер можно использовать как площадку для собственного сайта или сервера (web, почтового, игрового).
- К домашнему компьютеру можно подключаться из офиса.
- Возможно подключение к офисной сети из дома.
- Скачивать информацию с файлообменных сайтов и файловых хранилищ можно без ограничений.
- Вы надежно защищаете свои электронные кошельки от взлома и кражи данных.
Распределение IP адресов
Так как IP адреса являются глобальными адресами и используются для построение сетей, которые могут потенциально объединять все компьютеры в мире такие как сеть интернет, то каждый компьютер должен иметь уникальный IP адрес во всем мире.
Если у нас будет несколько компьютеров с одним IP адресом, то мы не сможем понять к какому компьютеру должны отправить наши данные. Чтобы обеспечить уникальность адресов в интернет, есть специальный подход, IP адреса нельзя брать любые какие вы хотите, а необходимо получить разрешение на использование IP адреса у Internet Assigned Number Authority (IANA), сейчас функции IANA реализуются корпорацией ICANN (Internet Corporation for Assigned Names and Numbers) — Корпорация Интернет для распределения имен и номеров. Именно эта организация отвечает за распределение IP адресов во всем мире.
Однако организация делает это не напрямую, а с помощью региональных регистраторов. В каждом регионе есть свой регистратор, который взаимодействует с компанией ICANN и распределяет IP адреса. Россия и Европа относится к региональному регистратору RIPE.
Хостинг для сайтов
Хостингом называется реальное место расположения сайта. Поэтому хостинг и домен являются теми понятиями в среде Интернета, которые задают место расположения сайта. То есть хостинг задает требуемое пространство для размещения сайта, а домен поддерживает его индивидуальное имя. Хостинг различается по типу и по виду.
По типу хостинг бывает бесплатный и платный.
Первый хостинг имеет большое количество недостатков и проблем:
- постоянное присутствие на вашем сайте рекламы;
- никто не гарантирует качества и надежности работы вашего сайта;
- скорость обмена очень низкая;
- недостаточные возможности, например, нет РНР, Mysql, а большинство современных сайтов используют эти разработки;
- вы получаете доменное имя, которое относится только к третьему уровню, и при смене хостинга имя необходимо поменять, что, естественно, повлечет снижение количества ваших подписчиков.
Платный хостинг избавлен от всех этих проблем. Вы заключаете договор со своим хостинг-провайдером. Это позволяет получить качественное обслуживание своего сайта. Ваш хостинг-провайдер берет на себя обязанность разместить ваш сайт на сервере, обеспечить грамотную поддержку и администрирование. Кроме этого, вы получаете партнера, который решит все бюрократические процедуры.
По виду хостинг различают виртуальный и выделенный:
- Виртуальный хостинг – является наиболее доступным и удачно подходит для обеспечения небольших и средних компаний.
- Выделенный сервер – это случай, когда весь сервер передается в распоряжение одной компании. В этом случае на сервере клиент может самостоятельно по своему усмотрению устанавливать свою операционную систему и необходимые программы.
Поделиться.
Каким бывает айпи адрес
Внешний IP – это адрес, который используется при подключении к Интернету. Его интернет провайдер выделяет пользователю, и по нему можно отследить действия пользователя в сети.
Внутренний айпи – это адрес устройства в локальной сети, которая в свою очередь, может иметь один внешний айпи, общий для всех устройств в этой сети.
Пример
В квартире установлен WiFi роутер, который раздает интернет. Интернет провайдер выделяет роутеру один внешний айпи. При этом сам роутер создает внутреннюю сеть, к которой по WiFi подключаются все устройства в этой квартире и выходят через него в интернет.
Внутренние ip называют также Intranet. Согласно директивам RFC 1918, для Intranet’a выделен следующий диапазон:
- 10.0.0.0-255;
- 172.16/20.0.0-255;
- 192.168.0.0-255;
- 127.0.0.1 означает localhost, адрес, указывающий на «это» устройство, то есть на самого себя. Используется для настройки сетевых интерфейсов, установки внутренних петель, и т.д.
WiFi роутер
Домены сайтов и ip адреса
Домен – это адрес созданного сайта или определенной зоны, где расположен сайт. Домены бывают четырех уровней. Зная имя домена, можно узнать его принадлежность к определенную уровню.
По структуре оно похоже на имя файла и в простом варианте состоит из двух частей – непосредственно индивидуальное имя и вторая часть, как в файле расширение. Вторая часть имен доменов делится на две группы.
Первая группа определяет домены по принадлежности целому классу организаций, например, .gov – правительственные сайты, .mil -– министерство обороны, .edu – образовательные организации, .com – коммерческие организации и так далее.

Вторая группа классифицируется по географическому признаку: .ru – это Россия , .uk — Объединенное Королевство (Великобритания), .by — Белоруссия, .au — Австралия и так далее. Полное имя конкретного домена складывается из имен тех доменов, в которые он входит.
Преобразованием имени домена в IP-адрес и обратно занимается служба DNS. Она включает систему серверов, построенную по иерархическому принципу. Каждый из этих серверов содержит одну или нескольких доменных зон.
Маска подсети в IP-адресе
Как же ваше устройство определяет, какая часть IP-адреса является идентификатором сети, а какая часть – идентификатор хоста? Для этого они используют второе число, которое называется маской подсети.
В большинстве простых сетей (например, в домашних или офисных) вы увидите маску подсети в формате 255.255.255.0, где все четыре числа равны либо 255, либо 0. Позиция изменения с 255 на 0 указывает на разделение между сетью и идентификатором хоста.
Основные маски подсети, которые мы описываем здесь, известны как маски подсети по умолчанию. В более крупных сетях ситуация становится более сложной. Люди часто используют пользовательские маски подсети (где позиция разрыва между нулями и единицами сдвигается в октете) для создания нескольких подсетей в одной сети.
Как узнать свой IP в локальной сети (внутренний)
Внутренний IP – это номер, который назначен компьютеру в локальной сети. Такие адреса чаще всего настраиваются вручную администратором на роутере и служат для передачи данных только внутри одной физической сети.
Если вы рядовой пользователь, внутренний адрес вы получите автоматически при подключении патч корда (кабеля) в сетевую карту или при подключении к беспроводной сети от уже настроенного роутера.
После получения номера вам могут быть доступны следующие возможности (в зависимости от настроек):
- Интернет.
- Сетевой принтер и сканер.
- Папки общего доступа.
- Корпоративный мессенджер, планировщик или аналогичные программы.
- Подключение к удаленному рабочему столу других компьютеров.
- Доступ к видео наблюдению и похожие сетевые инструменты.
Способ 1: через параметры системы
Windows 10
1. Откройте меню Пуск. Нажмите на значок «шестеренки» для входа в настройки.
2. Выберите «Сеть и Интернет».
3. В пункте «Изменение сетевых параметров» перейдите в раздел «Настройка параметров адаптера».
4. Если вы подключены к сети кабелем, будет показан Ethernet, а если по Wi-Fi — будет указан другой адаптер. Щелкните по нему два раза.
Бывает, на компьютере установлены две и более сетевые карты. Тогда вы увидите несколько адаптеров. Узнать их адреса можно аналогичным способом.
5. Нажмите кнопку «Сведения».
6. В пункте «Адрес IPv4» будет показан ваш внутренний IP.
В сетях нового поколения может быть пункт IPv6.
Windows 7
1. Щелкните правой кнопкой мыши по значку или в правой нижней части экрана и выберите из списка «Центр управления сетями и общим доступом».
Или пройдите по пути: Пуск – Панель управления — Центр управления сетями и общим доступом — Изменение параметров адаптера.
2. Откроется окно, внутри которого нажмите на «Подключение по локальной сети».
3. Появится небольшое окошко, где нажмите на кнопку «Сведения…».
4. Далее откроется еще одно окошко с различной информацией, среди которой есть строчка «Адрес IPv4». Это и есть айпи компьютера в локальной сети.
Способ 2: через командную строку
1. Откройте Пуск. Прямо в меню напечатайте cmd и запустите программу.
Или в Пуске разверните меню «Служебные – Windows», нажмите на «Командная строка».
2. Напечатайте команду ipconfig и нажмите клавишу Enter.
3. Откроется информация, где в строке IPv4 и IPv6 будут показаны назначенные адреса.
Если в вашем компьютере два и более сетевых адаптера, тогда напечатайте команду ipconfig/all. В ней будет детальная информацию о каждом адресе.
Способ 3: через Диспетчер задач
1. Запустите Диспетчер задач: Пуск – «Служебные — Windows» – Диспетчер задач.
Также его можно вызвать через сочетание клавиш Ctrl + Alt + Delete.
2. Перейдите во вкладку «Производительность» и в ней нажмите на пункт «Ethernet». В нижнем правом углу будет показан айпи.
Способ 4: через «Сведения о системе»
1. Откройте «Пуск» и прямо в меню напечатайте команду msinfo32. Запустите приложение «Сведения о системе».
2. Раскройте ветку «Компоненты» нажав значок +. Далее ветку «Сеть» и выберите пункт «Адаптер». В строке «IP-адрес» будет показан внутренний IP адрес.
Способ 5: при помощи программы Speccy
Бесплатная программа Speccy показывает всю спецификацию компьютера. С ее помощью можно посмотреть и внутренний IP. Для этого в левом меню перейдите в раздел «Сеть». В пункте «IP-адрес» будет показан один или несколько айпи — в зависимости от количества адаптеров.
Также Speccy показывает и внешний адрес.
Как посмотреть IP от провайдера интернета
Зачастую интернет мы получаем от роутера, который маршрутизирует трафик и выдает внутренние IP в сеть. Если вам нужно узнать, какой адрес выдал провайдер, зайдите в веб интерфейсе роутера. Я покажу как это сделать на примере TP-Link.
1. Откройте браузер и напечатайте в адресной строке внутренний айпи роутера.
Его можно узнать в в пункте «Шлюз по умолчанию».
2. Напечатайте логин и пароль от роутера. Обычно он указан на задней панели устройства.
3. В пункте «Internet Info» будет показан IP адрес, который выдал провайдер.
Как посмотреть MAC-адрес компьютера в Windows 10
Параметры
Обновленные параметры системы все больше и больше пополняются настройками с классической панели управления. Теперь с легкостью можно посмотреть физический адрес сетевого адаптера прямо с параметров WIndows 10. Пользователю достаточно перейти в расположение Пуск > Параметры > Сеть и Интернет > Ethernet. В списке подключений выберите активное соединение своего сетевого адаптера и открывшемся окне найдите пункт Физический адрес (MAC).
Альтернативным способом есть использование классической панели управления, который пока ещё работает в последней версии операционной системы Windows 10. Тут уже нам потребуется знать как найти Панель управления в Windows 10.
- Откройте панель управления выполнив команду Control panel в окне Win+R.
- Перейдите в раздел Сеть и Интернет > Центр управления сетями и общим доступом > Изменение параметров адаптера.
- В открывшемся окне откройте Состояние нужного сетевого адаптера, и нажмите кнопку Сведения…
Тут уже можно собственно и узнать MAC-адрес сетевого устройства обратив внимание на пункт физический адрес. Именно такой способ с использованием классической панели управления работает и на предыдущих версиях операционной системы Windows 10. Отличие только в том, что пользователям ранее не приходилось думать как попасть в привычную панель управления
Сведения о системе
Пользователи могут узнать сведения о системе в целом используя средства операционной системы Windows 10. Достаточно выполнить одну команду для запуска окна сведений о системе.
- Откройте сведения о системе выполнив команду msinfo32 в окне Win+R.
- Перейдите в расположение: Компоненты > Сеть > Адаптер, и найдите пункт MAC-адрес.
Таким способом можно узнать не только MAC-адрес сетевого устройства, но и посмотреть все характеристики компьютера на Windows 10. А также есть возможно сохранить все данные в файл сведений о системе используя текущее окно. Другие полезные команды смотрите в инструкции: Команды Выполнить в Windows 10.
Командная строка
Для выполнения следующей команды можно воспользоваться привычной командной строкой или обновленной оболочкой Windows PowerShell. Пользователю достаточно запустить командную строку от имени администратора и выполнить буквально одну команду в операционной системе Windows 10. Ранее мы использовали эту команду, чтобы
- В поисковой строке меню Пуск введите Windows PowerShell и в результатах поиска нажмите Запустить от имени администратора классическое приложение.
- Дальше в открывшемся окне оболочки Windows PowerShell выполните команду: ipconfig /all.
Среди множества представленных данных обратите внимание на пункт физический адрес нужного сетевого адаптера. Если же у Вас будет установлено на компьютере несколько сетевых устройств, они все будут выводиться после выполнения предыдущей команды
MAC-адрес каждого следующего будет отличаться от предыдущего подключенного устройства.
А также список сетевых адаптеров с MAC-адресами можно посмотреть после выполнения дополнительной команды: getmac /v /fo list. В таком случае будут выведены только физические адреса с названием адаптеров без необходимости самому искать их в полном списке данных по сетевому адаптеру.
Заключение
Без использования сторонних программ разработчиков пользователи имеют возможность узнать MAC-адрес своего сетевого устройства на компьютере под управлением операционной системы Windows 10. Для просмотра физического адреса мы рекомендуем использовать обновленные параметры системы или в случае необходимости сэкономить время командную строку. А также всем нужно понимать основное отличие MAC-адреса сетевого устройства и IP-адреса своего компьютера.
Типы IP-адресов
В IPv4 используется 3 типа адресов:
- Индивидуальный (unicast);
- Групповой (multicast);
- Широковещательный (broadcast).
- Индивидуальный адрес — это адрес конкретного компьютера, именно такие адреса мы рассматривали выше.
- Групповой адрес — это адрес, который используется несколькими ПК. Если вы отправите данные на этот адрес, его получит несколько компьютеров в сети которые входит в эту группу.
- Широковещательный адрес — это такой адрес, который используется для получения данных всеми компьютерами в сети.
Широковещательный адрес
Широковещательный адрес в IP имеют следующий формат: (1.18)
- IP-адрес: 213.180.193.3/24
- Широковещательный адрес: 213.180.193.255
Часть которая относится к адресу сети остается без изменений, а в той части, которая относится к адресу хоста записываются в битовые единицы.
Мы уже встречались с широковещательными адресами в технологии канального уровня Ethernet. Важным отличием широковещательных адресов в сетевом уровне, является то, что широковещательные адреса используются только в пределах в одной подсети.
Маршрутизаторы не передают широковещательные пакеты в другую сеть, иначе можно очень быстро завалить всю глобальную сеть, в том числе весь Интернет, мусорными широковещательными пакетами.
Два широковещательных адреса
В IP используется 2 типа широковещательных адресов подходящих для двух различных сценарий (2.22)
Предположим что у нас есть 2 подсети объединенные между собой маршрутизатором. Если мы хотим отправить широковещательный пакет в рамках одной сети это называется ограниченное широковещание. В этом случае мы может использовать специальный широковещательный адрес, который состоит из всех битовых единиц (255.255.255.255). В этом случае данные получат все компьютеры в сети, а через маршрутизатор данные не пройдут.
Другой сценарий, когда компьютер, который находится за пределами нашей сети, хочет передать широковещательный пакет всем компьютерам, которые находится в нашей сети это называется направленное широковещание. В этом случае широковещательный IP адрес будет выглядеть 192.168.0.255, адрес подсети, в которую мы хотим отправить широковещательный пакет и битовые единицы в той части, которая относится к адресу хоста. Как произойдет обработка такого пакета? Пакет передаётся маршрутизатору и маршрутизатор уже разошлёт этот пакет в широковещательном режиме, но только в передах одной подсети, для которой предназначается этот широковещательный пакет.
The IPv4 Address.
The common type of IP address (is known as IPv4, for «version 4»). Here’s an example of what an IP address might look like:
66.171.248.170
An IPv4 address consists of four numbers, each of which contains one to three digits, with a single dot (.) separating each number or set of digits. Each of the four numbers can range from 0 to 255.
IP addresses connect automatically in the background, so we can focus on what’s important.
This versatile group of segmented numbers create the addresses that lets you and everyone around the globe to send and retrieve data over our Internet connections.
Without this numeric protocol, sending and receiving data over the World Wide Web would be impossible.