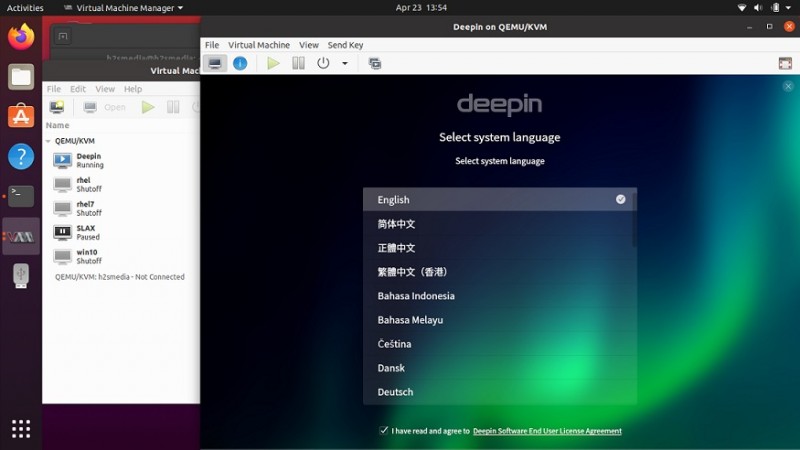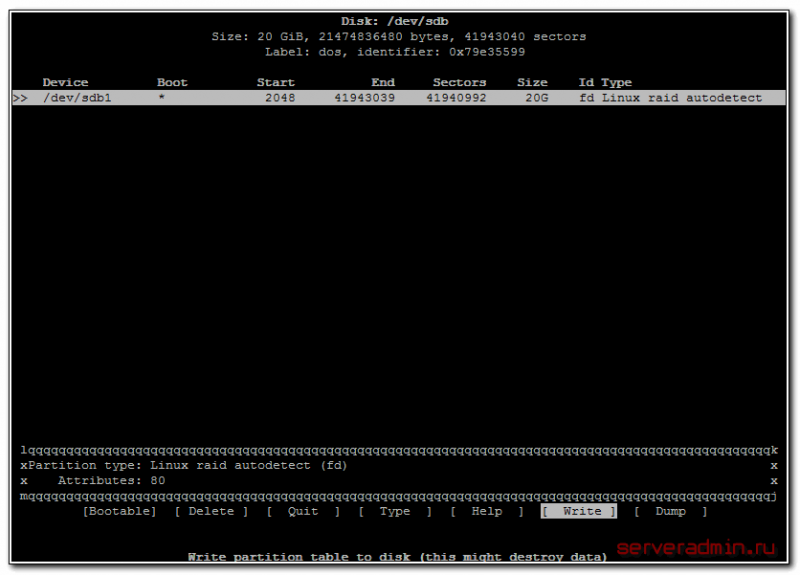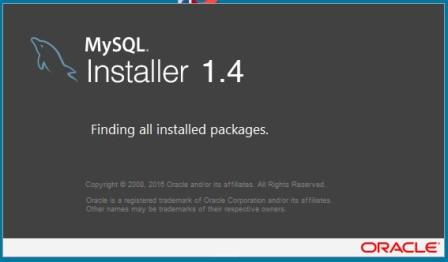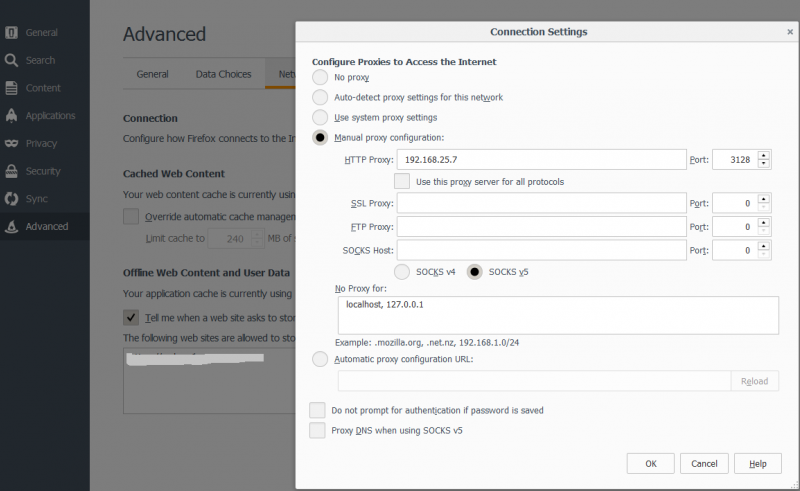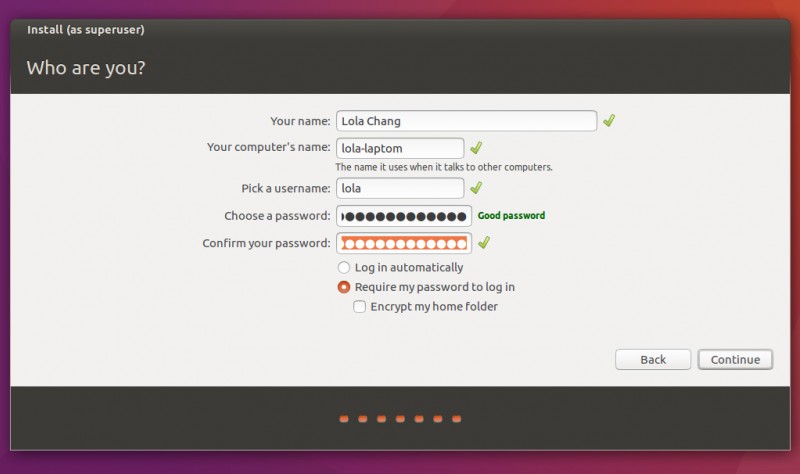Установка ubuntu 20.04 рядом с windows 10
Содержание:
- Установка Linux на флешку
- Как подготовить компьютер к установке нескольких систем рядом
- Установка Linux рядом с Windows 10 UEFI
- Зачем это нужно
- Установите Ubuntu Linux с Live CD или на виртуальную машину
- Разметка жесткого диска в Windows
- Overview
- Установка Linux рядом с Windows 10
- Установка Linux на платы с UEFI
- Установка Linux Mint рядом с Windows
- Установка Ubuntu рядом с Windows 10
- Как установить Windows в Linux?
- Подготовка VirtualBox
- Установить рабочий стол Linux в Windows
Установка Linux на флешку
Полноценная операционная система на небольшом внешнем носителе — это очень удобно. Вы можете запустить систему практически на любом компьютере, а также иметь всегда под рукой все ваши файлы и данные, и вам больше не нужно держать на основном диске большое количество систем. Именно по этим причинам много пользователей компьютера интересуются как выполняется установка Linux на флешку, возможно ли это, и если возможно, то как все правильно реализовать. В этой статье мы попытаемся ответить на такие вопросы. А также подробно разберем процесс установки на флешку для одного из самых популярных дистрибутивов — Ubuntu.
Операционная система Linux позволяет пользователю сделать все что ему нужно, и если вы хотите Linux на флешке, то и это тоже можно. Нам даже не придется прибегать к каким-либо специальным инструментам. Рассматривать весь процесс будем на примере Ubuntu и все будет сделано с помощью официального установщика. Нас не будет интересовать обычная запись образа на диск или работа из оперативной памяти. В конце мы получим именно полноценную операционную систему на флешке. Сначала все делаете как обычно, выберите язык, настройки программного обеспечения и обновлений. Отличия начинаются на этапе разметки дисков. Тут вам нужно выбрать ручной вариант, потому что автоматическая разметка не позволяет сделать то, что нам нужно.
Здесь будет одно замечание, нужно, чтобы система не была загружена с той флешки, на которую вы собираетесь ее устанавливать, в противном случае установить ubuntu на флешку вы не сможете. То есть кроме установщика, к системе должна быть подключена еще одна чистая флешка. Если все было сделано правильно, то кроме основного диска /dev/sda, в окне разметки появится флешка /dev/sdb: Для флешки будет указан ее размер, метка диска, а, также скорее всего на ней будет только один раздел. Этот раздел нужно удалить чтобы получить свободное место. Дальше, из этого свободного места нужно создать два раздела. Первый — для данных и домашней папки, второй для системных файлов. Первый раздел нужно создавать с файловой системой FAT32 и именно первым, чтобы с ним могла работать Windows. Например, если у вас флешка размером 16 Гб, то 5-4 Гб можно отдать под данные. Точка монтирования для этого раздела — /home: Второй раздел применяется для системных файлов, здесь нам нужно не менее восьми гагабайт. Файловую систему лучше взять Btrfs, поскольку нам не нужна журналируемая ext4, а у btrfs есть сжатие и оптимизация для ssd. В качестве точки монтирования укажите /: Последнее действие на этом шаге мастера — укажите устройство для загрузчика, это должна быть та же флешка, на которую вы устанавливаете систему. Дальше установка linux на usb пройдет как обычно и больше ничего делать не придется, но после завершения останется оптимизировать систему.
Как подготовить компьютер к установке нескольких систем рядом
Перед тем как устанавливать дополнительную операционную систему, необходимо выполнить некоторые настройки. Следующие пошаговые инструкции ориентированы на пользователей, у которых уже установлен Виндовс на жестком диске. Для того чтобы поставить две операционные системы вместе, понадобится создать новый раздел на ноутбуке или компьютере.
Установка Убунту вместе с Виндовс 10
Полезная информация! Данная статья подходит не только для Убунту, но и для других дистрибутивов. Например, Минт.
Если планируется устанавливать две системы, то рекомендуется создать три раздела: два под ОС, а один для сторонних программ, игр и прочего. Естественно, возможно поставить Линукс и Виндовс на один диск. Но такой способ не гарантирует отсутствие ошибок и конфликтов системных файлов. Поэтому рекомендуется потратить немного времени, и сделать несколько разделов. ОС будет быстрее устанавливаться на соседние диски.
Установка на разных дисках более удобна, когда нужно найти конкретный файл. Вдобавок при переустановке ОС не нужно сносить обе системы. Если захочется удалить Линукс, на Виндовс это не повлияет, и наоборот.
Количество гигабайт, выделенное под раздел зависит от конкретного дистрибутива. Для Убунту минимальным значением будет 10 гигабайт. Однако лучше перестраховаться, и выделить 20, чтобы была возможность установить различный софт. То же самое касается Минт. 15-20 гигабайт под корень будет достаточно. Такое распределение полностью покрывает требования операционной системы, и будет возможность установить несколько программ. Чтобы не ограничиваться слишком сильно, можно выделить 30-40 ГБ. В таком случае весь необходимый и дополнительный софт поместиться.
Тома диска на Виндовс 10
Также установка системы Windows 10 рядом с Linux требует пространство для файлов подкачки. Виртуальная память необходима для тех случаев, когда не хватает ОЗУ. В пик нагрузки, процессы, которые не используются, помечаются, как неактивные, и перемещаются в файл подкачки, освобождая оперативную память компьютера или ноутбука. Виртуальная память работает за счет пространства на жестком диске.
Важно! Без файла подкачки можно обойтись, но это увеличит риск вылета утилит, когда ОЗУ не будет хватать. Рекомендуется выделить на это немного места
Чтобы определить оптимальный размер, необходимо разделить количество оперативной памяти на два.
Также необходимо учитывать, есть ли необходимость использовать спящий режим компьютера. Если да, то понадобится больше виртуальной памяти. В таком случае нужно выделить количество ГБ, равное объему ОЗУ. Если упустить данный момент, то позже могут вылетать программы при попытке включить спящий режим, либо вовсе устройство будет отключаться. И последний раздел — для своих файлов. На это можно выделить оставшееся место. Тут, как правило, хранят личные файлы, программы и прочее.
Как установить Линукс Минт или Убунту второй операционной системой: настройка диска
Первый и один из самых главных шагов в установке — распределение пространства. Пошаговое руководство по созданию разделов для установки Убунту рядом с Виндовс 10:
- Для начала нужно зайти на рабочий стол и нажать правой кнопкой мыши на «Этот компьютер». После чего, выбрать опцию «Управление» в контекстном меню.
- В следующем меню необходимо нажать на «Управление дисками». Вкладка находится в левой части экрана, ветка «Запоминающие устройства».
- Внизу есть все разделы. Как правило, у пользователей 2-3 пункта. Но зачастую, это C и D. Необходимо выбрать тот, у которого больше всего места, нажать на него правой кнопкой мыши, и щелкнуть по опции «Сжать том».
- В появившемся меню необходимо ввести количество гигабайт, которые будут вычтены из объема раздела. В последнем поле отображается пространство, которое останется после сжатия.
Сжатие раздела на Виндовс 10
После этого требуется лишь подтвердить действия, и подождать. Из неразмеченной области необходимо создать раздел. Для этого достаточно нажать на нее правой кнопкой мыши, и выбрать соответствующий пункт. Теперь понадобится зайти в «Этот компьютер», и запомнить, либо записать объем нового тома, чтобы выбрать его при установке Линукса.
Важно! Количество освобождаемых гигабайт не может быть больше, чем доступное пространство на разделе. Можно «подрезать» по чуть-чуть из каждого диска
Но лучше освободить пространство заранее.
Установка Linux рядом с Windows 10 UEFI
На всех современных ноутбуках, выпускаемых с Windows 8, 8.1, 10 используется технология UEFI. Это новая прогрессивная технология, которая пришла на смену устаревшей BIOS
Первое важное и самое заметное изменение — использование таблицы разделов GPT, вместо устаревшей MBR, а также создание отдельного раздела диска для загрузчиков операционных систем. Многие пользователи боятся, что UEFI усложнит установку Linux с Windows 10 на их ноутбук
И зря — в большинстве случаев нет ничего сложного. Если у вас уже установлена Windows, то, скорее всего, раздел efi уже был создан, и во время разметки диска нужно просто выбрать его для установки загрузчика. Раздел efi, как правило, создается с файловой системой fat32 и занимает около 30 Мегабайт памяти:

Если же у вас чистый винчестер, нужно создать таблицу разделов GPT. Это можно сделать с помощью той же Gparted, открыв меню Devices -> Create Partition Table:
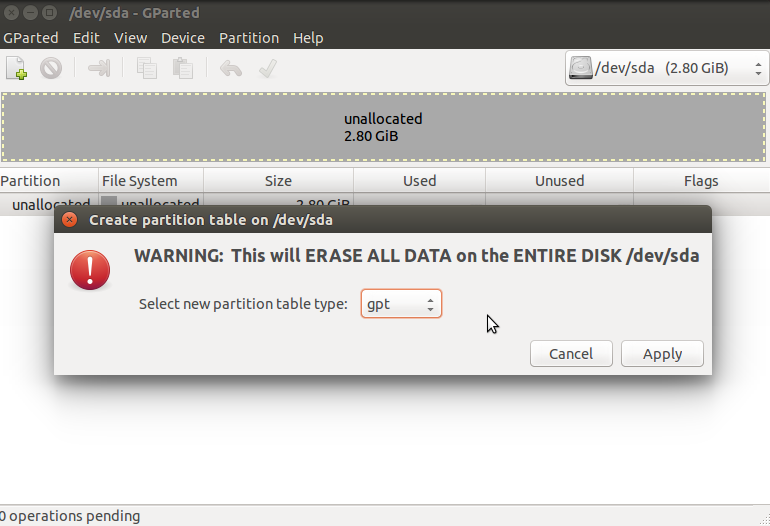
Дальше необходимо создать efi раздел, делаем тоже с помощью Gparted, создаем обычный раздел, с файловой системой fat32 и меткой EFI:
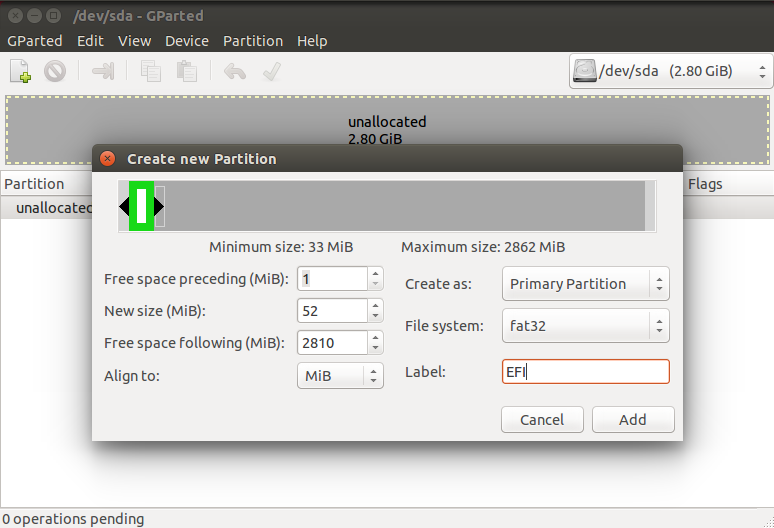
Потом указываем этот раздел во время установки Linux вместе с windows 10, для него нужно указать точку монтирования /boot/EFI. Вот и все сложности с установкой в UEFI. Вообще, установку в UEFI поддерживают все дистрибутивы, работающие в Grub2.
Зачем это нужно
Установка различных операционных систем может быть связана с желанием попробовать неизвестный программный продукт, ведь ОС семейства *nix в большинстве своем — бесплатны для пользователя. Управление ими немного отличается от настройки систем от Майкрософта, поэтому многие хотели бы испытать новинку до того, как производить ее установку на компьютер.
Может случиться так, что требуется присутствие обеих систем на ПК, например, если приходится использовать программы, существующие лишь для одной из ОС. Никто не мешает, конечно, использовать виртуальные машины, но не всегда это возможно и не весь софт корректно работает в них.
Установите Ubuntu Linux с Live CD или на виртуальную машину
Если вам нужна среда рабочего стола Linux, подсистема Windows для Linux не собирается ее сокращать. Вместо этого вам нужно подумать об использовании live CD, виртуальной машины или даже о двойной загрузке Linux с Windows.
После загрузки Ubuntu запишите его на CD или USB. Перед установкой ОС на свой компьютер проведите время с Ubuntu в режиме реального времени, который позволяет загружать ОС с оптического диска в память вашего компьютера.
Для этого вставьте компакт-диск или USB-накопитель, перезагрузите компьютер и выберите Попробовать Ubuntu без каких-либо изменений на своем компьютере в меню загрузки. Вскоре появится Ubuntu, которая даст вам возможность опробовать приложения и ознакомиться со всем, прежде чем принять решение об установке.
Хотя некоторые функциональные возможности здесь могут отсутствовать, это лучший способ сделать первые шаги в сторону Ubuntu.
Не во всех дистрибутивах Linux есть режим live, поэтому ознакомьтесь с документацией, если вы ищете другой вариант, кроме Ubuntu.
Если вас устраивает то, что вы видите, вы можете продолжить установку.
В то же время, для удобства переключения между Windows и Ubuntu, а также для тестирования ОС в удобное для вас время, когда не хватает негибкого присутствия Live CD (вы не можете легко переключиться на Windows при запуске дистрибутива Linux с диска), вы можете вместо этого рассмотрите возможность использования виртуальной машины.
Использование виртуальной машины — это простой способ попробовать Ubuntu Linux.
Разметка жесткого диска в Windows
Подготовка к установке
Обязательно предусмотреть наличие свободных разделов для установки новой ОС. Это должен быть логический диск, не содержащий важных данных. Нужно, находясь в Windows, освободить место путем перемещения данных в другие разделы.
Шаг 1. В Windows 10 есть встроенные средства: нажимаем комбинацию «Win+R» и в открывшемся окне указываем команду: diskmgmt.msc. Это программа разметки жесткого диска.
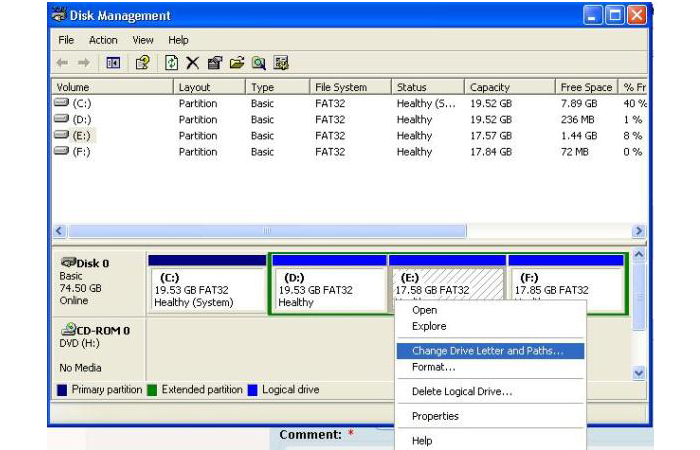 Открываем окно «Disk Management»
Открываем окно «Disk Management»
Шаг 2. Следует выбрать тот логический диск, в котором будет находиться Linux, наводим на него указатель и вызываем меню правой кнопкой мыши и выбираем пункт «Сжать том».
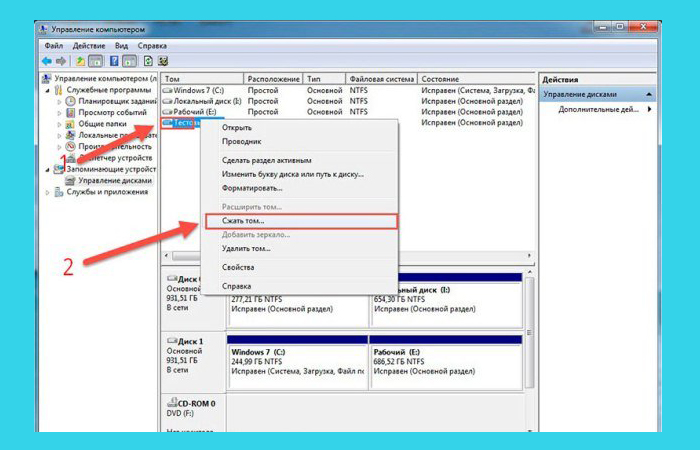 Выбираем пункт «Сжать том»
Выбираем пункт «Сжать том»
Шаг 3. В появившемся окне выбираем, какой объем памяти нужно сжать. Лучше выделить около 10 Гб.
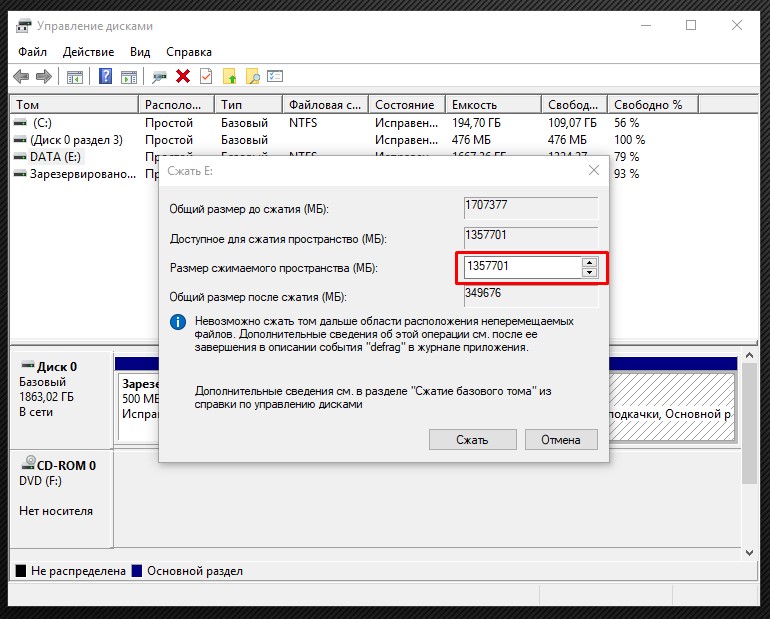 В пункте «Размер сжимаемого пространства» ставим необходимую цифру
В пункте «Размер сжимаемого пространства» ставим необходимую цифру
Теперь на схеме появится область с черной полосой, туда будет проводиться установка.
Overview
The wonderful Ubuntu terminal is freely available for Windows 10.
As any Linux user knows, it’s the command line terminal where the magic happens. It’s perfect for file management, development, remote administration and a thousand other tasks.
The Ubuntu terminal for Windows has many of the same features you’ll find using the terminal on Ubuntu:
- Unrivalled breadth of packages, updates and security features
- Bash, Z-Shell, Korn and other shell environments without virtual machines or dual-booting
- Run native tools such as SSH, git, apt and dpkg directly from your Windows computer
- A huge community of friendly, approachable users
Установка Linux рядом с Windows 10
Я не буду здесь подробно рассматривать, как установить Linux, все это уже подробно рассмотрено в моих статьях отдельно для разных дистрибутивов. Рассмотрим только несколько аспектов разметки диска. Возьмем Ubuntu, как самую популярную ОС для новичков, но в других дистрибутивах все почти так же.
На этапе выбора способа разметки я советую брать ручной вариант. Поскольку так вы лучше разберетесь, как устанавливать систему:
Здесь вы из освобожденного ранее места создаете те разделы, о которых мы говорили в самом начале статьи. Для корневого раздела точку монтирования нужно выбрать /, для домашнего — /home, а для раздела подкачки точка монтирования не указывается.
Дальше действуем все как обычно — по инструкции для определенного дистрибутива, и установка Linux рядом с Windows 10 будет выполнена успешно.
Установка Linux на платы с UEFI
Я буду рассматривать установку на примере Ubuntu, но все действия аналогичны и для других дистрибутивов. Сначала необходимо записать образ диска на флешку. Большинство дистрибутивов уже поддерживают загрузку в UEFI.
Шаг 1. Запись Linux на флешку UEFI в Linux
Затем карту памяти и дождаться завершения записи:
Также можно записать образ на флешку вручную. Это проще чем для обычного BIOS, хотя и потребует больше действий. Сначала отформатируйте ваш носитель в FAT32. Это можно сделать в стандартной утилите управления дисками Gnome:
Затем распакуйте содержимое установочного образа в корень флешки:
Здесь /dev/sdb1 — имя раздела вашей флешки. Вы можете выполнить все эти действия в файловой менеджере. Не обязательно использовать команды. Далее нужно установить на раздел флешки, куда вы распаковали свои файлы два флага — boot и lba. Это можно сделать с помощью Gparted. Просто запустите программу, выберите в списке дисков свою флешку:
Нажмите правой кнопкой по разделу, выберите Управление флагами и установите галочки на против флагов boot и lba.
Каким бы способом вы не пользовались, ваша флешка готова и вы можете с нее загружаться. Большинство образов Linux уже содержат загрузчик EFI и прошивка компьютера его найдет при следующей перезагрузке.
Шаг 1 (альтернатива). Запись Linux на флешку UEFI в Windows
Если вы решили записать Linux в Windows, то лучше использовать утилиту Rufus. В ней необходимо выставить такие параметры:
- Схема раздела и тип системного интерфейса: GPT для компьютеров с UEFI;
- Файловая система: FAT32.
Все остальные параметры — по умолчанию. После завершения записи ваша флешка готова к использованию.
Шаг 2. Выбор порядка загрузки
Для того чтобы ваша система смогла загрузиться с только что записанной флешки нужно отключить UEFI Secure Boot. Этот режим позволяет загружаться только подписанным операционным системам, а подписанными являются только ОС от Microsoft. Поэтому для Linux этот режим надо отключать. У меня эта настройка тоже есть на вкладке Boot:
Кроме того, надо установить на первое место флешку:
После этого можно перезагружать компьютер и приступать к установке. Если у вас появилось вот такое окно, значит все хорошо. Здесь надо выбрать «Try Ubuntu without installing», это обязательное условие:
Я не буду описывать все шаги установки, которые надо выполнить, они ничем не отличаются от установки обычной ОС, отличие только в установке загрузчика и разметке диска. На нем и остановимся далее.
Шаг 3. Разметка диска для UEFI
У UEFI в этом плане есть несколько отличий от BIOS. Во первых, это использование таблицы разделов диска GPT. Это новая технология, которая имеет массу преимуществ над MBR, среди которых очень большое количество первичных разделов (в MBR только четыре), восстановление при повреждениях, и многое другое. Подробнее о том чем GPT отличается от MBR читайте в отдельной статье. Второе отличие в том, что файлы загрузчика операционной системы больше не хранятся в первых 512 байтах жесткого диска. Все они хранятся на отдельном разделе, который называется ESP.
Перед тем, как нажать «Install Ubuntu» желательно подготовить диск с помощью Gparted. Откройте утилиту из главного меню образа. Затем выберите Device -> Create Partition Table:
В списке выберите таблицу разделов GPT:
Дальше переходим к созданию разделов.
Шаг 4. Создание раздела ESP
В Gparted нам необходимо создать только раздел ESP для UEFI. Для этого выберите «Незамеченно», а затем нажмите по нему правой кнопкой и выберите «New»:
В качестве файловой системы для раздела надо выбрать FAT32, размер — 100 мегабайт. Далее нажмите кнопку «Apply» для применения изменений.
Затем нажмите «Manage Flags» и установите галочки напротив флагов «boot» и «efi».
Далее переходим к установщику Ubuntu.
Шаг 5. Вариант разметки дисков
Когда система предложит выбрать способ разметки можно позволить системе все разметить автоматически. Но это только в том случае, если вы у вас уже не установлена какая-либо операционная система. Иначе выбираем «Свой вариант»:
Шаг 6. Назначение разделов
Если вы выбрали другой вариант разметки, то перед вами откроется меню со списком всех разделов. Найдите внизу окна «Устройство для установки загрузчика» и выберите в списке раздел для EFI.
Затем кликните по разделу для EFI в списке и выберите «Системный раздел EFI»:
Шаг 7. Завершение установки
После того как все файлы распакуются и установится загрузчик установка Linux на UEFI будет завершена, вы можете перезагрузить комьпютер и пользоваться своей системой как обычно.
Но давайте еще рассмотрим управление пунктами меню и загрузчиками EFI.
Установка Linux Mint рядом с Windows
Если у вас на компьютере уже установлен Windows, и вы хотите установить Linux Mint рядом с ним, то желательно предварительно выделить на диске место, которое будет использоваться для Linux Mint. Это можно сделать штатными средствами Windows. Если вы не устанавливаете Linux Mint рядом с Windows, то переходите к следующему шагу.
Прежде, чем выполнять действия, описанные ниже, а также дальнейшую установку Linux, крайне рекомендуется сделать резервную копию важных данных. Копию желательно делать на съемном носителе.
Рассмотрим, как в Windows выделить место на диске для будущей установки Linux Mint. Через меню Пуск найдите утилиту Управление компьютером.
Откроется утилита для настройки компьютера. Слева в списке выберите пункт Управление дисками. Появится таблица со списком разделов диска. На скриншоте ниже (пример для Windows 10) можно видеть, что основной раздел это диск C. От него мы и будем отрезать место, которое нам понадобится для установки Linux. Нажмите на диск C и щелкните правой кнопкой мыши по нему. Во всплывающем меню выберите пункт Сжать том
В открывшемся окне нужно в поле Размер сжимаемого пространства ввести размер, который вы хотите отрезать от диска. Для Linux желательно выделять минимум 40-50Gb (хотя можно и меньше, зависит от того, как планируется использовать систему). Я отрезал всего 20Gb, так как это тестовая система. Вписываем в поле желаемый размер и нажимаем кнопку Сжать.
В итоге получится следующая разметка. Мы видим, что на диске появилась неразмеченная (пустая) область размером ~20Gb. Эту область мы и будем использовать для установки Linux Mint.
Установка Ubuntu рядом с Windows 10
Итак, давайте пошагово разбираться, как установить эти две операционные системы рядом. Для наглядности каждый этап, рассмотренный нами, мы будем сопровождать скриншотом.
- Изначально необходимо создать загрузочную флешку и запустить компьютер с нее. Далее, когда машина стартует установка начнется и Ubuntu попросит нас выбрать язык. Делаем это и жмем кнопку установки операционной системы.
- На следующем этапе нам предложат выбрать язык самой операционной системы и раскладку клавиатуры. Делаем это и жмем кнопку продолжить.
- Следующий этап предусматривает выбор режима установки и конфигурацию других опций, например: загрузка обновлений во время установки ubuntu или инсталляция стороннего ПО, не подпадающего под лицензию свободного распространения. Когда все настройки будут внесены жмем кнопку «Продолжить».
- Дальше последует этап, предусматривающий варианты инсталляции Ubuntu:
- установка рядом с Windows;
- полное стирание диска и установка только Ubuntu;
- шифрование файловой системы.
Нам нужен именно первый вариант. Выбираем его и жмем кнопку «Установить сейчас».
- Утвердительно отвечаем на запрос подтверждения и переходим к следующему шагу. Далее нам предложат выбрать часовой пояс. Указываем наиболее близкий к вам город и ждем кнопку «Продолжить».
- Далее вводим все необходимые данные. Когда это будет сделано переходим к следующему шагу:
- имя пользователя;
- название компьютера;
- ваше имя;
- пароль администратора.
- После этого начнется установка нашей операционной системы Linux Ubuntu рядом с Microsoft Windows 10. Нам останется лишь дождаться завершения процесса, длительность которого будет всецело зависеть от скорости вашей дисковой подсистемы.
Мнение эксперта
Дарья Ступникова
Специалист по WEB-программированию и компьютерным системам. Редактор PHP/HTML/CSS сайта os-helper.ru.
Во время инсталляции ОС программа будет демонстрировать нам все достоинства Linux Ubuntu.
- После этого нам останется лишь перезагрузить компьютер, нажав единственную имеющуюся кнопку. Когда компьютер вновь стартует вы увидите несколько строк, отвечающих за запуск той или иной операционной системы. Теперь мы можем запустить либо нашу Linux Ubuntu, либо снова вернулся к Windows 10.
Когда система стартует, нам останется лишь выбрать пользователя, который был создан, и ввести пароль от нашей учетной записи. Для того чтобы вернуться к Windows 10 мы просто выбираем режим завершения работы Linux и ждем, когда компьютер перезагрузится
Дальше важно не прозевать наш загрузчик и своевременно перевести при помощи стрелок выбор операционной системы на «Десятку».
Готово, теперь на нашем компьютере установлены сразу две операционные системы, и мы можем полноценно пользоваться каждой из них после перезагрузки ПК или ноутбука.
При этом важно знать, что, если никаких действий не предпринимать на протяжении 10 секунд, автоматически запустится именно Ubuntu
Как установить Windows в Linux?
В этом случае вы сможете использовать одновременно и Windows, и Linux. Единственный минус в том, что операционная система, установленная в виртуальной машине, будет иметь некоторые ограничения: вы не сможете запускать тяжёлые игры, ресурсов не хватит.
Установка Linux (Ubuntu) с Windows на одном компьютере
А всё остальное работать будет отлично, в том числе и сеть, а так же совместный доступ к папкам.
Так же вы сможете под виртуальной машиной запустить оборудование, которое по каким то причинам не может работать, или работает не в полную силу, под Linux.
Лично я запускал принтер и сканер в Windows, которая стояла на виртуальной машине. Они работали и в Linux, но под Linux не было утилит, которые позволяли работать этим устройствам, задействуя весь функционал.
Начать нужно конечно с установки виртуальной машины, в нашем случае это будет Virtual Box, хотя существуют и другие. Для этого можно зайти на сайт программы и скачать нужный пакет: сайт VirtualBox.
Можно так же добавить репозиторий этой программы, чтобы она обновлялась автоматически. Только не ставьте virtualbox-ose, которая есть по умолчанию в репозитории Ubuntu, в этой версии нет функции подключения внешних устройств через USB. Итак, запускаем Virtual Box:
Нажимаем кнопку «Создать» в левом верхнем углу и начинаем создавать новую виртуальную машину. Даём машине название и выбираем тип операционной системы.
Выбираем размер оперативной памяти. Советую выбирать не слишком мало, чтобы виртуальная машина работала шустрее, но и выбирать значение больше половины оперативной памяти основного компьютера тоже нельзя.
Тут нам предлагают выбрать диск, куда будет устанавливаться система. Выбираем первый вариант, если вы делаете всё в первый раз.
Тут у нас выбор из четырёх вариантов, я всегда выбирал первый, и вам советую. Этот вариант создаёт виртуальный жёсткий диск в вашей домашней директории. Его всегда можно удалить и создать заново.
А можно скинуть на флешку и перенести на другой компьютер. Что дальше?
Тут лучше выбрать первый вариант — Динамический диск. Можно дать побольше места, динамический диск всё равно будет занимать столько пространства, сколько действительно нужно в данный момент.
После окончания всех эти первоначальных настроек, у вас появится новая виртуальная машина. Запускаем её.
После запуска вам сразу предложат выбрать, с какого носителя вы будете устанавливать систему: если у вас OS находится на DVD, но укажите привод, а если вы будете устанавливать из .ISO образа, то укажите путь к нему:
После всех этих действий запустится установка системы, как если бы вы устанавливали её на обычный компьютер:
Через какое то время система установится и мы уже имеем готовую OS Windows. Но на этом установка не заканчивается
Очень важно установить драйвера в нашу виртуальную машину, чтобы интеграция была полной
Для этого не нужно ничего дополнительно скачивать, просто идём в меню виртуальной машины: Устройства — Установить дополнения гостевой OS:
После этого запуститься мастер установки, где всё будет происходить, как при установки обычной программы в Windows:
После перезагрузки вы получаете почти полноценную операционную систему Windows, которая будет работать одновременно с основной системой Linux.
Теперь можно настроить сеть и подключение внешних устройств. Это можно сделать при помощи значков в нижнем правом углу виртуальной машины.
Думаю, там не так всё сложно, разберётесь сами. Но есть ещё один вариант, как можно установить Windows и Linux на одном компьютере.
Подготовка VirtualBox
Программный продукт VirtualBox
Самый простой способ знакомства с Linux без установки — это использование виртуальных машин, которые моделируют в Windows среду для работы с *nix системами. Это практически то же самое, что и загрузка дистрибутивов «Live», только не требуется перезагрузка ПК, а для работы подойдет либо непосредственно физический носитель, либо только его образ ISO. Особенностью является то, что не выходя из одной ОС, можно запускать и использовать другую, в окне или режиме полного экрана.
Программный продукт бесплатен и может быть скачан с официального сайта https://www.virtualbox.org/wiki/Downloads.
В процессе работы, софт резервирует часть ресурсов ОС, поэтому следует учитывать, что функционирующая программа несколько снизит быстродействие системы.
-
При установке, следует согласиться со всеми предложениями инсталлятора, если нет опыта его настройки. В дальнейшем можно изменять опции.
Нажимаем «Next»
-
Теперь нужно выбрать пункт «Install».
Выбираем пункт «Install»
-
На предложения установить драйвера виртуальных устройств, следует отвечать «Установить».
Нажимаем «Установить»
-
В конце будет выведено последнее окно с кнопкой «Finish», для окончания установки, нужно ее нажать.
Нажимаем кнопку «Finish»
-
Теперь можно приступить к созданию виртуальной машины.
Создаём виртуальную машину
-
В окне попросят отметить тип ОС и сколько оперативной памяти следует выделить для ее работы. Лучше указывать 40-50% от имеющейся. А в новом окне нужно создать другой виртуальный диск.
Выбираем «Создать новый виртуальный жесткий диск»
-
Тип диска выбирается опытным путем, для начала ставим VirtualBox Disk Image.
Выбираем «VDI (VirtualBox Disk Image)»
-
Далее отметим пункт «Фиксированный».
Отмечаем пункт «Фиксированный»
- В новом окне выберите, сколько памяти выделять для установки, для Linux это 5-10 Гб. После нажатия «Ок», будет создано все необходимое для виртуальной машины.
Теперь, при запуске VirtualBox можно выбирать образ Linux Ubuntu и производить ее установку согласно параметрам, указанным ранее.
Установить рабочий стол Linux в Windows
Шаг 1. Как только вы проделали выше шаги, установили и включили подсиситему Linux для Windows 10, то следующим шагом будем установка графической оболочки, чтобы появился рабочий стол Linux. В окне bash Linux введите ниже команды по 1 -ой, чтобы обновить:
Шаг 2. Теперь перейдите в Sourceforge, чтобы загрузить и установить утилиту VcXsrv Windows X Server. Это нужно для того, чтобы рабочий стол Ubuntu, в моем случае, отображался, как графическая оболочка.
Шаг 3. Прежде чем продолжить, убедитесь, что сервер X Window установлен, как описано в шаге 2. Следующим шагом является установка вашего рабочего стола Linux. Доступны многие окружения рабочего стола linux, такие как GNOME, Cinnamon, Xfce, LXDE. Я буду устанавливать облегченную среду под названием LXDE. Для установки вводим следующее:
После установки LXDE введите эту команду, которая заставит Linux отображать рабочий стол через X-сервер:
Шаг 3. Когда вы запустите программу X Server, которую вы скачали выше, вы увидите среду рабочего стола Linux. При запуске VcXsrv, вам будет выдан лаунчер, который предлагает запустить в окне, на весь экран и т.п. Поставьте значение в графе Display number. Нажмите «Далее» и в следующем окне выберите Start no client. Далее жмите все время Next. Все готова, можете приступать к работе.
Шаг 4. Запуск рабочего стола Linux в Windows через командную строку bash ubuntu. Запустите сам VcXsrv (шаг 3), дойдите до черно окна и не закрывайте его, запустите bash командную строку ubuntu, если вы её закрыли, и введите следующее:
Таким образам отобразится графическая оболочка и появится рабочий стол Linux в Windows 10. Теперь вы можете запускать любое из предустановленного программного обеспечения Linux и даже устанавливать новые приложения и утилиты.
Смотрите еще:
- Загрузочная флешка для установки windows 7/8.1/10
- Как переустановить браузер EDGE в Windows 10
- Как переустановить windows 10 Без потери лицензии
- Как установить любые обновления Windows без Интернета
- Как исправить ошибку ISDone.dll при установке игр в Windows 10
comments powered by HyperComments