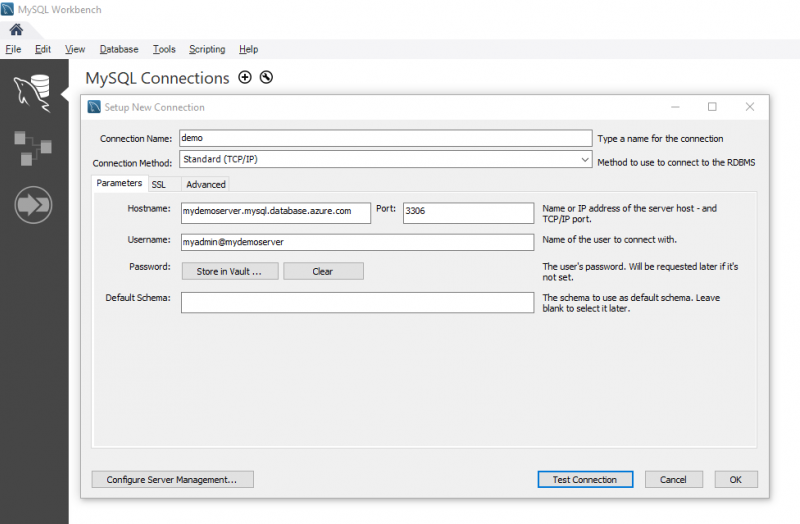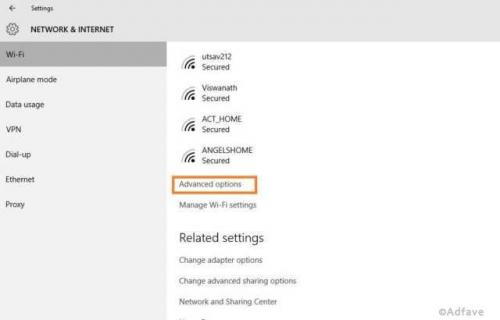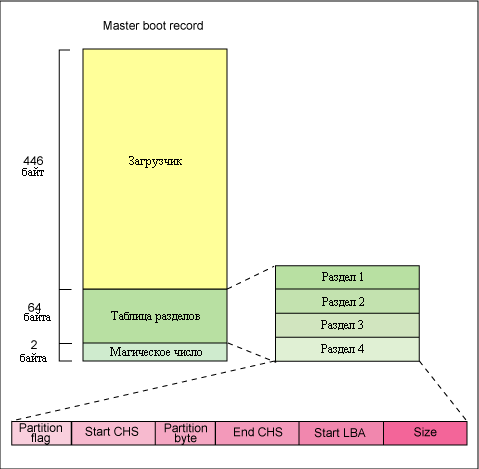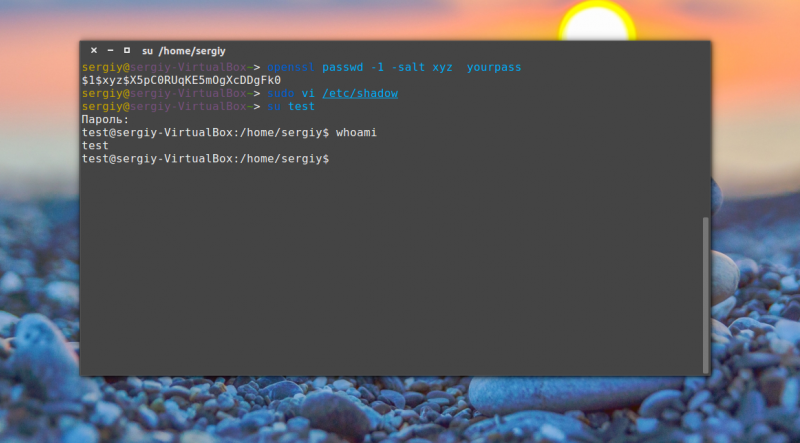Сброс пароля с помощью командной строки в windows 10
Содержание:
- Как изменить контрольные вопросы для сброса пароля Windows 10
- Сбрасываем пароль Windows 10 через сайт Microsoft
- Способ 3. Как обойти пароль администратора Windows 10 с помощью WinPassKey
- Как сбросить пароль входа в Windows 10
- Как пользоваться Reset Windows Password?
- Как сбросить пароль у локальной учетной записи в Windows 10 версии 1803 и выше
- Сброс пароля Windows 10 с помощью флешки и редактирования реестра
- Используем подсказки для взлома пароля в Windows 10
- Online NT Password & Registry Editor — мощный инструмент сброса паролей Windows и не только
Как изменить контрольные вопросы для сброса пароля Windows 10
Общие обсуждения
Решил обновить дистрибутив на WDS сервере, на тестовую машину устанавливаю дистрибутив Windows 10 pro 1803 (скаченный из личного кабинета, лицензия куплена по OL).
На выбор для установки дается несколько версий — тут и pro и корпоративная и рабочий компьютер. В чем отличие дистрибутивов не понимаю. Выбирал сначала pro, потом корпоративная и рабочий компьютер. Затык в одном и том же месте — вместо ввода логина/пароля учетной записи Microsoft нажимаю внизу слева «вместо этого ввести в домен». Ввожу логин/пароль локального пользователя и дальше шаг — Создать контрольные вопросы для этой учетной записи. Вопросы в духе имени любимого кота или какой корм ест ваша домашняя свинка. Как этот шаг пропустить, что за дичь такая?:)))
Изменен тип Anton Sashev Ivanov 17 июля 2018 г. 7:20 Обсуждение
Все ответы
Отличия в функциональных возможностях. Сравнение 10 Домашней и Про, Про и Корпоративной. Выбирать нужно то, на что купленна лицензия.
Отличия в функциональных возможностях. Сравнение 10 Домашней и Про, Про и Корпоративной. Выбирать нужно то, на что купленна лицензия.
согласен, дичайшая дичь. Мы в компании просто выбрали три вопроса и три ответа для них (записаны в документации). Один из вариантов решения — не задавать пароль. Вот только в WDS нужно будет отключить автоматический ввод в домен.
Учим, что первого кота у меня звали Барсиком, что учился я в школе №9 и т.д. =) Под конец рабочего дня хоть что-то повеселило.
имя кота — Дичь. учился — Дикой школе. и т.д. и т.п. используя только одно слово «дичь». Оно конечно небезопасно, зато когда восстанавливать будете — тоже будет весело )))
На выбор для установки дается несколько версий — тут и pro и корпоративная и рабочий компьютер. В чем отличие дистрибутивов не понимаю. Выбирал сначала pro, потом корпоративная и рабочий компьютер. Затык в одном и том же месте — вместо ввода логина/пароля учетной записи Microsoft нажимаю внизу слева «вместо этого ввести в домен». Ввожу логин/пароль локального пользователя и дальше шаг — Создать контрольные вопросы для этой учетной записи. Вопросы в духе имени любимого кота или какой корм ест ваша домашняя свинка. Как этот шаг пропустить, что за дичь такая?:)))
Инструменты Unattended Windows Deployment Services (WDS) и ADK для 1803, Команды интеграции файла ответов в образ (Команды Dism /image:C:testoffline /Apply-Unattend:C:testanswerfilesmyunattend.xml) никто не отменял
Я не волшебник, я только учусь MCP CCNA. Если Вам помог чей-либо ответ, пожалуйста, не забывайте жать на кнопку «Пометить как ответ» или проголосовать «полезное сообщение». Мнения, высказанные здесь, являются отражением моих личных взглядов, а не позиции работодателя. Вся информация предоставляется как есть без каких-либо гарантий. Блог IT Инженера, Twitter, YouTube, GitHub.
Решил обновить дистрибутив на WDS сервере, на тестовую машину устанавливаю дистрибутив Windows 10 pro 1803 (скаченный из личного кабинета, лицензия куплена по OL).
На выбор для установки дается несколько версий — тут и pro и корпоративная и рабочий компьютер. В чем отличие дистрибутивов не понимаю. Выбирал сначала pro, потом корпоративная и рабочий компьютер. Затык в одном и том же месте — вместо ввода логина/пароля учетной записи Microsoft нажимаю внизу слева «вместо этого ввести в домен». Ввожу логин/пароль локального пользователя и дальше шаг — Создать контрольные вопросы для этой учетной записи. Вопросы в духе имени любимого кота или какой корм ест ваша домашняя свинка. Как этот шаг пропустить, что за дичь такая?:)))
Инструменты Unattended Windows Deployment Services (WDS) и ADK для 1803, Команды интеграции файла ответов в образ (Команды Dism /image:C:testoffline /Apply-Unattend:C:testanswerfilesmyunattend.xml) никто не отменял
Я не волшебник, я только учусь MCP CCNA. Если Вам помог чей-либо ответ, пожалуйста, не забывайте жать на кнопку «Пометить как ответ» или проголосовать «полезное сообщение». Мнения, высказанные здесь, являются отражением моих личных взглядов, а не позиции работодателя. Вся информация предоставляется как есть без каких-либо гарантий. Блог IT Инженера, Twitter, YouTube, GitHub.
Сбрасываем пароль Windows 10 через сайт Microsoft
Пользователю, создавшему аккаунт на сайте «Майкрософт», достаточно будет выполнить сброс на этом же ресурсе. Методика может использоваться для любых устройств, на которых вход был выполнен в таком порядке: персональных компьютеров, ноутбуков, смартфонов Nokia. Обязательное условие — подключение к Интернету; без беспроводной или проводной связи сброс пароля учётной записи Windows 10 невозможен. Чтобы получить доступ ко входу в ОС, выполните следующие простые шаги:
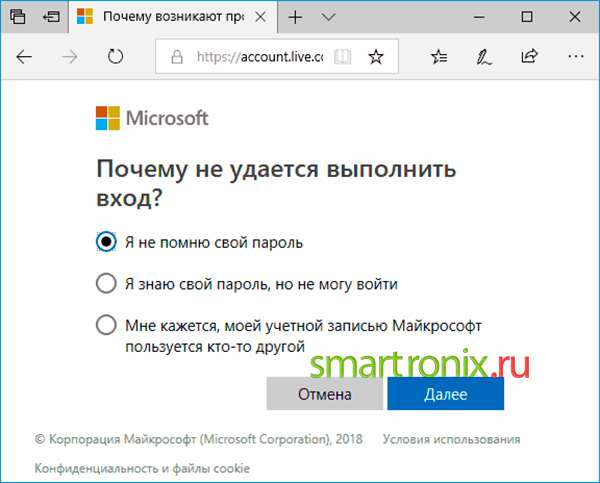
В следующем окне внесите в поля формы данные, привязанные к учётной записи. Здесь же — пройдите «защиту от роботов», введя в нижнем поле несколько цифр и латинских букв с картинки. Снова щёлкните «Далее».
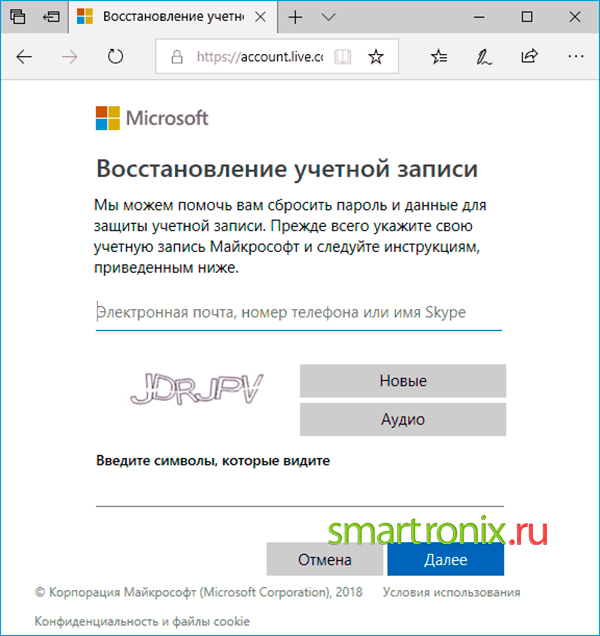
Сообщите системе, как бы вы хотели получить данные для сброса, представленные в виде одноразового кода. Следует выбрать отправку текстового сообщения или письма на электронную почту. Оба варианта равноправны. Если SIM-карта стоит в заблокированном устройстве, на время установите её в другой телефон или планшет — иначе сбросить пароль учётной записи Windows 10 не выйдет. Выбрав подходящий вариант, снова кликните «Далее».
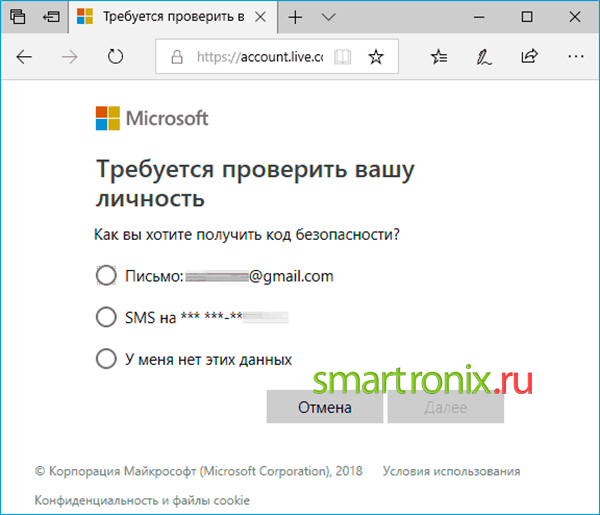
- Получив одноразовый код, введите его в окошке электронной формы. Если всё сделано верно, Microsoft предложит задать для аккаунта новый пароль. Вот и всё — вы успешно восстановили доступ к операционной системе и можете пользоваться ею точно так же, как раньше. Не забудьте уведомить о смене пароля других заинтересованных пользователей.
- Бывает, что для получения кода не получается воспользоваться ни привязанной электронной почтой, ни сотовым номером. В этом случае выберите в окошке отправки нижний вариант и на следующей странице укажите любой рабочий почтовый ящик. Введите в форме пришедший одноразовый код — и по возможности подробнее заполните форму подтверждения личности. Благодаря указанным данным служба поддержки сможет идентифицировать вас — а значит, одобрить сброс пароля. При получении отказа повторите отправку данных или свяжитесь с Microsoft другими способами.
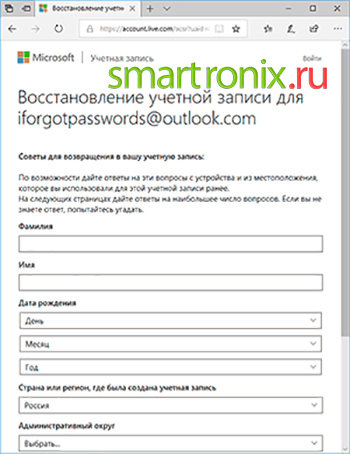
Нужно принять во внимание: этот способ сброса меняет пароль для аккаунта Microsoft в целом. Следовательно, вам придётся вводить новые данные на всех авторизованных устройствах
Выполнять описанные выше манипуляции для каждого гаджета в отдельности нет никакой необходимости.
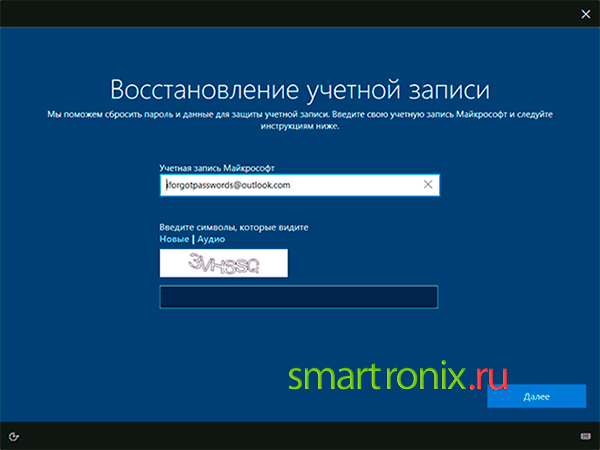
Бывает и так, что все описанные ранее действия не принесли положительного результата. «Майкрософт» по-прежнему отказывается сбрасывать пароль, и никакие предоставляемые пользователем данные службу поддержки не убеждают. Тогда остаётся одно — завести на сайте новый аккаунт и авторизовать свои устройства, введя заново придуманные идентификационные сведения.
Способ 3. Как обойти пароль администратора Windows 10 с помощью WinPassKey
WinPassKey(Сброс пароля Windows) — это мощный инструмент восстановления пароля Windows. Этот инструмент даст вам возможность восстановить забытые пароли для Windows 10 в течение нескольких минут или легко создать новую учетную запись администратора без входа в систему. Пользователи могут восстановить как локальный домен, так и домен администратора, а также их соответствующие пароли, сбросить пароль windows или быстро их удалить, создать новую учетную запись администратора помимо всего прочего. Программа достаточно универсальна, поддерживает все версии систем windows на всех компьютерах, начиная с настольных и заканчивая портативными. С помощью загружаемого компактного диска / DVD или даже флэшки через USB-вход, потребители могут восстановить свои Windows 10 Логин/Пароль Администратора практически в считанные минуты.
Как использовать WinPassKey для того, чтобы обойти Логин/Пароль Администратора
Шаг 1. Если у вас нет WinPassKey, то просто скачайте его и установите на доступном ПК.
10,000+ Downloads
Ключевые характеристики:
- Восстановить забытый пароль для всех версий Windows в течение нескольких минут.
- Создать новую учетную запись администратора легко без входа в систему.
- Создать USB флэш-диск или CD/DVD диск.
- Поддержка Windows 10, 8.1, 8, 7, Vista, XP, 2000, NT.
- Поддержка Windows Server 2016, 2012, 2008 (R2), 2003(R2), 2000, NT.
Шаг 2. Запустите WinPassKey на своем компьютере и вставьте флэшку в USB- вход или CD-ROM в свой компьютер. В интерфейсе программы нажмите опцию “USB device” и выберите введенное устройство. Нажмите кнопку “Begin burning”.
Шаг 3. Когда запись будет успешно завершена, будет показано диалоговое окно“Burning Successfully”. Нажмите на “OK”, чтобы продолжить.
Шаг 4. Извлеките USB-накопитель из доступного компьютера и вставьте его в компьютер с заблокированной системой Windows 10. Загрузите этот заблокированный компьютер с помощью USB-накопителя, чтобы запустить WinPassKey на вашем компьютере. Помните, что WinPassKey работает на заблокированном компьютере, и что система Windows 10 проверяется автоматически.
Шаг 5. Выберите пользователя windows 10 и нажмите кнопку “Reset Password”, а затем “Yes” в новом диалоговом окне, чтобы удалить забытый пароль администратора windows 10.
Шаг 6. Теперь нажмите “Reboot” и сразу же уберите диск сброса, чтобы система Windows 10 на компьютере начала работать в нормальном режиме.
Как сбросить пароль входа в Windows 10
Теперь посмотрим, как сбросить пароль учетной записи Windows. Этот способ работает только для локальной учетной записи, не связанной с учетной записью Майкрософт.
Для сброса пароля Windows потребуется загрузочная флешка, Диск восстановления Windows 10, или установочный DVD диск. При этом способе будет выполнен сброс пароля Windows 10 через командную строку, загрузившись с внешнего носителя.
Выполните следующие действия:
- Подключите загрузочный носитель к компьютеру.
- Перезагрузите или включите ПК.
- Во время запуска войдите в загрузочное меню (Boot Menu) компьютера.
- Выберите загрузку с USB флешки или CD/DVD диска.
- В окне «Установка Windows» нажмите на кнопку «Далее».
- В следующем окне нажмите на ссылку «Восстановление системы», расположенную в левом нижнем углу окна программы установки операционной системы.
- В окне «Выбор действия» нажмите на «Поиск и устранение неисправностей».
- В окне «Дополнительные параметры» выберите «Командная строка».
- В окне интерпретатора командной строки введите команду «regedit» (без кавычек). После ввода команды нажмите на клавишу «Enter».
- Откроется окно «Редактор реестра», в котором нужно выделить раздел «HKEY_LOCAL_MACHINE».
- В редакторе реестра войдите в меню «Файл», в контекстном меню выберите пункт «Загрузить куст…».
В окне «Загрузить куст» выберите системный диск, обычно, это Локальный диск «С:». Если на ПК несколько локальных дисков, определить системный диск можно открывая локальные диски по очереди. На диске с операционной системой будет находится папка «Windows».
- Пройдите по пути:
C:\Windows\System32\config
- В папке «config» выделите файл «SYSTEM», нажмите на кнопку «Открыть».
- В окне «Загрузка куста реестра» в поле «Имя раздела:» введите любое название, которое нужно запомнить. Я указал адрес сайта «vellisa.ru».
- Откройте ветку «HKEY_LOCAL_MACHINE». Щелкните два раза по созданному кусту, в данном случае, «vellisa.ru».
- Выделите «Setup», а затем параметр «CmdLine».
- Нажмите на «CmdLine» правой кнопкой мыши, в контекстном меню выберите «Изменить…».
- В окне «Изменение строкового параметра», в поле «Значение:» напишите «cmd.exe» (без кавычек), нажмите на кнопку «ОК».
- Щелкните два раза левой кнопкой мыши по параметру «SetupType».
- В окне «Изменение параметра DWORD (32-бита)», в поле «Значение:» установите «2», а затем примените изменения.
- Закройте сначала редактор реестра, а потом командную строку.
- В окне «Выбор действия» нажмите на кнопку «Продолжить».
- Компьютер перезагрузится, на экране откроется командная строка.
- В окне интерпретатора командной строки выполните команду «net user», которая отображает всех пользователей компьютера.
Мне нужно изменить пароль для пользователя «vellisa», у вас будет другое имя учетной записи.
- Теперь необходимо ввести команду для того, чтобы задать новый пароль:
net user имя_пользователя новый_пароль
Если в имени пользователя имеются пробелы, необходимо использовать кавычки, между которыми следует поместить имя пользователя. Если вход по паролю не нужен, вместо имени пользователя оставьте пустые кавычки. Для создания нового пароля используйте цифры, символы и латинские буквы.
В моем случае команда имеет такой вид:
net user vellisa xxxxx
- Нажмите на клавишу «Enter».
- Введите команду «exit» для выхода из командной строки.
- Нажмите на клавишу «Enter».
- На экране для ввода пароля введите новый пароль, предназначенный для входа в операционную систему Windows
Вам также может быть интересно:
- Как убрать пароль в Windows 10
- Как изменить пароль учетной записи Windows 10
- Среда восстановления Windows (Windows RE)
Как пользоваться Reset Windows Password?
Все доступные функции Reset Windows Password делятся на 5 категорий.
SAM — работа с обычными учетными записями. В данном режиме программа позволяет выполнять ряд операций над обычными учетными записями Windows, пароли от которых хранятся на самом компьютере в SAM-файле реейстра:
- Сброс/изменение пароля.
- Создание новых учетных записей.
- Редактирование свойств учетных записей.
- Редактирование политики паролей.
- Поиск паролей на системном диске.
- Экспорт хэшированных паролей.
Как можно заметить, режим «SAM» подходит для обычных пользователей Windows, столкнувшихся с необходимостью сброса забытого пароля и/или выполнения простых действий над учетными записями.
AD — работа с доменными учетными записями Active Directory. Этот режим позволяет осуществлять операции над учетными записями, пароли от которых хранятся на доменном компьютере (удаленном сервере) в базе данных NTDS.DIT. Программа предоставляет следующий функционал:
- Сброс/изменение паролей пользователей.
- Сброс/изменение паролей DSRM (Directory Services Restore Mode).
- Редактирование свойств учетных записей.
- Редактирование политики паролей.
- Поиск паролей.
- И экспорт парольных кэшей.
Наиболее интересной здесь является функция сброса/изменения пароля в режиме восстановления службы каталогов (DSRM), используемом в линейке ОС Windows Server. Другими словами, программа Reset Windows Password предоставляет инструменты для работы с серверными учетными записями.
DCC — работа с кешированными записями домена. Список доступных операций следующий:
- Сброс/изменение паролей.
- Поиск паролей.
- Экспорт парольных кэшей.
Данный режим предназначен для работы с учетными записями, пароли от которых хранятся как на компьютере (в виде кэша), так и удаленном сервере. Когда сервер недоступен (отсутствует связь или иные неполадки), пользователь все еще может войти в систему, т.к. служба контроля учетных записей будет использовать локальные кешированные записи домена для сверки введенного пароля. Задача программы Reset Windows Password — предоставление доступа к этим записям.
UTILS — полезные инструменты. Программа Reset Windows Password имеет множество встроенных инструментов, которые помогут в решении самых различных задач, связанных с учетными записями, хранимой на жестких дисках информацией, программным обеспечением Windows и т.д. Сюда относятся:
- Расшифровка биометрических паролей и PIN-кодов системы «Windows Hello».
- Поиск локального пароля SYSKEY.
- Восстановление серийных номеров и лицензионных ключей от установленных на компьютере пользовательских программ (даже при отсутствии доступа к учетной записи).
- Восстановление паролей к Wi-Fi и другим сетям, почтовым клиентам, сайтам (если были сохранены в браузере).
- Поиск на жестком диске электронных документов, защищенных паролями.
- Резервное копирование всех пользовательских паролей и конфиденциальной информации.
- Расшифровка дисков, зашифрованных Bitlocker, и другие инструменты.
Все эти и другие инструменты, несомненно, окажутся полезными для специалистов, оказывающих услуги в сфере восстановления информации.
FORENSICS — инструменты для криминалистического анализа ПК. При необходимости программа Reset Windows Password может быть задействована для решения таких специфических задач, как:
- Отображение журнала и статистики всех учетных записей на компьютере.
- Отображение истории оборудования (информация об устройствах, с которыми когда-либо работала целевая ОС).
- История когда-либо устанавливавшихся программ.
- Отображение истории сетевых соединений, настраивавшихся на данном компьютере.
- Последняя активность пользователя целевой учетной записи (запуск/установка/удаление программ, открытие файлов и т.д.).
- Список системных событий Windows (ошибки, выполненные по расписанию задания, проблемы при установке оборудования и т.д.).
- Списки последних измененных файлов и каталогов.
Все эти инструменты позволяют использовать программу Reset Windows Password как в целях обнаружения глубоких системных неисправностей, так и в целях расследования уголовных/административных дел.
Как сбросить пароль у локальной учетной записи в Windows 10 версии 1803 и выше
Вплоть до указанного обновления работал только первый путь решения проблемы. Теперь для авторизации может быть использована локальная учётная запись, не привязанная к сайту разработчика. Данные для входа хранятся на компьютере, и сбросить пароль в такой ситуации, зайдя на сайт Microsoft или дозвонившись до службы поддержки, уже не получится.
Сам производитель утверждает, что пользователь может действовать только двумя способами:
- заранее создав мастер-диск;
- или заполнив форму контрольных вопросов.
В обоих случаях штатные методы восстановления доступа подразумевают сброс операционной системы до «чистого» состояния; часть данных при этом, разумеется, теряется. Восстановление пароля Windows 10 в таких условиях становится сильно затруднено.
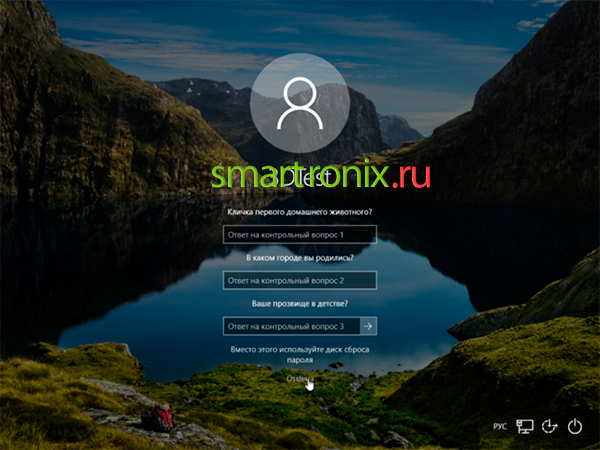
Сохранить свою информацию можно, заранее вытащив носитель, подключив его к другому компьютеру и скопировав нужные файлы. Способ хорош — но только в том случае, если есть возможность извлечь винчестер. Кроме того, сами данные могут быть зашифрованы — и, не зная пароля, получить к ним доступ будет нереально. Не помогут и ранее широко использовавшиеся методы с подменой «Диспетчера паролей» на «Командную строку» — она действительно запустится, но только в фоне, и выполнить в ней какую-либо команду не выйдет. Кроме того, ОС может отреагировать на замену данных сообщением о сбое системы.
К радости пользователей, выход есть. Сбросит данные для входа можно при помощи нескольких нештатных способов, рассмотренных ниже.
Сброс пароля Windows 10 с помощью флешки и редактирования реестра
Описываемый ниже вариант предполагает использование загрузочной флеш-карты. Стороннее ПО не применяется — нужны только флешка и немного свободного времени.
Для сброса можно использовать как тот же носитель, с которого вы устанавливали операционную систему, так и любой другой. Главное, чтобы на нём была записана именно эта ОС — желательно в единственной редакции и без каких-либо дополнительных приложений.
Чтобы сбросить пароль администратора в Windows 10, следуйте простому алгоритму:
- Дойдите до этапа установки нажмите клавишу Shift. Не отпуская первую, сразу воспользуйтесь второй — она называется F10. На ноутбуках для активации последней придётся зажать ещё одну — «промежуточную» Fn.
- Почти мгновенно на экране возникнет окошко командной строки. Введите в ней, предварительно переключившись на латиницу, команду regedit и, чтобы отправить запрос, нажмите Enter.
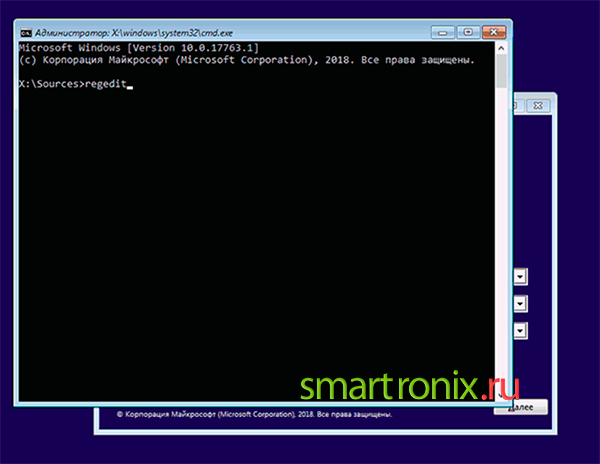
В появившемся окне отметьте щелчком левой кнопки пункт, содержащий в заголовке HKEY, а далее, через подчёркивания, LOCAL_MACHINE. Сразу же, не закрывая утилиту, вызовите «Файл» и выберите действие «Загрузить куст». Отыскать команду можно в выпадающем списке, для вызова достаточно одного клика.
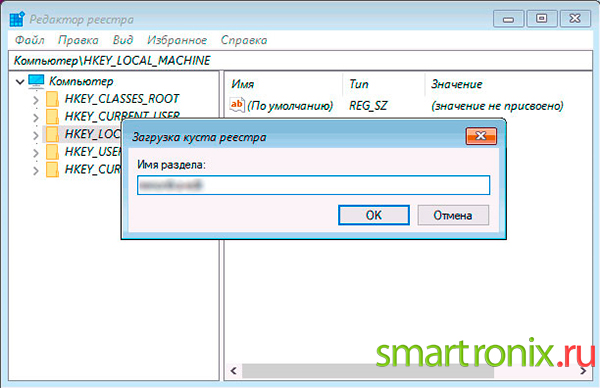
- Найдите в «Проводнике» жёсткий диск с установленной ОС. Обычно он находится под буквой C, но возможны и другие варианты. Ориентироваться необходимо на содержащиеся на носителе файлы и папки, в частности — Windows.
- Откройте, действуя в той же программе, папку SYSTEM. Она находится в каталоге config. Тот, в свою очередь, — в System32. Установите для создаваемого куста любое удобное имя. Придумывать сложные варианты нет смысла — по завершении операции данные будут безвозвратно выгружены.
- Найдите в только что созданной папке раздел Setup. В нём будет содержаться запись CmdLine; если файла нет, стоит повторить все манипуляции с созданием куста заново. Откройте эту запись и измените содержащееся в ней значение на cmd.exe. Для расположенной рядом записи SetupType задайте параметр «2».
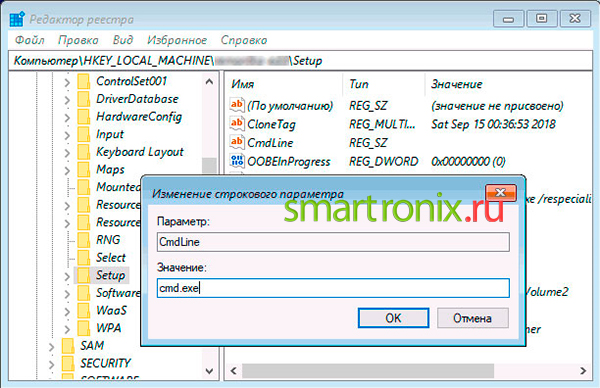
Выделите созданную и поименованную вами папку и выберите для неё опцию «Выгрузить куст» — она будет расположена в том же, уже знакомом меню «Файл».
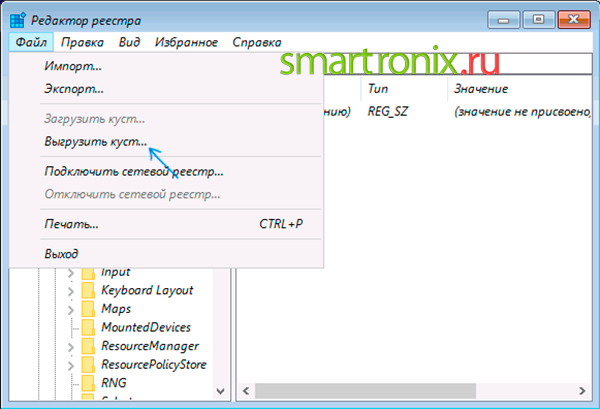
- Теперь, чтобы продолжить сброс пароля администратора Windows 10, перезагрузите персональный компьютер. Предварительно можно закрыть все запущенные утилиты, но делать это не обязательно.
- Если все манипуляции проведены верно, после включения ПК вы увидите на экране «Командную строку». При отсутствии окошка следует убедиться, что запуск произведён уже с жёсткого диска, а не с флешки.
- Введите и отправьте, как было описано выше, запрос net user. Он открывает список всех хранимых на устройстве аккаунтов пользователей.
- Найдите недоступную запись и в новой строке наберите через пробелы три блока текста: ту же команду, что ранее; имя аккаунта; новый пароль. Если использовать пароль для доступа вообще не планируется, следует задать «нулевой», заменив символы парой кавычек. В кавычки нужно брать и имя аккаунта, если в нём есть пробелы.
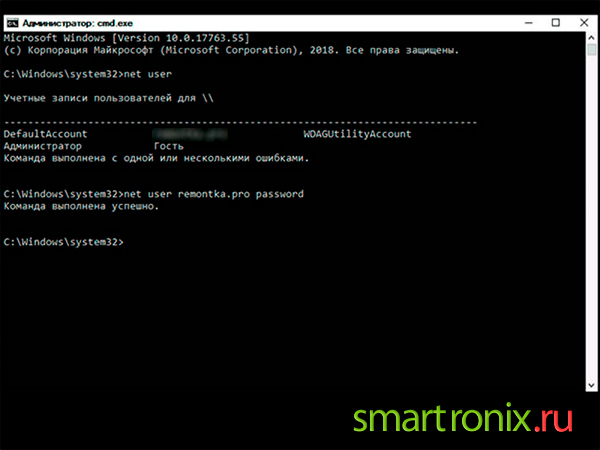
Теперь, как было описано выше, снова войдите в «Редактор реестра», удалите данные в значении CmdLine и смените для SetupType параметр на «0». Редактировать данные можно в любом порядке — на работе ОС это никоим образом не скажется.
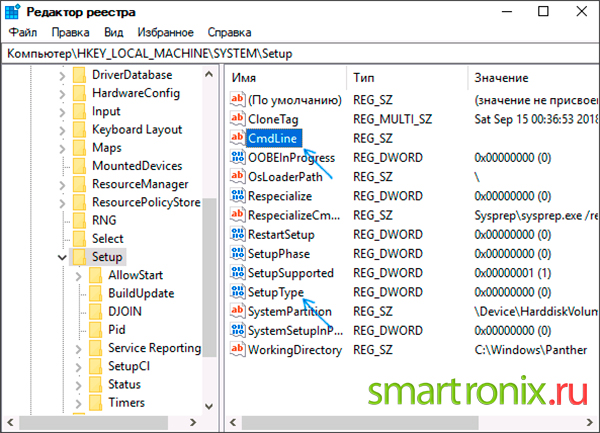
Снова перезагрузите ПК, предварительно, по желанию, закрыв рабочие окна. Больше ничего предпринимать не придётся — если все перечисленные манипуляции выполнены без ошибок, флешку можно извлечь.
Перед вами появится знакомая форма ввода данных для авторизации. В ней нужно указать новые данные. Выполнять таким образом сброс пароля пользователя Windows 10 можно столько раз, сколько захочется — никаких ограничений на этот счёт не существует.
Используем подсказки для взлома пароля в Windows 10
В Windows 10 имеется функция подсказки пароля, которую настоятельно рекомендуется использовать при его создании. Например, если в качестве секретного ключа вы вводите имя вашей первой учительницы в младших классах, то так и напишите в поле для подсказки. Когда вы это увидите, сразу же вспомните нужную вам информацию и вернете доступ к учетной записи без лишней головной боли.
Windows miniPE edition
Загрузочный Windows miniPE edition поможет вам восстановить пароль, если он был забыт или потерян. Итак, алгоритм действий следующий:
- Вставьте носитель с Windows miniPE edition в устройство и загрузитесь с него;
- Войдите в меню Password Renew;
- Выберите в пункте Select Windows Folder вашу папку с ОС Windows;
- Кликните по Renew existing user password, выбрав нужного пользователя в выпадающем окне;
- В поле New Password введите ваш новый пароль и нажмите Install.
- Перезагрузите компьютер и загрузитесь с жесткого диска.
Данный метод хорош тем, что является универсальным и подходит под множество систем.
Меняем пароль администратора при помощи ERD Commander
Как узнать пароль администратора в Windows, если вышеперечисленные способы не дали результата? Попробуйте аварийно-загрузочный образ ERD Commander, который по принципу работы схож с описанным ранее Windows miniPE edition. Вам потребуется:
- Загрузится с диска ERD Commander;
- Выбрать операционную систему для манипуляций;
- В System Tools выбрать пункт Locksmith Wizard и нажать кнопку Next;
- Выделить учетную запись, для которой вы желаете сменить пароль администратора;
- В New Password ввести новый пароль, подтвердить действие и перезагрузить устройство.
Программы для взлома/сброса пароля администратора
Использовать программные средства для восстановления или взлома паролей — не слишком хорошая идея, так как приложения зачастую плохо справляются со своей задачей или же имеют достаточно высокую денежную стоимость. Из весьма хороших вариантов можно отметить всего несколько, например, Offline NT Password and Registry editor — мощнейший инструмент и самый актуальный на сегодня. ПО работает даже с последними версиями Windows, не говоря уже о XP и более ранних продуктах Microsoft. Еще одна неплохая альтернатива — Windows Password Recovery Lastic. Как следует из названия, основным предназначением данного приложения является удаление пароля администратора. Хотелось бы также отметить приложение под названием Active Password Changer, которое может оказаться достаточно эффективным в том случае, если вы забыли свой пароль и не имеете возможности войти в учетную запись.
Online NT Password & Registry Editor — мощный инструмент сброса паролей Windows и не только
c http-equiv=»Content-Type» content=»text/html;charset=UTF-8″>lass=»remon-after-2nd-h2″ id=»remon-1439029438″>
Утилитой Online NT Password & Registry Editor я впервые успешно воспользовался около 10 лет назад и с тех пор она не потеряла актуальности, не забывая регулярно обновляться.
Данная бесплатная программа может быть помещена на загрузочную флешку или диск и использоваться для сброса пароля локальной учетной записи (и не только) Windows 7, 8, 8.1 и Windows 10 (а также предыдущих версий ОС от Microsoft). Если же у вас одна из последних версий и при этом используется не локальный, а онлайн аккаунт Microsoft для входа, с помощью Online NT Password & Registry Editor вы все равно сможете получить доступ к компьютеру обходным путем (тоже покажу).
Внимание: сброс пароля на системах, где используется шифрование файлов EFS приведет к тому, что эти файлы станут недоступны для чтения. А теперь руководство по созданию загрузочной флешки для сброса пароля и инструкция по ее использованию
А теперь руководство по созданию загрузочной флешки для сброса пароля и инструкция по ее использованию.
- Распакуйте содержимое архива на флешку, желательно на пустую и обязательно не на являющуюся загрузочной в настоящий момент.
- Запустите командную строку от имени администратора (в Windows 8.1 и 10 через правый клик по кнопке Пуск, в Windows 7 — отыскав командную строку в стандартных программах, потом через правый клик).
- В командной строке введите e:\syslinux.exe -ma e: (где e — буква вашей флешки). Если увидите сообщение об ошибке, выполните ту же команду, убрав из нее параметр -ma
Примечание: если по какой-то причине данный способ не сработал, то вы можете загрузить ISO образ данной утилиты и записать ее на флешку с помощью WinSetupFromUSB (используется загрузчик SysLinux).
Итак, USB накопитель готов, подключите его к компьютеру, где нужно сбросить пароль или же получить доступ к системе другим способом (если используется учетная запись Microsoft), поставьте загрузку с флешки в БИОС и приступите к активным действиям.
После загрузки, на первом экране вам будет предложено выбрать опции (в большинстве случаев можно просто нажать Enter, ничего не выбирая. Если в этом случае возникают проблемы, то используйте одну из опций, путем ввода указанных параметров, например, boot irqpoll (после этого — нажатие Enter), если возникают ошибки, связанные с IRQ.
На втором экране будет показан список разделов, в которых были обнаружены установленные Windows. Вам требуется указать номер этого раздела (есть и другие опции, в детали которых тут вдаваться не буду, тот кто ими пользуется и без меня знает, зачем. А обычным пользователям они не понадобятся).
После того, как программа убедится в наличии необходимых файлов реестра в выбранном Windows и возможности операций записи на жесткий диск, вам будет предложены несколько вариантов, из которых нас интересует Password reset (сброс пароля), который и выбираем путем ввода 1 (единицы).
Далее выбираем опять 1 — Edit user data and passwords (редактирование пользовательских данных и паролей).
Со следующего экрана начинается самое интересное. Вы увидите таблицу пользователей, являются ли они администраторами, а также заблокированы или задействованы эти учетные записи. В левой части списка указаны номера RID каждого пользователя. Выбираем нужного путем ввода соответствующего номера и нажатием Enter.
Следующий шаг позволяет выбрать нам несколько действий при вводе соответствующей цифры:
- Сбросить пароль выбранного пользователя
- Разблокировать и задействовать пользователя (Как раз эта возможность позволяет на Windows 8 и 10 с аккаунтом Microsoft получить доступ к компьютеру — просто на предыдущем этапе выберите скрытый аккаунт Администратора и включите его с помощью данного пункта).
- Сделать выбранного пользователя администратором.
Если ничего не выбирать, то по нажатию Enter вы вернетесь к выбору пользователей. Итак, для сброса пароля Windows выбираем 1 и нажимаем Enter.
Вы увидите информацию о том, что пароль был сброшен и снова то же меню, что вы видели на предыдущем шаге. Для выхода нажимаем Enter, при следующем выборе — q, и, наконец, для сохранения сделанных изменений вводим y на запрос.
На этом сброс пароля Windows с помощью загрузочной флешки Online NT Password & Registry Editor завершен, вы можете извлечь ее из компьютера и нажать Ctrl+Alt+Del для перезагрузки (и поставить загрузку с жесткого диска в БИОС).
А вдруг и это будет интересно: