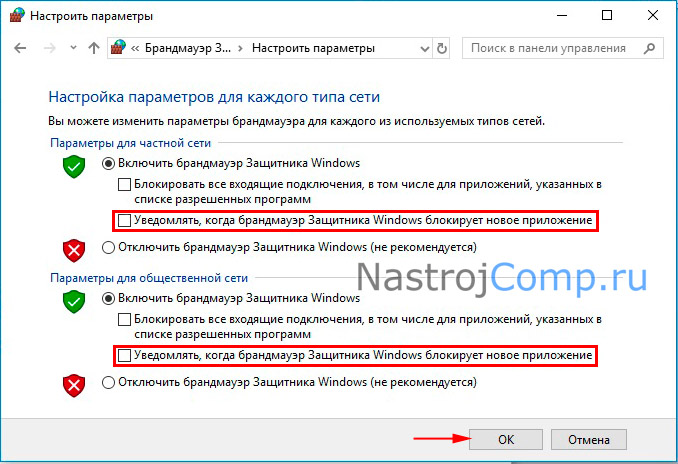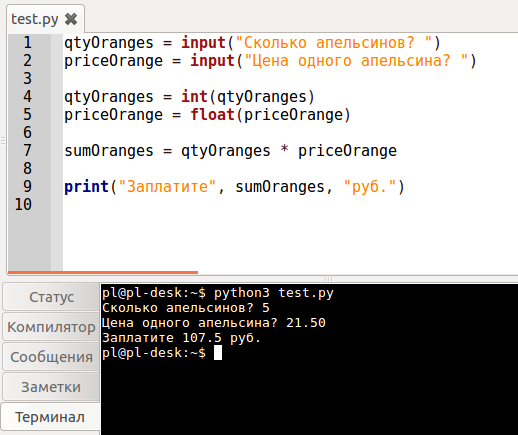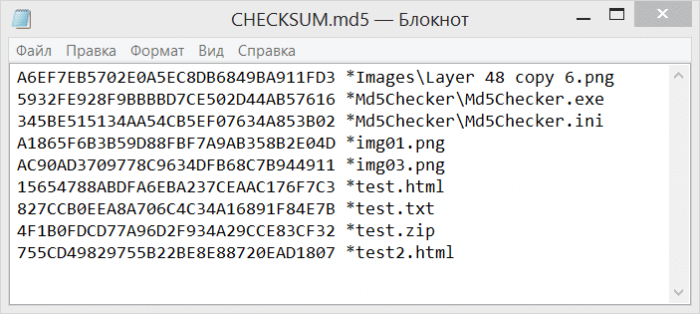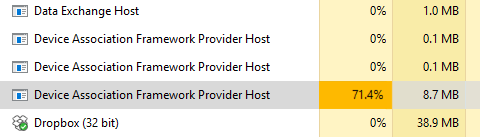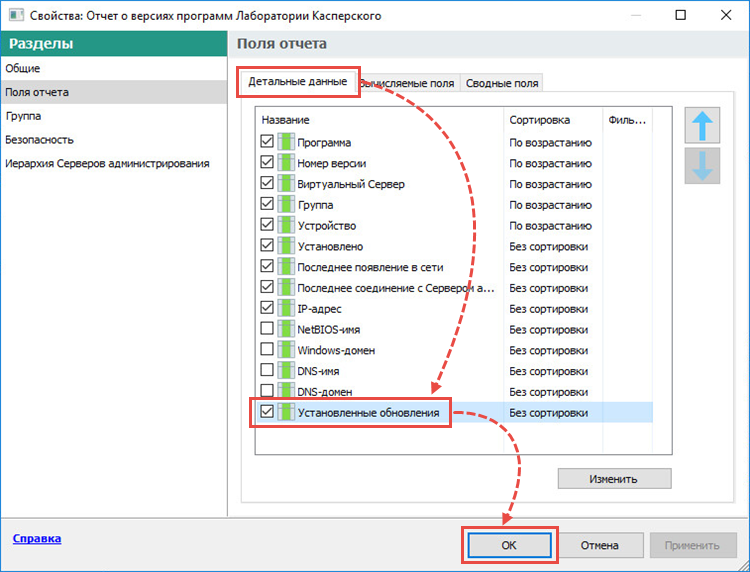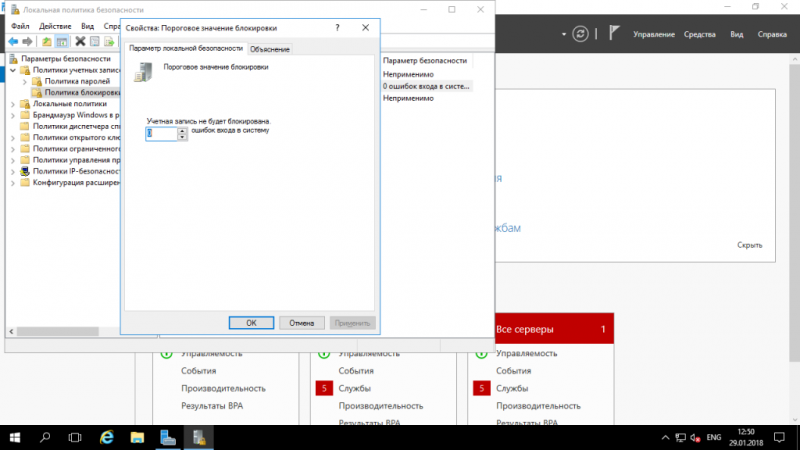Включение и отключение компонентов windows 10: для чего это нужно и какие компоненты нельзя отключать
Содержание:
- Компоненты, которые нельзя отключать
- Как управлять системными компонентами
- Запуск средства управления компонентами Windows 8 через “Программы и компоненты”
- Запуск средства управления компонентами Windows 8 через поиск
- Запуск средства управления компонентами Windows 8 с помощью программы “Выполнить”
- Включение и выключение компонентов
- Что делать, если компонент Windows 8 или 8.1 не включается?
- Как открыть управление службами (компонентами) в Windows 7?
- Краткое описание компонентов Windows 10
- Как включить или отключить компоненты?
- Включение режима разработчика в редакторе реестра Windows 10
- Отключение компонентов в Windows XP
- Операции с компонентами Windows 7
Компоненты, которые нельзя отключать
Выключенные компоненты остаются на диске, и их отключение не освободит пространство на нем. Они просто станут недоступными до следующего включения их в этом окне. От работы некоторых сервисов напрямую зависит работа ОС и их отключение может привести к тому, что она перестанет отвечать или будет работать неправильно. Службы и сервисы мало чем отличаются в разных версиях ОС, поэтому принципы отключение практически идентичны.
Следующие компоненты в Windows 7, 8, 10 должны быть включены: NET Framework, Media Features, Print to PDF, PowerShell, службы печати и документов. Например, из-за отключения Фреймворка, Виндовс не сможет запускать некоторые приложения, в разработке которых он применялся. Отключение же печати PDF повлечет за собой отказ системы работать с файлами этого формата.
Как управлять системными компонентами
Включение и отключение компонентов в Windows 8/8.1 выполняется так же, как в “семерке” – с помощью специального средства управления. Запустить его можно через апплет панели управления “Программы и компоненты”, через поиск или программу “Выполнить”. Рассмотрим все способы.
Запуск средства управления компонентами Windows 8 через “Программы и компоненты”
Щелкните правой кнопкой мышки по кнопке “Windows” в левом нижнем уголке экрана. Выберите “Программы и компоненты”.
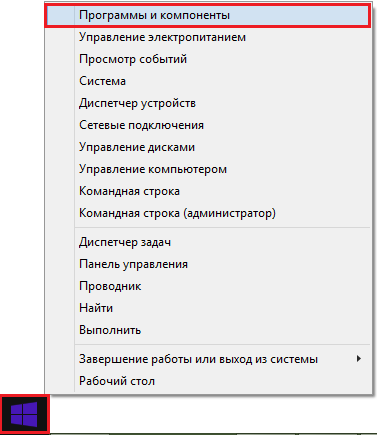
Щелкните в правой стороне окна “Включение или отключение компонентов Windows”.
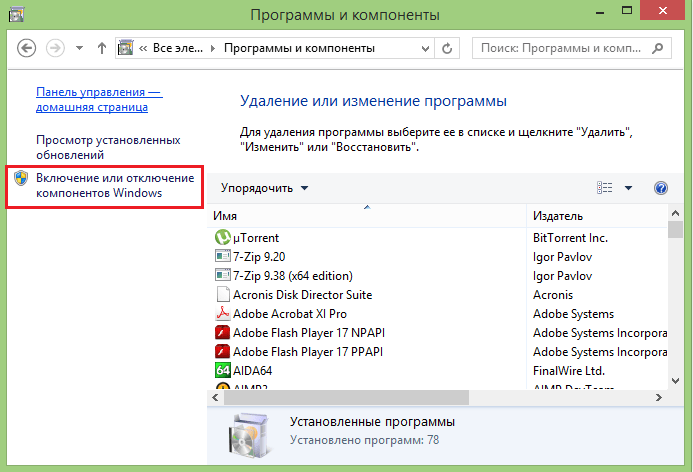
Запуск средства управления компонентами Windows 8 через поиск
Переместите курсор в левый верхний уголок экрана и сдвиньте вниз. Выберите из боковой панели пункт “Поиск”.
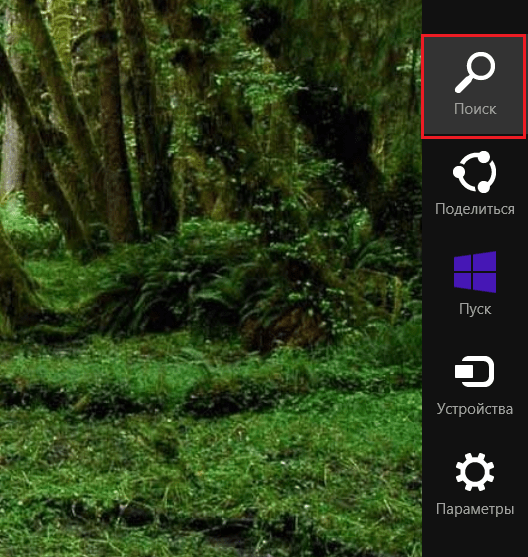
Наберите в строке поиска словосочетание “Включение или отключение компонентов” или “включение компонентов” и запустите найденное приложение.

Запуск средства управления компонентами Windows 8 с помощью программы “Выполнить”
Выберите в контекстном меню кнопки “Windows” пункт “Выполнить” либо нажмите клавиши Windows + R. Впишите в строку “Открыть” команду OptionalFeatures
и щелкните ОК.
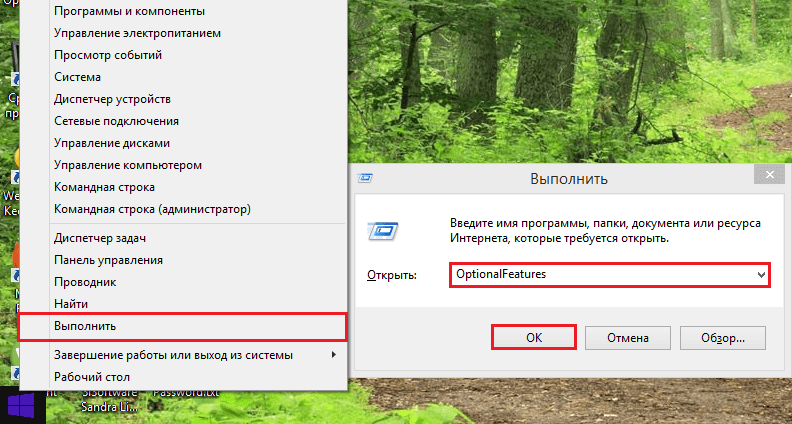
Включение и выключение компонентов
В результате вышеописанных действий вам откроется окно “Компоненты Windows”. То, возле чего стоят флажки, на текущий момент установлено и может использоваться. Частично установленные элементы отмечены точками, а неустановленные – никак.
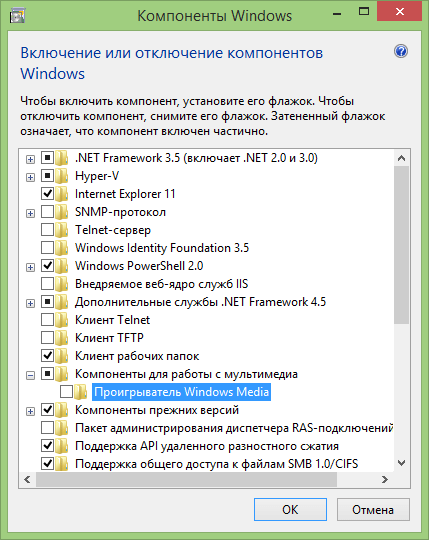
Чтобы включить компонент, отметьте его флажком и щелкните ОК. Ход установки вы можете наблюдать на экране:
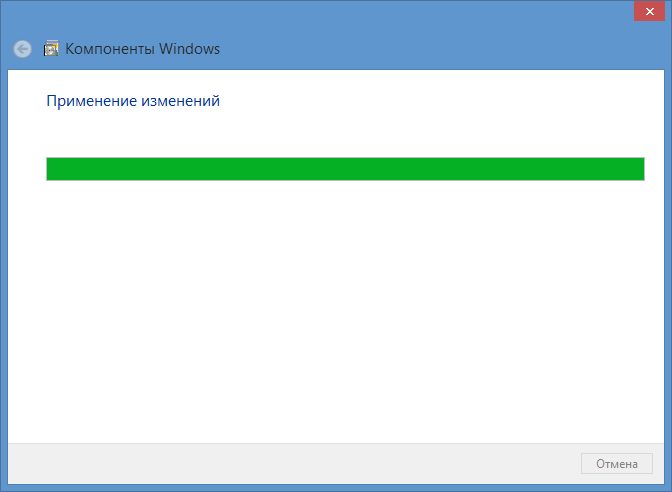
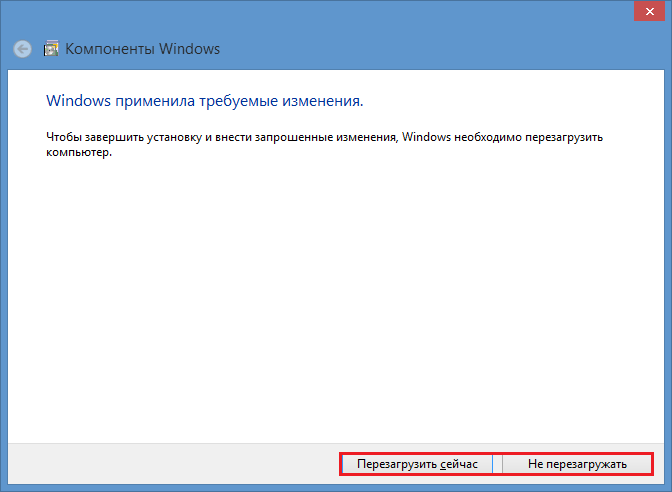
Отключение компонентов представляет собой обратное действие – вместо установки флажка вам нужно его снять.
Система предупредит о возможном нарушении работоспособности других компонентов и программ. Так, отключение Internet Explorer может стать причиной сбоев самых разных приложений, которые его используют. Даже несмотря на то, что Microsoft еще в Windows 7 официально разрешила удалять этот браузер.
Если вы уверены, что отключение компонента вам не повредит, нажмите ОК.
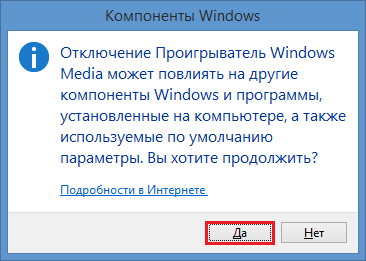
После этого также придется перезагрузить компьютер.
Что делать, если компонент Windows 8 или 8.1 не включается?
Возможно, это и есть тот случай, о котором мы упомянули выше: компонент невозможно включить, так как он физически удален с винчестера. Узнать, так ли это, можно с помощью системной утилиты DISM.
Раскройте контекстное меню кнопки “Windows” и щелкните “Командная строка (администратор)” – это запустит командную консоль с административными правами.
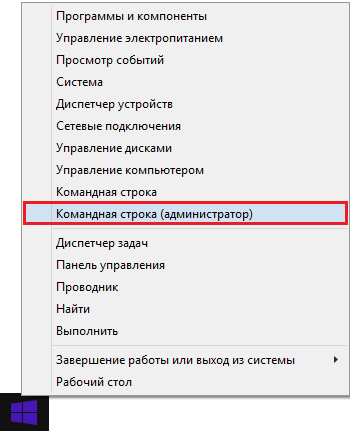
Чтобы получить поименный список компонентов и их состояния (включен, отключен, действие ожидает завершения, отключен с удалением полезных данных), впишите команду DISM /online /get-features /format:table
и нажмите Enter. Данные в окне консоли будут отображены в виде таблицы.
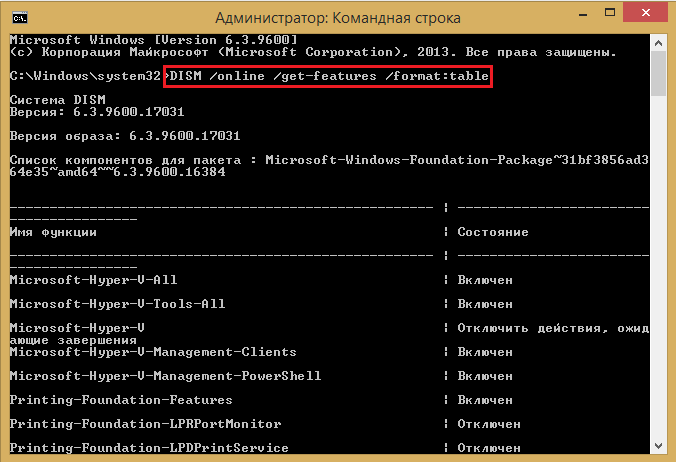
Если вам известно имя интересующего компонента и нужна более подробная информация о нем, выполните команду DISM /online /get-featureinfo /featurename:xx
. Вместо xx нужно прописать имя компонента. К примеру, если нас интересует “Управление службами для NFS”, мы напишем DISM /online /get-featureinfo /featurename:NFS-Administration
и щелкнем Enter. Если данного компонента в системе нет – мы получим уведомление, что он “Отключен с удалением полезных данных”.

Восстановить необходимые данные, если вы не знаете, какой именно файл или группа файлов составляет нужный компонент, можно путем установки обновлений (Windows Update)
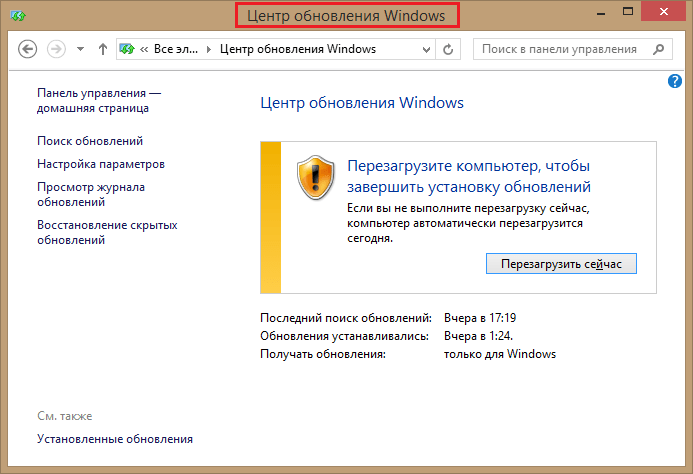
или переустановки Windows с сохранением данных. Для переустановки вставьте в привод диск с оригинальной копией Windows 8 или 8.1 той же разрядности и версии, что и у вас, и из-под работающей системы запустите установку. Когда вам будет предложено выбрать ее тип, щелкните “Обновление”.
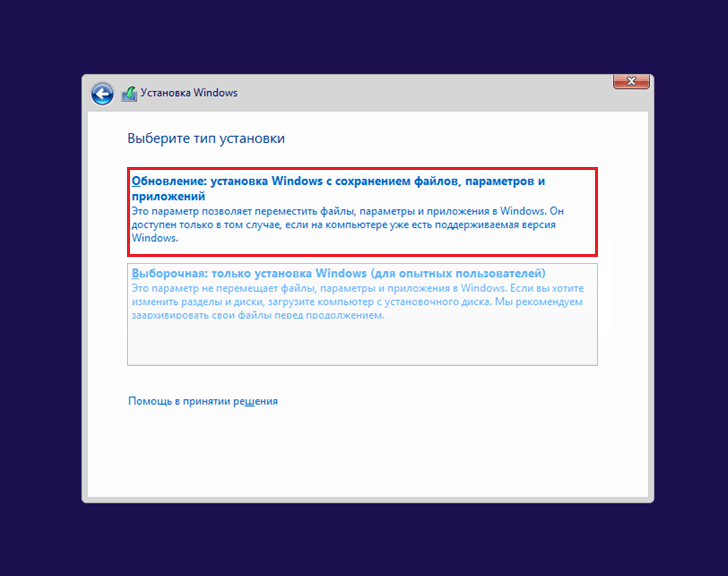
Ваши настройки и файлы никуда не пропадут, а недостающие компоненты будут восстановлены.
Как открыть управление службами (компонентами) в Windows 7?
Пользователь может воспользоваться двумя способами.
Через Пуск
Нажать «Пуск», затем «Выполнить». В появившемся окне ввести строку services.msc.
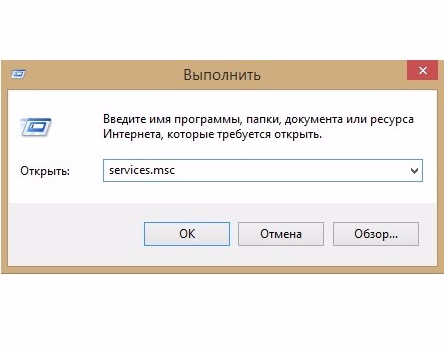 Ввести в строку services.msc
Ввести в строку services.msc
После перейти в «Службы»
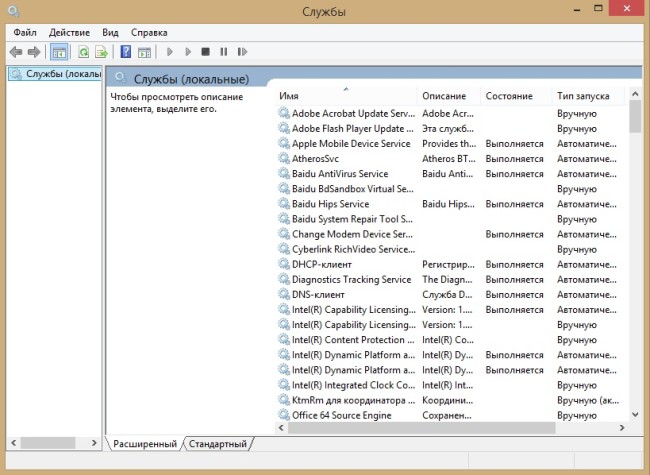 Здесь находятся все службы, установленные на компьютере
Здесь находятся все службы, установленные на компьютере
Это же окно можно открыть при помощи панели инструментов, кликнув на инструмент «Администрирование» и выбрав «Службы».
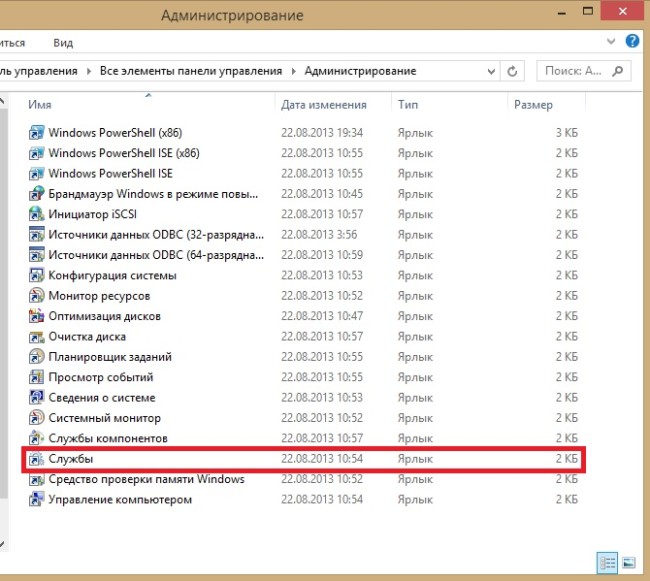 Чтобы открыть службы, нужно кликнуть на соответствующую строку в списке
Чтобы открыть службы, нужно кликнуть на соответствующую строку в списке
Чтобы отключить службу, нужно дважды щелкнуть на неё и в открывшемся окне поменять опцию «Тип запуска» на «Отключена». Затем кликнуть «Остановить» и «Ок».
Win + R
После нажатия «Win» + R, ввести в строку msconfig.exe и кликнуть «Ок».
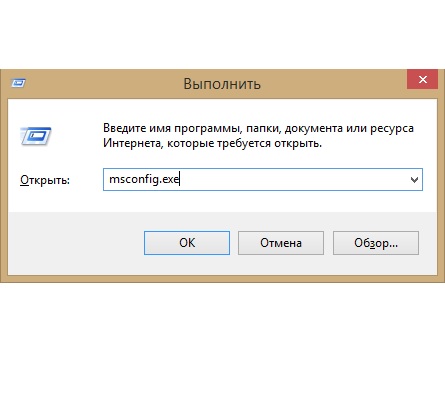 Ввести в строку msconfig.exe
Ввести в строку msconfig.exe
В появившемся окне нужно открыть закладку «Службы».
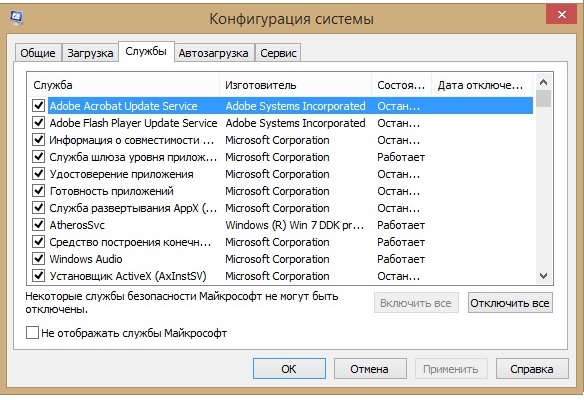 После нажатия на закладку «Службы», откроется список всех доступных фоновых приложений
После нажатия на закладку «Службы», откроется список всех доступных фоновых приложений
Чтобы остановить приложение, нужно снять галочку напротив и нажать «Применить». В этой же строке появится дата отключения.
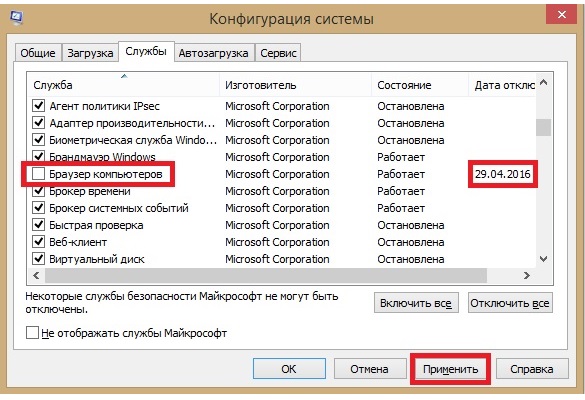 Чтобы отключить службу, нужно снять галочку и подтвердить выбор
Чтобы отключить службу, нужно снять галочку и подтвердить выбор
После нажатия «Ок» появится ещё одно окно, где нужно выбрать, когда перезагрузить компьютер, чтобы изменения вступили в силу.
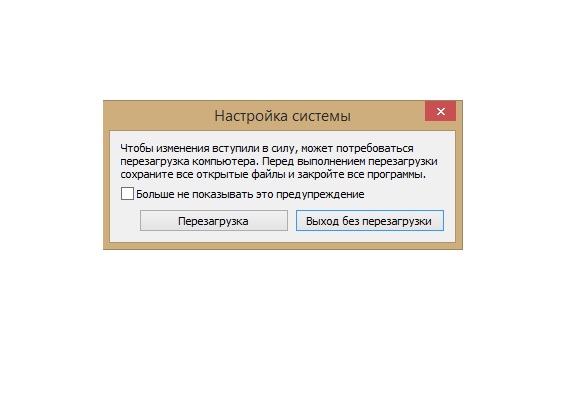 Чтобы изменения вступили в силу, компьютер нужно перезагрузить
Чтобы изменения вступили в силу, компьютер нужно перезагрузить
Краткое описание компонентов Windows 10
В зависимости от того, какая версия ОС установлена у вас, количество системных компонентов будет различаться – естественно, меньше всего их будет в Home Edition. Рассмотрим самый подробный список компонентов «десятки» и их функции.
- .NET Framework 3.5 (также .NET 2.0 и 3.0): нужен для программ, написанных для этих версий платформы. При отсутствии нужной версии платформы в системе она будет установлена автоматически.
- .NET Framework6 Advanced Services. Последняя версия платформы, необходима для приложений. Устанавливается автоматически.
- Hyper-V – система аппаратной виртуализации Microsoft. Представляет собой платформу и средства управления виртуальными машинами.
- Internet Explorer 11. Раритетный браузер от Microsoft вполне можно отключить – вряд ли вы им будете пользоваться.
- Протокол SNMP. Несколько устаревший протокол управления сетевыми устройствами. Многие девайсы до сих пор его используют.
- Windows Identity Foundation 3.5 может быть затребован некоторыми старыми приложениями, работающими в среде .NET Framework. В случае необходимости его можно включить отдельно.
- Windows PowerShell 2.0. Продвинутый интерпретатор командной строки. Отключайте его если не используете.
- Внедряемое веб-ядро служб IIS – инструмент, необходимый для профессионалов в IT-сфере. Обычные пользователи вполне могут отключить его.
- Встроенный модуль запуска оболочки дает возможность работать программам в безопасном пространстве. Рядовые пользователи могут смело его отключать.
- Клиент Telnet – удаленное подключение к компьютеру поду управлением Telnet. Небезопасный компонент, лучше отключите его.
- Клиент TFTP – протокол передачи файлов на старых устройствах.
- Клиент рабочих папок обеспечивает синхронизацию папок из рабочей сети с домашним компьютером.
- Компоненты для работы с мультимедиа следует оставить только в том случае, если вы используете плеер Windows Media.
- Компоненты прежних версий – в прошлом этот компонент входил в DirectX. Можно удалить – при необходимости он установится дополнительно.
- Пакет администрирования диспетчера RAS применяется системными администраторами при создании профиля пользователя VPN в корпоративной сети.
- Печать в PDF позволяет создавать PDF-файлы средствами операционной системы.
- Поддержка API удаленного разностного сжатия необходим для сравнения файлов, которые синхронизируются на вашем компьютере. Используется небольшим количеством приложений.
- Поддержка общего доступа к файлам SMB 1.0/CIFS. С помощью этой функции обеспечивается поддержка расшаривания файлов и принтеров с ранними версиями Windows.
- Прослушиватель RIP нужен лишь в том случае, если маршрутизатор работает по протоколу RIP v1. Вряд ли ваш домашний роутер его поддерживает.
- Простые службы TCPIP – набор инструментов для восстановления работы корпоративной сети. Для домашнего компьютера компонент не нужен.
- Сервер очереди сообщений Майкрософт – еще один компонент системы, работающий в корпоративной сети. Обеспечивает буферизацию сетевых сообщений и сохранение их на локальном компьютере, что повышает устойчивость связи по локальной сети.
- Служба активации Windows требуется для разработчиков программ.
- Службы Active Directory для облегченного доступа к каталогам – альтернатива для полного сервиса Active Directory, используемого в корпоративных сетях.
- Службы IIS – инструменты управления серверами IIS и FTP.
- Службы XPS позволяет печатать документы в XPS-файл. Отключайте, если не используете.
- Службы печати документов, как через Интернет, так и локальная, обычно включены по умолчанию, равно как и функции факса и сканера. Используются они не часто, но лучше их оставить.
- Соединитель MultiPoint. Если ваш компьютер не подключен к корпоративной сети, использующей MultiPoint-менеджер, этот компонент вам не нужен.
- Средство просмотра XPS – программа-вьювер XPS-документов.
- Фильтр Windows TIFF IFilter – функция, производящая анализ графических *.tiff файлов и последующее их распознавание в текст.
Как включить или отключить компоненты?
Включение и отключение компонентов Windows 7, 8, 10 осуществляется в окне, ссылка на которое располагается в левом верхнем углу окна «Программ и компонентов».
Включить и выключить различные элементы системы можно, убрав галочку напротив них или чекбокс напротив их группы. После снятия флажка всплывет уведомление, которое предупредит о том, что отключение программы может привести к нарушению работы других приложений.
После согласия пользователя откроется предыдущее окно, которое будет ожидать применения изменений (нажатия на кнопку Ок). Нажатие на нее приведет к удалению компонента и оповещению пользователя, в некоторых случаях перезагрузка не требуется.
Включение режима разработчика в редакторе реестра Windows 10
Данный способ позволит включить режим разработчика во всех версиях Windows 10, включая Домашнюю.
- Запустите редактор реестра (клавиши Win+R, ввести regedit).
- Перейдите к разделу HKEY_LOCAL_MACHINE SOFTWARE Microsoft Windows CurrentVersionAppModelUnlock
- Создайте параметры DWORD (при их отсутствии) AllowAllTrustedApps и AllowDevelopmentWithoutDevLicense и установите значение 1 для каждого из них.
- Закройте редактор реестра и перезагрузите компьютер.
После перезагрузки режим разработчика Windows 10 должен быть включен (при наличии подключения к Интернету).
На этом всё. Если что-то не работает или работает неожиданным образом — оставляйте комментарии, возможно, мне удастся как-то помочь.
В операционной системе Windows 10 имеется «Режим разработчика» необходимый программистам и обычным пользователям для установки приложений Windows не из Магазина Microsoft (Microsoft Store), проведения исследований и экспериментов. Эта полезная функция включается в настройках системы.
В режиме разработчика пользователь может тестировать самостоятельно созданные приложения, не из Windows Store, не подписанные сертификатом. В режиме разработки доступна отладка приложений UWP в Visual Studio, появится возможность для изменения настроек операционной системы из одного места, снимаются некоторые ограничения, действующие в обычном режиме работы ОС.
Для доступа к расширенным возможностям системы, необходимо включить режим разработчика Windows. Большинству обычных пользователей активация режима разработчика не потребуется, потому что данный функционал им не нужен.
При установке пакета режима разработчика, в некоторых случаях, появляется ошибка «Не удалось установить пакет режима разработчика. Код ошибки 0x80004005». Возможные причины появления ошибки:
- Нет доступа к серверам Майкрософт, например, из-за блокировки серверов в файле hosts.
- Отсутствие или неправильная настройка интернета.
- Блокирование интернет-соединения сторонним антивирусом, установленным на компьютере.
- Изменение настроек операционной системы, вызванное действиями сторонних приложений, например, по борьбе со «шпионством» Windows
- Недоступность режима разработчика из-за изменений в политиках Windows. В приложении «Параметры» появляется сообщение: «Некоторыми параметрами управляет ваша организация». Это следствие изменений в локальных групповых политиках, реестре, административных правах, сделанными администратором компьютера или сторонними программами.
Устраните причины проблемы, загрузите пакет режима разработчика на компьютер.
В статье вы найдете инструкции про включение режима разработчика в Windows 10 тремя разными способами, и про отключение режима разработчика на компьютере.
Отключение компонентов в Windows XP
Немного иначе отключаются компоненты в операционной системе Windows XP. Чтобы отключить компоненты этой системы, последовательно выберите следующие пункты меню: Пуск
>>Панель управления
>>Установка и удаление программ
. В открывшемся окне нажмите кнопку Установка компонентов Windows
.
Откроется окно Мастер компонентов Windows. Здесь, снимая и устанавливая флажки, можно отключать и включать соответствующие компоненты. Некоторые компоненты являются составными. Если щелкнуть на таких компонентах кнопкой мыши, то станет активна кнопка Состав
. Нажав данную кнопку, можно увидеть, из каких частей состоит тот или иной компонент. И соответственно, отключить эти части.
Так, если выбрать компонент Стандартные и Служебные программы
, а затем нажать кнопку Состав
, откроется окно Стандартные служебные программы
, в котором будут отображены элементы, входящие в данный компонент. Эти элементы в свою очередь также являются составными. Например, в элемент Игры
входит несколько стандартных игр Windows.
Без последствий можно отключить следующие элементы операционной системы Windows XP.
-
Internet Explorer
. Если вы пользуетесь альтернативными браузерами, то этот компонент можно отключать. -
Internet Information Services
. Может пригодиться некоторым веб-разработчикам, но, как правило, они используют другие программные продукты. Для остальных пользователей можно порекомендовать отключение этого компонента. -
MSN Explorer
. Можно отключить. -
Outlook Express
. Если вы не используете эту почтовую программу — отключите данный компонент. -
Windows Messenger
. В настоящее время практически не используется, стало быть, можно отключить. -
Другие службы доступа кфайлам и принтерам в сети
. Если вы не работаете с операционными системами семейства UNIX, то смело отключайте. -
Очереди сообщений
. Этот компонент может понадобиться вебразработчикам или сетевым администраторам. Обычным пользователям рекомендуется удалить этот компонент. -
Пакеты обновлений
. Если вы по-прежнему используете операционную систему Windows XP, то подвергаете свои данные опасности, об этом официально предупреждает разработчик данной системы — корпорация Microsoft. Дело в том, что данная система больше не поддерживается разработчиком и для нее не выпускаются обновления. Но все существую щие обновления пока доступны для загрузки и установки в системе. После того, как это сделано, данный компонент можно смело отключать. -
Проигрователь Windows Media
. При использовании альтернативного проигрывателя данный компонент можно отключать. -
Сервер терминалов
. Изначально этот компонент отключен. Если вы не знаете, для чего его следует включать, то не включайте. -
Служба индексирования
. Если не используете встроенный поиск, можете отключить эту службу. -
Служба факсов
. Обычно не используются, можно отключить. -
Средства управления и наблюдения
. Могут пригодиться системным администраторам. Обычному пользователю рекомендуется их отключить. -
Стандартные и служебные программы
. В этом составном компоненте некоторые его части можно отключить. Например, Игры
, если вы в них не играете. Об отключении составных частей компонента написано выше в этом разделе.
После того как вы сняли все нужные флажки с компонентов, нажмите кнопку Далее
. Когда система выполнит все необходимые операции, на окне появится окно с информацией об этом. В нем нужно нажать кнопку Готово
. При необходимости система может потребовать перезагрузить компьютер. Позвольте ей это сделать.
Друзья, в одной из моих предыдущих статей мы говорили об оптимизации работы операционной системы путем отключения ненужных служб.
Сегодня мы продолжим этот разговор и дополним его. Будем говорить на тему отключение компонентов Windows.
При загрузке ОС запускается множество служб и дополнительных компонентов, которые, хотя и работают в фоновом (невидимом) режиме, загружают нашу систему, отбирая у других более необходимых программ ресурс процессора и памяти.
Все это конечно же сказывается на быстродействии системы. Есть компоненты, которые нам абсолютно не нужны, мы ими не пользуемся. Так давайте же настроим систему, чтобы она работала эффективно – забирала ресурс у тех, кому он не нужен, и отдавала его тому, кому он необходим.
Операции с компонентами Windows 7
Такого рода действия, как и иные манипуляции, связанные с настройкой ОС, совершаются через «Панель управления»
. Процедура выглядит следующим образом:
На этом руководство по манипуляциям с системными компонентами окончено.
Вместо списка компонентов вижу белый экран
Достаточно частая проблема у пользователей Windows 7, а также Vista – окно управления компонентами выглядит пустым, а список функций не отображается. Может также отображаться сообщение «Пожалуйста, подождите»
, когда происходит попытка составления списка, но затем и оно исчезает. Самое простое, но и самое ненадёжное решение неполадки – средство проверки системных файлов.
Следующий вариант – ввод специальной команды в «Командной строке»
.

Однако и этот вариант не всегда срабатывает. Самый радикальный и самый надёжный способ – задействование специальной утилиты System Update Readiness Tool, которая способна либо самостоятельно устранить неполадку, либо указать на сбойный компонент. Записи, связанные с последней категорией, необходимо удалить из реестра вручную, в чём и заключается решение проблемы.
Загрузить System Update Readiness Tool для Windows 7 /
- По окончании загрузки файла закройте все запущенные программы и запустите полученный инсталлятор. Для пользователя это выглядит как ручная установка обновлений, но на самом деле вместо инсталляции происходит проверка и исправление любых сбоев, которые утилита находит в системе. Нажмите «Да»
для начала процедуры.
Процедура займет некоторое время, от 15 минут до нескольких часов, поэтому будьте терпеливы и позвольте ПО закончить свою работу.
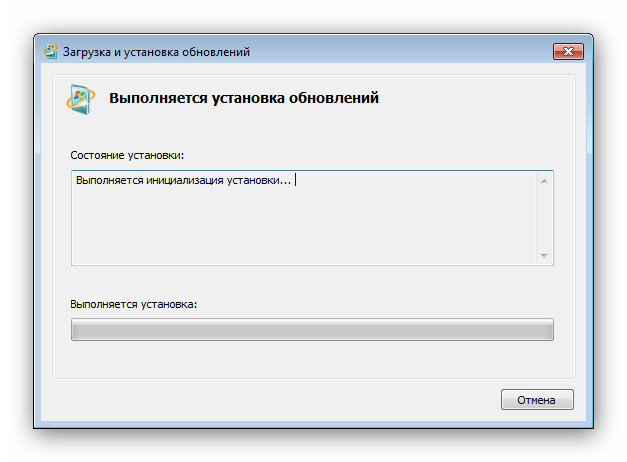
По завершении операции жмите «Закрыть»
и перезагрузите компьютер.
Как только Windows загрузится, попробуйте снова вызвать менеджер управления компонентами и посмотреть, загружается ли список в окно или нет. Если проблема не решена, продолжайте следовать руководству.
Перейдите в каталог C:\Windows\Logs\CBS\ и откройте файл CheckSUR.log
с помощью «Блокнота»
.

Дальнейшие шаги, возможно, будут несколько сложными, потому что для каждого отдельного случая в файле журнала появляются разные результаты. Обращать внимание необходимо на раздел «Checking Package Manifests and Catalogs»
в файле CheckSUR.log
. Если есть ошибки, вы увидите строку, начинающуюся с «f»
, за которой идёт код ошибки и путь. Если вы видите «fix»
на следующей строке, то это означает, что инструменту удалось исправить эту конкретную ошибку. Если сообщения об исправлении нет, придётся действовать самостоятельно.
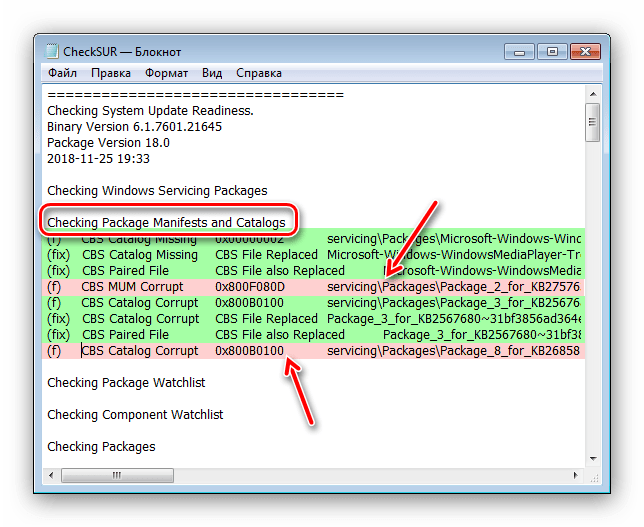
Теперь вам нужно вручную удалить связанные разделы реестра в соответствии с ошибками, которые помечены как неисправленные в логе утилиты восстановления. Запустите редактор реестра – проще всего это сделать через окошко «Выполнить»
: нажмите сочетание Win + R
, напишите в строке regedit и кликните «ОК»
.
Перейдите по этому пути:
HKEY_LOCAL_MACHINE\SOFTWARE\Microsoft\Windows\CurrentVersion\Component Based Servicing\Packages
Дальнейшие действия зависят от того, какие именно пакеты отмечены в CheckSUR.log
– надо найти директории в реестре с именами этих пакетов и удалить через контекстное меню.
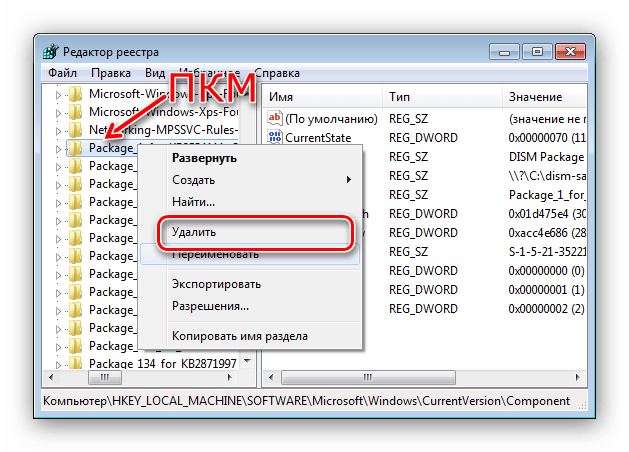
Перезагрузите компьютер.
После удаления всех поврежденных ключей реестра список компонентов Windows должен отображаться. Кроме того, System Update Readiness Tool может также исправить некоторые другие неполадки, о которых вы можете и не подозревать.
Мы познакомили вас с методом включения и отключения компонентов Виндовс 7, а также рассказали, что делать, если перечень компонентов не отображается. Надеемся, что это руководство стало для вас полезным.