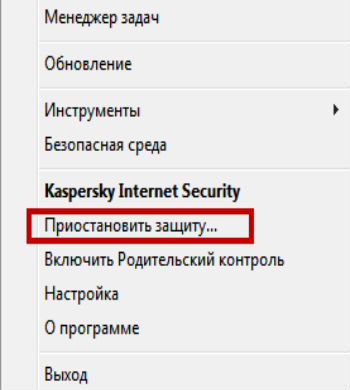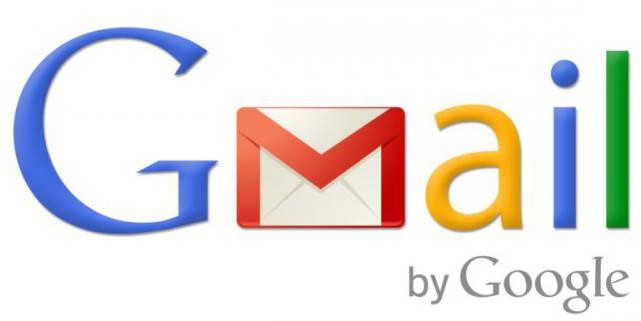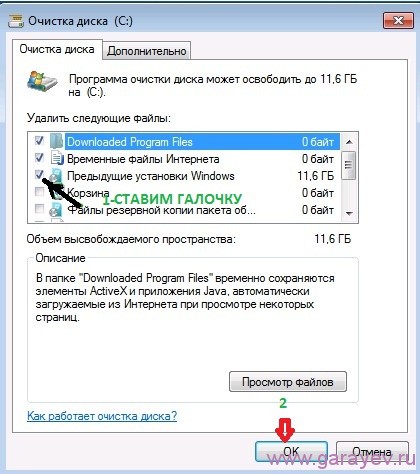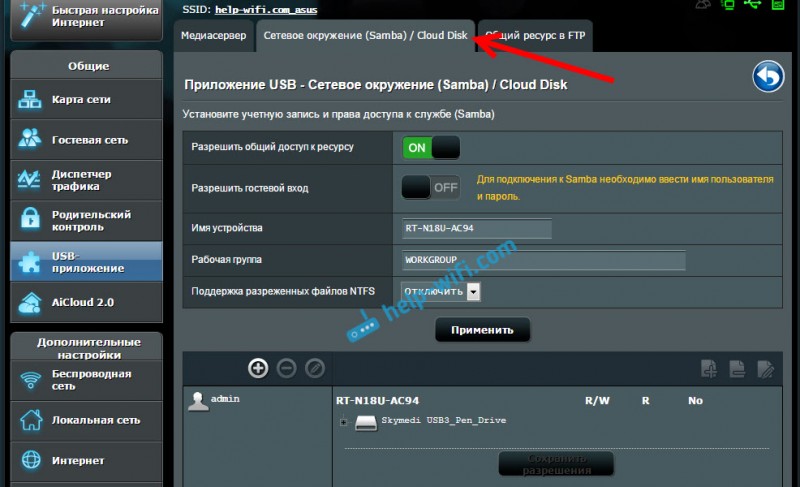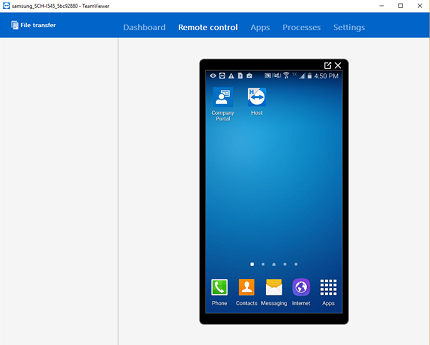Подключение принтера через роутер
Содержание:
- Подключение и настройка принтеров в Linux
- Перезапуск службы печати в Windows
- Готовые VBS скрипты для управления принтерами в Windows
- Настройка сетевых клиентов
- В чем заключается универсальность оборудования принт-серверов?
- Виды подключения
- Особенности использования Веб интерфейса
- Настройка сетевых клиентов
- Управление печатью в Linux
- Сертифицированные модели оборудования
- Модели оборудования, поддерживаемые производителями драйверов
- Как очистить очередь печати принтера (Windows)
Подключение и настройка принтеров в Linux
Прежде всего, подключение и настройка заключается в настройке аппаратных средств. То есть необходимо убедиться, что принтер физически соединен с компьютером и убедиться в исправности принтера и соединительных проводов. Проще всего настроить печать в Linux через принтер который совместим с Linux. Лучший признак совместимости с Linux — это наличие поддержки языка PostScript в принтере. Иногда, производители любят заявлять о поддержке PostScript ложно. Под словом «Ложно» необходимо понимать то, что поддержка PostScript реализована не в самом принтере, а в драйверах, поставляемых к принтеру, которые скорее всего рассчитаны на ОС Windows. Примеров можно привести кучу: принтеры компании Canon серии LBP, модели 810, 1120, принтеры компании HP серии LJ 10xx. Чтобы убедиться в поддержке принтера Linux, можно сходить сюда: http://www.linuxfoundation.org/collaborate/workgroups/openprinting/database/databaseintro. На данном сайте можно так же скачать файлы PPD для вашего принтера.
Для подключения принтеров существует несколько интерфейсов, таких как: USB, Ethernet, LPT и COM (последний безбожно устарел). Данным интерфейсам соответствуют устройства LPT — /dev/lp*, COM — /dev/ttyS* (вместо звездочек, естественно — цифра, обозначающая номер порта, к которому подключено устройство), для взаимодействия с USB используется дерево каталогов /proc/bus/usb, для Ethernet, естественно — IP.
Прежде чем настроить службы печати в Linux, необходимо убедиться, что соединение с принтером действительно установлено. Наверное, лучше всего это проверить из операционной системы windows, если она у вас установлена 2ой системой. Если нет такой возможности, то давайте попробуем обнаружить наш принетр средствами Linux. Если принтер подключен к LPT, либо COM, то можно выполнить команду для LPT: cat /etc/fstab > | /dev/lp0 или для com: cat /etc/fstab > | /dev/ttyS0. При этом, на устройстве в лучшем случае должно напечататься содержимое файла, в худшем — мигнуть индикаторы состояния. Если используется порт USB, то можно проверить подключение устройства с помощью команды lsusb, вывод которой должен содержать маркировку принтера. Для Ethetnet соединения, думаю достаточно проверить доступность IP принтера командой ping.
Перезапуск службы печати в Windows
Данная служба называется print spooler. Для чего может потребоваться выполнить перезапуск службы печати? Бывает так, что в какой-то момент очередь печати принтера просто забивается, особенно если печать ведется через сервер терминалов.
Как перезапустить службы печати Windows через оснастку службы
Открываем — Пуск — Панель управления
Далее ищем пункт — Администрирование — Службы
либо нажимаем win+R, открыв командную строку — пишем services.msc и жмем enter. У вас откроется оснастка Службы.
Находим нашу с вами службу, а именно Диспетчер печати, видим, что статус у нее сейчас Работает.
Щелкаем правым кликом и из контекстного меню выбираем Перезапустить.
Служба перезапустится и ваш принтер вероятно, начнет снова печатать.
Готовые VBS скрипты для управления принтерами в Windows
Для управления принтерами Microsoft разработала несколько vbs скриптов, позволяющих управлять принтерами и очередями печати, устанавливать и удалять драйвера принтеров и т.д.
Эти скрипты присутствуют во всех версиях Windows (начиная с Vista и Windows Server 2008) и находятся в каталоге C:\Windows\System32\Printing_Admin_Scripts\en-US.
- Вместо каталога en-US может быть другой каталог, соответствующий языку установленной системы. Для русской версии Windows это будет каталог ru-RU (полный путь C:\Windows\System32\Printing_Admin_Scripts\ru-RU);
- В Windows XP и Windows Server 2003 эти vbs скрипты хранятся в каталоге C:\WINDOWS\system32.
В каталоге находятся следующие vbs скрипты:
- Prncnfg.vbs – скрипт для отображения информации о настройках принтера;
- Prndrvr.vbs – управление драйверами принтеров (установка/удаление драйвера);
- Prnjobs.vbs – управления заданиями печати;
- Prnmngr.vbs – управление принтерами (в т.ч. создание и удаление принтера в системе);
- Prnport.vbs – управление подключением к удаленному принтеру по TCP/IP порту;
- Prnqctl.vbs – управление выполнением задания на печать;
- Pubprn.vbs – управление публикацией принтеров в Active Directory.
Примечание. Одним из широко известных способов управления принтерами в системах Windows различных версий является хост-процесс rundll32.exe, которому передается имя библиотеки printui.dll и точка входа в нее (PrintUIEntry). Функционала команды rundll32 printui.dll,PrintUIEntry достаточен для выполнения базовых операций с принтерами и полностью поддерживается Microsoft, однако использование указанных vbs скриптов с точки зрения удобства администратора все таки предпочтительнее.
Рассмотрим типовые сценарии использования этих vbs скриптов.
Настройка сетевых клиентов
В этом разделе описано, как установить драйвер принтера общего доступа.
| Примечание: |
|
|
|
|
|
|
|
|
|
|
Для Windows Me, 98 или 95
Выполните следующие действия для настройки клиентов Windows Me, 98 или 95:
| Нажмите кнопку Start (Пуск), выберите пункт Settings (Настройка) и откройте меню Printers (Принтеры). |
| Щелкните два раза на значке Add Printer (Добавить принтер) и нажмите кнопку Next (Далее). |
| Выберите пункт Network printer (Сетевой принтер) и нажмите кнопку Next (Далее). |
| Нажмите кнопку Browse (Обзор), откроется диалоговое окно Browse for Printer (Найти принтер). |
| Примечание: |
|
| Выберите компьютер, который подсоединен к общему принтеру, и имя общего принтера. Затем нажмите кнопку OK. |
| Примечание: |
|
| Нажмите кнопку Next (Далее). |
| Примечание: |
|
|
|
|
|
|
| Удостоверьтесь, что имя общего принтера верно и укажите, будете ли вы пользоваться принтером как принтером по умолчанию или нет. Нажмите кнопку Next (Далее), и затем выполняйте указания с экрана. |
| Примечание: |
|
Для Windows XP или 2000
Для установки клиентов Windows XP или 2000 выполните следующие действия:
Вы можете инсталлировать драйвер принтера общего доступа, если вы имеете права уровня Power Users или выше или вы администратор.
Если сервер печати работает под управлением Windows NT 4.0, выполните следующие действия:
На сервере печати Windows NT 4.0 дополнительным драйвером для клиентов Windows 2000 или XP является драйвер «Windows NT 4.0 x86», который установлен предварительно в качестве драйвера принтера для Windows NT 4.0. При инсталляции драйвера принтера на клиентах в Windows 2000 или XP через сервер печати Windows NT 4.0, драйвер для Windows NT 4.0 установлен.
Вы не сможете установить драйвер принтера для Windows 2000 или XP в качестве дополнительного драйвера на сервере печати в Windows NT 4.0. Чтобы установить драйвер принтера для Windows 2000 или XP на клиентских компьютерах в Windows 2000 или XP, администратор устанавливает драйвер локального принтера на клиентах с компакт-диска, приложенного к принтеру, а затем выполняет следующую процедуру.
| Для клиентов Windows 2000, нажмите кнопку Start (Пуск), выберите пункт Settings (Настройка) и откройте меню Printers (Принтеры).Для клиентов Windows XP, нажмите кнопку Start (Пуск), выберите пункт Printers and Faxes (Принтеры и факсы). Для пользователей Windows XP Home edition, сначала выберите пункт Control panel (Панель управления), а затем выберите пункт Printers and Faxes (Принтеры и факсы). |
| Для Window 2000, щелкните два раза на значке Add Printer (Добавить принтер) и нажмите кнопку Next (Далее). |
| Выберите пункт Network printer (Сетевой принтер) (Windows 2000) или A network printer, or a printer attached to another computer (Сетевой принтер или принтер, подключенный к другому компьютеру) (для Windows XP) и нажмите кнопку Next (Далее). |
| Для Windows 2000, введите имя принтера общего доступа и нажмите кнопку Next (Далее). |
| Примечание: |
|
|
|
|
| Выберите компьютер, который подсоединен к общему принтеру, и имя общего принтера. Затем нажмите кнопку Next (Далее). |
| Примечание: |
|
|
|
|
|
|
|
|
| Для Windows 2000, укажите, будете ли вы пользоваться принтером как принтером по умолчанию или нет, и нажмите кнопку Next (Далее). |
| Убедитесь в правильности всех установок и нажмите кнопку Finish (Готово). |
Для Windows NT 4.0
Вы можете инсталлировать драйвер принтера общего доступа, если вы имеете права уровня Power Users или выше, или вы администратор.
Выполните следующие действия для настройки клиентов Windows NT 4.0:
Вы можете инсталлировать драйвер принтера общего доступа, если вы имеете права уровня Power Users или выше, или вы администратор.
| Нажмите кнопку Start (Пуск), выберите пункт Settings (Настройка) и откройте меню Printers (Принтеры). |
| Щелкните два раза на значке Add Printer (Добавить принтер). |
| Выберите пункт Network printer server (Сетевой сервер печати) и нажмите кнопку Next (Далее). |
| Выберите компьютер, который подсоединен к общему принтеру, и имя общего принтера. Затем нажмите кнопку OK. |
| Примечание: |
|
|
|
|
|
|
|
|
|
|
| Укажите, будете ли вы пользоваться принтером как принтером по умолчанию или нет, и нажмите кнопку Next (Далее). |
| Нажмите кнопку Finish (Готово). |
| Предыдущая | Следующая |
В чем заключается универсальность оборудования принт-серверов?
Серверы печати удобны тем, что позволяют пользователям, находящимся с одной комнате, не вставая с места, пользоваться одним устройством.
Оборудование обеспечивает бесперебойную связь:
- с МФУ;
- с принтером;
- со сканером;
- с факсом и пр.
Помимо стандартного разъема в принт-серверах есть сетевые порты, что позволяет подключать их в сеть без компьютера, напрямую.
Также бывают беспроводные USB-серверы печати, которые подключают в сеть без каких либо проводов, с помощью антенны. Это удобно в тех случаях, когда нужно установить оргтехнику в любой точке комнаты без кабельной «паутины» на полу и стенах.
Виды подключения
Перед тем как настроить сетевой принтер через роутер, разберемся с возможными вариантами подключения. Итак, подключить принтер к роутеру можно следующими способами:
- Через USB-порт. Такое подключение возможно, если ваш роутер оснащён разъёмом USB и поддерживает печать по сети.
- Через LAN порт. Если ваш принтер оснащён встроенным принт-сервером с сетевым портом, вы можете подключить его к роутеру с помощью патч-корда.
- По Wi-Fi. Некоторые современные принтера оснащены модулем Wi-Fi и могут связываться с роутером по воздуху. К ним также можно подключиться напрямую с ноутбука, оснащённого модулем Wi-Fi.
- При помощи аппаратного принт-сервера. Это отдельное устройство, к которому подключается принтер. У принт-сервера есть в наличии LAN-порт для подключения к маршрутизатору.
Подключение по USB
Подключите ваш принтер к USB-порту роутера с помощью кабеля. Оба устройства должны быть выключены. Затем включаем роутер, ждём пока он загрузится. После этого можно включать принтер. По умолчанию, роутер не нуждается в специальной настройке, он должен сразу же распознать печатающее устройство. Проверить это можно, войдя в веб-интерфейс устройства и открыв карту сети. Там должна отобразиться модель вашего принтера. Если этого не произошло, проверьте статус принт-сервера. Он должен быть online.
Подключение по Wi-Fi
Если ваш принтер оснащён беспроводным Wi-Fi модулем, то подключить его к роутеру можно по воздуху без всяких проводов. Сделать это можно двумя способами:
- WPS. В инструкции к вашему принтеру находим как активировать функцию WPS. После чего нажимаем кнопку активации WPS на роутере. Ждём пока связь будет установлена (индикатор на роутере перестанет мигать) и проверяем появился ли ваш принтер на карте сети.
- WEP/WPA. Ручная настройка аналогична настройке первого подключения к беспроводной сети любого Wi-Fi устройства. Находим в меню принтера настройки сети, выбираем нужную нам сеть и вводим логин и пароль.
Подключение через LAN-порт
Если вы оказались счастливым обладателем принтера с сетевым портом, подключить его к роутеру вы сможете через LAN с помощью обычного патч-корда. Кабель обычно идёт в комплекте. Если же его нет, можно использовать патч-корд от роутера, если он у вас не задействован. Или купить кабель подходящей длины в магазине.
В меню устройства нужно задать ему статический IP-адрес. Это желательно сделать даже в том случае, если на вашем роутере настроена служба DHCP. Дело в том, что если IP-адрес принтера будет постоянно меняться, это осложнит его поиск и он периодически будет пропадать из списка доступных устройств. Есть конечно вариант зарезервировать IP адрес в настройках DHCP сервера по MAC-адресу.
После этого принтер перезагрузится. После чего его можно будет найти в списке сетевых устройств.
Установите драйвера принтера и распечатайте тестовую страницу.
Использование аппаратного принт-сервера
Если ваш принтер не оснащён сетевой картой или модулем Wi-Fi, а роутер – USB-портом, вы можете приобрести аппаратный принт-сервер. Как уже было сказано выше, это отдельное устройство, являющееся посредником между роутером и принтером.
Бюджетные модели имеют один USB-порт и сетевой порт. Более дорогие – несколько USB, а также, опционально, LPT-порт. Также принт-сервер может иметь встроенный Wi-Fi-модуль и подключаться к роутеру не по кабелю, а по воздуху.
Для начала подключаем принт-сервер к роутеру, а принтер – к принт-серверу.
Настройка принт-сервера осуществляется с помощью прилагаемой фирменной утилиты. Она позволяет найти в сети принт-сервер и задать для него IP-адрес. Дальнейшая настройка осуществляется через веб-интерфейс согласно инструкции. Войти в него можно, введя в адресной строке браузера IP, который был установлен для принт-сервера при начальном конфигурировании.
Как видим, есть несколько способов подключить ваш сетевой принтер к роутеру в зависимости от его аппаратных возможностей.
Особенности использования Веб интерфейса
Долго о Веб-интерфейсе описывать не буду. Последняя версия CUPS 1.4 практически полностью русифицирована. Управление принтерами через веб-морду не сложнее процесса установки принтера в операционной системе Windows. Единственный нюанс в Linux — это то, что фактически, «принтер» есть очередь печати. То есть фактически мы посылаем документ в определенную очередь печати с определенными настройками. Очередь привязана к конкретному принтеру-устройству. Таким образом, к одному принтеру может быть привязано несколько очередей с разными настройками. Это как в Windows установить несколько «принтеров» с разными версиями драйвера, но привязанными к одному физическому устройству.
Кроме веб-интерфейса, существуют так же .
Параметры принтеров CUPS хранит в файле /etc/cups/printers.conf. В данный файл руками лезть не стоит. Он заполняется при настройке в веб интерфейсе. Пример файла:
Print-server:~# cat /etc/cups/printers.conf # Printer configuration file for CUPS v1.4.4 # Written by cupsd # DO NOT EDIT THIS FILE WHEN CUPSD IS RUNNING <DefaultPrinter it_216> Info Printer Location IT MakeModel HP LaserJet Series PCL 4/5 DeviceURI socket://10.0.0.216 State Idle StateTime 1303721460 Reason toner-low-report Reason toner-empty-warning Type 12372 Filter application/vnd.cups-raw 0 - Filter application/vnd.cups-raster 50 rastertohp Accepting Yes Shared Yes JobSheets none none QuotaPeriod 0 PageLimit 0 KLimit 0 OpPolicy default ErrorPolicy stop-printer Attribute marker-colors \#000000 Attribute marker-levels 0 Attribute marker-names Black Cartridge HP Q7551A Attribute marker-types tonerCartridge Attribute marker-change-time 1303721460 </Printer>
Описание каждого установленного принтера (соответствующий PPD-файл) находится в каталоге /etc/cups/ppd/<имя_принтера>.ppd.
Управление демоном CUPS ничем не отличается от управления любой другой службой. То есть запуск, остановка, перезапуск можно выполнить командами:
Print-server:~# /etc/init.d/cups start Starting Common Unix Printing System: cupsd. Print-server:~# /etc/init.d/cups restart Restarting Common Unix Printing System: cupsd. Print-server:~# /etc/init.d/cups stop
Хочу еще отметить такой нюанс. CUPS разрабатывался как замена системе печати LPD. В LPD источником информации о имеющихся принтерах очередях печати был файл /etc/printcap. CUPS обратно совместим с данной системой печати и если мы посмотрим на файл printcap, то увидим, что:
Print-server:~# ls -la /etc/ | grep print lrwxrwxrwx 1 root root 22 Мар 15 18:41 printcap -> /var/run/cups/printcap
файл printcap является символьной ссылкой на /var/run/cups/printcap. Т.о. CUPS сама следит за корректностью данного файла и тем самым обеспечивает обратную совместимость с LPD.
Настройка сетевых клиентов
В этом разделе описано, как установить драйвер принтера общего доступа.
| Примечание: |
|
|
|
|
|
|
|
|
Для Windows Me, 98 или 95
Выполните следующие действия для настройки клиентов Windows Me, 98 или 95.
| Нажмите кнопку Start (Пуск), выберите пункт Settings (Настройка) и откройте меню Printers (Принтеры). |
| Щелкните два раза на значке Add Printer (Добавить принтер) и нажмите кнопку Next (Далее). |
| Выберите пункт Network printer (Сетевой принтер) и нажмите кнопку Next (Далее). |
| Нажмите кнопку Browse (Обзор), откроется диалоговое окно Browse for Printer (Найти принтер). |
| Примечание: |
|
| Выберите компьютер, который подсоединен к общему принтеру, и имя общего принтера. Затем нажмите кнопку OK. |
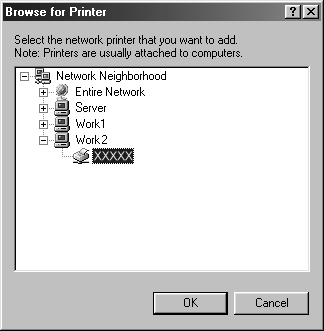
| Примечание: |
|
| Нажмите кнопку Next (Далее). |
| Примечание: |
|
|
|
|
|
|
| Удостоверьтесь, что имя общего принтера верно и укажите, будете ли вы пользоваться принтером как принтером по умолчанию или нет. Нажмите кнопку Next (Далее), и затем выполняйте указания с экрана. |
| Примечание: |
|
Для Windows XP или 2000
Выполните следующие действия для настройки клиентов Windows XP или 2000.
Вы можете инсталлировать драйвер принтера общего доступа, если вы имеете права уровня Power Users или выше или вы администратор.
Если сервер печати работает под управлением Windows NT 4.0, выполните следующие действия.
На сервере печати Windows NT 4.0 дополнительным драйвером для клиентов Windows 2000 или XP является драйвер «Windows NT 4.0 x86», который установлен предварительно в качестве драйвера принтера для Windows NT 4.0. При инсталляции драйвера принтера на клиентах в Windows 2000 или XP через сервер печати Windows NT 4.0, драйвер для Windows NT 4.0 установлен.
Вы не сможете установить драйвер принтера для Windows 2000 или XP в качестве дополнительного драйвера на сервере печати в Windows NT 4.0. Чтобы установить драйвер принтера для Windows 2000 или XP на клиентских компьютерах в Windows 2000 или XP, администратор устанавливает драйвер локального принтера на клиентах с компакт-диска, приложенного к принтеру, а затем выполняет следующую процедуру.
| Для клиентов Windows 2000, нажмите кнопку Start (Пуск), выберите пункт Settings (Настройка) и откройте меню Printers (Принтеры).Для клиентов Windows XP, нажмите кнопку Start (Пуск), выберите пункт Printers and Faxes (Принтеры и факсы). Для пользователей Windows XP Home edition, сначала выберите пункт Control panel (Панель управления), а затем выберите пункт Printers and Faxes (Принтеры и факсы). |
| Для Window 2000, щелкните два раза на значке Add Printer (Добавить принтер) и нажмите кнопку Next (Далее). |
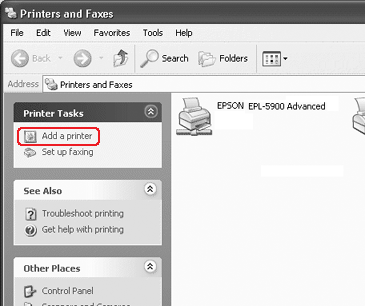
| Выберите пункт Network printer (Сетевой принтер) (для Windows 2000) или A network printer, or a printer attached to another computer (Сетевой принтер или принтер, подключенный к другому компьютеру) (для Windows XP) и нажмите кнопку Next (Далее). |
| Для Windows 2000, введите имя принтера общего доступа и нажмите кнопку Next (Далее). |
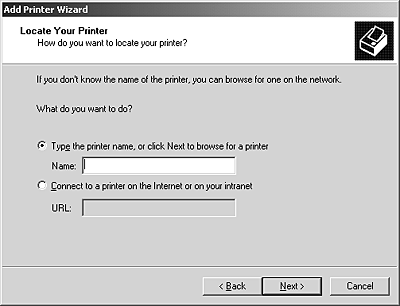
| Примечание: |
|
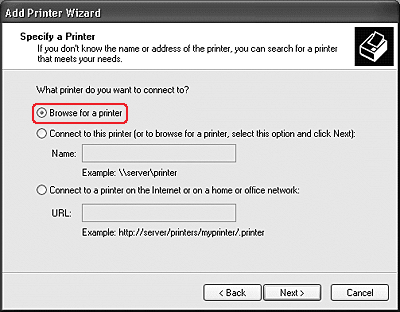
| Выберите компьютер, который подсоединен к общему принтеру, и имя общего принтера. Затем нажмите кнопку Next (Далее). |
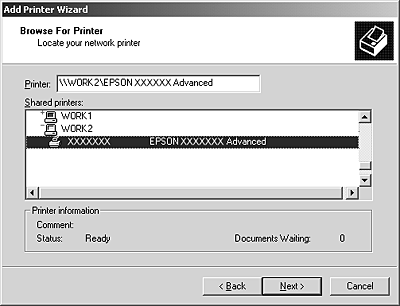
| Примечание: |
|
|
|
|
|
|
|
|
| Для Windows 2000, укажите, будете ли вы пользоваться принтером как принтером по умолчанию или нет, и нажмите кнопку Next (Далее). |
| Убедитесь в правильности всех установок и нажмите кнопку Finish (Готово). |
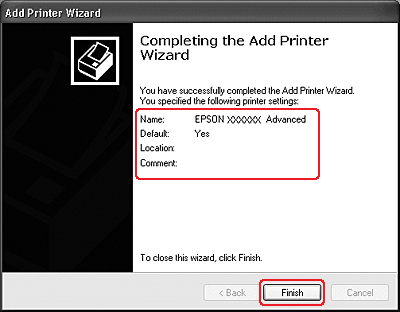
Для Windows NT 4.0
Выполните следующие действия для настройки клиентов Windows NT 4.0.
Вы можете инсталлировать драйвер принтера общего доступа, если вы имеете права уровня Power Users или выше, или вы администратор.
| Нажмите кнопку Start (Пуск), выберите пункт Settings (Настройка) и откройте меню Printers (Принтеры). |
| Щелкните два раза на значке Add Printer (Добавить принтер). |
| Выберите пункт Network printer server (Сетевой сервер печати) и нажмите кнопку Next (Далее). |
| Выберите компьютер, который подсоединен к общему принтеру, и имя общего принтера. Затем нажмите кнопку OK. |
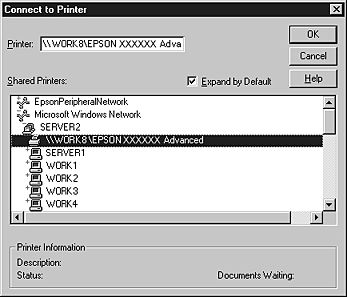
| Примечание: |
|
|
|
|
|
|
|
|
|
|
| Укажите, будете ли вы пользоваться принтером как принтером по умолчанию или нет, и нажмите кнопку Next (Далее). |
| Нажмите кнопку Finish (Готово). |
Управление печатью в Linux
Система печати в Linux довольно сложна и настройка обычно происходит либо очень просто (потому что CUPS все сам обнаружит и настроит), либо очень сложно (к примеру попробуйте быстро заставить работать принтер Canon LBP-810 с Linux). Работа печати в Linux основана на нескольких различных пакетах. Основной — это пакет cups, содержащий демон печати. В большинстве дистрибутивов имеется пакет cups в репозитории. Право выбора, каким образом устанавливать ПО в Linux оставляю вам. Я установил так: apt-get install cups. Данный пакет отлично подхватывает все необходимые зависимости.
Давайте немного разберемся, что же такое PostScript, а что такое GhostScript? Как показывает практика, приложения Linux и UNIX в большинстве случаев генерируют на выходе файлы двух форматов:
Простой текст
Программы могут отправлять на принтер файлы в простом текстовом формате исходя из предположения, что в качестве принтера используется типичное устройство постраничной печати.
PostScript
Язык Adobe PostScript — это один из многих языков принтеров. Большинство приложений, использующих сложное форматирование на выходе всегда создают файл формата PostScript.
К сожалению, современные принтеры не все поддерживают язык PostScript (особенно бюджетные модели для дома и малого бизнеса). В связи с этим, файл, полученный от приложения, должен пройти обработку GhostScript. GhostScript — это интерпретатор PostScript, который может размещаться в компьютере, а не в принтере.
Следует заметить, что GhostScript рассматривает все принтеры, как графические устройства. Таким образом, при выводе на печать обычного текстового документа GhostScript преобразует текст в растровый рисунок и отправляет этот рисунок принтеру. Это означает, что GhostScript не может использовать шрифты, встроенные в принтер. Это так же означает, что печать документов через GhostScript иногда выполняется более медленно, чем печать тех же документов на драйверах Windows. Хотя в большинстве случаев эта разница практически не заметна, бывают и большие задержки.
Стандартная установка CUPS поддерживает довольно узкий спектр принтеров (хотя, это довольно спорный момент ). Обычно, это модели с поддержкой PostScript и принтеры компаний HP и Epson. Если принтер автоматически не определился, то необходимо посетить сайт производителя принтера для получения пакета драйверов и инструкций об установке принтера в системе Linux.
Сертифицированные модели оборудования
|
Модель |
Драйвер, версия |
Подробная информация |
|---|---|---|
|
MK-R2L-10-1 |
МАССА-К:Драйвер электронных весов и весов с печатью этикеток |
|
|
Digi SM-320 |
Сервис Плюс:Драйвер весов с печатью этикеток |
|
|
BIZERBA SC2 |
Bizerba:Драйвер весов с печатью этикеток |
|
|
АТОЛ LS5X |
АТОЛ:Драйвер весов с печатью этикеток |
|
|
ШТРИХ-ПРИНТ |
Штрих-М:Весы с печатью этикеток ШТРИХ-ПРИНТ |
|
|
РБС KS4010 |
РБС:Драйвер для электронных весов с печатью этикеток |
|
|
CAS CL3000 |
CAS:Драйвер для весов с печатью этикеток |
|
|
CAS CL5000 |
||
|
CAS CL5000J |
Обращения, по вопросам работы указанных в таблице моделей оборудования, принимаются службой технической поддержки «1С» — hline@1c.ru.
Модели оборудования, поддерживаемые производителями драйверов
Работоспособность прикладных решений с моделями оборудования, поддерживаемыми сертифицированными драйверами, гарантирует производитель драйвера согласно п. 2.2.2 Положения о сертификации подключаемого оборудования. Обращения, по вопросам работы указанных в таблице ниже принимаются службой технической поддержки производителей драйверов.
|
Модель |
Служба поддержки |
Подробная информация |
|---|---|---|
|
MK-RL-10-1 |
||
|
MK-R2P-10, MK-R2P-10-1 |
||
|
MK-RP-10, MK-RP-10-1 |
||
|
TB_RL, TB_RP |
||
|
4D_RL, 4D_ RP |
||
|
R2P (терминал-регистратор) |
||
|
RP (терминал-регистратор) |
||
|
RL (терминал-регистратор) |
||
|
R2L (терминал-регистратор) |
||
|
Digi SM-100 |
||
|
Digi SM-5000 |
||
|
Digi SM-5100 |
||
|
Digi SM-5300 |
||
|
Digi SM-5500 |
||
|
Digi SM-5600 |
||
|
Digi SM-6000 |
||
|
Bizerba KH, KH II, KH II Pro, KF, KF II Pro |
||
|
Bizerba SC II |
||
|
Bizerba XC, XC II Pro |
||
|
Bizerba MC, MC II Pro |
||
|
CAS LP v.1.5 |
||
|
CAS LP v.1.6/v.2.0 RS-232 |
||
|
CAS LP v.1.6 Ethernet |
||
|
CAS CL5000 Ethernet, CL5000J Ethernet |
||
|
МАССА-К серий ВП и ВТ RS-232 |
||
|
МАССА-К серий ВПМ RS-232 и Ethernet |
||
|
МАССА-К терминалы серии RP, R2P RS-232 и Ethernet |
||
|
DIGI SM-100/SM-300/SM-500 |
||
|
METTLER TOLEDO «Tiger» Ethernet версии X.01, Х.02 |
||
|
Штрих-Принт RS-232, Ethernet |
||
|
ISHIDA ВС-4000 |
||
|
Bizerba BC II |
||
|
Dibal 500 RANGE |
||
|
ШТРИХ-ПАК110 |
||
|
Все модификации весов модели KS4010, отличающиеся между собой размерами основных и дополнительных дисплеев |
||
|
CAS LP-1.6 |
||
|
CAS CL-5000D |
||
|
ACOM NETS |
— |
Как очистить очередь печати принтера (Windows)
Проблема: документы не удаляются из очереди, причем не помогает ни отключение принтера, ни перезагрузка компьютера.
В этом случае используем жесткий метод очистки, описанный ниже.
Необходимо открыть командную строку, запущенную от имени администратора, и выполнить следующие команды:
net stop spooler del %systemroot%\system32\spool\printers\*.shd del %systemroot%\system32\spool\printers\*.spl net start spooler
Для ленивых Cmd файл в архиве remove_printer_jobs.zip217 Байт. (Запускать от имени Администратора)
После всех манипуляций может получиться так, что на терминальных серверах принтеры все равно через какое то время перестают работать.
Причины этих проблем разделим следующим образом.
- Неидентичные версии драйверов на клиентской машине и на терминальном сервере.
- Нестабильность драйверов в терминальной среде.
- Высокая нагрузка на службу «диспетчер очереди печати»
- Отсутствие работоспособных драйверов для терминальных серверов.
Версии драйверов.
Драйверы различных версий на сервере и клиентских машинах (в общем, то это первое, что нужно проверить) должны быть идентичны в т. ч. и с точки зрения версии PCL. Если версии отличаются то, скорее всего печати нам не видать. Также можно отметить, что когда стоит выбор использовать PCL5 или PCL6, лучше устанавливать драйверы PCL5, т.к. на практике они работают стабильнее. PCL6 возможно пригодится для печати векторной графики, но в офисах, где печатаются в основном текстовые документы, он не так актуален.
Высокая нагрузка и нестабильность драйверов в терминальной среде.
Нестабильная работа драйверов и, соответственно, перегрузка ими диспетчера очереди печати (по русски – «спулера») вызывала (и будет вызывать, если не чего не делать), остановку всего процесса печати на сервере, а иногда и остановку (зависание) ОС сервера в целом.
До выхода Windows Server 2008, штатных средств по оптимизации нагрузки спулера в ОС Windows Server не было.
Поэтому единственным адекватным методом борьбы с регулярным зависанием спулера (и соответственно, массовыми звонками в тех. поддержку от разгневанных пользователей), был bat-ник, по расписанию превентивно перезапускающий процесс spoolsv.exe (например, утром и в обеденное время), освобождая спулер от висящих запросов и очередей.
С выходом Windows Server 2008 и Windows 7 появилась возможность изоляции драйверов принтера. Данная возможность позволяет драйверу принтера подгружать задачи не в Spoolsv.exe, а специальный под-процесс PrintIsolationHost.exe.
При такой конструкции, зависание драйвера одного принтера, не вешает всю очередь печати, поскольку встает только один под-процесс PrintIsolationHost.exe, а сам процесс спулера spoolsv.exe остается работоспособным.
Теперь пару слов о настройке. Диспетчер печати по умолчанию выполняет драйверы печати в изолированном процессе. Изменить можно при помощи групповой политики, параметр «Выполнять драйверы принтеров в изолированных процессах» .
Также важен еще один параметр групповой политики это – «Переопределить параметр совместимости выполнения драйвера печати»
Для того чтобы включить изоляцию драйверов принтеров, нужно использовать редактор локальной групповой политики (gpedit.msc):
Откройте gpedit.msc и последовательно перейдите:
Параметры компьютера (Computer Configuration) -> Административные шаблоны (Administrative Templates)-> Принтеры (Printers).
Среди перечня политик нужно включить следующие:
Выполнить драйверы принтеров в изолированных процессах (Execute print drivers in isolated processes)
Переопределить параметр совместимости выполнения драйвера печати, назначенный драйвером печати (Override print driver execution compatibility setting reported by print driver)
К сожалению, данная функция никак не решит проблему отсутствия работоспособных драйверов для терминальных сред или слишком высокой нагрузки на спулер (например, когда на сервере установлены 10-ки разных драйверов разных устройств).
Отсутствие работоспособных драйверов для терминальных сред и сверхнагрузка на спулер.
В ситуации, когда с терминального сервера необходимо печатать на 10-ках различных печатающих устройствах (в зоопарке из принтеров, если быть точнее), многие из которых не имеют рабочих драйверов для терминалов, следует применять функцию TS Easy Print.
TS Easy Print и сторонние решения вроде коммерческого продукта ScrewDrivers — в данном материале не рассматриваются.