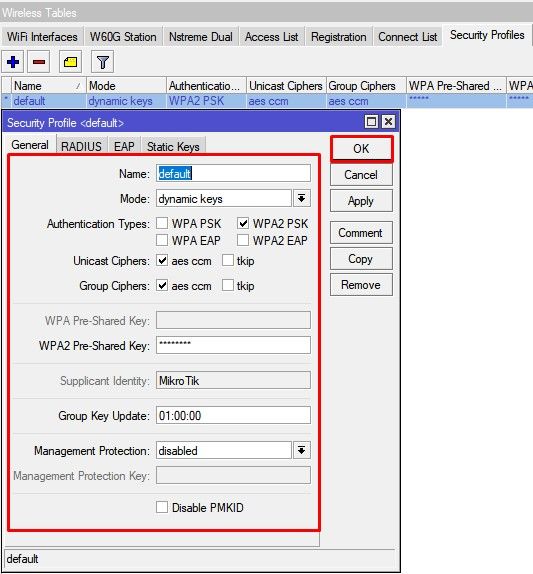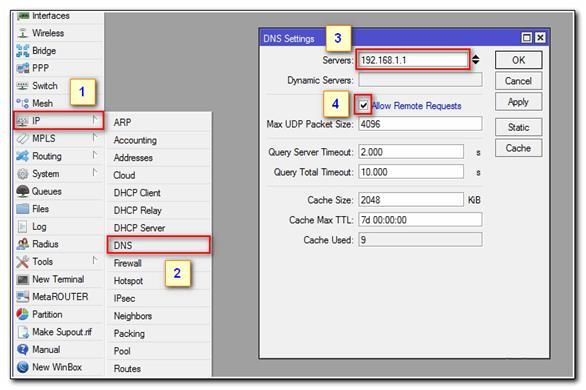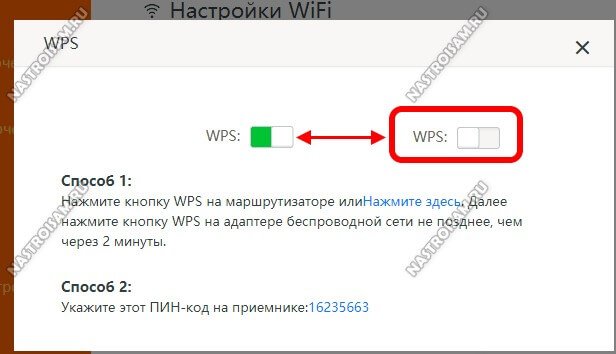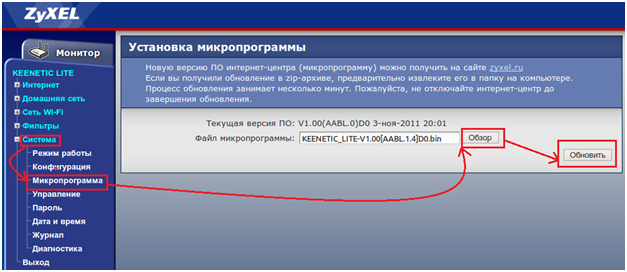Wi-fi роутер для usb 3g/4g модема. как правильно выбрать?
Содержание:
- Шаг 3. Настройка роутера
- Подключение USB-модема
- Настройка совместного доступа к USB на роутерах TP-Link
- Другие возможности
- Настройка сетевого доступа к флешке через роутер TP-Link
- Доступ к USB накопителю с компьютера (Windows 10) через роутер TP-Link
- Для чего нужен USB порт на роутере?
- Возможности USB-порта на маршрутизаторе
- Роутеры, которые поддерживают 3G/4G модемы
- Подключаем USB накопитель к роутеру Asus
- Общий доступ к файлам с компьютера, телевизора и мобильных устройств
Шаг 3. Настройка роутера
Теперь необходимо настроить роутер. Для настройки нам нужно зайти в веб интерфейс роутера. Мы уже подключили роутер к компьютеру, теперь на компьютере открываем любой браузер (Opera, Google Ghrome, Firefox) и в строке адреса пишем http://192.168.0.1 (так же может быть адрес http://192.168.1.1)
В появившемся окне ввода логина и пароля вводим
- Логин – admin
- Пароль – admin
Переходим во вкладку Дополнительные настройки – Сеть — Рабочий режим и выбираем режим 3G/4G роутера. Потребуется перезагрузка устройства.
Для детальной настройки соединения 3G/4G Вы можете перейти во вкладку Сеть – Настройка 3G/4G и по необходимости настроить нужные APN (профиль). В большинстве случаев модем автоматически сообщает роутеру страну и оператора, поэтому роутер для всех популярных операторов России сам поставит нужный профиль самостоятельно.
Но если Вы являетесь владельцем какой-то необычной сим-карты или вы юр. лицо, необходимо будет настроить профиль (номер набора, имя точки доступа и т.д.) вручную.
Проверяем корректность подключенного модема. Для этого смотрим на пункт 3G/4G USB модем (изображение выше) и проверяем статус подключения:
- Не подключен — роутер не видит модем. Проверьте подключение модема к роутеру и убедитесь, что он подключен напрямую без каких-либо переходников. Попробуйте переподключить модем.
- Не определен — роутер видит модем, но не может его определить. Проверьте что модем подключен напрямую без переходников, а также проверьте список совместимости роутера. Возможно, модем несовместим с данной моделью роутера.
- Определен успешно — роутер видит модем и определил его. Все в порядке, модем успешно подключен к роутеру.
После переходим в Дополнительные настройки – Беспроводной режим – Настройка беспроводного режима. Вводим:
- Имя сети – то название сети, которое у Вас будет отображаться при подключении через Wi-Fi (например, Vasya). Не используйте русские и спец. символы в имени, используйте только латиницу и цифры.
- Защита – WPA/WPA2 Personal (рекомендуется)
- Пароль – ваш пароль для подключения к Wi-Fi сети. Рекомендуется использовать цифры (не менее 8-ми символов).
Сохраняем и перезагружаем роутер.
Роутеру необходимо до 10 минут на подключение. После можно проверить интернет.
Если интернет не заработал, модем успешно определен, все инструкции выше Вы проделали, 10 минут подождали, тогда зайдите в настройки роутера – Дополнительные настройки – Системные инструменты – Системный журнал, сохраните журнал и с полным описанием проблемы (какой оператор, какой модем, какой роутер, какой сигнал и т.д) пришлите его нам на почту – support.ru@tp-link.com. Наши инженеры ознакомятся с описанием проблемы и журналом и постараются Вам помочь в решении проблемы.
Подключение USB-модема
 Появление технологий 3G/4G позволило скорость подключения к Интернету стать более быстрой. А модемы, поддерживающие их, при присоединении к роутеру дают возможность выходить в онлайн не только непосредственно с компьютера (или ноутбука), но и с других устройств. То есть сразу несколько пользователей смогут сидеть в Интернете. Обычно для этого нужно просто внести изменения в текущие настройки сети, которые находятся в параметрах адаптера (раздел «Управление сетевыми подключениями»). После этого добавить информацию и в раздел USB-модем в меню самого роутера. Настройки зависят от того, модем какого оператора в наличии у пользователя.
Появление технологий 3G/4G позволило скорость подключения к Интернету стать более быстрой. А модемы, поддерживающие их, при присоединении к роутеру дают возможность выходить в онлайн не только непосредственно с компьютера (или ноутбука), но и с других устройств. То есть сразу несколько пользователей смогут сидеть в Интернете. Обычно для этого нужно просто внести изменения в текущие настройки сети, которые находятся в параметрах адаптера (раздел «Управление сетевыми подключениями»). После этого добавить информацию и в раздел USB-модем в меню самого роутера. Настройки зависят от того, модем какого оператора в наличии у пользователя.
Настройка совместного доступа к USB на роутерах TP-Link
Как видите, все работает без каких либо настроек роутера. Нам даже не понадобилось входить в панель управления. Но я все таки решил показать настройки общего доступа. Там можно отключить анонимный доступ. Это когда для доступа к накопителю нужно будет вводить имя пользователя и пароль учетной записи. Можно создавать учетные записи с разными правами доступа. Например, только с правами на чтение (просмотр файлов).
Я выше уже писал, что роутеры TP-Link бывают с двумя панелями управления: зеленой и голубой. Рассмотрим оба варианта.
Нужно зайти в настройки роутера. Достаточно в браузере перейти по адресу 192.168.0.1, или 192.168.1.1 и указать данные для входа. Заводские: admin и admin. Можете посмотреть подробную инструкцию: https://help-wifi.com/tp-link/kak-zajti-v-nastrojki-routera-tp-link/.
Если у вас зеленая панель управления, то нужно открыть вкладку «Настройки USB» – «Совместный доступ».

Как видите, сервер по умолчанию включен. Чтобы задать настройки доступа, создать новые учетные записи, нужно убрать галочку «Анонимный доступ ко всем томам». Так же можно отключить доступ, нажав на соответствующую кнопку.
На новых роутерах, с новой панелью управления нужно в разделе «Дополнительные настройки» открыть вкладку «Настройки USB» – «Общий доступ». Мы получали доступ через «Сетевое окружение». Как видите, его можно отключить, просто убрав галочку возле него.

Вот собственно и все. Если вас интересует доступ к файлам, которые находятся на накопителе подключенному к маршрутизатору с телефона, или планшета на Android, то я советую использовать приложение ES Проводник. В нем есть вкладка сеть, где будет отображаться сетевой накопитель. Если же автоматически он не появится, то там есть возможность подключить сетевой диск по адресу \\192.168.0.1, или \\192.168.1.1.
78
Сергей
Разные советы для Windows
Другие возможности
Перед покупкой роутера обязательно нужно поинтересоваться, какие именно функции он поддерживает, поскольку далеко не всегда он справляется со всеми уже перечисленными задачами.
Так, например, не все модели маршрутизаторов распознают 3G/4G-модемы. Это можно предварительно проверить на официальных сайтах компаний-производителей роутеров.
Еще можно перепрошить устройство, чтобы получить большую функциональность. Помогает это не всегда, но в отдельных случаях срабатывает.
Надо помнить, что использовать стоит официальные прошивки, чтобы не возникло непредвиденных проблем, хотя кастомные версии, конечно, добавляют некоторые интересные дополнения.
Так, например, благодаря неофициальным прошивкам в некоторых модемах появилась возможность подключить камеру, чтобы в режиме реального времени через Интернет или локальную сеть наблюдать за происходящим в квартире через нее. Иногда таким же образом присоединяют и телефон, чтобы совершать звонки и общаться в онлайн-режиме.
Настройка сетевого доступа к флешке через роутер TP-Link
Скорее всего, никаких настроек на роутере делать вообще не придется. Если там настройки заводские, вы не меняли настройки USB, то общий доступ включен по умолчанию.
На данный момент, на рынке есть роутеры со старой панелью управления (которая зеленая), и с новой (голубая). Насколько я понял, на более старых моделях нет доступа к накопителю через «Сетевое окружение». Это значит, что накопитель подключенный к роутеру не будет автоматически отображаться на вкладке «Сеть» в проводнике Windows. Его нужно будет добавить вручную.
Мы начнем настройку с самого простого, и рассмотрим разные нюансы.
Подключаем USB диск к маршрутизатору
Для начала, в USB порт вашего роутера подключите накопитель. Это может быть обычная флешка, или внешний жесткий диск.
Я не советую подключать накопитель, на котором есть важная информация. Так как всегда есть риск потерять ее. Лучше попрактиковаться на чистом накопителе, или на котором нет ценной информации. Ну и не изменяйте настройки, когда не знаете что они означают.
Я все проверял на роутере Tp-Link Archer C20i. У вас конечно же может быть другая модель, это не страшно.

Думаю, с подключением проблем возникнуть не должно.
Доступ к USB накопителю с компьютера (Windows 10) через роутер TP-Link
Я покажу на примере Windows 10. Но в Windows 8, и Windows 7 все будет точно так же.
Компьютер подключен к роутеру, к которому в свою очередь подключен накопитель. Первым делом давайте проверим, может наш накопитель уже отображается на вкладке «Сеть» в проводнике.
Откройте проводник, и перейдите на вкладку Сеть. Если сверху выскочит сообщение, что «Сетевое обнаружение и общий доступ к файлам отключен», то нажмите на него, и выберите «Включить обнаружение и общий доступ к файлам». Если появится еще одно окно, то я советую открыть доступ к той сети, к которой вы подключены на данный момент. Если сообщение не появится, то ничего страшного, значит там все Ok.

Смотрим что там есть в этом окне. Если повезет, то там будет отображаться сетевой доступ к нашему роутеру. У меня он называется «TP-SHARE». Открываем его, там будет папка, в которой уже находится содержимое нашего накопителя.
Скриншот уже с Windows 7, лень было обратно в Windows 10 загружаться:) Но там все одинаково.

Вот собственно и все. Вы можете закидывать туда файлы, и считывать их. Но такой способ у меня сработал только с новым роутером TP-Link Archer C1200. А вот накопитель подключенный к Tp-Link Archer C20i на вкладке сеть не отображался. Но его можно без проблем подключить как сетевой диск.
Если сетевой накопитель не отображается на вкладке «Сеть»
В таком случае, просто открываем проводник, и переходим по адресу \\192.168.0.1, или \\192.168.1.1 (все зависит от роутера). Сразу должна открыться наша флешка, или HDD.

Чтобы каждый раз не вводить этот адрес в проводнике, достаточно нажать на папку с накопителем правой кнопкой мыши, и выбрать «Подключить сетевой диск…».

В следующем окне достаточно нажать «Готово».

Вот и все, теперь наш диск будет всегда доступен из проводника (Этот компьютер).

После отключения флешки от роутера TP-Link, и повторного подключения, даже роутер перезагружать не нужно. Доступ будет восстанавливаться автоматически.
Для чего нужен USB порт на роутере?
- Для подключения мобильного USB модема
- Для внешнего жесткого диска или флеш накопителя
- Для подключения принтера
Функционал wifi роутера с USB портом отличается от простого маршрутизатора и зависит от производителя и конкретной модели. Более того, с каждой новой прошивкой в нем также появляются новые возможности применения USB порта. Например, поддержка каких-то новых модемов или создание виртуального сервера.
Давайте подробно рассмотрим, зачем нужен USB порт на маршрутизаторах TP-Link, Asus, Zyxel, D-Link и прочих.
USB порт на роутере для 3G/4G модема
Не знаю, кто как, а лично я первый свой роутер с USB портом приобрел на дачу для того, чтобы иметь возможность подключиться к мобильному интернету не только с одного ноутбука, но сразу с нескольких устройств. Первый раз делал я это давно, когда подобрать совместимые между собор маршрутизатор и модем было целой проблемой. Я тогда, поддавшись маркетинговому ходу, выбрал сочетание роутера Zyxel Keenetic 4G и модема Yota, так как в рекламе говорилось, что эти два устройства «созданы друг для друга».
Сейчас я уверен, что можно было поискать и другие варианты, но тогда вникать особо не хотелось и я взял уже готовое решение. Подробно про работу такого тандема я разобрал в статье про выбор и подключение 3G/4G модемов к роутеру.
WiFi роутер с USB портом для подключения внешнего накопителя
Второе, с чем мне пришлось разбираться — подключение к USB порту роутера внешнего накопителя. Сначала это была просто флешка, но «распробовав» этот способ, я стал использовать полноценный жесткий диск. Для чего? Все просто — его можно использовать как сетевое хранилище файлов и иметь к ним доступ по WiFi не только с одного ПК, но и с любого телефона и ТВ приставки.
Это очень удобно — ведь раньше я скачивал те же видосы с компа на флешку, потом вынимал ее, подключал к приставке и тогда уже смотрел их на большом экране телевизора. С настройкой сетевого хранилища эти лишние действия ушли и все необходимые файлы стали видны по беспроводной сети сразу на всех девайсах.
Когда мы подключили накопитель к USB разъему роутера, то возможностей настройки существует несколько:
- Samba-сервер — это просто хранилище файлов для совместного использования, типа как если бы вы расшарили общие папки Windows. Такой сервер будет виден в списке сетевых устройств, на него можно зайти, посмотреть содержимое, сохранить на свой жесткий диск при необходимости.
- FTP-сервер — примерно то же самое, только теперь хранилище будет доступно еще и по IP адресу роутера, например «ftp://192.168.1.1». К FTP серверу при определенных условиях можно организовать и удаленный доступ из интернета. А для подключения использовать не только стандартный проводник Windows, но и более удобную для перемещения файлов отдельную программу FTP-клиент.
- Торрент-клиент — еще одна очень удобная функция, которая присутствует на многих роутерах. Ее суть в том, что вы качаете торрент через встроенный в роутер клиент напрямую на USB накопитель, и он становится доступен сразу всем устройствам в сети — опять же вспоминаем ту запарку, которая была с переносом контента на флешку и переподключениями от компьютера к ТВ.
- DLNA-сервер — эта функция чем-то напоминает Samba или FTP, но отличается тем, что заточена только под воспроизведение медиа-контента. Существуют специальные кроссплатформенные проигрыватели, поддерживающие технологию DLNA, с помощью которых можно легко воспроизвести видео, музыку или фотографии на любой платформе, начиная от Windows и заканчивая Android, iOS и даже Smart TV. Например, в Kodi (XBMC) медиа плеере встроена функция управления с телефона воспроизведением контента на телевизоре, который находится на компьютере — не хило, правда?
Сетевой принтер
Принт-сервер — еще одна классная настройка, с помощью которой к роутеру в USB порт подключается принтер и к нему также организуется общий доступ по wifi с любого устройства. Распечатать документ со смартфона? Без проблем, для этого теперь не надо, как раньше, подключать его к компьютеру и перебрасывать на жесткий диск, либо по электронной почте.
Возможности USB-порта на маршрутизаторе
Часто встречаю вопросы, что-то типа: «а зачем нужен USB-порт на Wi-Fi роутере». Выше я перечислил основные функции, но давайте разберемся более подробно. Плюс дам ссылки на некоторые инструкции, которые могут вам пригодится после выбора и покупки такого маршрутизатора.
Как я уже писал выше, в основном функции зависят от производителя и прошивки на которой работает роутер. Но если брать устройства самых популярных производителей (ASUS, TP-Link, D-Link, ZyXEL), то там USB вход используется примерно для одних и тех же задач. Которые мы рассмотрим ниже.
Для внешних жестких дисков и USB-накопителей
Здесь все просто. Берем флешку, или внешний жесткий диск (он же HDD), и подключаем к маршрутизатору. Если необходимо, задаем некоторые настройки и получаем общий доступ к накопителю с любого устройства, которое подключено к маршрутизатору.
Можно настроить следующие функции:
- Общий доступ к файлам на USB-накопителе. Это обычный сетевой доступ к накопителю, который подключен к маршрутизатору. На компьютере, накопитель будет отображаться на вкладке «Сеть». Или можно подключить его как сетевой диск. С Android устройств доступ можно получить например через программу «ES проводник».
- FTP-сервер. Можно настроить на роутере FTP-сервер, и получать доступ к накопителю не только в локальной сети, но и через интернет.
- Медиа-сервер (DLNA-сервер). Еще одна полезная фишка. Она может пригодится для просмотра на телевизоре (в основном на ТВ) фото, видео и прослушивания музыки, которая хранится на сетевом накопителе. Телевизор так же должен быть подключен к роутеру.
- Download Master, или автономная загрузка файлов. Это когда роутер может сам загружать файлы (торренты) на подключенный к нему жесткий диск, или флешку. Без компьютера и других устройств. На новых моделях от TP-Link и ASUS эта функция есть точно. Я сам пользуюсь, очень удобно. Особенно, когда интернет медленный. Можно запланировать загрузку на ночь.
- На роутерах ASUS есть еще AiDisk (общий доступ к файлам через интернет), и Time Machine.
Инструкции по настройке некоторых функций:
- Доступ к USB диску (флешке) через роутер TP-Link по сети
- Настройка общего доступа к USB-накопителю на маршрутизаторах ASUS
- FTP-сервер на TP-LINK
- Настройка FTP сервера на роутере ASUS
- Медиа-сервер (DLNA) на ASUS и TP-LINK
- Автономная загрузка файлов на новых моделях от TP-Link
Небольшой нюанс по поводу подключения внешних жестких дисков. Бывает такое, что питания, которое дает маршрутизатор на USB-порт может не хватать для работы жесткого диска. Я сам с такой проблемой еще не сталкивался. Сразу хочу сказать, что невозможно заранее узнать, «потянет» ли роутер определенный жесткий диск. Если вы столкнулись с такой проблемой, то лучше обменять маршрутизатор на другую модель. Есть там разные USB-хабы и сами диски с дополнительным питанием, можете посмотреть, но мне кажется, что это полная ерунда.
Ну и если у вас накопитель стандарта USB 3.0, и вы планируете активно его использовать, то лучше роутер покупать так же с портом USB 3.0. Это всегда указано в характеристиках. Внешне, их так же можно отличить. Вход стандарта 3.0, и сам штекер внутри окрашены в синий цвет. Скорость записи и считывания информации будет выше.
Для 3G/4G модемов
Если у вас интернет через 3G/4G модем, и вам понадобилось раздать его по Wi-Fi и по кабелю на другие устройства, то вам понадобится роутер, у которого есть поддержка USB модемов.
Важно! Если на маршрутизаторе есть USB вход, то это не означает, что он может раздавать интернет с 3G/4G модема. Вы модем то подключите, но просто ничего не будет работать
Нужно строго проверять совместимость маршрутизатора с модемом.
На эту тему я написал уже много статей. Поэтому, просто даю ссылки:
- Wi-Fi роутер для USB 3G/4G модема – много информации по выбору и совместимости. Эта статья вам точно пригодится!
- Роутеры ASUS с поддержкой USB 3G/4G модема
- Как подключить 3G/4G USB модем к Wi-Fi роутеру TP-LINK
- Настройка 3G USB-модема на роутере Asus
Главное, серьезно подойти к выбору роутера для этих задач. Советую так же перед покупкой посмотреть в интернете информацию по запросу «модель роутера + модель модема». Я в свое время так и делал.
Для принтера (принт-сервер)
К маршрутизатору подключается принтер (по USB) и настраивается принт-сервер. После настройки, все устройства в локальной сети могут использовать принтер, или МФУ. Процесс настройки принт-сервера будет отличатся в зависимости от самого маршрутизатора.
Честно скажу, что у меня не много опыта в настройке этой схемы. Поэтому, смотрите инструкции на сайтах производителей. Там все есть.
Роутеры, которые поддерживают 3G/4G модемы
Есть у нас значит USB модем, и нам нужно организовать Wi-Fi сеть, что бы интернет с модема можно было раздать на все ваши устройства по Wi-Fi, ну и по сетевому кабелю можно будет подключить например стационарный компьютер.
Для этого дела, нам нужно купить роутер, к которому можно подключить наш модем. Роутер будет получать интернет с модема, и раздавать его на ваши устройства. Вот как все это работает:
В принципе, ничего сложно. Только, есть некоторые нюансы в выборе самого роутера. Так как далеко не все роутеры поддерживают USB 3G модемы. А те что поддерживают, умеют работать не со всеми модемами.
У производителя Asus, например, есть очень много моделей с поддержкой USB модемов. Для примера: Asus RT-N18U, RT-AC56U, RT-N14U, RT-N66U, RT-N10U B и т. д. О настройке 3G модема на роутерах Asus я писал в статье Как подключить и настроить 3G USB-модем на роутере Asus?
У Tp-Link так же есть несколько моделей: Tp-Link TL-MR3420, TL-MR3220 и еще несколько штук. У ZyXEL есть много хороших моделей: Zyxel Keenetic DSL, Keenetic Omni II, Zyxel Keenetic Viva, Zyxel Keenetic Extra и другие.
Выбор как видите большой. В характеристиках роутера, который умеет работать с USB модемом, как правило можно увидеть что-то типа: WAN-порт — USB 3G/4G. Ну и обычный Ethernet они так же поддерживают.
Если в роутере есть USB разъем, это еще не значит, что он точно совместим с 3G модемами. Нужно уточнять эту информацию. Смотрите характеристики, или спрашивайте у консультантов в магазинах.
Выбрать устройство не сложно, а вот совместимость роутера с модемом, нужно проверить обязательно.
Проверяем совместимость роутера с модемом
Главное, что нужно знать, и в чем нужно убедится при покупке роутера для модема, так это в совместимости. Нужно проверить, поддерживает ли роутер (который вы собрались приобрести) ваш модем. Так как модем уже скорее всего у вас есть.
Как я уже писал выше, выбранный вами роутер, просто может не работать с вашим модемом. Поэтому, обязательно нужно проверять устройства на совместимость.
Как узнать, совместим ли роутер с вашим модемом? Лучший способ, это посмотреть список совместимых устройств, на сайте производителя роутера.
Страницы с совместимостью для некоторых производителей роутеров:
- Совместимость 3G/4G модемов с роутерами Tp-Link — http://www.tp-link.ua/ru/comp-list.html (выберите нужную модель под заголовком «Список совместимых 3G/3.75G USB модемов»). Сохраните .xlsx файл на компьютер, откройте его и посмотрите список модемов.
- Список совместимости роуетров Asus с модемами — https://www.asus.com/event/networks_3G4G_support/. Смотрите в списке страну, модель модема и провайдера. В самом верху указаны роутеры, для которых подходит этот список.
- Список USB-модемов, которые совместимы со всеми роутерами Zyxel, которые работают на новой версии прошивки ОС NDMS V2 (второе поколение) — http://zyxel.ua/kb/2222
- Что бы посмотреть список совместимых 3G модемов с маршрутизаторами D-Link, на официальном сайте найдите страницу нужного роутера. Там будут указаны поддерживаемые модемы.
Могу точно сказать, что маршрутизатор Asus RT-N18U отлично работает с модемом Huawei EC 306 от Интертелеком.
Вам еще может пригодится статья по увеличению скорости работы 3G интернета, за счет настройки 3G модема на лучший прием. И инструкция по установке CDMA антенны.
У меня дома, модем Huawei EC 306 подключен к Asus RT-N18U. К тому же, недавно подключил безлимитный тариф от Интертелеком. Все работает стабильно. Бывает, правда, что интернет иногда пропадает, но это уже скорее всего какие-то сбои на базовой станции. Все же, беспроводной интернет не такой стабильный как проводной.
Еще как вариант, подключив модем к ноутбуку, можно попробовать раздать Wi-Fi с самого ноутбука. Вот инструкция по настройке раздачи Wi-Fi в Windows 7. Если у вас Windows 10, то смотрите эту статью.
Очень популярная сейчас эта тема по настройке роутера с USB модемом. У людей появляется много разных устройств, которые они хотят подключить к интернету по Wi-Fi. А интернет есть только на компьютере, через модем. Вот и нужно как-то выходить из этой ситуации. А установка и настройка роутера с поддержка USB модемов, это лучшее решение.
69
Сергей
Настройка интернета 3G/4G
Подключаем USB накопитель к роутеру Asus
Для начала, нам нужно взять флешку, или внешний жесткий диск, и подключить к роутеру Asus в USB разъем.

Если на роутере несколько USB портов, то накопитель можно подключить в любой. У меня к одному подключен 3G модем, а ко второму накопитель.

После подключения, можно переходить к настройке общего доступа к файлам. Честно говоря, там уже сразу все настроено. И ваши устройства уже могут получить доступ к файлам на подключенном накопителе. Поэтому, давайте сначала я покажу как на компьютере, телевизоре и телефоне (Android) открыть накопитель, который подключен к роутеру.
Управлять подключенными накопителями можно из настроек маршрутизатора. Например, можно сделать безопасное извлечение накопителя.
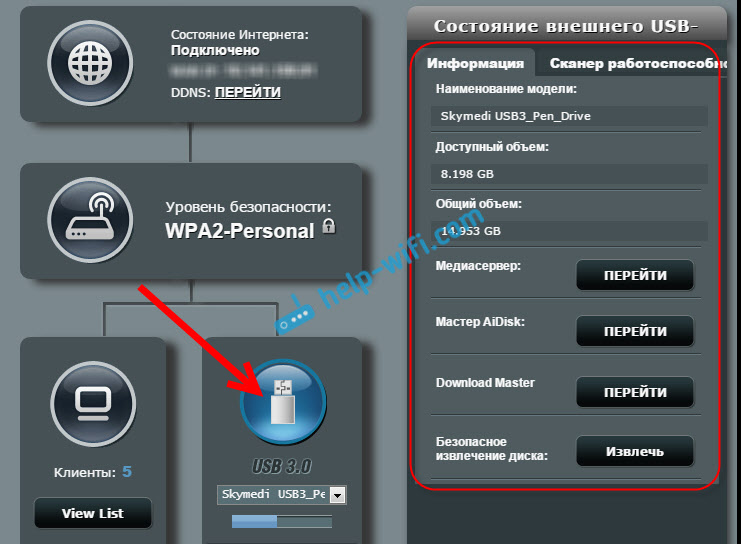
Общий доступ к файлам с компьютера, телевизора и мобильных устройств
На компьютере, просто откройте Проводник, и слева перейдите на вкладку Сеть. Нажмите правой кнопкой мыши на пустую область, и выберите Обновить. На вкладке Компьютер должен появится роутер. Откройте его.
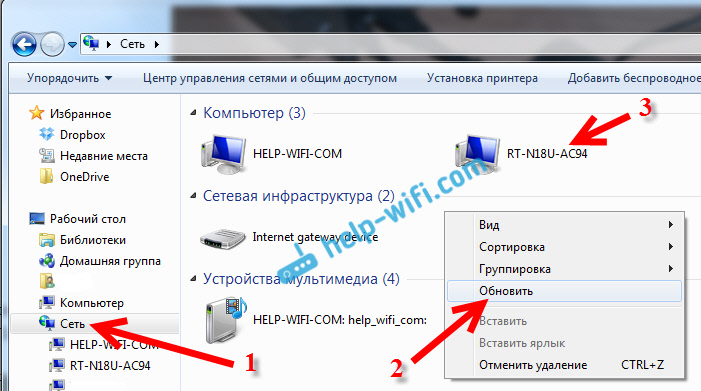
Вы увидите содержимое подключенного накопителя. При попытке открыть любую папку, появится запрос имени пользователя и пароля.
Внимание! Здесь нужно указать имя пользователя и пароль, которые используются для входа в настройки вашего роутера. По умолчанию – admin и admin.

Если вы правильно указали данные, то папка откроется, и вы получите доступ к своему накопителю. Сможете копировать туда файлы, удалять их, создавать папки и т. д.
Телевизор Philips (у вас может быть другой телевизор) сразу увидел подключенный к роутеру USB-накопитель, точнее медиасервер, который запустил сам маршрутизатор (он начинает работать сразу после подключения накопителя, ничего настраивать не нужно). Для доступа к файлам медиасервера, указывать пароль не нужно.
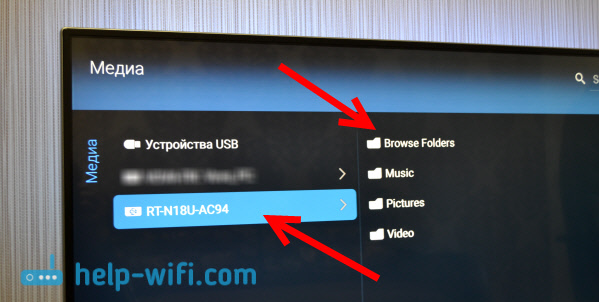
Если у вас телефон, или планшет на Android, то открыть папку в локальной сети можно с помощью менеджера файлов «ES Проводник». Установите это приложение из маркета, откройте в нем папку LAN, и там увидите локальную папку сетевого диска, подключенного к маршрутизатору. Что бы указать пароль доступа, нажмите на сетевое устройств, там появится кнопка редактировать. Нажмите на нее, и задайте имя пользователя и пароль, как на компьютере.
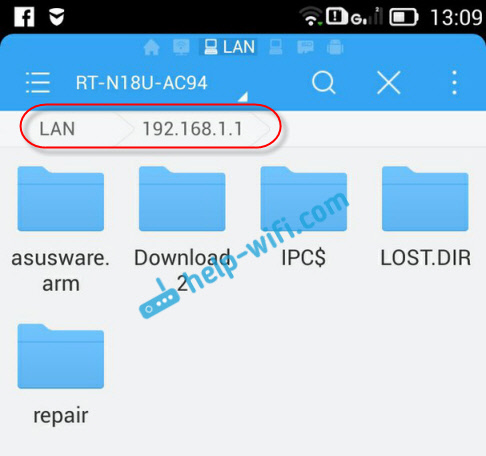
Вот и все, все устройства, которые подключены к роутеру Asus могут открывать файлы, которые находятся на флешке, которая подключена к этому же роутеру. Даже, если все компьютеры выключены, а вы хотите на планшете посмотреть фильм из сетевого накопителя, то это у вас получится.
Настройка медиасервера (DLNA) и общего доступа к файлам на маршрутизаторах Asus
На маршрутизаторах Asus, есть возможность не просто настроить доступ до сетевого накопителя, а настроить медиа-сервер (DLNA), или iTunes Server, и запустить общий FTP ресурс. Что касается медиасервера, то он включен по умолчанию. И сразу после подключения накопителя начинает работать. Именно он отображается на телевизоре (там не нужно указывать пароль для доступа). А если вам нужен iTunes Server, то его можно активировать в настройках.
Что бы перейти к настройке общего доступа к файлам и DLNA-сервера на роутерах Asus, нужно зайти в настройки, и перейти на вкладку USB-приложение — Файл/Медиа-сервер.

Там есть три вкладки: Медиасервер, Сетевое окружение (Samba) / Cloud Disk и Общий ресурс в FTP.
Общий доступ к файлам можно настроить на вкладке «Сетевое окружение (Samba) / Cloud Disk». Как я показывал выше, там сразу все работает. Но, если нужно, то можно внести некоторые настройки. Например, сменить имя устройства, сменить рабочую группу, включить гостевой вход (в таком случае, для доступа к накопителю не нужно будет указывать пароль), можно создавать и удалять пользователей, или выключить общий доступ к ресурсу.

А вот настройки медиасервера на Asus RT-N18U:
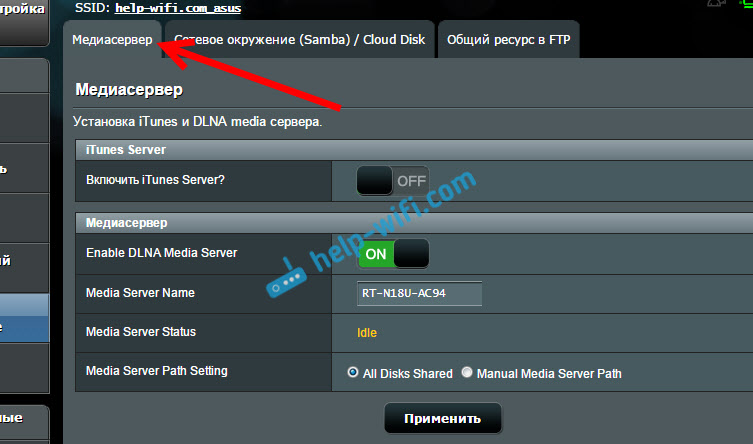
Настройку FTP, я думаю рассматривать не будем. Это уже тема для отдельной статьи.
При настройке этих функций, я советую хорошо защитить вашу Wi-Fi сеть. Что бы никто не смог получить доступ к вашим файлам.
Заключение
Если у вас маршрутизатор Asus с USB разъемом (моделей там много: RT-AC56U, RT-AC87U, RT-N56U, RT-N65U, RT-N10U, DSL-N17U, RT-N14U и другие), то вы без проблем можете настроить медиасервер DLNA, для ваших телевизоров, и общий доступ к файлам с компьютеров, или мобильных устройств. И главное, что эти файлы будут хранится не на одном из компьютеров в сети (который нужно все время держать включенным), а на USB-накопителе, или внешнем жестком диске, подключенном к маршрутизатору.
278
Сергей
Asus