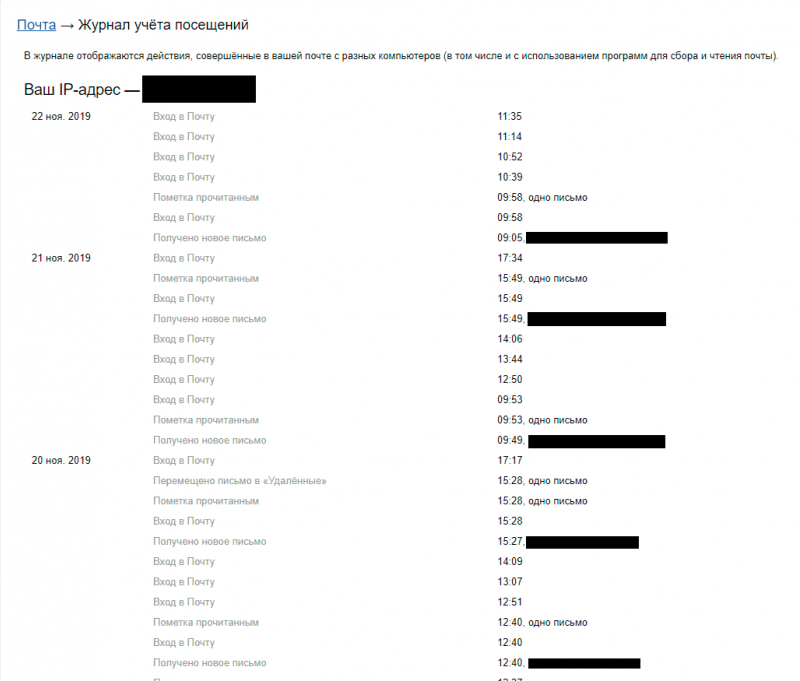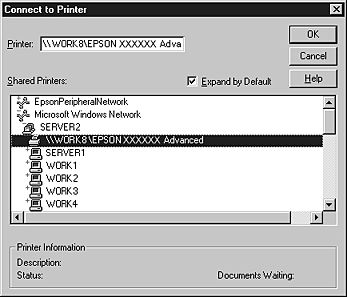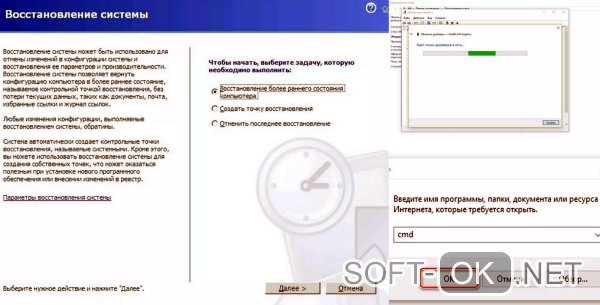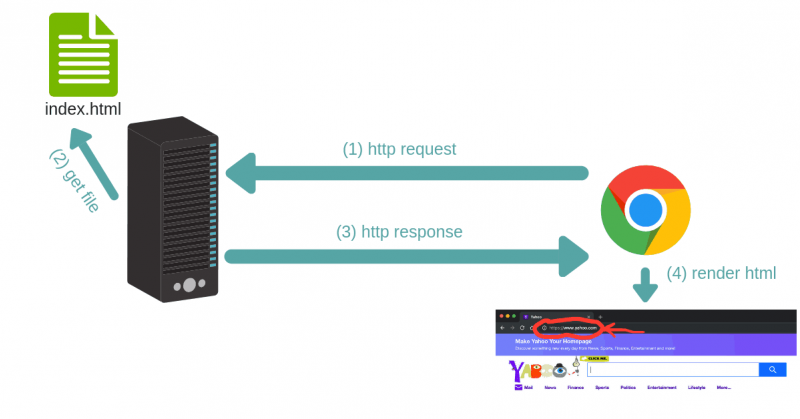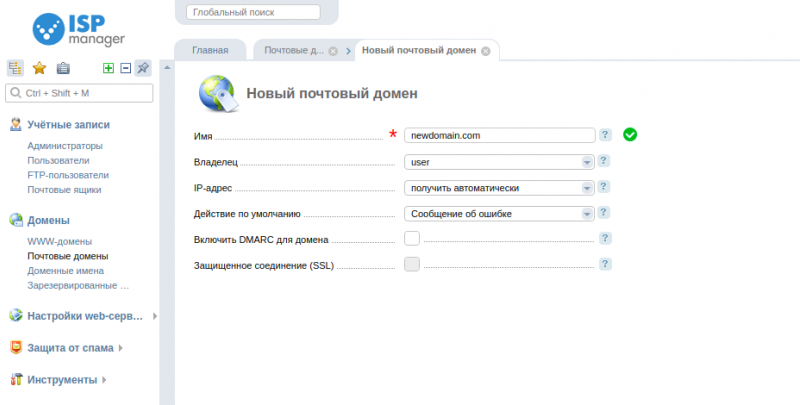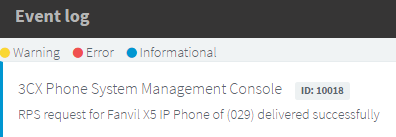Как отправлять почту с принтера, сканера или из приложения
Содержание:
- Распространенные проблемы и решения
- Как выйти из почты GMail на разных платформах?
- Настраиваемые параметры
- Следуйте рекомендациям для IP-адресов
- Техническая информация
- Как присоединиться к видеовстрече или начать свою на вкладке Meet
- Верхняя часть страницы
- Раздел «Ярлыки»
- Настройка почтового клиента Outlook для работы с почтовым сервисом Gmail
- Make sure your messages are authenticated
- Follow best practices for sending to Gmail
- Format your messages for inbox delivery
- Как добавить или удалить представителя
- Как делегировать доступ к почте
- Как отключить делегированный доступ к почте
- Полномочия представителя
- В аккаунте обнаружен неизвестный мне представитель
- Не удается добавить представителя
- После добавления представителя я не могу войти в аккаунт
- Моя закладка для перехода в делегированный мне аккаунт не работает
Распространенные проблемы и решения
Рекомендуем воспользоваться этими инструкциями на компьютере, поскольку в приложении Gmail многие из этих настроек недоступны.
Выполните поиск по архиву, корзине и спаму
Если какие-то письма пропали, возможно, вы случайно переместили их в архив, удалили или пометили как спам.
Попробуйте найти письма с помощью расширенного поиска:
- Откройте Gmail на компьютере.
- Нажмите на стрелку вниз в поле поиска.
- Нажмите на раскрывающееся меню Вся почта и выберите Письма, спам и корзина.
- Введите слова, которые были в сообщении, или укажите другие критерии. Если вы не помните точных слов и сведений, не указывайте их.
- Внизу окна нажмите на значок поиска .
Совет. Чтобы отфильтровать результаты, можно также воспользоваться операторами поиска.
Проверьте фильтры
Вы могли настроить фильтры, которые автоматически архивируют или удаляют определенные письма.
Проверить настроенные фильтры можно так:
- Откройте Gmail в браузере.
- В правом верхнем углу нажмите на значок «Настройки» Все настройки.
- Откройте вкладку Фильтры и заблокированные адреса.
- Проверьте, нет ли фильтров с правилом «Удалить» или «Пропустить входящие».
- Справа от любого фильтра нажмите изменить или удалить.
- Следуйте инструкциям на экране.
Проверьте настройки пересылки
При настройке пересылки в Gmail можно указать, сохранять ли оригиналы писем в почтовом ящике или удалять/архивировать их.
Проверить настройки пересылки можно так:
- Откройте Gmail в браузере.
- В правом верхнем углу нажмите на значок «Настройки» Все настройки.
- Откройте вкладку Пересылка и POP/IMAP.
- В пункте «Пересылка» проверьте, выбран ли пункт «Пересылать копии входящих сообщений на адреса». Если пересылка включена, выберите параметр Сохранить копию письма во входящих Gmail или Отметить копию сообщения Gmail как прочитанную.
- Нажмите Сохранить изменения внизу страницы.
Важно. Если вы заметили, что в параметрах пересылки указан незнакомый адрес, выберите «Выключить пересылку» и воспользуйтесь нашими советами по обеспечению безопасности, чтобы защитить свой аккаунт
Если у вас включена пересылка писем из другого ящика в Gmail, письма, не прошедшие аутентификацию, могут попадать в спам. Воспользуйтесь рекомендациями по пересылке на адрес Gmail.
Проверьте настройки, если получаете письма Gmail в сторонний клиент
Я использую IMAP для работы с письмами в клиенте (Microsoft Outlook, Apple Mail и др.)
Убедитесь, что вы используете рекомендованные настройки IMAP. Найдите настройки, которые могут приводить к удалению писем.
Для работы с письмами Gmail я использую веб-приложение, расширение или дополнение
Проверьте настройки – убедитесь, что письма не удаляются и не архивируются.
- Откройте страницу .
- В разделе «Приложения, связанные с аккаунтом» нажмите Управление приложениями.
- Если вы нашли незнакомый сервис, нажмите на него Удалить.
Я использую POP для работы с письмами в клиенте (Microsoft Outlook, Apple Mail и др.)
При настройке POP можно указать, применять ли ваши действия в клиенте и в Gmail. Например, можно сделать так, чтобы при удалении писем в Microsoft Outlook они удалялись и в Gmail.
- Откройте страницу настроек .
- Проверьте, включен ли доступ по протоколу POP.
- Если задан параметр «Удалить письмо из Gmail» или «Сохранить архивную копию в Gmail», вместо него выберите Сохранить копию письма во входящих Gmail.
- Нажмите Сохранить изменения внизу страницы.
Примечание. Если используется с доступом по протоколу POP, настройте сохранение писем на сервере в своем POP-клиенте.
Как выйти из почты GMail на разных платформах?
Для полноценной работы в интернете человеку требуется электронный почтовый ящик. Сейчас существует немало бесплатных сервисов, позволяющих завести почту на свое имя. При желании можно регистрировать бесконечное число ящиков на одного человека. Главное, все время придумывать уникальные адреса.
Все чаще и чаще пользователи регистрируются в почтовом сервисе Google. Как выйти из почты GMail при необходимости? На разных платформах будут использоваться разные методы решения задачи. Ниже будут представлены простейшие инструкции, которые помогут разобраться с проблемой всего за несколько минут.
С компьютера
Как выйти из почты GMail на компьютере? Это довольно распространенный вопрос, интересующий большинство пользователей. Основная масса интернет-юзеров работает с ПК. Поэтому начнем с указаний для этой платформы.
Как выйти из почты GMail? Потребуется:
- Открыть страницу Google.
- В правом верхнем углу щелкнуть по изображению профиля пользователя.
- Нажать на кнопку “Выйти”.
- Подтвердить обработку операции.
Вот и все. Теперь можно входить в систему заново или менять электронный ящик. Никаких проблем процедура не доставляет.
База “Андроид” и удаление
Как выйти из почты GMail на “Андроиде”? Неважно, о каком гаджете идет речь – о телефоне или планшете. Главное – знать, что обычного выхода из системы на Android нет
Можно либо удалить почтовый ящик из системы, либо сменить его на другой.
Начнем с первого варианта. Он подходит тем, кто не планирует менять электронный ящик. Недостатком приема является необходимость повторного добавления GMail в мобильный девайс при авторизации в почте.
Для удаления профиля “Гугл” необходимо проделать следующее:
- Зайти в настройки телефона.
- Перейти во вкладку “Аккаунты”.
- Нажать на Google.
- Выбрать подходящий профиль.
- В правом верхнем углу тапнуть по кнопке, отвечающей за открытие функционального меню.
- Нажать на “Удалить”.
Далее пользователю потребуется подтвердить действия и немного подождать. Теперь вам понятно, как выйти из почты GMail на планшете или любом другом устройстве на базе “Андроид”. Всего пара минут – и дело будет сделано.
Смена пользователя на Android
Следующий прием – это смена пользователя. Старый профиль остается в памяти устройства, но для повторного входа в него придется вводить пароль от ящика.
Как выйти из почты GMail? Для смены аккаунта нужно следовать таким указаниям:
- Открыть приложение GMail. В случае с мобильным телефоном придется нажать на раздел “Аккаунты” в настройках.
- Нажать на кнопку с тремя горизонтальными линиями.
- Кликнуть по стрелке около своей аватарки.
- Тапнуть по надписи “Добавить аккаунт…”.
- Выбрать тип профиля.
- Указать данные от своего нового ящика. В дальнейших действиях поможет ориентироваться встроенный помощник “Гугла”.
- Подтвердить процедуру.
Теперь на девайсе появится второй профиль. Если его выбрать, прежняя почта “сбросится”, точнее, будет осуществлен автоматический выход из первого аккаунта.
Как выйти из почты GMail на “Айфоне” или любом другом “яблочном” устройстве? Как и в прошлом случае, юзер может или удалить профиль, или сменить его.
Первая операция проделывается так:
- Открывается утилита GMail.
- В левом верхнем углу приложения пользователь нажимает на кнопку с тремя горизонтальными линиями.
- Осуществляется выбор профиля.
- Делается переход по пути “Управление…” – “Изменить” – “Удалить”.
Добавление нового профиля “Гугла” осуществляется по описанному ранее алгоритму действий. Обычно такой прием не пользуется спросом.
Удаленный выход
Как выйти из GMail? Следующий прием помогает отключиться от профиля дистанционно. В идеале нужно пользоваться им с компьютера.
Инструкция по реализации удаленного отключения от почты имеет такой вид:
- Войти в свой аккаунт GMail. Необходимо открыть службу “Почта”.
- Кликнуть по гиперссылке “Дополнительная…”. Она расположена в правом нижнем углу окна.
- Щелкнуть по кнопке “Завершить все…”.
Данный алгоритм автоматически осуществляет выход из электронного ящика на всех устройствах, где была проведена авторизация.
Итоги
Мы выяснили, как выйти из почты GMail. Больше никаких действенных методов нет.
Стоит заметить, что не использовать электронный ящик при работе с браузером поможет режим “Инкогнито”. Если пользователь прошел авторизацию в режиме “Невидимка” в GMail, достаточно закрыть и снова открыть интернет-обозреватель. Данные профиля автоматически будут сброшены, можно пользоваться другой почтой.
Настраиваемые параметры
Примечание. Некоторые параметры Gmail можно настроить только на компьютере.
Общие настройки
Эти настройки распространяются на все аккаунты Google, добавленные в приложение Gmail.
- Действие по умолчанию для уведомлений. Выберите, какое действие будет по умолчанию отображаться в нижней части развернутого уведомления Gmail: удалить или архивировать.
- В виде цепочек. Включите этот режим отображения, если хотите, чтобы письма с одной темой группировались в цепочки.
- Жесты пролистывания. Если эта настройка включена, проведите пальцем влево или вправо по письму, чтобы удалить его. В общих настройках можно выбрать, что делать с письмом, когда вы проводите по нему влево или вправо: архивировать, удалить, отметить как прочитанное или непрочитанное, переместить в определенную категорию или отложить. По умолчанию выбрано действие «Удалить».
- Фото отправителей. Если эта функция включена, для выбора сообщения нужно нажать на фото отправителя. Если функция отключена, для выбора сообщения нужно его удерживать.
- Ответ по умолчанию. Включите, чтобы ваши ответы по умолчанию отправлялись всем адресатам в переписке.
- Автомасштабирование. Установите этот флажок, чтобы подгонять размер сообщений под размер экрана устройства.
- Автопереход. Выберите, что показывать при выходе из окна отдельного сообщения – следующее письмо, предыдущее письмо или список всех писем.
- Открывать ссылки в окне Gmail. Если эта настройка включена, ссылки будут открываться непосредственно в приложении Gmail.
- Подтверждение действий. Включите запросы на подтверждение перед удалением, архивацией и отправкой письма.
Настройки отдельных аккаунтов Gmail
Если у вас несколько аккаунтов, эти настройки будут применяться только к выбранному.
- Вид по умолчанию. Выберите один из вариантов – обычный вид Входящие или стиль Приоритетные.
- Категории входящих. Выберите нужные вам категории.
- Уведомления. Задайте нужные параметры уведомлений.
- Звонок и вибросигнал для входящих. Выберите нужные параметры сигналов.
- Подпись. Задайте свою подпись Gmail.
- Автоответчик. Настройте автоматический ответ, если собираетесь в отпуск.
- Быстрый ответ. Показывать автоматически сгенерированные варианты ответа внизу окна.
- Синхронизация Gmail. Если эта функция включена, уведомления о новых письмах будут приходить автоматически. Если она отключена, вам придется самостоятельно проверять почту жестом пролистывания сверху вниз.
- Период синхронизации. Выберите количество дней, и устройство будет автоматически синхронизировать и сохранять почту за этот период. Письма, полученные раньше указанного периода, не будут доступны офлайн.
- Управление ярлыками. Задайте отдельные настройки оповещений и синхронизации для разных ярлыков.
- Скачивание файлов. Установите этот флажок, чтобы прикрепленные к сообщениям файлы скачивались автоматически при наличии подключения к сети Wi-Fi. В противном случае вам нужно будет скачивать прикрепленные файлы вручную.
- Картинки. Выберите, нужно ли загружать изображения в письмах автоматически.
Дополнительные настройки для сторонних адресов (не @gmail)
Если вы пересылаете в Gmail письма из своих сторонних аккаунтов через POP или IMAP, вам также доступны перечисленные ниже настройки.
- Название аккаунта. Имя, которое позволяет идентифицировать аккаунт.
- Ваше имя. Имя, которое видят получатели ваших писем.
- Частота синхронизации. Укажите, как часто следует проверять почту в аккаунте. Если вы выберите «Никогда», делать это придется вручную – жестом пролистывания сверху вниз.
- Настройки сервера. Параметры подключения приложения Gmail к серверам вашей почты, например имя сервера, порты и тип безопасности. Кроме того, можно указать, следует ли удалять ваши сообщения с сервера, если вы удаляете их в приложении Gmail. Здесь же можно ввести новый пароль, если он изменился.
Следуйте рекомендациям для IP-адресов
Выполняйте следующие рекомендации для почтовых серверов, которые отправляют письма пользователям Gmail:
Проверьте запись PTR сервера отправителя
Важно! IP-адрес отправителя должен совпадать с IP-адресом хоста, указанного в записи Pointer (PTR). Записи PTR также называются обратными записями DNS
Ваш IP-адрес отправителя должен иметь запись PTR. Записи PTR подтверждают, что хост отправителя связан с соответствующим IP-адресом. Каждый IP-адрес должен быть сопоставлен с именем хоста в записи PTR.
Проверьте наличие записи PTR с помощью инструмента intoDNS.
Отслеживайте объем отправляемой почты
Важно! Ограничения по объему отправляемой почты для рабочих и учебных аккаунтов действуют, даже если получатели находятся в разных доменах G Suite. Например, вы можете отправить письма пользователям с адресами электронной почты в доменах your-company.net и other-company.com
Хотя домены отличаются, в их записях MX указан домен google.com, поэтому отправленные им сообщения учитываются в ограничении.
Если вы отправляете письма через G Suite или Gmail, при достижении ограничения на объем отправляемой почты G Suite снизит допустимую частоту отправки для такого IP-адреса.
Следуйте приведенным ниже рекомендациям, чтобы не превышать ограничение на отправку почты для IP-адресов:
- Учитывайте ограничения на отправку почты при отправке писем из доменов, для которых в записи MX задано значение «google.com».
- Ограничивайте отправку почты с отдельного IP-адреса на основании домена в записи MX, а не домена в адресе электронной почты получателя.
- Отслеживайте реакцию на ваши рассылки, чтобы при необходимости вы могли изменить частоту рассылки и не превысить ограничение.
Отслеживайте репутацию общего IP-адреса
Общий IP-адрес – это IP-адрес, используемый несколькими отправителями почты. Действия отправителей на общем IP-адресе оказывают влияние на репутацию всех его пользователей.
Если вы используете общий IP-адрес для отправки почты, плохая репутация других отправителей негативно влияет и на вашу репутацию, что может снизить процент доставки ваших писем.
При использовании общего IP-адреса для отправки почты мы рекомендуем сделать следующее:
- Убедитесь, что IP-адрес не внесен в черные списки рассылок в Интернете. Письма с IP-адресов отправителей в таких черных списках могут помечаться как спам.
- Если вы отправляете письма с общего IP-адреса через поставщика услуг электронной почты, используйте инструменты Postmaster Tools для отслеживания репутации этого адреса.
Техническая информация
Для начала, давайте познакомимся с технологиями, которые используются в процессе создания и отправки электронных сообщений. А уже потом посмотрим, как будет работать почтовый сервис Gmail в программе outlook.
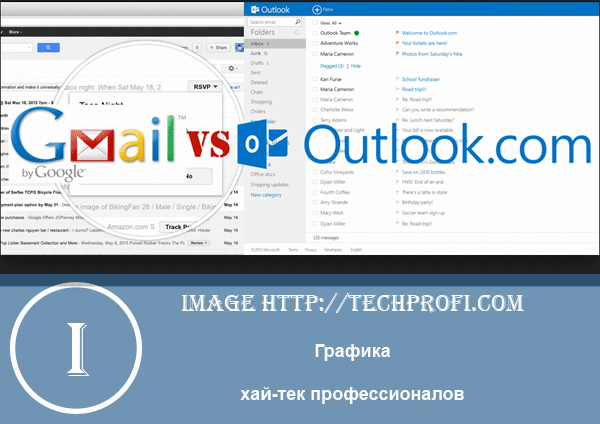
Почтовый клиент
Программа, предоставляющая пользователю графический интерфейс, с помощью которого можно создавать, редактировать и отправлять электронные сообщения. Почтовый клиент также хранит в себе поступившую почту, предоставляя возможность ее просмотра и чтения.
Протокол SMTP
Современный протокол, используемый для передачи электронных сообщений
https://youtube.com/watch?v=KXgCZw0CjrA
Протокол POP3
Современный протокол, который позволяет почтовым клиентам получать электронные сообщения, загружая из с удаленного почтового сервиса.
Как присоединиться к видеовстрече или начать свою на вкладке Meet
- В приложении Gmail откройте вкладку Meet.
- Если встреча запланирована в Google Календаре, она появится в разделе Мои встречи. Вы можете нажать на предстоящую встречу, чтобы увидеть данные для подключения и присоединиться к ней.
- Чтобы организовать свою встречу Meet, нажмите Новая встреча. Выберите один из трех вариантов:
- Получить ссылку на встречу. Новая встреча будет создана, но не запущена. Появится диалоговое окно со ссылкой, которой можно поделиться с теми, кого вы хотите пригласить. Когда вы поделитесь ссылкой и будете готовы начать, нажмите Присоединиться к встрече и введите код для входа.
- Начать встречу прямо сейчас. Созданная встреча будет сразу запущена. Начав встречу, вы сможете отправить контактные данные другим пользователям, чтобы они могли к вам присоединиться.
- Запланировать в Google Календаре. Откроется Google Календарь, в котором можно будет запланировать встречу.
- Если у вас есть код встречи, нажмите Присоединиться к встрече и введите его.
Совет. При создании встречи пользователи G Suite могут задать ее псевдоним.
Верхняя часть страницы
Здесь можно увидеть блок для быстрого доступа к сервисам Google. При ответе на опубликованный комментарий пользователь получает уведомление. Оно отображается в виде цифры в блоке быстрого доступа. При нажатии на значок открывается страница с последним комментарием, где можно ответить собеседнику.
Кнопка Google+ предназначена для добавления заметок на “стену”
Следует обратить внимание на то, что отчеты о событиях автоматически публикуются на странице пользователя. В правом углу находится аватарка
Кликнув по ней, можно изменить информацию о себе или перейти на главную страницу сервиса Google+.
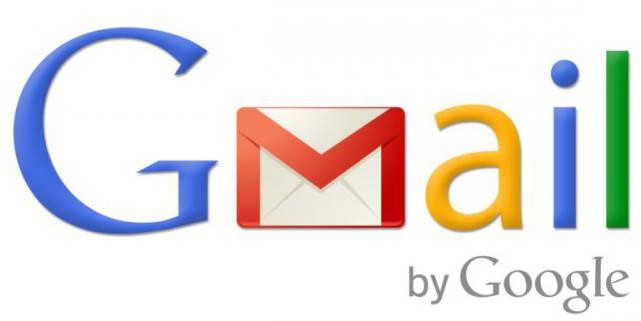
Раздел «Ярлыки»
С его помощью можно производить настройку виртуальных папок. Около пункта “показывать в списке” находится перечень папок (ярлыков). Возле каждого объекта отображаются два параметра: “да” и “нет”. Выбрав то или иное значение, пользователь может настроить видимость каждой папки в левом меню.
Функция “Отправлять письма как” позволяет посылать сообщения адресатам из других почтовых ящиков Gmail, не покидая аккаунта. Эта опция нужна тем, кто использует учетную запись для входа в другие полезные сервисы Google. Здесь же необходимо указать имя, которое увидит получатель сообщения. При настройке почты Gmail пользователь заметит, что сервис может регулярно забирать письма из других серверов. Чтобы включить эту опцию, нужно иметь хотя бы поверхностное представление о терминах “порт” и “сетевой протокол”.
Пользователь может предоставить доступ к учетной записи другим людям или себе в том случае, когда он имеет несколько аккаунтов в сервисе “Почта Gmail”. Настройка “Показать в IMAP” позволяет включить отображение папок во внешних почтовых программах.
Настройка почтового клиента Outlook для работы с почтовым сервисом Gmail
Будем считать, что у нас уже есть зарегистрированный аккаунт в сервисе Gmail, и установлен почтовый клиент Microsoft Outlook.
Итак, запускайте Outlook — вы должны увидеть перед собой главное окно программы:
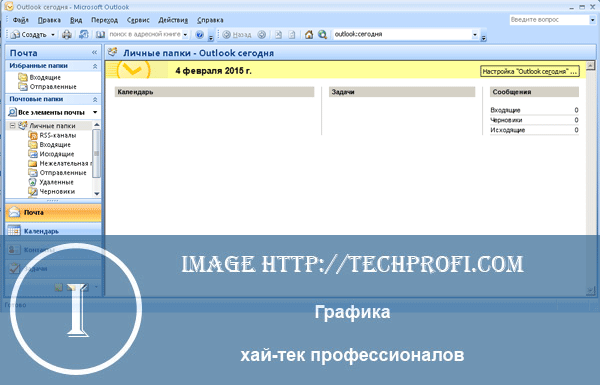
Теперь можно переходить непосредственно к настройке gmail для outlook.
Нажмите кнопку «Сервис» в строке меню, и в открывшемся окне кнопку «Создать»:
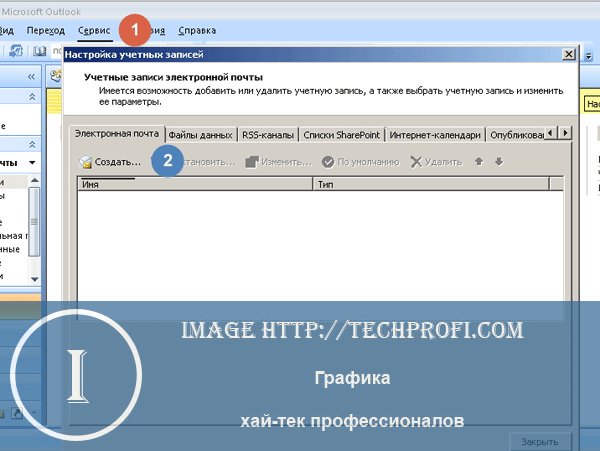
Откроется окно, в котором нам необходимо установить галочку «Настроить вручную параметры…». Установите ее и нажмите кнопку «Далее».
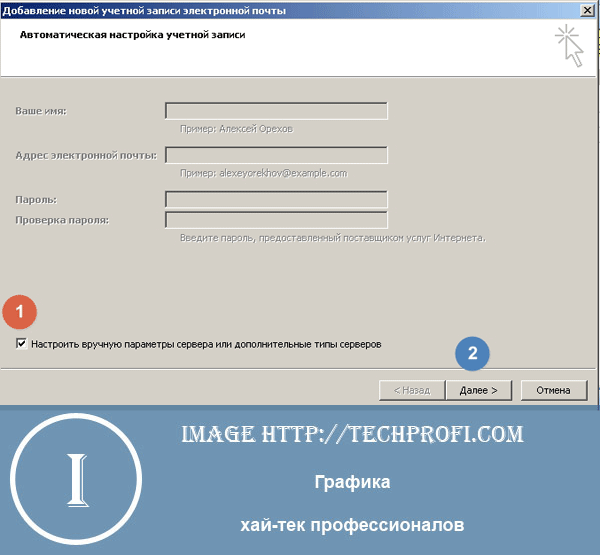
В следующем окне, установите пункт «Электронная почта Интернета», и нажмите «Далее»:
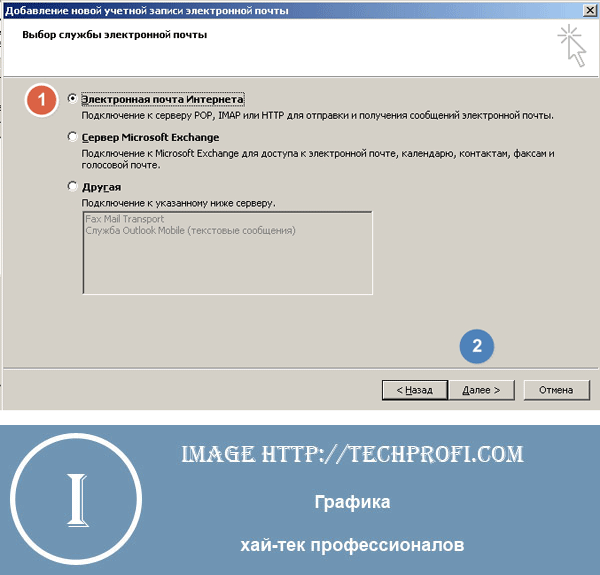
Откроется окно ввода параметров. Здесь вам нужно заполнить следующие поля:
- Введите имя — вводим с клавиатуры имя пользователя, которые вы хотите назначить для данной учетной записи
- Адрес электронной почты — вводим свой электронный адрес, зарегистрированный в сервисе Gmail. Адрес должен быть в виде example@gmail.com
- Тип учетной записи — выбираем протокол POP3
- Сервер входящей почты — пишем pop.gmail.com
- Сервер исходящей почты — пишем smtp.gmail.com
- Пользователь — указываем адрес вашего аккаунта, без @gmail.com. Чтобы было понятно, если в нашем примере имя пользователя example@gmail.com — то в поле «Пользователь», мы должны набрать example
- Пароль — указывайте ваш секретный пароль, который был назначен при регистрации в сервисе Gmail
- Ставим галочку «Запомнить пароль»
Ввод тестовых данных отображен на рисунке ниже:
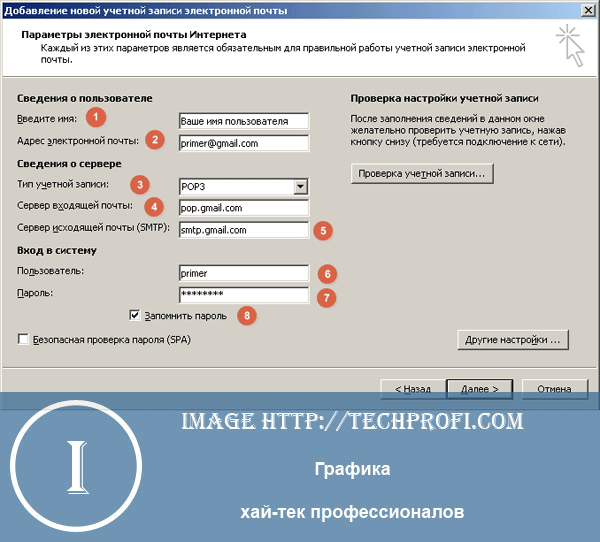
Теперь нам нужно настроить дополнительные параметры. Нажимаем кнопку «Другие настройки». В открывшемся окне нас интересуют три вкладки:
Сервер исходящей почты
Здесь нам необходимо установить галочку напротив пункта «SMTP-серверу требуется проверка подлинности», и затем выбрать пункт «Аналогично серверу для входящей почты». Пример на рисунке ниже: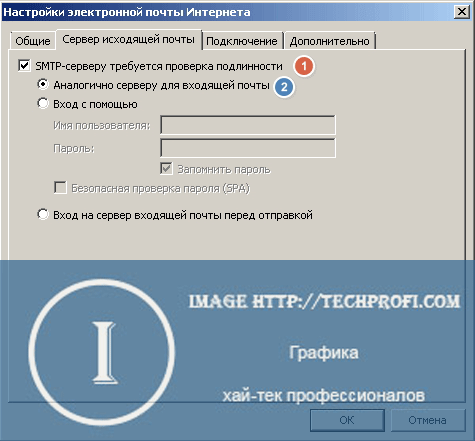
Дополнительно
Самый важный пункт. Какие параметры должны быть выбраны здесь:
- Порт POP3 сервера — набирайте 995
- Ставьте галочку напротив пункта «Требуется шифрованные подключение SSL»
- Порт SMTP сервера — 465
- Тип шифрованного подключения — выбирайте «SSL»
- Ставьте галочку напротив пункта «Оставлять копии сообщений на сервере». Это нужно для того, чтобы вы имели резервную копию своих сообщений в самом почтовом сервисе.
Пример настроек показан на рисунке ниже:
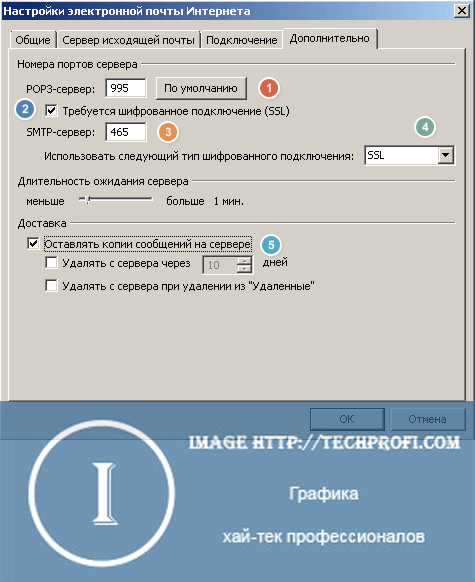
Когда закончите, нажимайте ОК, и возвращайтесь к окну ввода параметров учетной записи. Теперь осталось только проверить корректность параметров — для этого щелкните кнопку «Проверка учетной записи». Если тестовая отправка и прием сообщений прошли без ошибок, значит мы с вами правильно настроили клиент Outlook для работы с Gmail почтой. Можете использовать его.
Примечание автора: мы рассмотрели процесс настройки Gmail в клиенте Outlook 2007. Для более поздних версий процесс аналогичен (Microsoft Outlook 2010, 2013).
Make sure your messages are authenticated
Authenticated messages:
- Help protect recipients from malicious email, like phishing messages.
- Are less likely to be rejected or marked as spam by Gmail.
To minimize the chance that your messages are marked as spam, set up these authentication methods:
- Publish an SPF record for your domain. SPF prevents spammers from sending unauthorized messages that appear to be from your domain.
- Turn on DKIM signing for your messages. Receiving servers use DKIM to verify that the domain owner actually sent the message. Important: Gmail requires a DKIM key of 1024 bits or longer.
- Publish a DMARC record for your domain. DMARC helps senders protect their domain against email spoofing.
For SPF and DKIM to authenticate a message, the message From: header must match the sending domain. Messages must pass either the SPF or the DKIM check to be authenticated.
Follow best practices for sending to Gmail
To reduce the chances that messages from your domain are sent to spam or blocked by Gmail, follow the general best practices in this section.
Set up valid reverse DNS records of your IP addresses that point to your domain.
Ideally, send all messages from the same IP address. If you must send from multiple IP addresses, use different IP addresses for different types of messages. For example, use one IP address for sending account notifications and a different IP address for sending promotional messages.
Don’t mix different types of content in the same messages. For example, you shouldn’t include content about upcoming sales in purchase receipt messages.
- Purchase receipt messages: receipt@your-company.net
- Promotional messages: deals@your-company.net
- Account notification messages: alerts@your-company.net
Check regularly to make sure your domain isn’t listed as unsafe with Google Safe Browsing. To check your domain status, enter your domain in the Safe Browsing site status page. Also, check any domain that’s linked to yours.
Don’t send sample phishing messages or test campaigns from your domain. Your domain’s reputation might be negatively affected, and your domain could be added to internet blocklists.
Don’t impersonate another domain or sender without permission. This practice is called spoofing, and it can cause Gmail to categorize the messages as spam.
To help prevent valid messages from being marked as spam:
- Messages that have a From address in the recipient’s Contacts list are less likely to be marked as spam.
- Occasionally, valid messages might be marked as spam. Recipients can mark valid messages as not spam, so future messages from the sender should be delivered to the inbox.
Format your messages for inbox delivery
These message formatting guidelines increase the likelihood that Gmail delivers your messages to the inbox, not to the spam folder:
- Format messages according to the Internet Format Standard (RFC 5322).
- If your messages are in HTML, format them according to HTML standards.
- Don’t use HTML and CSS to hide content in your messages. Hiding content might cause messages to be marked as spam.
- Message From: headers should include only one email address, as shown in this example:
From: notifications@your-company.net - Include a valid Message-ID header field in every message ().
- Links in the body messages should be visible and easy to understand. Users should know where they’ll go when they click links.
- Sender information should be clear and visible.
- Message subjects should be relevant and not misleading.
- Format international domains according to the :
- Authenticating domain
- Envelope from domain
- Payload domain
- Reply-to domain
- Sender domain
Как добавить или удалить представителя
Как делегировать доступ к почте
Доступ к аккаунту можно предоставить сразу нескольким пользователям. В обычных аккаунтах это может быть до 10 человек, а в корпоративных (в организации или учебном заведении) – до 25.
- Откройте Gmail на компьютере. В мобильном приложении добавить представителя невозможно.
- В правом верхнем углу нажмите на значок «Настройки» Все настройки.
- Откройте вкладку Аккаунты и импорт или Аккаунты.
- В разделе «Предоставить доступ к своему аккаунту» нажмите на ссылку Добавить другой аккаунт. Если вы используете Gmail в организации или учебном заведении, делегирование доступа может быть запрещено. Если эта настройка недоступна, обратитесь к администратору.
- Введите адрес электронной почты представителя. Примечание. В аккаунте пользователя, которому вы предоставляете доступ, параметр «Запросить изменение пароля при следующем входе в систему» должен быть отключен.
- Нажмите Далее Отправить сообщение, чтобы предоставить доступ.
Человек, которого вы добавили, получит письмо с предложением стать вашим представителем. В течение 24 часов после выражения согласия этот пользователь появится в списке ваших представителей.
Примечание. Срок действия приглашения – одна неделя.
Как отключить делегированный доступ к почте
- Откройте Gmail на компьютере. В мобильном приложении Gmail эта функция недоступна.
- В правом верхнем углу нажмите на значок «Настройки» Все настройки.
- В настройках откройте вкладку Аккаунты и импорт.
- В разделе «Предоставить доступ к своему аккаунту» нажмите удалить напротив пользователя, которому хотите закрыть доступ.
Полномочия представителя
Представители могут:
- Отвечать на входящие сообщения и отправлять новые письма. При этом в письме будет указано, что оно отправлено не вами: «отправлено <адрес представителя>».
- Читать входящие сообщения.
- Удалять полученные сообщения.
Представители не могут:
- Вести переписку в чате от вашего имени.
- Менять пароль Gmail.
В аккаунте обнаружен неизвестный мне представитель
Если в вашем аккаунте появился представитель, которого вы не добавляли, немедленно смените пароль. Возможно, ваш аккаунт взломали.
Не удается добавить представителя
Если вы пользуетесь Gmail в организации или учебном заведении, то в качестве представителя разрешено добавить только своего коллегу.
Если вам не удается добавить человека, который работает в вашей организации, попросите администратора настроить записи MX.
После добавления представителя я не могу войти в аккаунт
Если сразу несколько представителей попытаются войти в вашу почту из разных мест, Gmail может временно заблокировать ваш аккаунт.
Моя закладка для перехода в делегированный мне аккаунт не работает
Чтобы открыть аккаунт, доступ к которому вам делегировали, используйте переключатель аккаунтов в правом верхнем углу Gmail.
Рекомендуем удалить все ранее сохраненные закладки.