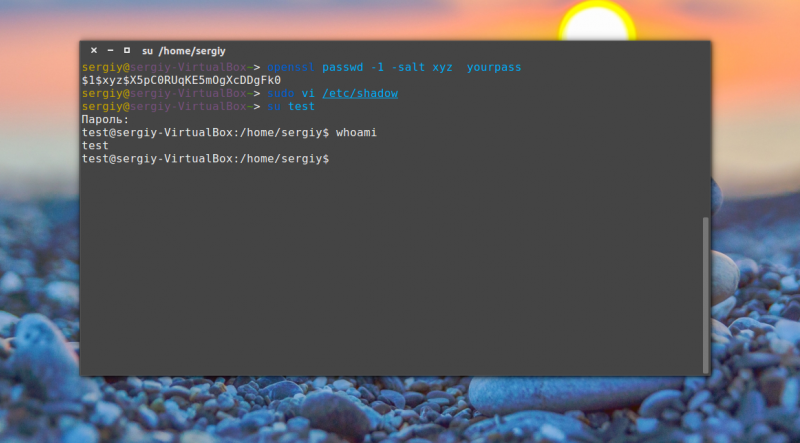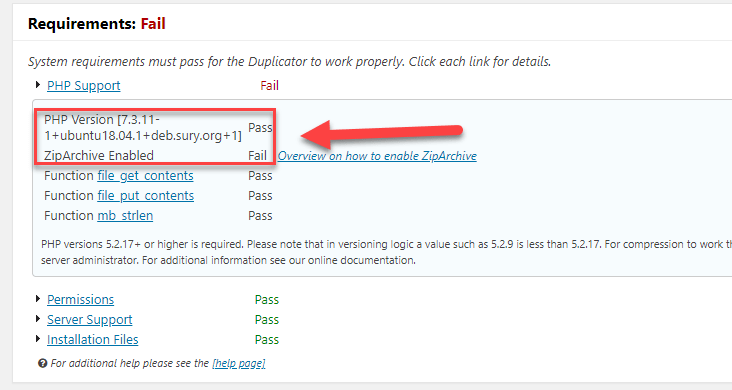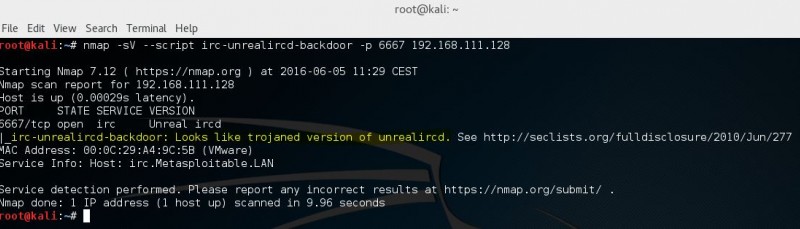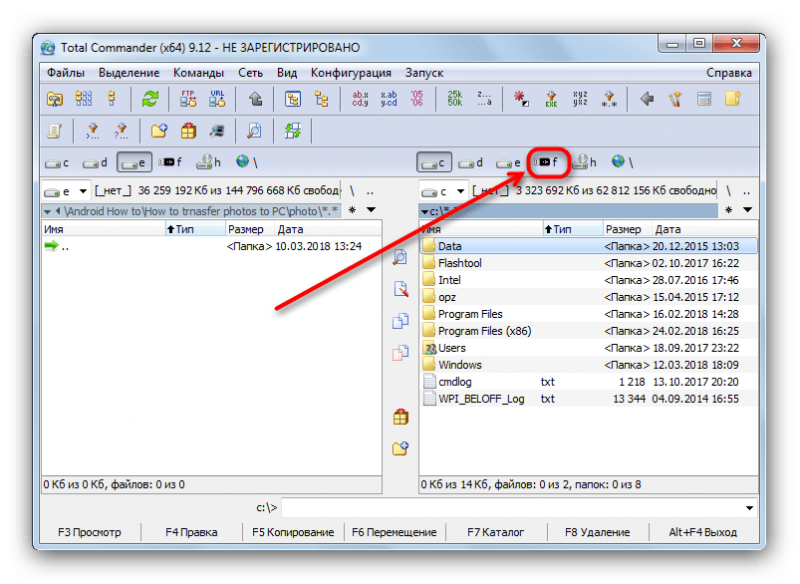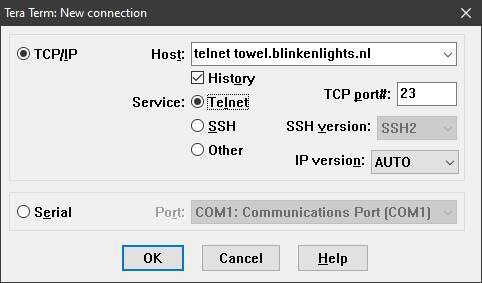Удаленное подключение на компьютере с windows 7
Содержание:
- Использование раздела групповых политик
- 3 проверенных способа быстро поменять букву любого диска
- Создание запроса дистанционной помощи
- Sending a remote assistance request
- Accepting the remote assistance invitation
- Msra.exe /openfile path password
- Удаленное администрирование устройстваRemotely administer a device
- Удалённое управление компьютером
- Настройка утилиты через редактор групповой политики
Использование раздела групповых политик
Итак, вроде бы мы и отключили службу «Удаленный помощник». Удалить ее, как известно, нельзя, но следующим шагом станет проверка ее активности. Нужно удостовериться, что служба не запущена.
Для этого используем раздел групповых политик, доступ к которому можно получить путем ввода команды gpedit.msc в консоли «Выполнить» (Win + R). Здесь в конфигурации компьютера нужно перейти к административным шаблонам и найти в разделе «Удаленный помощник». Удалить его естественно не получается. Но в правом окне параметров можно либо настроить разрешения по своему усмотрению, либо и вовсе изменить значение параметра разрешения подключения на «Отключено» или «Не задано». То же самое при желании можно сделать и в разделах настроек предлагаемой или запрашиваемой помощи.
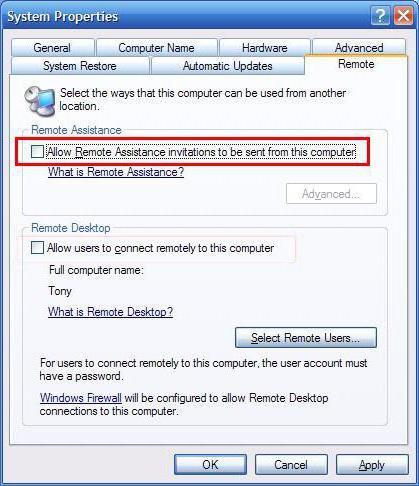
Для отключения службы удаленного доступа также можно использовать и раздел, вызываемый командой services.msc, где для нее следует установить ручной тип запуска. Но, в принципе, двух первых шагов, описанных выше, достаточно для того, чтобы деактивировать удаленную помощь.
3 проверенных способа быстро поменять букву любого диска
На windows 10 windows 8, windows 8.1 windows 7 или XP можно быстро изменить букву любого диска: жесткого системного, загрузочного раздела внешнего или привода CD / DVD.
Им могут быть присвоены названия от А до Z — буквы А и B зарезервированы для флоппи дисков.
По умолчанию основному разделу присваивается «С», затем идет «D» и далее, хотя иногда система может эту структуру нарушить и прописать другие.
ПРИМЕЧАНИЕ: во всех версиях виндовс: windows 10 windows 8, windows 8.1 windows 7, XP – все меняются почти идентично.
Я буду описывать на win 10, так как пишу на компьютере именно с такой версией (в ноутбуке идентично).
ВНИМАНИЕ: при смене, особенно главного и загрузочного раздела, будьте осторожны, а то компьютер может не запустится или установленные приложения не работать
Первый способ изменить букву жесткого диска — стандартный
В первом способе применим стандартный вариант. Для этого переходим в панель управления. Как перейти на windows 7 смотрите здесь, а на windows 10 здесь.
Затем переходим в раздел «Администрирование» и нажимаем на строку «Управление компьютером».
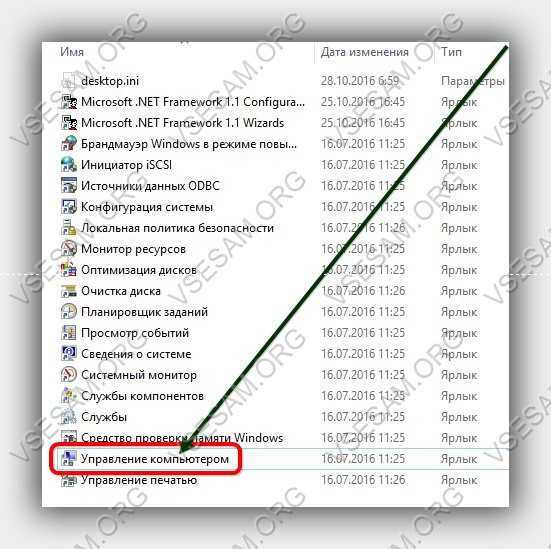
Теперь перейдем на вкладку «Управление дисками».
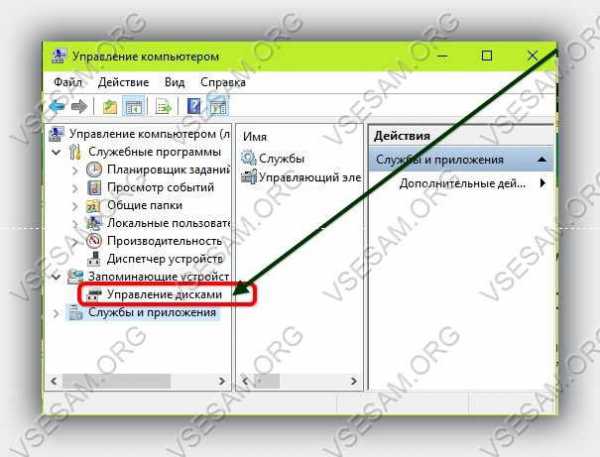
Перейдя увидите все разделы дисков, включая внешний. Чтобы изменить имя, кликаем по требуемому ПКМ и нажимаем на строку: «Изменить букву диска … .».
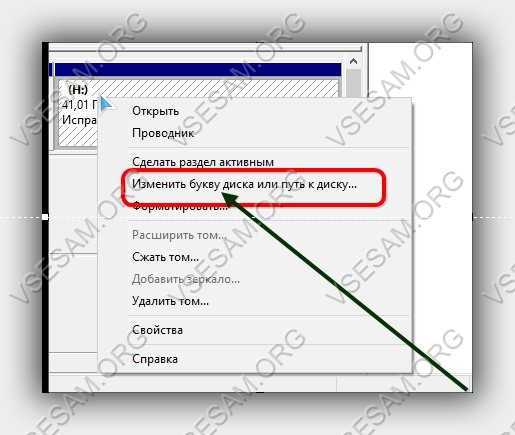
Всплывет маленькое окошко с названием выбранного вами раздела жесткого диска. Кликните по нему ЛКМ и ниже нажмите «Изменить».
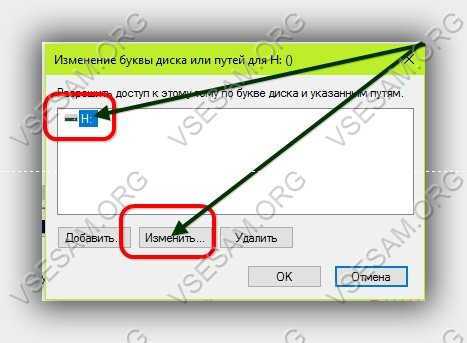
Теперь справа расширьте ветку и выберите понравившуюся или требуемую букву.
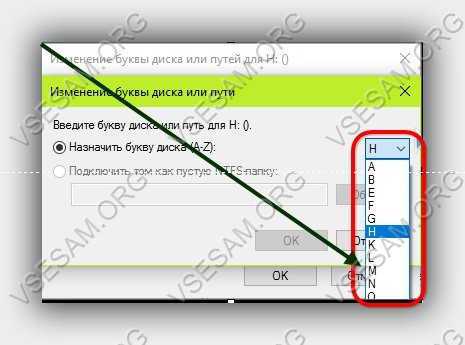
После выбора и нажатия «ОК», всплывет предупреждения, что не все программы могут после изменения буквы работать.

Вы вправе отказаться от намерения поменять название жесткого системного диска выбрав «НЕТ», но если нужно нажимайте на «ДА»
Второй способ поменять букву системного диска через acronis disk director
То, что вам вначале понадобится скачать и установить программу acronis disk director разумеется, само собой.
После запуска программы acronis disk director увидите все свои диски / разделы.
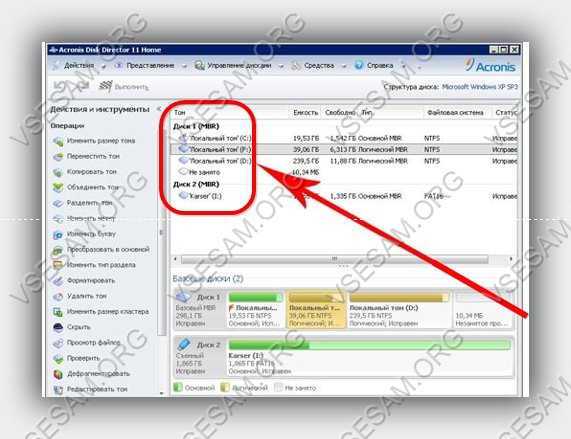
После этого ПКМ нажимаем на тот раздел, название которого хотите поменять. Всплывет меню – нажмите на строку «Изменить букву».
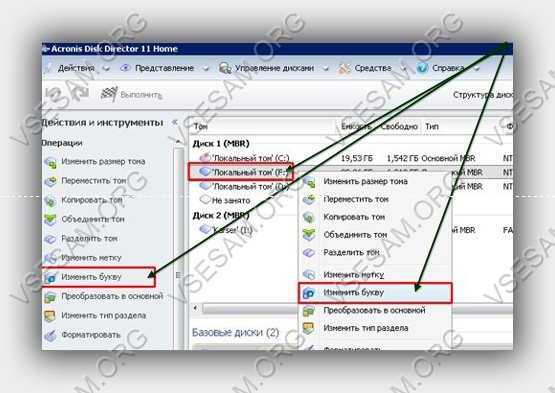
Появится новое окно. В нем назначаем требуемую букву и нажимаем «ОК».

Это еще не все. Сделанные настройки требуется применить. Для этого нажимаем на строку «Применить ожидающие операции»

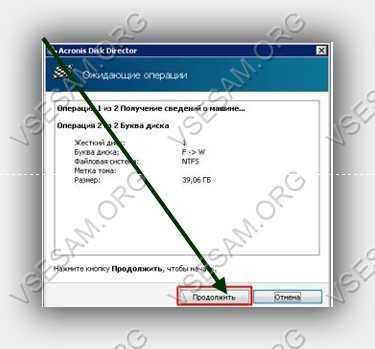
Сразу после этого начнется выполнение назначеной операции.
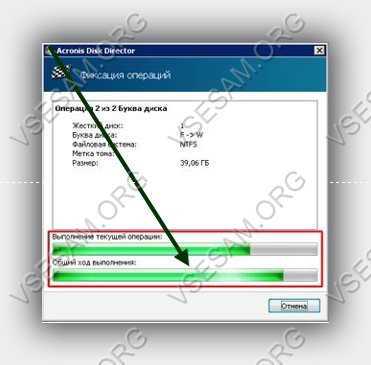
Дождитесь окончания, чтобы выбранное название поменялась на требуемое.
Способ третий изменить букву диска – командная строка
Сразу скажу, что способ изменить через командную строку не является лучшим.
Можете получить, например, ошибку — параметр задан неверно, но тем не менее можете попробовать.
Для этого открываем командную строку и запускаем утилиту diskpart. Далее командой: list volume — открываем список с разделами жесткого диска.
Каждому разделу будет присвоен номер. Чтобы поменять на нем букву этот номер необходимо прописать, например, номер 3. Тогда ваши команды должны быть следующими:
DISKPART> select volume 3
Теперь удалим используемую букву. Для этого выполним команду — remove letter=D, где «D» — выбранный вами раздел.
По завершению операции увидите, что все прошло успешно или параметр задан неверно.
ПРИМЕЧАНИЕ: изменить букву диска также можно через реестр, но я этот способ описывать не буду – этих трех вам будет вполне достаточно. Успехов.
vsesam.org
Создание запроса дистанционной помощи
Кроме рассмотренного выше способа у мастера есть возможность самостоятельно создать запрос о помощи, однако все действия выполняются в редакторе групповых политик, которого нет в Windows 7 версии Домашняя Базовая/Расширенная и Начальная. Поэтому обладателям этих ОС остается только получать приглашения. В других же случаях нужно сделать следующее:
- Запустите «Выполнить» через комбинацию клавиш Win + R. В строке напечатайте gpedit.msc и нажмите на Enter.
Откроется редактор, где зайдите в «Конфигурация компьютера» — «Административные шаблоны» — «Система».
В этой папке найдите директорию «Удаленный помощник» и дважды кликните на файл «Запрос удаленной помощи».
Включите параметр и примените изменения.
Ниже находится параметр «Предлагать удаленную помощь», перейдите к его настройкам.
Активируйте его, поставив точку напротив соответствующего пункта, и в параметрах нажмите на «Показать».
Введите логин и пароль профиля мастера, после чего не забудьте применить настройки.
Для подключения по запросу запустите cmd через «Выполнить» (Win+R) и пропишите там следующую команду:
В открывшемся окне введите данные того, кому требуется помочь или выберите из журнала.
Теперь осталось дождаться автоматического подключения или подтверждения соединения с принимающей стороны.
Sending a remote assistance request
Windows
XP’s Remote Assistance feature enables users to call for help. The application
proves particularly helpful when clients in remote locations require support.
Click this tag search to find other How do I… articles and downloads.
Before
an administrator can render assistance, the end user must send a Remote
Assistance request to the administrator. Clients should follow these steps to
send a Remote Assistance request:
- Click Start.
- Click Help and Support. (Figure A)
|
Figure A |
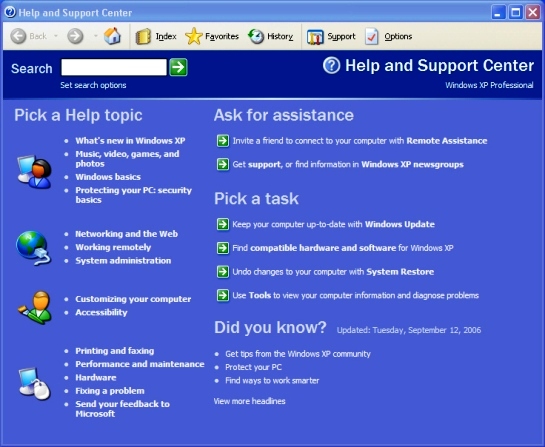 |
| Access Remote Assistance from within the Help And Support Center. |
- Select the Invite A Friend To Connect
To Your Computer With Remote Assistance link (found beneath the Ask
For Assistance heading). The Remote Assistance menu appears. - Click the Invite Someone To
Help You link. Two options appear; users seeking help can either send an
invitation through Windows Messenger or Microsoft Outlook. (Figure B)
|
Figure B |
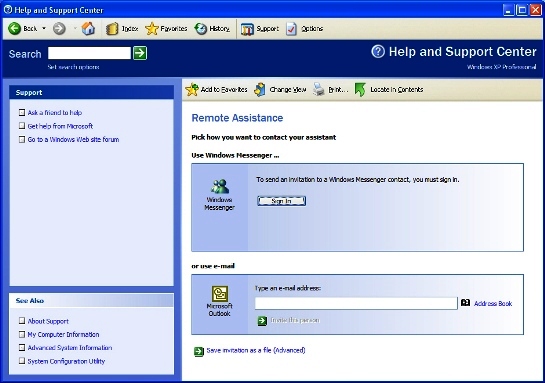 |
| Users can request assistance using Windows Messenger or Microsoft Outlook. Remote clients can also create a Remote Assistance e-mail attachment (Save Invitation As A File (Advanced)) they forward a support technician using another e-mail client. |
- To use Microsoft Outlook, the user needs to enter the
administrator’s e-mail address in the provided box; for convenience, an
Address Book shortcut icon also appears (users can click the icon and
select the appropriate e-mail recipient from the resulting menu). The
Remote Assistance – E-mail An Invitation menu
appears. - Users can enter their name in the resulting From box and provide a message describing the
assistance they require; when done users should click the Continue button.
The next screen will appear enabling users to specify security settings. (Figure C)
|
Figure C |
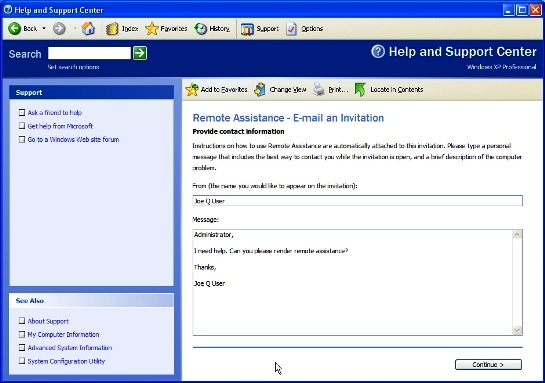 |
| The remote user must can his or her name and a message for the support technician. |
- Instruct users to set remote assistance invitations to
expire in an hour (or less). Also require users to set a strong password.
Users should check the Require The Recipient To Use A
Password checkbox and enter a complex (mixed alphanumeric and special
characters) password. Once a password is entered and confirmed, clients
can click the Send Invitation button to forward the Remote Assistance
request to an administrator or support representative. (Figure D)
|
Figure D |
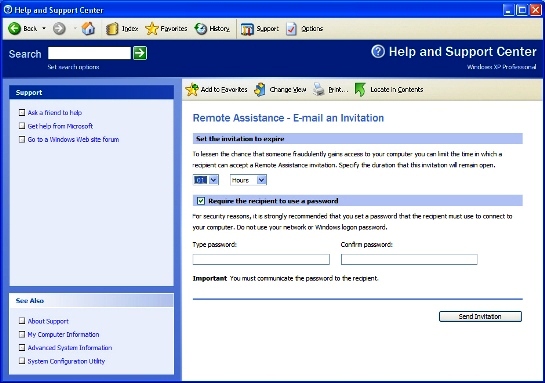 |
| Remote users should set reasonable expiration periods for their Remote Assistance requests and use strong passwords. |
- Upon sending the invitation, users will often
subsequently receive a Microsoft Office Outlook message stating that a
program is trying to access e-mail addresses stored in Outlook. Instruct
users to check the Allow Access For box (enabling access for one minute)
and click the Yes button. - The dialog box will then state a program is trying to
automatically send e-mail on the user’s behalf; instruct clients to click
Yes (only when sending Remote Assistance requests). A confirmation message
will appear stating that the request has been sent successfully. While
awaiting a response, clients may click the View Invitation Status link
(from within the Help And Support Center) and
review the invitation’s status and details. Users can also expire, resend
or delete an invitation.
Accepting the remote assistance invitation
Once
the remote assistance invitation is received, administrators can follow these
steps to render assistance:
- To accept the Remote Assistance invitation, the
administrator should double-click the attachment. Before doing so, it’s a
good idea for the administrator to confirm the user, in fact, sent the
request. When doing so, the administrator can learn the password the
client entered for the remote assistance request. - Upon double-clicking the attachment, the administrator
will have to supply the password and click OK. (Figure E)
|
Figure E |
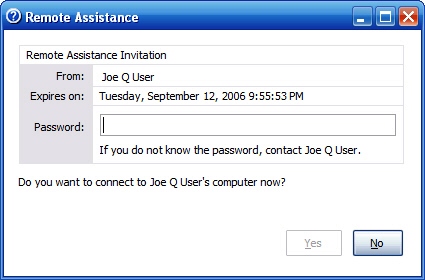 |
| The staff member who responds to the end user’s remote assistance request must enter the password, then click Yes, after double-clicking the e-mail attachment. |
- The client will receive a dialog box stating that the
administrator wishes to connect to the user’s
desktop. The client must click Yes to enable the
connection. (Figure F)
|
Figure F |
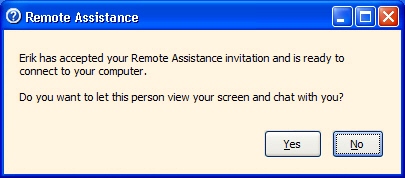 |
| Once the support tech responds to the remote assistance invitation, the remote user will receive a dialog box; the end user must click Yes to enable the remote connection. |
- If the administrator wishes to take control of the
user’s system, the administrator can click the Take Control icon that
appears at the top of the Remote Assistance window. (Figure G)
|
Figure G |
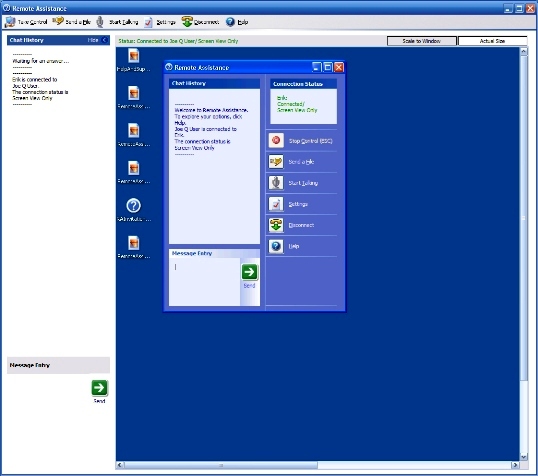 |
| The Take Control icon appears at the top right of the remote assistance screen. |
- Once the administrator or support technician has
clicked Take Control, the end user will see a dialog box stating that the
user providing the assistance would like to share control of the computer
to help solve the problem. The user must click Yes
to permit the support tech with access. When the remote user clicks Yes,
the staff member providing support will receive a confirmation message
stating the helper is now in control of the user’s desktop. To surrender
desktop control, the administrator need only press the Esc key; the end
user can terminate the administrator’s control at any time by pressing the
Esc key (or disconnecting the session using the Disconnect button from the
Remote Assistance menu).
Having
the ability to view or actually control a remote user’s desktop drastically
simplifies troubleshooting and repair operations. All the end user must do is send the Remote Assistance request to an administrator. The
administrator or support tech needs only to connect to the remote system and
perform diagnostic actions and repairs. The user and support tech can exchange
chat messages with one another using the provided window.
Msra.exe /openfile path password
Поддерживается на: Windows 7, Windows Vista
Описание: Запускает Удаленного Помощника в режиме оказания помощи и открывает ранее созданный файл-приглашение, находящийся по пути path. Файл может находится на локальном компьютере или на сетевой папке, пользователь, оказывающий помощь, должен иметь права на открытие файла.
Поддерживается на: Windows 7
Описание: Запускает Удаленного Помощника в режиме запроса помощи и с выбранной опцией «Easy Connect».После того, как приглашение будет опубликовано в облаке PNRP, пользователю, запросившему помощь, будет предоставлен 12-символьный пароль, который должен использоваться для установки соединения с помогающим.
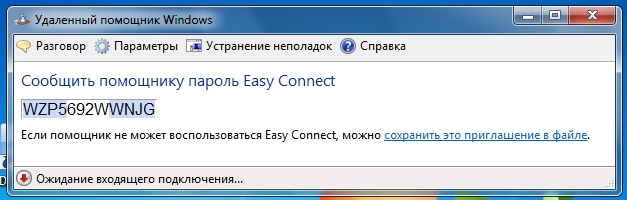
Удаленное администрирование устройстваRemotely administer a device
После настройки соединителя вы можете удаленно управлять устройством.After the connector is configured, you’re ready to remotely administer a device. Выполните следующие шаги.Use the following steps:
- Войдите в Центр администрирования Microsoft Endpoint Manager.In the the Microsoft Endpoint Manager admin center.
- Выберите Устройства, а затем — Все устройства.Select Devices, and then select All devices.
- В списке выберите устройство для удаленного администрирования > … > Новый сеанс удаленного помощника.From the list, select the device that you want to remotely administer > … > New Remote Assistance Session.
- После того как Intune подключится к службе TeamViewer, появятся определенные сведения об устройстве.After Intune connects to the TeamViewer service, you’ll see some information about the device. Выберите Подключить, чтобы начать удаленный сеанс.Connect to start the remote session.
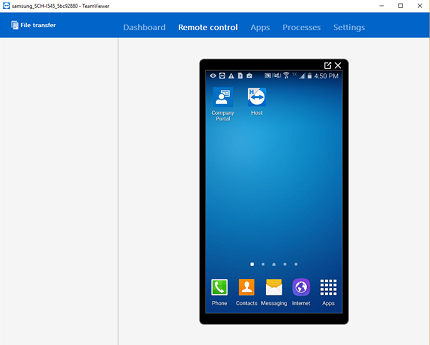
Когда вы запускаете удаленный сеанс, пользователь видит флажок уведомления на значке приложения «Корпоративный портал» на своем устройстве.When you start a remote session, users see a notification flag on the Company Portal app icon on their device. Также уведомление отображается при открытии приложения.A notification also appears when the app opens. При необходимости пользователь может принять запрос удаленной помощи.Users can then accept the remote assistance request.
Примечание
Устройства с ОС Windows, которые регистрируются без участия пользователей, например с помощью диспетчера регистрации устройств (DEM) и конструктора конфигураций Windows (WCD), не отображают уведомление TeamViewer в приложении «Корпоративный портал».Windows devices that are enrolled using «userless» methods, such as Device Enrollment Manager (DEM) and Windows Configuration Designer (WCD), don’t show the TeamViewer notification in the Company Portal app. В этих случаях рекомендуется создать сеанс на портале TeamViewer.In these scenarios, it’s recommended to use the TeamViewer portal to generate the session.
В TeamViewer можно выполнить ряд действий на устройстве, включая возможность управления устройством.In TeamViewer, you can complete a range of actions on the device, including taking control of the device. Подробные сведения о доступных возможностях см. на странице сообщества TeamViewer.For full details of what you can do, see the TeamViewer community page.
Удалённое управление компьютером
Очень удобным функционалом системы является удалённое управление компьютером или ещё называют его Удалённый помощник. Смысл в том что Вы подключаетесь к определённому компьютеру в сети, сидя совершенно в другом месте.
Это полезно если Вы администратор сети в какой-нибудь организации и чтобы не бегать от компьютера к компьютеру, сидя на своём рабочем месте осуществляете определённые манипуляции, будь то установка программ, настройка, помощь пользователям. И самое главное я могу помочь родителям в проблемах с компьютером и показать как совершить определённое действие. Так как при подключении их рабочий стол полностью отображается у меня на компьютере и они могут посмотреть мои действия.
Удаленный помощник Windows
Перед использованием нужно убедить запущен ли удалённый помощник. Для этого переходим в настройки и ставим галочку Разрешить подключения удалённого помощника к этому компьютеру.
Существует два способа подключения:
Easy Connect — работает с Windows 7 и выше;
Файл подключения — работает со всеми версиями Windows. Лучше использовать этот тип подключения, мороки меньше будет.
Затем в панели управления, в пункте Система и Безопасность, в разделе Система — Запуск удалённого помощника
Выберите из двух пунктов подходящий Вам. Вы будете помогать или Вам.
Например пригласить человека для помощи, далее выбираем тип подключения по файлу подключения и паролю, создаётся файл вида: Приглашение.msrcIncident и открывается окно ожидания подключения. Время ожидания по умолчанию стоит 6 часов.
После этого Вы должны вашему помощнику отправить файл приглашения и пароль, который появится в ожидании подключения, например по электронной почте.
Ваш помощник, получив файл и пароль, заходит в пункт Помочь тому кто Вас пригласил, использовать файл подключения, указывает этот файл и вводит пароль. Соединение установлено.
Считаю удалённый помощник слишком неудобным для пользователя, особенно для новичка.
Удалённое управление TeamViewer
Думаю эта программа является лидером из представленных программ. Довольно много возможностей для бесплатной версии. Различные варианты запуска с установкой или без, большой выбор инструментов удалённого управления.
После установки в левой половине окошка появляется id и пароль для подключения к Вашему компьютеру, в правом необходимо ввести id человека, к которому нужно подключиться.
К тому же можно зарегистрировать свой аккаунт на компьютере оппонента и в любой момент иметь доступ к нему, а также к своему компьютеру тоже. На картинке ниже в самом правом окошке список моих зарегистрированых компьютеров. Например WINDOWSXPSP3 — это компьютер моих родителей и в случае необходимости им не надо мне сообщать id и пароль, я могу сразу подключиться и помочь им.
Вот как это выглядит при подключении. Отображается рабочий стол и можно работать как за своим компьютером и перекидывать файлы.
Удаленный доступ Ammy Admin
Работа в этом клиенте аналогична предыдущему, по функционалу скуднее. При подключении у клиента запрашивает разрешение какие действия помощнику можно совершать.
Удалённый контроль SupRemo
Легковесный и быстрый, так сказать работающий на лету, не требующий установки. После запуска проограммы нажмите кнопку Старт, после чего появится пароль, который вместе с id сообщите помощнику, чтобы он смог подключиться.
В моей практике некоторые боятся таких программ, больше из-за незнания. Установленные соединения зашифрованы и защищены, к тому же при подключении запрашивается подтверждение или меняются внешние признаки отображения интерфейса.
Настройка утилиты через редактор групповой политики
С помощью настройки в локальной групповой политике можно создать разрешение «Удалённого помощника» и использовать его на всех компьютерах в локальной сети без индивидуальной настройки каждого из них. Стоит учитывать, что подобная настройка недоступна в Home версии Windows 7. В других же версиях этой операционной системы осуществляется она следующим образом:
- Откройте редактор локальной групповой политики. Для этого в окне «Выполнить» (Win+R) введите команду gpedit.msc и подтвердите ввод.
- В каталоге локального компьютера перейдите по пути: «Конфигурация компьютера/Административные шаблоны/Система/Удалённый помощник». Там дважды кликните по опции «Запрос удалённой помощи».
- Установите значение «включить» в настройках запроса удалённой помощи и примите изменения.
- После чего откройте пункт «Предлагать удалённую помощь» и также включите его. Кроме того, в этом окне необходимо дать разрешение удалённому управлению компьютером в нижнем окне настроек.
- Затем под настройками, которыми вы занимались, нажмите на клавишу «Показать». Откроется окно, где необходимо добавить устройство, с которого будет осуществляться удалённая помощь. Достаточно написать в это окно логин компьютера в том же виде, в котором он указан в локальной сети.
Примените все внесённые настройки, и удалённый доступ через редактор групповой политики будет задан. Теперь вы сможете подключаться ко всем компьютерам в локальной сети.