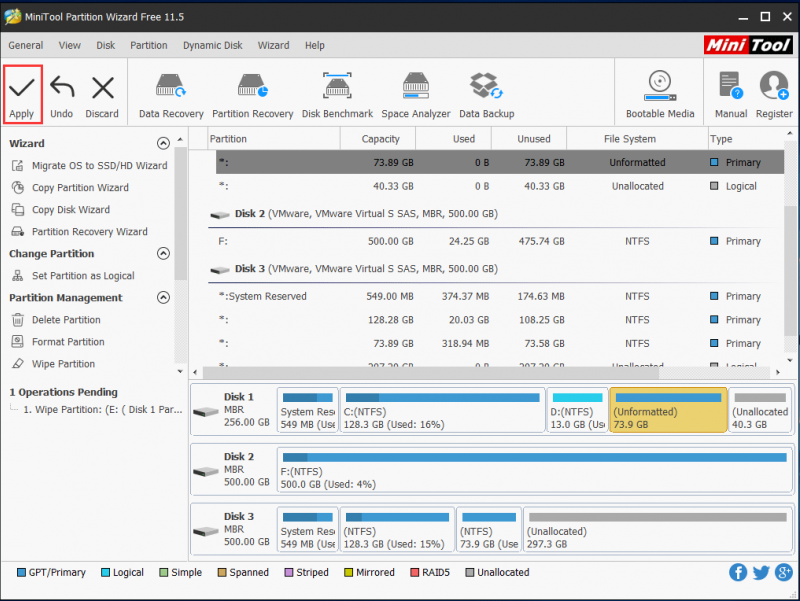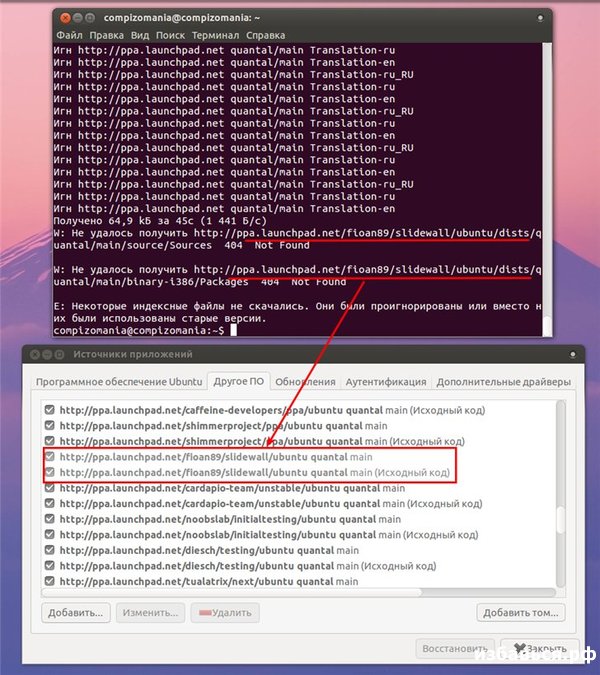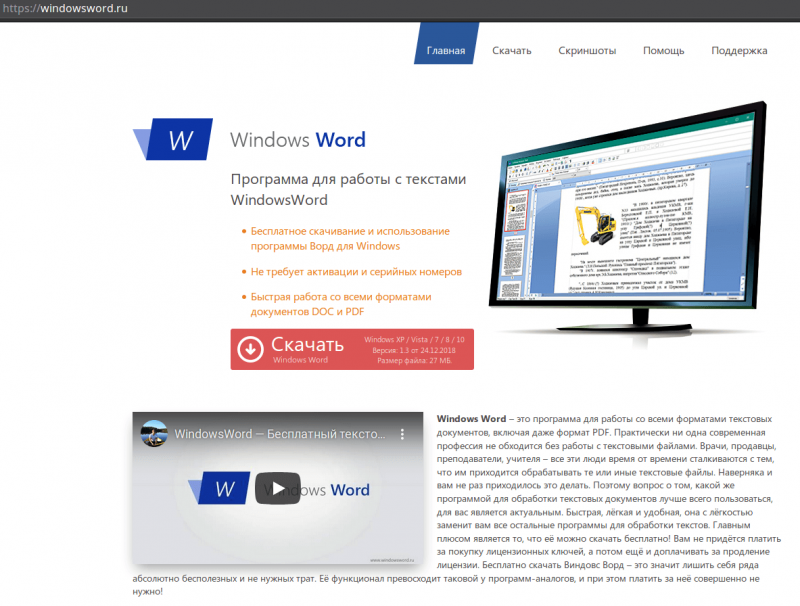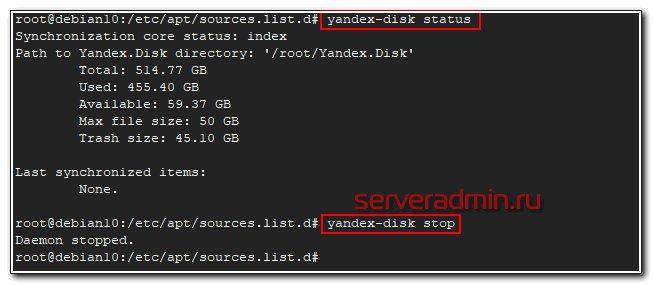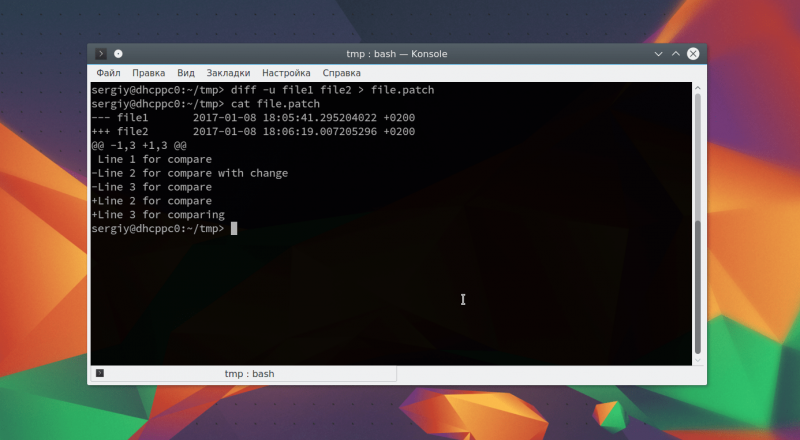Удаление файлов через командную строку
Содержание:
- Удаление папки Windows old
- 6 способ: путь в кавычках
- Команды для терминала в Линукс
- Удаление программы вручную
- Удалить файл в «Корзину»
- Восстановление файлов Recovery Software
- Удаление папок через командную строку
- Удаление папок через командную строку
- Восстановление работоспособности загрузчика Windows в командной строке
- Как удалить программу через командную строку в Windows 7
- Сторонние программы
- Как переместить файл через консоль?
- Как удалить папку через командную строку
- Как удалить папку Windows.old в Windows 10
- Удаляем файл вручную
Удаление папки Windows old
Некоторые ставят систему пропустив форматирование диска и у них появляется папка с системными файлами старой windows обычно называется эта папка Windows old. Многие не знают, что папку Windows old можно удалить. Удалить старую папку windows можно очисткой диска в Windows 7. Жмём «Пуск» — «Все программы» — «Стандартные» — «Служебные» — «Очистка диска». Откроется окно в котором надо выбрать диск на котором находится папка Windows old и нажать «ОК». Диск просканируется и появится окно в котором жмём «Очистить системные файлы». В этом окне ставим галочку в пункте «Предыдущие установки Windows» и жмём «ОК». Появится сообщение «Вы действительно хотите необратимо удалить эти файлы» жмём «Удалить файлы».
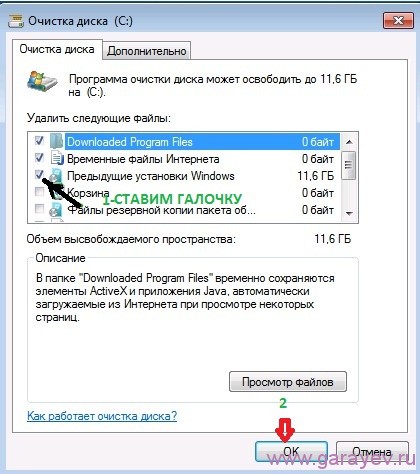
Системные файлы удалятся из папки Windows old и теперь можно просто удалить папку Windows old.
6 способ: путь в кавычках
В начале, я упомянула, что если в прописанном пути будут пробелы, файл не откроется. Но если написать его в кавычках, то консоль все поймет. Кавычки должны быть двойные и прямые, а не в виде запятых. Ставятся они с помощью комбинации «Shift+Э»
с выбранной английской раскладкой клавиатуры.
В них нужно написать полностью путь и в конце указать сам файл с расширением, который будет запущен:
«c:\program files\total commander\totalcmd.exe»

Абсолютно все программы можно запускать из командной строки. Эта возможность появилась еще в первых операционных системах, включая линейку систем Microsoft Windows. Ранее операционные представляли собой сплошную командную строку (система MS-DOS). Сегодня многие разработчики программ включают в свой дистрибутив возможность запуска одним файлом, используя командную строку.
Инструкция
Для простейшего запуска программы из командной строки, необходимо проделать следующие действия:
Нажмите меню «Пуск» — выберите пункт «Все программы» — «Стандартные» — «Командная строка»;
В открывшемся окне необходимо вернуться к диску «С», для этого в конце строки введите «cd..» и нажмите Enter. Повторите это действие несколько раз до полного перехода к диску «С»;
Введите полный путь до запускаемой вами программы (C:\Program Files\KeyTweak\KeyTweak.exe).
Также можно запускать программу с различными параметрами. Эти параметры дополняют действия, исполняемые самой программой. Дополнительные параметры выглядят как дописка к основной строчке запуска программы.
Командная строка с дополнительными параметрами может выглядеть следующим образом:«C:\Program Files\KeyTweak\KeyTweak.exe» u -r –y.
C:\Program Files\KeyTweak\KeyTweak.exe — полный путь к программе Key Tweak. Используемые в этом примере параметры программы Key Tweak:
— «u» – быстрый запуск программы;
— «-r» — восстановить последнее сохранение изменений;
— «-y» — ответить «Да» на поступающие от системы запросы.
Для того чтобы создать cmd-файл необходимо:
Создать новый текстовый документ с расширением.txt.
Записать необходимый набор команд.
После совершения этих действий запустите файл.
Незаменима при сбоях в работе компьютера. Начало получения навыков обычно связано с работой, как открыть, копировать, выполнять запуск, удалить файл. Как будет выглядеть алгоритм действий при каждом из составляющих работы, вы сможете увидеть ниже. Начнём с вопроса, как открыть файл через командную строку, затем покажем, удалить их, копировать фрагмент текста. С этими задачами справится новичок, однако давно работающим с компьютером полезно вспомнить либо изучить эти варианты проведения обычных процессов.
В командной строке Windows можно полноценно работать с файлами.
Иногда через Менеджер, Проводник не получается открыть файлы, тогда поможет вам командная строка. Необходимо будет лишь запомнить несколько команд.
Итак, вы запустили программу , хотите открыть один из документов. Следуйте такому алгоритму.
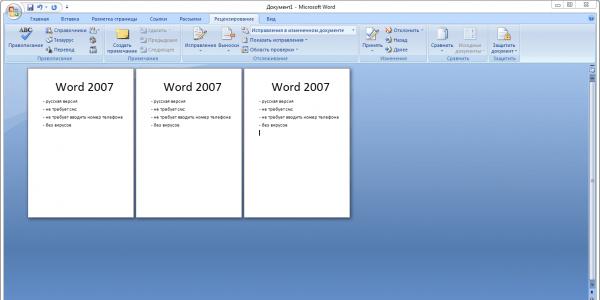
В последующем, запомнив путь, чтобы выполнить запуск, не нужно будет проходить в каталог, достаточно сразу в строке вписать полный путь.
СОВЕТ.
Для быстроты работы существуют bat-файлы, в них заранее вписывают команды, нужные, часто набираемые. Затем запускается этот файл, а он откроет нужную программу.
Команды для терминала в Линукс
Инструкции, описанные мной выше, подойдут для пользователей Windows. Пользователи «Линукс» также могут закрыть любое приложение через текстовые команды, используя для этого терминал. Он запускается нажатием клавиш Ctrl + Alt + T. Сначала необходимо узнать идентификатор процесса, который требуется убить. В этом поможет команда ps aux | grep или pgrep . Потом следует использовать команду kill или pkill . Чтобы закрыть сразу все окна некой программы, например, браузера, можно использовать команду killall .
Удаление программы вручную
Иногда возникает ситуация, когда установленное приложение отсутствует в списке Удаление программы / Программы и компоненты, а также оно не отображается на основном экране Revo Uninstaller или любого другого деинсталлятора. В этом случае вам предстоит самостоятельно удалить все файлы программы, в том числе и соответствующие записи в системном реестре.
Удаление программы с жесткого диска
Если вы не знаете точного местонахождения программы, воспользуйтесь поисковой строкой в меню Пуск и введите наименование утилиты. В нашем случае это GOM Player:
Выделите найденное приложение правой кнопкой мыши и выберете пункт Расположение файла:
В открывшемся окне появится содержимое папки, в которой хранятся файлы программы:
В папке может оказаться файл вида Uninstall.exe, unins.exe или uninstaller.exe, который используется непосредственно для удаления утилиты:
Кликнете на него дважды и следуйте всем инструкциям на экране.
Если подобного файла вы не обнаружили в папке с программой, и при этом сама утилита отсутствует на экране Удаление программы / Программы и компоненты или на экране Revo Uninstaller, остается лишь один выход: воспользоваться сочетанием клавиш Ctrl + A для выделения всех файлов в папке. Затем нажмите одновременно клавиши Shift + Delete и подтвердите безвозвратное удаление файлов с жесткого диска:
Далее вам предстоит очистить оставшиеся от программы записи в реестре Windows.
Удаление программы из реестра
Откройте меню Пуск и в поисковой строке наберите слово regedit и откройте редактор реестра:
Введите пароль от учетной записи Администратора при необходимости.
Перед выполнением процедуры удаления программы рекомендуется сделать резервную копию системного реестра. Для этого откройте вкладку Файл → Экспорт:
В графе Диапазон экспорта укажите значение Весь реестр, введите имя файла резервной копии и нажмите на кнопку Сохранить:
Затем нажмите одновременно сочетание клавиш Ctrl + F для вызова поискового окна. Введите наименование программы и нажмите на кнопку Найти далее:
В окне редактора появится файл, который связан с программой. Кликнете на него правой кнопкой мыши, выберете пункт Удалить и подтвердите выполнение действия:
Вы также можете использовать клавишу Delete для удаления файлов в реестре.
Для перехода к следующему файлу программы используйте клавишу F3:
Удалите файл и переходите к следующему. Это действие необходимо повторять до тех пор, пока в реестре не останется записей, которые связаны с программой.
Будьте осторожны! Не стоит пытаться удалить через реестр системные приложения или компоненты операционной системы.
Удалить файл в «Корзину»
Для выделения нескольких файлов или папок, удерживайте специальную кнопку и нажмите левую клавишу мыши:
- Сtrl — выделение определенного файла или папки;
- Shift — выделение диапазона файлов или папок.
Как удалить файл (папку) с помощью меню
- Щелкните правой клавишей мыши по документу или папке;
- Выберите пункт Удалить;
- Нажмите Да в запросе на подтверждение.

Файл удалится в «Корзину».
- Выделите документ;
- Нажмите клавишу Del;
- Нажмите Да в запросе на подтверждение.
Файл удалится в «Корзину».
Отключить (включить) подтверждение удаления
- Щелкните по значку Корзина правой клавишей мыши;
- Выберите пункт Свойства;
- Отключите пункт Запрашивать подтверждение на удаление.

Если вы только что удалили нужный файл, нажмите комбинацию кнопок Ctrl + Z. Это отменит ваше последнее действие в Windows, удаленный файл или папка вернется на место.
Восстановить файлы из Корзины
- Откройте Корзина;
- Выберите нужный файл или папку;
- Щелкните правой клавишей по выбранному файлу;
- Выберите Восстановить.
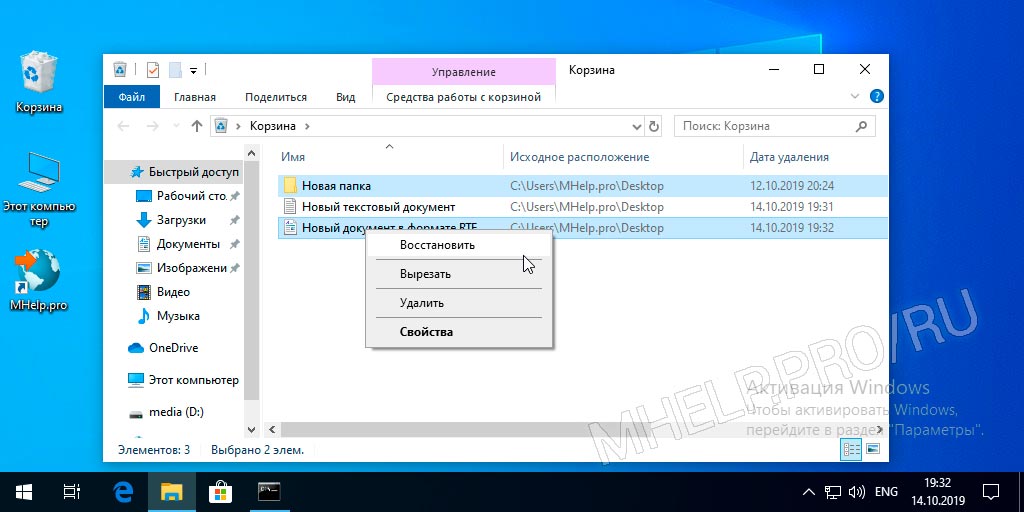
Файл будет восстановлен в ту папку из которой он был удален.
Вы можете перенести файл (или папку) из корзины в нужную вам папку.
Нажмите и удерживайте левую клавишу мыши на выделенном файле и перетащите его в нужную вам папку или Рабочий стол.
Восстановление файлов Recovery Software
После удаления файла вирусами или антивирусным ПО, данные невозможно вернуть при помощи стандартного функционала Windows, поэтому для восстановления информации следует прибегнуть к использованию дополнительных утилит, специализирующихся на восстановлении удаленных данных.
Одной из таких утилит является RS Partition Recovery – мощное средство для быстрого восстановления удаленных данных.
Программа RS Partition Recovery представляет собой эффективную и доступную утилиту, которая способна вернуть данные после случайного форматирования, удаления вирусами или антивирусами, утери данных в результате повреждения накопителя, удаления файлов после изменения разделов и файловой системы жесткого диска, а также других случаев утери данных.
Функционал RS Partition Recovery позволяет провести глубокое сканирование, выявляющее все файлы, возможные для восстановления
Данная функция будет особенно полезна тем, кто обнаружил отсутствие важной информации через определенное время (вплоть до нескольких месяцев) после удаления. Помимо этого, RS Partition Recovery обладает функцией быстрого сканирования, которая поможет вернуть удаленные файлы в течении нескольких минут
Для работы с программой RS Partition Recovery пользователю достаточно обладать базовыми знаниями работы с компьютером, поэтому утилиту можно смело использовать независимо от пользовательского опыта. Восстановление всей информации может происходить через интуитивно понятный мастер, который сможет быстро провести Вас по меню программы и подсказать что делать на каждом этапе восстановления. Стоит отметить, что RS Partition Recovery обладает низкими системными требованиями, поэтому программа будет работать на офисных машинах, маломощных ноутбуках и слабых ПК. Чтобы ознакомиться с работой, преимуществами и возможностями RS Partition Recovery, рекомендует изучить информацию на официальной странице программы.
Удаление папок через командную строку
Если вам нужно удалить папку через командную строку Windows, то указанные выше команды вам не помогут. Для удаления папок существует отдельная команда RD или RMDIR (сокращение от английского Remove Directory).
Команды RD и RMDIR являются синонимами и предназначены для удаления папок. Они могу принимать следующие параметры:
- /S — удаление всего дерева каталогов, при использовании данного параметра будет удалена не только сама папка, но и все ее содержимое;
- /Q – удаление дерева папок без запроса на подтверждение;
Например, для того чтобы удалить папку достаточно ввести команду RD и название папки.
Если папка содержит вложенные папки или файлы, то при ее удалении будет выведена ошибка».
Для решения этой проблемы к команде RD нужно добавить параметр «/s». В этом случае удаление проходит без проблем, но появляется запрос на подтверждение удаления.
Для того чтобы удаление дерева папок прошло без появления запроса на подтверждение к команде нужно добавить параметр «/q». В этом случае папка удаляется без лишних вопросов.
Также команда RD может принимать сразу несколько папок, для этого их нужно просто разделить пробелом. Например, если выполнить «rd 111 222», то за один раз можно удалить папки с названиями «111» и «222».
Если же вам нужно удалить через командную строку папку, которая сама содержит пробел, то в этом случае ее название нужно взять в двойные кавычки.
Комбинируя команды DEL и RD, можно создавать мощные скрипты для очистки и удаления папок в операционной системе Windows.
В операционной системе Linux можно выполнить большинство действий через терминал. Удаление каталога Linux — это достаточно простое действие, которое можно выполнить просто открыв файловый менеджер.
Однако в терминале это делается немного быстрее и вы получаете полный контроль над ситуацией. Например, можете выбрать только пустые папки или удалить несколько папок с одним названием. В этой статье мы рассмотрим как удалить каталог Linux через терминал.
Удаление папок через командную строку
Если вам нужно удалить папку через командную строку Windows, то указанные выше команды вам не помогут. Для удаления папок существует отдельная команда RD или RMDIR (сокращение от английского Remove Directory).
Команды RD и RMDIR являются синонимами и предназначены для удаления папок. Они могу принимать следующие параметры:
- /S — удаление всего дерева каталогов, при использовании данного параметра будет удалена не только сама папка, но и все ее содержимое;
- /Q – удаление дерева папок без запроса на подтверждение;
Например, для того чтобы удалить папку достаточно ввести команду RD и название папки.
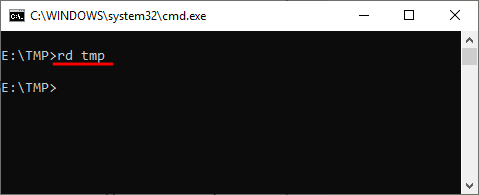
Если папка содержит вложенные папки или файлы, то при ее удалении будет выведена ошибка».
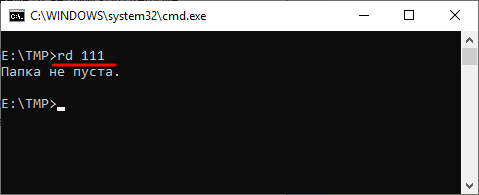
Команда DEL (ERASE): удаление файлов через командную строку Windows
Для решения этой проблемы к команде RD нужно добавить параметр «/s». В этом случае удаление проходит без проблем, но появляется запрос на подтверждение удаления.
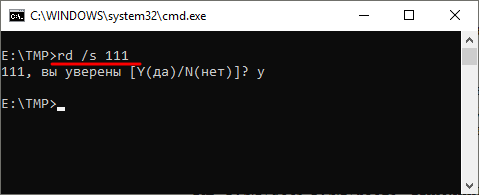
Для того чтобы удаление дерева папок прошло без появления запроса на подтверждение к команде нужно добавить параметр «/q». В этом случае папка удаляется без лишних вопросов.
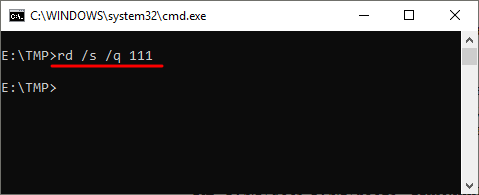
Также команда RD может принимать сразу несколько папок, для этого их нужно просто разделить пробелом. Например, если выполнить «rd 111 222», то за один раз можно удалить папки с названиями «111» и «222».
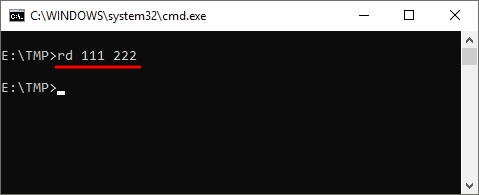
Если же вам нужно удалить через командную строку папку, которая сама содержит пробел, то в этом случае ее название нужно взять в двойные кавычки.
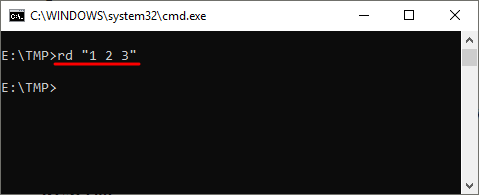
Комбинируя команды DEL и RD, можно создавать мощные скрипты для очистки и удаления папок в операционной системе Windows.
Как запустить командную строку от имени администратора на Windows 10?
В операционной системе Linux можно выполнить большинство действий через терминал. Удаление каталога Linux — это достаточно простое действие, которое можно выполнить просто открыв файловый менеджер.
Однако в терминале это делается немного быстрее и вы получаете полный контроль над ситуацией. Например, можете выбрать только пустые папки или удалить несколько папок с одним названием. В этой статье мы рассмотрим как удалить каталог Linux через терминал.
Восстановление работоспособности загрузчика Windows в командной строке
Чтобы приступить к восстановлению загрузчика при помощи командной строки, прежде всего ее необходимо открыть. Это можно сделать, воспользовавшись загрузочной флешкой или меню восстановления и диагностики.
В случае использования загрузочного накопителя, необходимо нажать Sfit+F10 на экране выбора языка.
Зайти в командную строку через меню диагностики можно, нажав по соответствующей иконке.
После открытия командной строки необходимо ввести следующие команды:
- Diskpart (встроенная утилита для работы с жесткими дисками)
- List volume (список подключенных носителей)
- Exit (завершение работы с утилитой)
Введение каждой из команд необходимо подтверждать клавишей Enter.
Такой порядок позволит узнать, какой диск является системным (по умолчанию это диск С), и на основе этих знаний попытаться выполнить программное восстановление файлов загрузчика.
После этого необходимо ввести команду bcdboot c:\windows, исправляющую большинство проблем с загрузчиком.
Стоит отметить, что при наличии нескольких ОС, установленных на компьютере, данные действия следует проделать поочередно для каждой системы.
Если такой способ не сработал, можно полностью очистить загрузчик и создать его файлы по новой.
Теперь необходимо ввести ряд команд, удаляющих и создающих заново загрузчик.
- Выбираем том командой select volume 3 (вместо 3 может быть другое число).
- Форматируем том командой format fs=ntfs, или format fs=fat32, в зависимости от файловой системы диска.
- Присваиваем имя «Y» тому командой assign letter=Y
- Выходим из утилиты командой exit.
- Вводим команду bcdboot C:\Windows /s Y: /f ALL (буквы C и Y могут отличаться, в зависимости от системы и количества дисков). Если установлено несколько ОС, необходимо проделать данный шаг для всех томов с загрузчиками.
На этом восстановление загрузчика можно считать законченным.
Теперь необходимо удалить присвоенную букву тома. Это можно сделать в командной строке следующим образом:
- Вводим команду diskpart.
- Далее необходимо отобразить список носителей командой list volume.
- Выбираем том с именем Y командой select volume Y.
- Убираем имя командой remove letter =Y.
- Exit.
Теперь для нормальной загрузки ПК достаточно перезагрузить систему.
Как удалить программу через командную строку в Windows 7
Бывает, что программа не удаляется стандартным приложением Windows (из панели управления). Чтобы навсегда удалить ПО, очистив не только его файлы, но и данные в реестре, пригодится командная строка.
Шаг 1. Запускаем CMD.
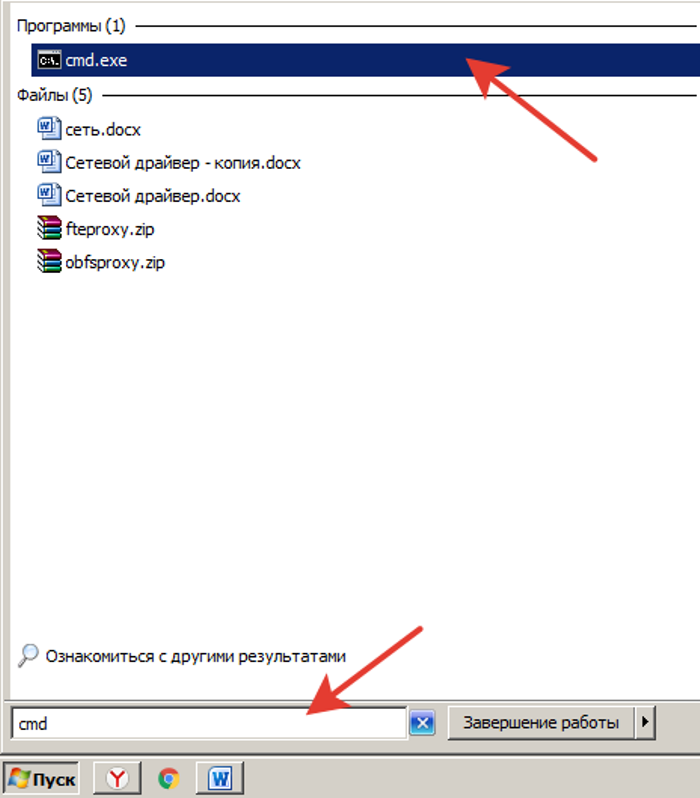 Открываем меню «Пуск», в поисковике вводим «командная строка» или «cmd» (без кавычек), открываем найденную системой утилиту
Открываем меню «Пуск», в поисковике вводим «командная строка» или «cmd» (без кавычек), открываем найденную системой утилиту
Шаг 2. Вбиваем «wmic».
Вводим команду «wmic», нажимаем «Enter»
Шаг 3. Теперь нужно узнать наименования конкретного приложения в Windows, чтобы не ошибиться и не удалить полезный софт. Для этого вбиваем «product get name» (дословно — «получить имя продукта»).
 В следующем поле вводим команду «product get name», нажимаем «Enter»
В следующем поле вводим команду «product get name», нажимаем «Enter»
Шаг 4. Деинсталлируем программу в командной строке. Остается только вбить текст «product where name=”название программы” call uninstall». Текст в кавычках – это наименование софта их списка, предоставленного командной строкой.
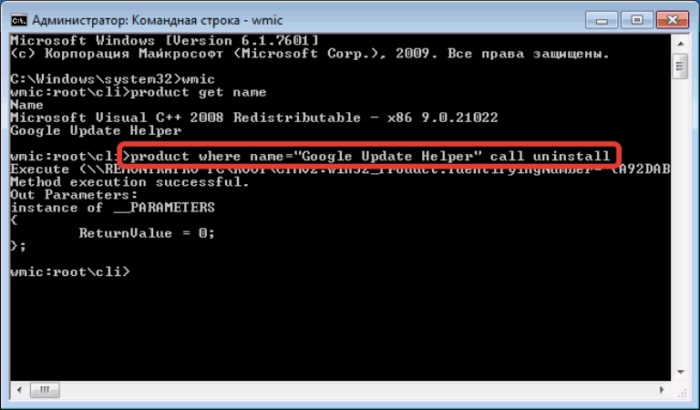 Вводим команду «product where name=”название программы” call uninstall», вместо «название программы», название удаляемого софта, щелкаем «Enter»
Вводим команду «product where name=”название программы” call uninstall», вместо «название программы», название удаляемого софта, щелкаем «Enter»
Шаг 5. Готово! Проверить, удален софт или нет можно зайдя в приложение «Удаление программы» из «Панели управления». Если в списке ПО нет – значит операция выполнена успешно.
Сторонние программы
WinRAR
Одна из популярных программ для работы с архивами WinRAR в интерфейсе сжатия файлов/папок имеет опцию их удаления после упаковки. Можно воспользоваться данной функцией архиватора, а затем удалить и сам архив. Недостатком данного метода является то, что при удалении файлов/папок большого размера тратится много времени. Процесс можно ускорить, выбрав метод сжатия «Без сжатия».
FAR Manager
Консольный файловый менеджер FAR Manager позволяет работать с файлами и папками, содержащими неправильные для Windows имена. Он пользовался огромной популярностью в 90-годы во времена Windows 95/98. Последняя на момент написания статьи версия программы прекрасно работает в Windows 10. На официальном сайте присутствует сборка, не требующая установки (кнопка «Архив»).
В программе FAR Manager удалять файлы/папки можно как минимум тремя способами:
- F8 – в корзину;
- Shift+Del – минуя корзину;
- Alt+Del – уничтожение (wipe) файлов.
Удаление файлов в FAR Manager
Запустите FAR Manager, выберите нужный диск в левой панели с помощью комбинации клавиш «Alt+F1» («Alt+F2» для правой). Локализуйте неудаляемый файл или папку на диске. Для перемещения по папкам используйте клавиши со стрелками («Вверх», «Вниз») и «Enter», или мышь. Для удаления выбранного файла/папки нажмите одно из сочетаний клавиш, перечисленных в списке выше, и подтвердите действие клавишей «Enter».
Завершите работу приложения, нажав клавишу «F10» и подтвердив действие.
Исправление имени файла/папки в FAR Manager
Также в FAR Manager можно исправить имя файла или папки, чтобы они корректно работали в Windows и открывались в программах. Для этого на выделенном файле или папке нажмите клавишу «F6» (Переименование/Перемещение), сотрите путь, чтобы сработало только переименование без перемещения, наберите новое имя и нажмите клавишу «Enter».
Как переместить файл через консоль?
Для перемещения файлов используется команда под названием «MOVE». Что бы переместить файл из корня диска «C:\ Move.txt» в папку, в моём случаи это «С:\Test_Move» пишем в консоль:
Результат выполнения команды. Файл «Move.txt» был перемещён в папку «Test_Move»
Если Вам нужно переместить все файлы с конкретным расширением, то в этом случаи стоит писать так:
Для примера я создал 3 файла «Move_1.txt, Move_2.txt и Move_3.txt» Как видно из скриншота выше, все три файла были перемещённых. В этом можно убедится не закрывая консоль.
Для проверки используем команду «DIR»
С перемещением файлов на этом все. Но, если в каталоге куда нужно переместить файл уже есть такой? То пользователь получит сообщения, в котором его спросят подтвердить, перезаписать файл или нет.
Если ввести символ «Y» то файл будет перезаписан. При этом содержимое уже имеющегося файла в каталоге «C:\Test_Move\» будут потеряны.
Если ввести символ «N» файл не будет перемещён.
Если ввести «ALL» то будут перемещены и перезаписаны все файлы с конкретным расширением. При этом, также, содержимое файлов в директории «C:\Test_Move\» будут потеряны.
Что бы отключить предупреждения используется ключик «Y»
Теперь все файлы будет перемещены и перезаписаны без всяких предупреждений. Будьте внимательны, можно потерять важную информацию.
Как удалить папку через командную строку
Шаг 1. Запускаем CMD.
Открываем меню «Пуск», в поисковике вводим «командная строка» или «cmd» (без кавычек), открываем найденную системой утилиту
Шаг 2. Для удаления используется команда «rmdir» (rd) – удалить каталог файловой системы Windows можно только с ее помощью. Итак, вписываем текст «RD /?». Утилита ознакомит вас с функциями по работе с папками.
В поле вводим «RD /?», нажимаем «Enter»
Шаг 3. Мы создали папку с ненужными файлами, чтобы продемонстрировать принцип работы утилиты. Папка расположена на рабочем столе. Когда вы удаляете папку, вы должны вписать следующую команду: «RD /s», затем поставить пробел и вбить путь к самой папке (ее адрес на компьютере).
Что бы удалить папку с помощью командной строки, нужно узнать ее полный путь к месту хранения в компьютере Вписываем следующую команду «RD /s», затем ставим пробел и ищем полный путь места хранения папки на компьютере
Как найти путь к папке
Как узнать путь к папке? Вручную это делать слишком долго, особенно если вы хотите удалить несколько директорий. Рассмотрим наш рабочий стол. Он находится в папке «Users» («Пользователи») на том диске, где у вас установлена ОС Виндовс.
- В нашем случае система стоит на локальном диске C. Заходим в него.
Открываем диск С или другой, на котором находится система Виндовс
- Затем в директорию пользователей.
Открываем папку «Пользователи»
- А после – выбираем конкретного пользователя.
Открываем папку с нужным пользователем
- Там видим «Рабочий стол» – открываем.
Раскрываем папку «Рабочий стол»
- В конце пути мы должны прийти к той папке, которую требуется удалить.
Находим и открываем нашу папку для удаления
- Теперь щелкаем по адресной строке проводника (смотрите скриншот) и копируем адрес (комбинация клавиш «Ctrl+C»).
Щелкаем правой кнопкой мышки по адресной строке проводника, в меню щелкаем по опции «Копировать» или нажимаем комбинацию клавиш «Ctrl+C»
Важно! Метод применим к любым вариантам: удаление папки с подтверждением и без, — разницы нет. Шаг 4
Вставляем адрес папки в CMD. Для этого щелкаем правой кнопкой мыши рядом с введенной командой на «Шаге 3» (к сожалению, сочетание клавиш «Ctrl+V» в командной строке не работает). Жмем «Enter»
Шаг 4. Вставляем адрес папки в CMD. Для этого щелкаем правой кнопкой мыши рядом с введенной командой на «Шаге 3» (к сожалению, сочетание клавиш «Ctrl+V» в командной строке не работает). Жмем «Enter».
В командной строке щелкаем после s и пробела правой кнопкой мышки, выбираем «Вставить», вставится путь к папке, щелкаем «Enter»
Шаг 5. Утилита спросит, действительно ли нужно удалить директорию. Если вы уверены, что да – нажмите на английскую клавишу «Y», а затем – «Enter».
Для подтверждения удаления нажимаем на английскую клавишу «Y», затем «Enter»
Шаг 6. Готово! Удаление папки с помощью командной строки произведено. На всякий случай проверим отсутствие директории.
Проверяем место, где хранилась наша удаленная папка
Примечание! Папка полностью удаляется с винчестера, не помещаясь в «Корзину»! Будьте осторожны, используя этот инструмент – можно ненароком удалить важные данные с компьютера навсегда. Удалить папку с правами администратора может только главный пользователь компьютера.
Как удалить папку Windows.old в Windows 10
Привет друзья! После обновления операционной системы Windows 7, 8.1 до Windows 10 в корне диска (C:) создаётся папка Windows.old, в которой содержится целиком вся предыдущая установленная система. Данная папка нужна на тот случай, если вам не понравится Windows 10 и вы захотите откатиться обратно до Windows 8.1. Если удалить папку Windows.old, то откатиться до Windows 8.1 у вас не получится. Всё просто и ясно!
Так как откатиться после обновления обратно до предыдущей операционки можно только в течении тридцати дней, настоятельно рекомендую папку Windows.old эти 30 дней не трогать, вдруг вы раздумаете и на 29-ый день решите вернуть себе Win 8.1.
Всё это хорошо и можно бы подождать, но только данная папка занимает свободного места на диске (C:) зачастую более 20 Гб, для владельцев небольших SSD (120 Гб), а таких большинство, это непозволительная роскошь.
Лично я здесь совсем не вижу никакой проблемы, ведь можно перед обновлением до Windows 10 создать резервный бэкап обновляемой Windows 7 или Windows 8.1 в программах AOMEI Backupper Standard или Acronis True Image 2015, затем обновиться до Win 10 и сразу удалить папку Windows.old. Имея в наличии резервную копию вы в любой момент откатиться помощью неё до Win 8.1 даже по прошествии 30-ти дней (да хоть через год).
Судя по приходящим к нам письмам, многие читатели даже и не думают про откат и настроены решительно работать в Windows 10 и настоятельно интересуются процессом удаления папки Windows.old из системы. Уверяю вас, сделать это очень просто, привожу два способа. Вместе с папкой Windows.old удалим также папки $Windows.~BT и $Windows.~WS.
Щёлкаем левой мышью на кнопку Поиск Windows и вводим словосочетание Очистка диска. Появляется встроенная в операционную систему утилита очистки диска от ненужных файлов, щёлкаем на ней левой мышью.
Открывается окно очистки дисков Windows 10.
Выбираем диск (C:) и жмём ОК.
Начинается анализ диска (C:) на предмет файлов, которые можно удалить для освобождения дискового пространства.
Жмём на кнопку Очистить системные файлы.
ОК.
Отмечаем галочкой пункт Предыдущие установки Windows и читаем описание пункта, где говорится именно о нашей папке Windows.old.
Спускаемся на несколько пунктов ниже.
Отмечаем галочкой пункт Временные файлы установки Windows и жмём ОК.
Удалить файлы
Нас ещё раз предупреждают, что после удаления папки Windows.old мы не сможем откатиться к предыдущей установленной системе.
Да
По окончании процесса заходим на диск (C:) и видим, что наша папка Windows.old удалена.
Ещё один способ удаления папки Windows.old
Запускаем командную строку от имени администратора и вводим команду
rd /s /q c:\windows.old
и папка удалится.
Друзья, этой же командой вы можете удалить папки:
$Windows.~BT и $Windows.~WS, если они не будут удаляться с помощью утилиты очистки диска.
rd /s /q c:\$Windows.~WS
В моём случае после удаления папок: Windows.old, $Windows.~BT, $Windows.~WS с диска (C:) освободилось 18 Гб.
Диск (C:) в программе Scanner до удаления папок
и после удаления.
Вам будет интересно прочитать:
- Как удалить самую главную системную папку — Windows
- Как удалить файл hiberfil.sys
Удаляем файл вручную
Если файл не хочет удаляться, в сообщении с ошибкой обычно написано, какой процесс заблокировал его. Это может быть explorer.exe или любая программа, в которой он открыт. Если закрыть эту программу, файл удалится.
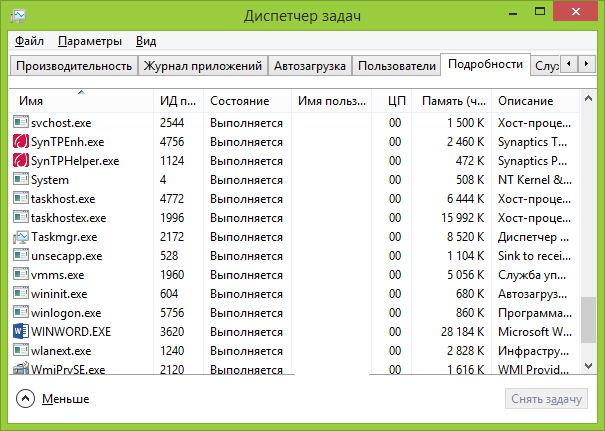
Если файл занят процессом explorer.exe
- Перед завершением задачи откройте командную строку от имени администратора. Она находится в «Пуске — Все программы — Стандартные». Правой кнопкой нажмите на Командную строку и выберите запуск от администратора.
- Снимите задачу explorer.exe в диспетчере задач и пропишите в командной строке del полный_путьу/имя.расширение.
- Путь не обязательно прописывать вручную. Нажмите правой кнопкой мыши на нужном файле с зажатым Shift — Копировать как путь, и вставить его в командную строку через контекстное меню правой кнопкой мыши.
- Теперь заново запустите explorer.exe. В диспетчере задач нажмите «Файл — Новая задача — explorer.exe».