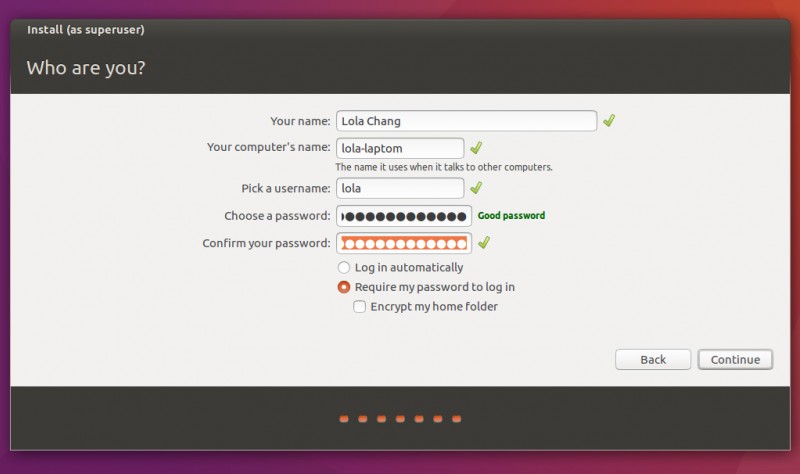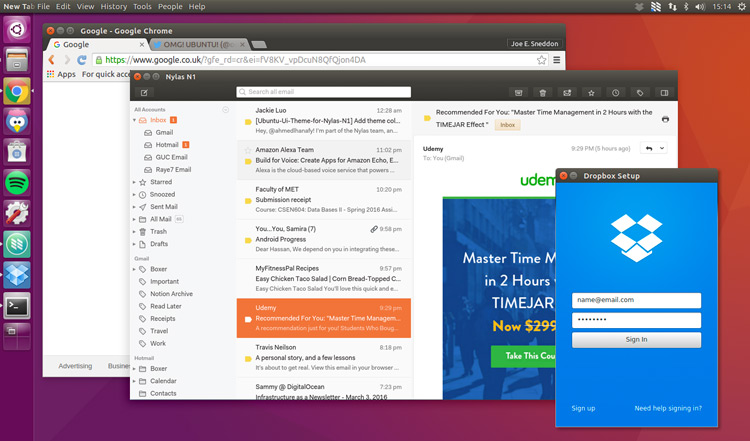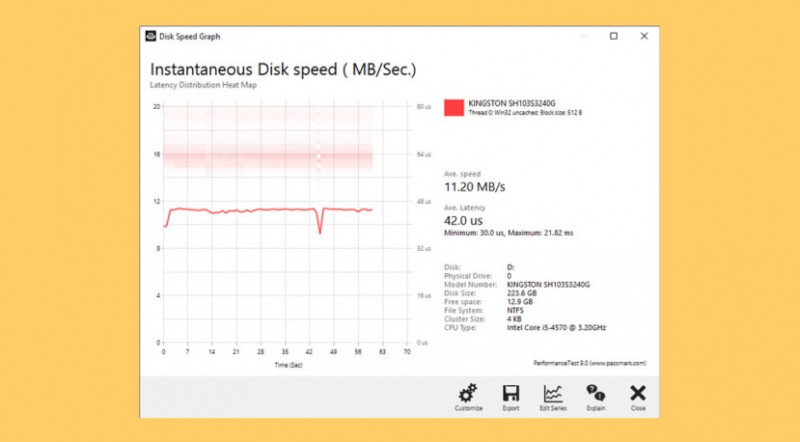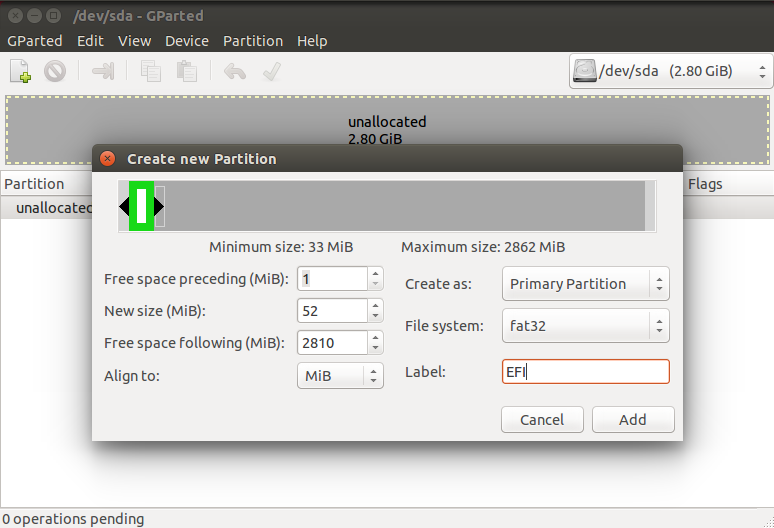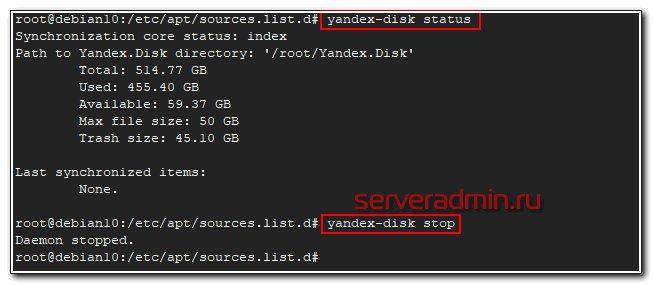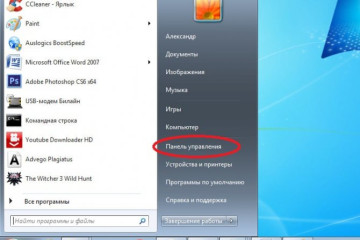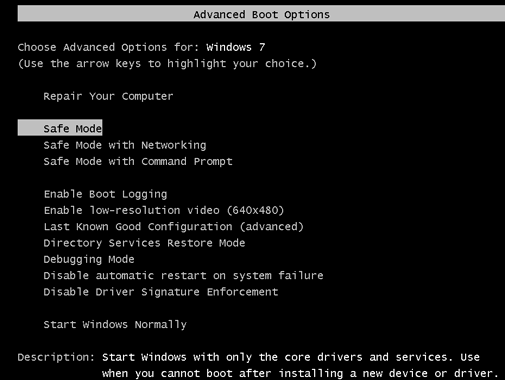Управление разделами hdd программой gparted с диска live-cd ubuntu
Содержание:
Загрузка Gparted и Tuxboot
Прежде чем приступить к тому, чтобы разбить диск на разделы, традиционно, для этого нам потребуется, собственно, USB-носитель, а также утилита, которая называется Tuxboot.
Последняя, кстати, позволяет быстро создавать носители, вроде той же великолепной Clonezilla, о которой мы писали в отдельной статье.
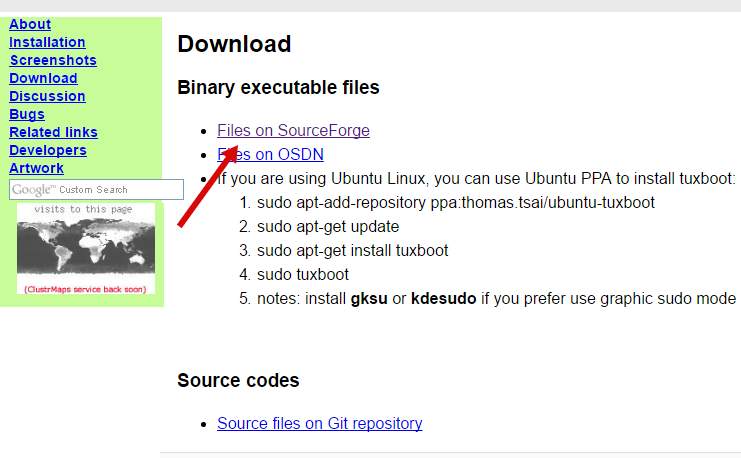
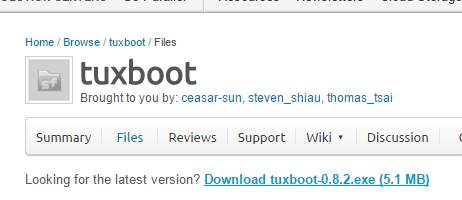
В результате Вы увидите следующее окно:
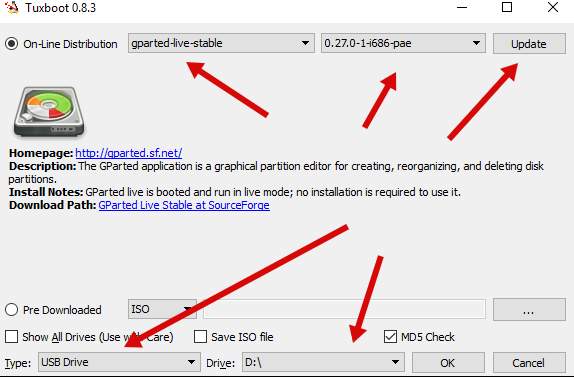
Где в качестве утилиты выбираем (в данном случае) Gparted-live-stable, потом последнюю доступную версию в соседней строке (выпадающем списке).
В 99% случаев есть смысл нажать в кнопку Update, чтобы действительно получить последнюю версию и увидеть эту версию в поле (иначе там будет написано что-то вроде current).

Среди самих версий нужно выбрать ту, которая подходит под Вашу разрядность и процессор.
sfdisk Command
The sfdisk command act as a partition table manipulator for Linux. You can use this tool to list partitions too: Sample outputs:
71669760 Disk /dev/sda: 8922 cylinders, 255 heads, 63 sectors/track Units = cylinders of 8225280 bytes, blocks of 1024 bytes, counting from 0 Device Boot Start End #cyls #blocks Id System /dev/sda1 * 0+ 104- 105- 838656 83 Linux /dev/sda2 104+ 235- 131- 1048576 82 Linux swap / Solaris /dev/sda3 235+ 8922- 8688- 69781504 83 Linux /dev/sda4 0 - 0 0 0 Empty
Where,
- -l : List the partitions of a device.
- -s : List the size of a partition.
- -u or -uS or -uB or -uC or -uM : Accept or report in units of sectors (blocks, cylinders, megabytes, respecpively). The default is cylinders, at least when the geometry is known.
GNU Parted
GNU Parted manipulates partition tables. This is useful for creating
space for new operating systems, reorganizing disk usage, copying data
on hard disks and disk imaging. The package contains a library,
libparted, as well as a command-line frontend, parted, which can
also be used in scripts.
Downloads
Stable source releases are available on the main GNU download server
(HTTPS,
HTTP,
FTP) and its
mirrors; please
use a mirror if possible.
Documentation
Documentation for Parted is available online, as
is documentation for most GNU software. You may
also find more information about Parted by running info parted
or man parted, or by looking at ,
, or similar directories on your system.
A brief summary is available by running parted --help.
Source code
Parted uses Git as its source control system. You can browse the commits and
source on the gitweb interface, and you can clone
the repository using the following command:
git clone https://git.savannah.gnu.org/git/parted.git
Mailing lists
Parted has two mailing lists:
- development mailing list
- bug mailing list
The main discussion list is
parted-devel,
and is used to discuss most aspects of Parted, including development and patches.
Bug reports sent to <bug-parted@gnu.org>
are automatically added to the debbugs bug tracking system
and the bug-parted mailing list. For help using the debbugs system
see the debbugs page.
Announcements about Parted and most other GNU software are made on
info-gnu mailing list.
Getting involved
Development of Parted, and GNU in general, is a volunteer effort, and you can contribute. For
information, please read How to help GNU. If you’d like to get involved,
it’s a good idea to join the
parted-devel mailing list.
- Test releases
- Trying the latest test release (when available) is always
appreciated.
Test releases can be found on the GNU “alpha” server
(HTTPS,
HTTP,
FTP) and its
mirrors. - Development
- For development sources, bug and patch trackers, and other
information, please see the
Parted
project page
at savannah.gnu.org. - Translating Parted
- To translate Parted’s messages into other languages, please see the
Translation Project page for Parted.
If you have a new translation of the message strings,
or updates to the existing strings, please have the changes made in this
repository. Only translations from this site will be incorporated into
Parted. For more information, see the
Translation Project. - Maintainer
- Parted is currently being maintained by Phillip Susi and Brian C. Lane.
Please use the mailing lists for contact.
Licensing
Parted is free software; you can redistribute it and/or modify it under the
terms of the GNU General Public License
as published by the Free Software Foundation; either version 3 of the License, or (at your
option) any later version.
Изменение размера раздела
Выбираем раздел, который хотим изменить, и щелкаем на нем правой кнопкой мыши. Тот же самый результат достигается, если правой кнопкой мыши щелкать не на графическом поле, а на строке в списке, соответствующей выбранному разделу. Появляется контекстное меню со списком предлагаемых действий. Еще одно — если до запуска программы gparted Вы пользовались разделом диска, структуру которого теперь хотите изменить (например, копировали файлы и т.п.), то он будет смонтирован в файловую систему. В этом случае, чтобы иметь возможность менять параметры раздела, его нужно будет сначала отмонтировать. Для этого служит пункт «Unmount» контекстного меню. Жмем сначала его. После этого станут доступны остальные пункты контекстного меню.
Итак, раздел отмонтирован, приступаем к изменению его размера. Для этого в контекстном меню выбираем пункт «Resize/Move«. Появится следующий экран:
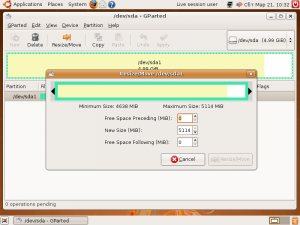 Рис. 5. Окно изменения размера раздела жесткого диска
Рис. 5. Окно изменения размера раздела жесткого диска
В появившемся окне мы видим наш раздел, так сказать, графически, а также, цифры «про него» — под рисунком. Что нам дает это меню. Во первых, в графической половине мы видим какая часть раздела занята (выделено цветом) и какая свободна (белая). Также, по краям слева и справа присутствуют стрелки, которые можно тягать мышью. Сразу под рисунком присутствуют два параметра — Minimum size и Maximum size. Как нетрудно догадаться, это те значения, меньше и больше которых мы не сможем выставить новый размер данного раздела. Минимум определяется объемом уже записанной на данном разделе диска информации (кому нужна была бы программа, стирающая данные с диска?!). Максимум определяется либо текущим размером (как в приведенном примере), либо может быть и больше в случае, если на жестком диске есть еще неразмеченное пространство, примыкающее к данному разделу. В таком случае оно также будет присутствовать в графическом представлении раздела в виде серых полей слева или справа. Благодаря этому раздел можно сделать даже больше, чем он был до этого…
Теперь вернемся к цифрам (тем которые в нижней половине окна). Суть их такова. «Free space preceding» — свободное место перед разделом. «New size» — новый размер диска. «Free space following» — сваободное место после раздела. Как видим, на моем рисунке в момент, когда это меню только открыли, свободного места нет ни до ни после раздела, а его новый размер равен старому. В случае, если же на жестком диске присутствуют неразмеченные области, примыкающие к данному разделы, то в полях «Free space preceding» и/или «Free space following» будут присутствовать соответствующие цифры, отличные от нуля. Когда Вы начнете мышью тягать стрелки, изображенные по краям рисунка раздела, все эти цифры (место до и после, а также размер) начнут меняться. С другой стороны, Вы можете самостоятельно (вручную) в каждом из цифровых полей ввести новые значения (если Вы сторонник точных чисел)…
Теперь немножко «лирики». Если Вы читаете данную инструкцию с целью освободить немного места на диске с Windows, для того, чтобы установить Linux, то достаточно будет потянуть мышью стрелку справа так, чтобы свободного места после раздела (значение «Free space following«) стало больше той цифры, которую авторы выбранного Вами дистрибутива указывают как минимально необходимую для установки. Для Mandriva, например, рекомендуют не менее 4 Гб
Обратите внимание, что значения в указанных цифровых полях приведены в Мегабайтах…
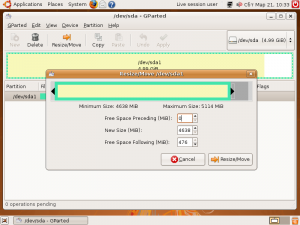 Рис. 6. Подтверждение нового размера раздела жесткого диска
Рис. 6. Подтверждение нового размера раздела жесткого диска
После того, как новый размер раздела задан, жмем кнопку «Resize/Move«, как показано на рис. 6. Учтите, что:
- Не стоит (по крайней мере в случае «откусывания от Windows чуток места под попробовать Linux«) освобождать место «до раздела» (слева).
- Не бойтесь — что-либо потерять на этом этапе не получится! Все описанные выше действия — это пока только «план действий», и никаких реальных изменений с Вашим жестким диском еще не происходило!
- Если Вы только освобождали место для Linux, и создавать новые разделы Вам не нужно, то можете сразу перходить к заголовку «А вот теперь приступим!!!» ниже.
Remove a Partition Using rm Command
One can also delete an existing partition using “rm” command, as shown in below example we have 2 partitions with number 1 and 2.
(parted) print Model: VMware, VMware Virtual S (scsi) Disk /dev/sdb: 21.5GB Sector size (logical/physical): 512B/512B Partition Table: msdos Disk Flags: Number Start End Size Type File system Flags 1 512B 200MB 200MB primary 2 201MB 402MB 200MB extended lba
To delete partition 2:
(parted) rm Partition number? 2
Verify that you can see only the partition number 1 now.
(parted) print Model: VMware, VMware Virtual S (scsi) Disk /dev/sdb: 21.5GB Sector size (logical/physical): 512B/512B Partition Table: msdos Disk Flags: Number Start End Size Type File system Flags 1 512B 200MB 200MB primary
Использование
GParted запускается либо из меню графического интерфейса, либо через терминал, с правами суперпользователя:
sudo gparted
Программа в целом интуитивно понятна, но будет не лишним однако, описать все её возможности. Вашему вниманию представляется внешний вид редактора разделов:
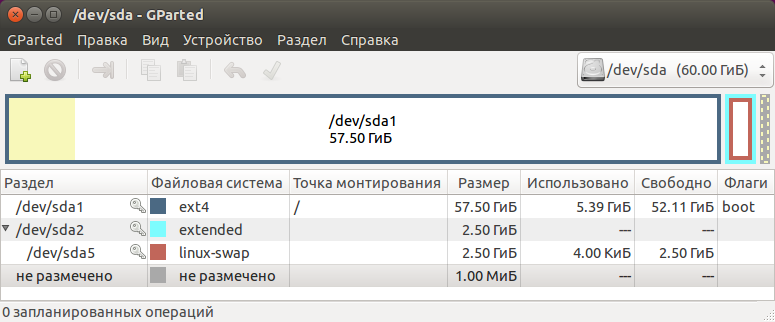
Как видно на скриншоте выше, в верхней части окна имеются разделы меню. Теперь узнаем, за что отвечает каждый из них и какие есть подразделы:
-
Gparted :
- « Пересканировать устройства » — при монтировании/отмонтировании устройств, например флэшки или внешнего жёсткого диска, нужно обновить список доступных устройств с помощью этого пункта. Быстрее это можно сделать с помощью комбинации клавиш «Ctrl+R»;
- « Устройства » — показать доступные к редактированию устройства;
- « Выход » — выйти из программы.
-
Правка :
- « Отменить последнюю операцию » — думаю, всё и так красноречиво ;
- « Отменить все операции » — аналогично;
- « Выполнить все операции » — применяет изменения к носителю (диску). Дело в том, что GParted не выполняет операции сразу после получения инструкций от пользователя, а сначала создаёт некий сценарий и пользователь видит не что есть в данный момент, а что будет происходить с диском после выполнения операций.
-
Вид :
- « Информация об устройстве » — в левой части окна показывает основную информацию об устройстве (диске). Для примера выбрана USB-флэшка, её и будем кромсать;
- « Ожидающие операции » — в нижней части окна показывает последовательность запланированных операций;
- « Поддержка файловых систем » — открывает таблицу, в которой указаны типы файловых систем, поддерживаемых программой и операции, которые она к ним может применять:
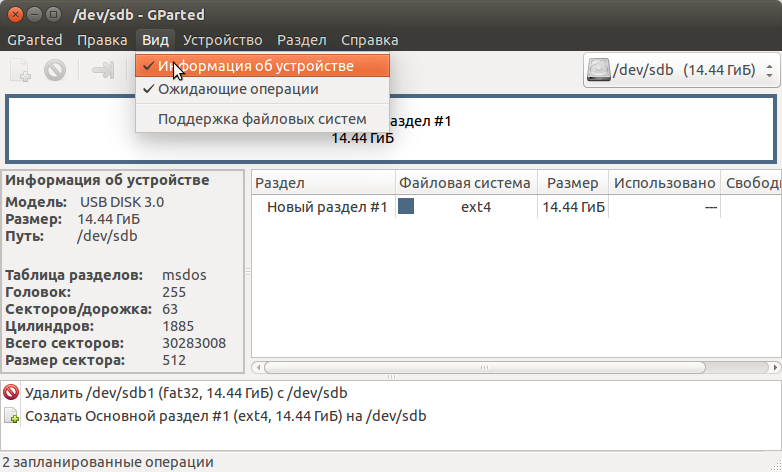
-
Устройство :
- « Создать таблицу разделов » — если устройство новое, «с пылу, с жару», то скорее всего диск на нём девственно чист и не имеет ни таблицы разделов, ни тем более файловой системы. Данный пункт позволяет создать таблицу разделов;
- « Попробовать восстановить данные » — установив из консоли утилиту «gpart», у вас появится шанс восстановить удалённые с этого носителя данные. Шансы честно говоря, невысокие, процедура длительная.
-
Раздел :
- « Новый » — создаёт новый раздел на диске. Если данный пункт бледный (невозможно активировать), значит раздел либо уже существует, либо не создана таблица разделов на диске;
- « Удалить » — собственно, удалить раздел;
- « Изменить размер/Переместить » — позволяет уменьшать/увеличивать размер разделов, перемещать их. Процедура также длительная (время зависит от объёма информации в разделах, размера разделов и мощности компьютера), при этом сохранность ваших данных не гарантируется стопроцентно, так что желательно перед манипуляциями сделать копию;
- « Копировать » и « Вставить » — при наличии неразмеченной области (область диска без разделов) достаточного размера позволяет копировать существующий раздел в неё.
- « Форматировать в » — форматировать раздел в нужный вам тип файловой системы;
- « Монтировать » — монтирует указанный раздел, при этом он становится доступным для чтения/записи, редактирование самого раздела при этом невозможно;
- « Размонтировать » — данный пункт появляется на месте «Монтировать», если раздел уже смонтирован. Размонтирование позволяет снова редактировать раздел;
- « Управление флагами » — важный пункт, даёт возможность помечать раздел для каких-либо целей, подробнее об этом будет написано ниже;
- « Проверка на ошибки » — как вы догадались, проверяет файловую систему раздела на ошибки. О наличии ошибок может намекать знак восклицания в строке раздела;
- « Метка » — позволяет дать разделу метку, имя, чтобы легче было его искать и не сомневаться что он — это он ;
- « Новый UUID » — даёт новое случайное значение UUID для указанного раздела;
- « Информация » — показывает подробную информацию о разделе в отдельном окошке:
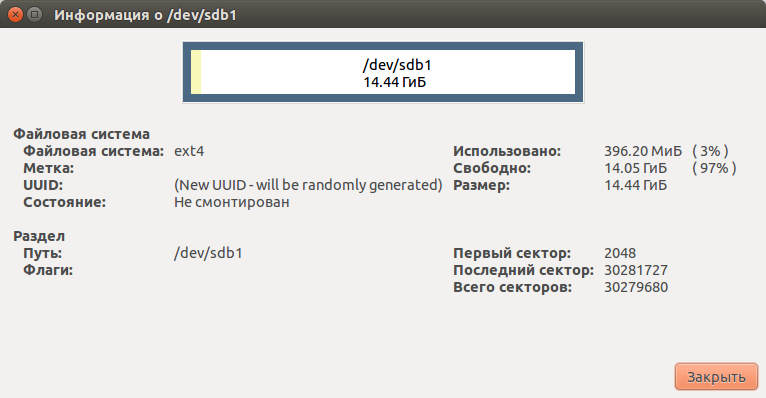
-
Справка :
- « » — мини-справочник по программе, полезная штука;
- « О программе » — показывает используемую версию программы и адрес официального сайта.
Подробное руководство пользователя по GParted на русском языке можно посмотреть на официальном сайте:
Руководство пользователя GParted на русском языке