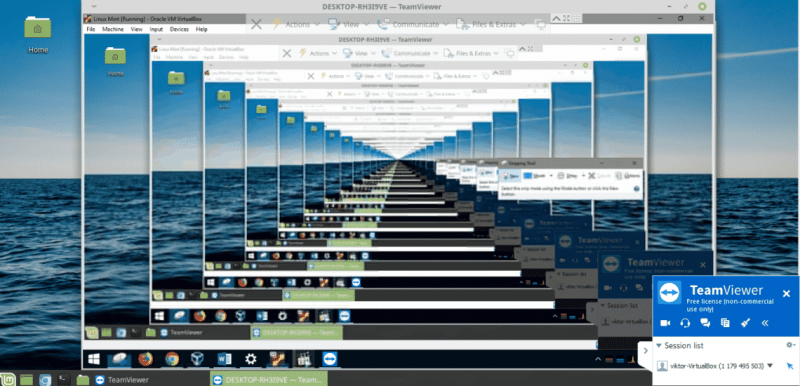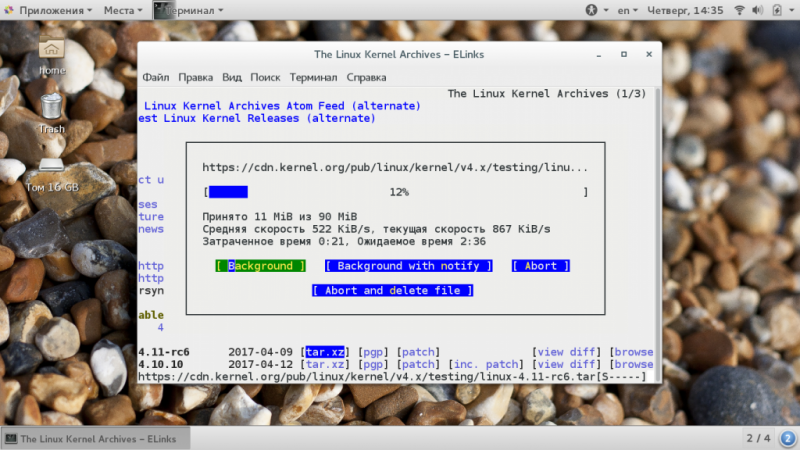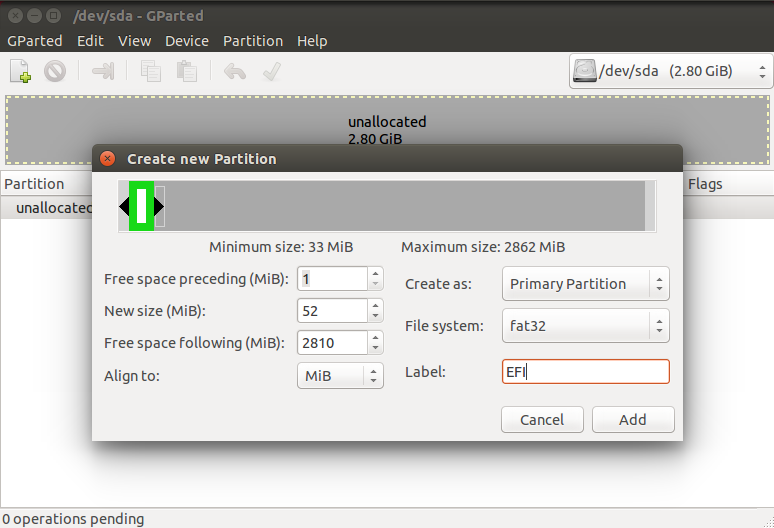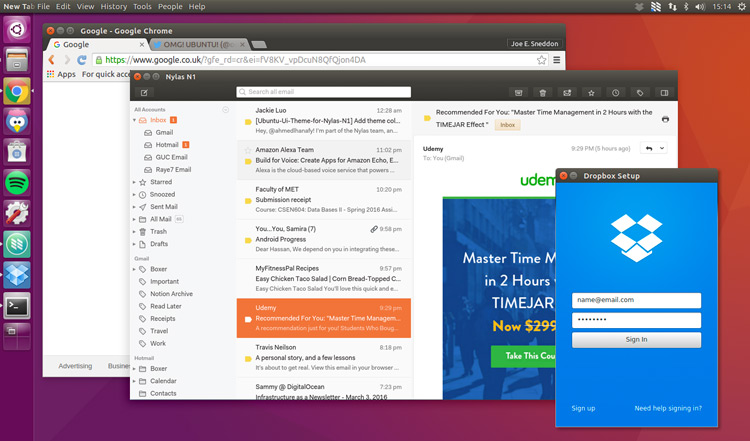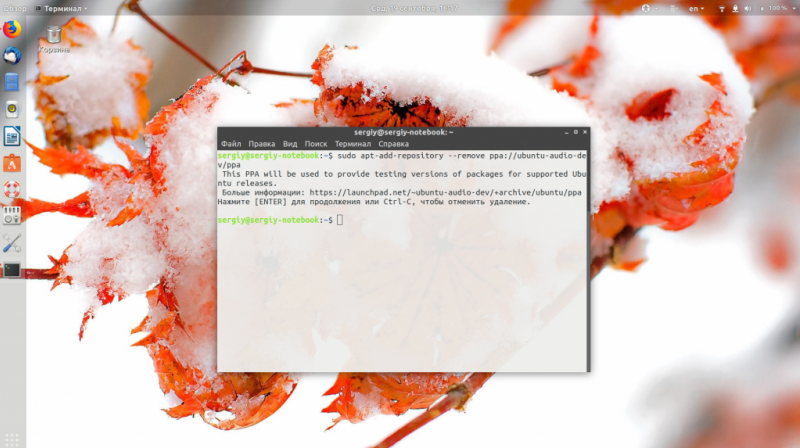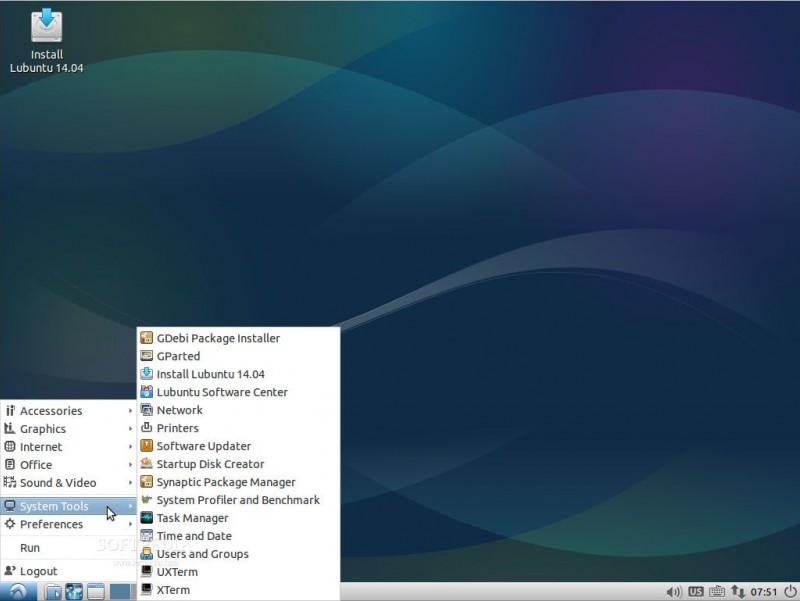Скачиваем ubuntu (как скачать ubuntu)
Содержание:
Как установить Linux — подробная инструкция!
После щелчка по ярлыку запуститься диалог установки. Нет смысла описывать все этапы установки, как выбрать язык, регион и другие простые действия вы сможете без труда. Перейдём к самому сложному — разметке диска.
Нет сомнения, что разметка жесткого диска под Linux — это самое сложное, и подойти к этому нужно очень ответственно. Когда вы дойдёте до такого окна, то вам предложат разные варианты разметки:
Можно конечно выбрать автоматическую установку (первый пункт), но лучше разметить всё вручную (второй пункт). Сделав это один раз, вы научитесь этому раз и навсегда. И для этого есть много причин. А главная — это то, что вы ПОЙМЁТЕ, как установить линукс.
Если у вас на компьютере уже стоит Windows и вы хотите её оставить, то заранее проверьте, что на вашем компьютере есть свободное место. Так же полезно сделать дефрагментацию диска утилитой Jkdefrag. Он соберет все ваши файлы в одном месте, что облегчит и ускорит создание новых разделов.
Мы же в начале будем рассматривать ситуацию, когда вы решили навсегда избавится от Windows (неплохое решение). В этом случае, когда вы дойдёте до создания разделов, то вам проще всего сначала удалить все разделы и начать всё с чистого листа. Вначале создаём раздел, куда будут установлены системные файлы. Это раздел в линукс обозначается меткой «/»
Затем нужно создать SWAP раздел — так называемый «файл подкачки» или «виртуальную память» — называйте как хотите, суть не меняется.
После этого нужно создать домашнюю директорию, которая обозначается меткой «/home»
Во всех случаях выбираем тип «Первичный», расположение раздела «Начало», и файловая система «ext4». После этого у вас должно получиться что-то типа этого:
Для корневого раздела «/» нужно отвести не менее 5-10 Гб. Раздел SWAP — 1-2 Гб. Всё остальное отводим под домашнюю директорию /home. Что делать, если у вас установлен второй диск? Или вы всё таки хотите оставить Windows? В таком случае у вас должно получиться примерно вот так:
Для второго жёстко диска ставим метку раздела /media/data. Вместо data можете написать что угодно, так будет называть ваш жёсткий диск, который будет монтироваться при загрузке и появится на рабочем столе.
Это произойдёт только в том случае, если он будет иметь метку /media. Если же вы хотите, что бы в линукс был виден ваш Windows раздел, то тоже присвойте ему точку монтирования, например /windows. В конечном счёте у вас должно получиться примерно вот так:
Но если вы хотите, что бы ярлык диска Windows появлялся у вас на рабочем столе, то лучше выбрать точку монтирования типа /media/windows Часто перед началом установки лучше сразу сделать разметку диска. Это можно легко осуществить при помощи программы Gparted, которая будет в меню запущенной с флешки линукс.
Я думаю вы поняли самое главное — принцип, установки Linux на свой компьютер. И поэтому Линукс стал для вас ещё немного проще! Если у вас остались вопросы, то можете посмотреть видео, как можно установить Linux Mint:
Устанавливаем Linux Mint на ноутбук с флешки
Если у вас остались вопросы, то пишите, отвечу всем…
Не нашли ответ на свой вопрос? Воспользуйтесь поиском…
ِapt-get — управление пакетами из терминала
Следующий метод установки программ — apt-get. К слову сказать, apt-get умеет не только их устанавливать, но и удалять, обновлять, загружать списки пакетов из интернета и многое другое. Вообщем все то, что умеет Synaptic, но только из командной строки. И на первый взгляд то может выглядеть пугающе, особенно для новичков, однако не спешите — в большинстве случаев именно apt-get является самым простым и быстрым способом что-то установить в Ubuntu, и именно поэтому в большинстве инструкций по установке чего-либо в Ubuntu, которые вы найдете в интернете, содержат команды для терминала с использованием apt-get.
Использование apt-get предполагает, что вы точно знаете, чего вы хотите. Например, вы хотите установить текстовый редактор Geany, тогда вам необходимо выполнить следующую команду в терминале:
Разберем написанное вкратце:
sudo — означает, что последующие после него команды будут выполняться от имени администратора системы (т.к. что-либо устанавливать или удалять имеет право только администратор);
apt-get — собственно вызывает сам пакетный менеджер apt-get, о котором мы говорим;
install — команда для установки пакета. Существует также много других команд, некоторые из них я укажу ниже в примерах;
geany — имя пакета, который надо установить, и в данном случае, это текстовый редактор Geany. Можно указать несколько пакетов, просто ставя между ними пробел.
Вот некоторые другие примеры использования apt-get:
Загрузить списки доступных приложений из интернета (грубо-говоря, «проверить обновления»):
Установить все доступные обновления:
Установить плеер vlc и графический редактор gimp одной командой:
Удалить вышеупомянутые также одной командой с сохранением их настроек в системе:
То же самое, но с очисткой все настроек:
Также при работе с apt-get можно использовать одну приятную особенность в терминале Ubuntu: автодополнение. Предположим, что вы не знаете имя пакета полностью, например, если хотите установить дополнения в Gimp, тогда можно написать в терминале «sudo apt-get install gimp» и нажать на клавишу «Tab» — вам автоматически будут предложены различные пакеты, начинающиеся на «gimp*».
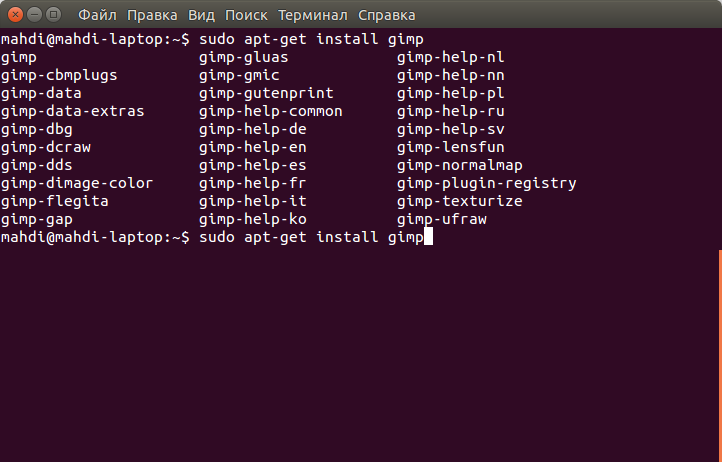
Вот как очень просто что-либо установить с помощью командной строки и apt-get в Ubuntu
А теперь представьте, что если бы я объяснял вам, как новичку в Ubuntu, как установить Gimp, то дал бы вам всего одну команду: «sudo apt-get install gimp» в противовес целой эпопее о том, что в главном меню Ubuntu надо найти центр приложений Ubuntu, в строке поиска написать «Gimp», выбрать соответствующий пакет и нажать на кнопку «Установить», не беря во внимание еще скорость запуска самого центра приложений и нескольких метров пробега вышью по столу
Создание загрузочного носителя и запуск установки Linux
Существенной разницы в процедуре установки Linux между разными дистрибутивами нет. Более того, этапы установки, набор настроек и графический интерфейс мастеров-установщиков от одного дистрибутива к другому практически идентичны. Самыми ответственными моментами являются запуск самой установки, а также процедура разметки и настройки точек монтирования файловой системы.
Для начала нужно решить, каким образом будет производиться установка — с DVD-диска или USB Flash-накопителя. В обоих случаях необходимо использовать специализированные программы для записи образов дистрибутивов на диск или флешку. Сложность в том, чтобы образы не просто записались, но и ещё при этом была возможность загрузки дистрибутива в live-режиме с USB или оптического DVD-привода. Далеко не всякое программное обеспечение (ПО) для создания загрузочных дисков и флешек одинаково хорошо подходит для конкретных Linux-дистрибутивов. Этот момент необходимо прояснить заранее и это не так сложно, т. к. подобная информация всегда указывается на официальных сайтах разработчиков.
Например, для создания загрузочной флешки с Linux Mint рекомендуется использовать универсальную программу Etcher, а для Linux Rosa существует специально предоставляемый разработчиками продукт для записи загрузочных образов, который можно скачать также на официальном сайте.
Загрузочные образы — это, в большинстве случаев, архивы большого объёма (несколько гигабайт), имеющие расширение *.iso.
На примере утилиты Etcher (т. к. это наиболее универсальное и наглядное решение) процесс создания загрузочного устройства состоит из следующих этапов:
- Подключение к компьютеру носителя USB (DVD-диски не поддерживаются).
- Стандартный запуск Etcher по ярлыку в меню «Пуск» или на рабочем столе.
- Выбор образа дистрибутива Linux путём нажатия кнопки «Select image» в окне программы.
- Запуск процесса записи образа нажатием кнопки «Flash!».
- Вывод сообщения об успешном завершении.
Когда загрузочная флешка (или DVD) создана, можно загружать дистрибутив в live-режиме, предварительно настроив соответствующим образом BIOS компьютера (ноутбука) для загрузки с USB Flash или DVD. В зависимости от дистрибутива, на начальном этапе загрузки выдается приглашение о выборе языка (как в Ubuntu), после чего грузится сама система, здесь всегда всё очевидно и сложностей не возникает. При появлении рабочего стола ОС на нём среди немногочисленных ярлыков всегда присутствует один для запуска мастера установки системы.
В некоторых дистрибутивах (для экономии времени пользователей и ресурсов компьютера) можно производить установку и без полной загрузки live-образа, о чём будет указано в системных сообщениях или пунктах меню во время загрузки.
Мастер установки, первым делом, обычно предлагает выбрать локализацию, настроить раскладку клавиатуры и способ её переключения, а также выбрать часовой пояс. На этих этапах всё интуитивно понятно и никаких специфических навыков не требуется.
Что нужно для совместной работы двух систем?
Чтобы запустить обе системы, на ПК должно быть достаточно места. Для разных версий нужно различное количество памяти. В среднем это 7–20 Гигабайт. Но для стабильной работы надо выделить 30–40 Гб на каждую ОС.
Лучше всего поставить два жёстких диска. Иначе придётся разрезать дисковое пространство. Win и Линукс должны быть на разных логических дисках. То есть один дистрибутив — в разделе C:, другой — в D:. При этом у нужно оставить место для хранения персональных данных: документов, изображений, музыки, видео, игр, программ и прочего. Если это всё окажется в системном диске, могут возникнуть проблемы.
В итоге у вас должно быть минимум три раздела: два для Linux и Windows, остальное — для личного пользования. А лучше — два винчестера. Для разделения дискового пространства подойдут утилиты:
Acronis Disk Director
- MiniTool Partition Wizard.
- Paragon Partition Manager.
- AOMEI Partition Assistant.
ОС меняет загрузочные записи в MBR, которые контролируют порядок запуска. Если вы переустановите Win, в Линукс вы больше не попадёте. Именно поэтому не рекомендуется использовать для этих систем один локальный диск. Если разместить их в разных разделах, они не будут мешать друг другу.
Установка проходит по порядку: сначала Windows, потом — Linux. Продукт Microsoft стирает важные компоненты других ОС и заменяет их на свои.
Перед инсталляцией лучше сделать резервную копию существующей системы. Если возникнут проблемы, вы сможете вернуть компьютер в нормальное состояние. Эту копию надо сохранять на внешний носитель или на локальный диск, на котором нет системных файлов.
В Win для этого подойдут программы:
- Acronis True Image.
- Paragon Backup & Recovery 2013.
- Eassos Partitionguru Free.
Eassos Partitionguru Free
Macrium Reflect Free.
В Windows есть и встроенная функция:
- Зайдите в Панель управления.
- Меню «Архивация и восстановление» (или «Архивирование данных»). Оно находится в категории «Система».
- Кнопка «Настроить резервное копирование».
- Выберите диск для размещения копии. Или можете направить её в сеть. Но для этого нужно подходящее онлайн-хранилище.
- Чтобы восстановить систему, зайдите в то же меню.
В Linux для резервирования можно воспользоваться утилитой «Back In Time». Она есть Ubuntu’s Software Center. Также подойдёт встроенный инструмент Ubuntu — Deja Dub.
Для работы с ним:
- Зайдите System — Backup (Параметры — Резервные копии).
- Откройте вкладку «Storage» («Расположение»).
- В «Folder» («Папка») укажите директорию, в которой будет храниться копия Линукс. Не размещайте её рядом с ОС. Выберите каталог в другом диске.
- Вместо папки можно использовать сетевое хранилище.
- Перейдите в раздел «Overview» («Обзор»). Там будут опции для создания резервных копий и восстановления из них.
Установка в любом случае должна начаться с Windows. Если у вас компьютер с Linux, эту систему придётся удалить.
Сохраните свои личные файлы. Не обязательно перекидывать на накопитель их все. Можно зарезервировать только те данные, которые вам нужны.
Login details
Enter your name and the installer will automatically suggest a computer name and username. These can easily be changed if you prefer. The computer name is how your computer will appear on the network, while your username will be your login and account name.
Next, enter a strong password. The installer will let you know if it’s too weak.
You can also choose to enable automatic login and home folder encryption. If your machine is portable, we recommend keeping automatic login disabled and enabling encryption. This should stop people accessing your personal files if the machine is lost or stolen.

: If you enable home folder encryption and you forget your password, you won’t be able to retrieve any personal data stored in your home folder.
Устанавливаем Ubuntu
Загружаемся с флеши или с диска и перед нами открывается приблизительно следующая картина. Необходимо выбрать язык

Выбираем
Предлагается либо Запустить Ubuntu или Установить

Жмем Запустить Ubuntu для загрузки в систему и разметки диска.
Закрываем окошко с горячими клавишами

Жмем на кнопку со значком Ubuntu и открываем главное меню. В строке поиска пишем «gp«. Запускаем программу GParted Partition Editor

Открывается окошко Gparted с не размеченной областью чуть более 30 ГБ. Пробуем создать раздел нажав на не размеченном пространстве правой кнопкой мышки и выбрав New

Получаем предупреждение — Нет таблицы разделов и подсказка как ее создать

Раскрываем меню Device выбираем Create Partition Table…

Выбираем таблицу разделов. Оставляем по умолчанию msdos. Жмем Apply
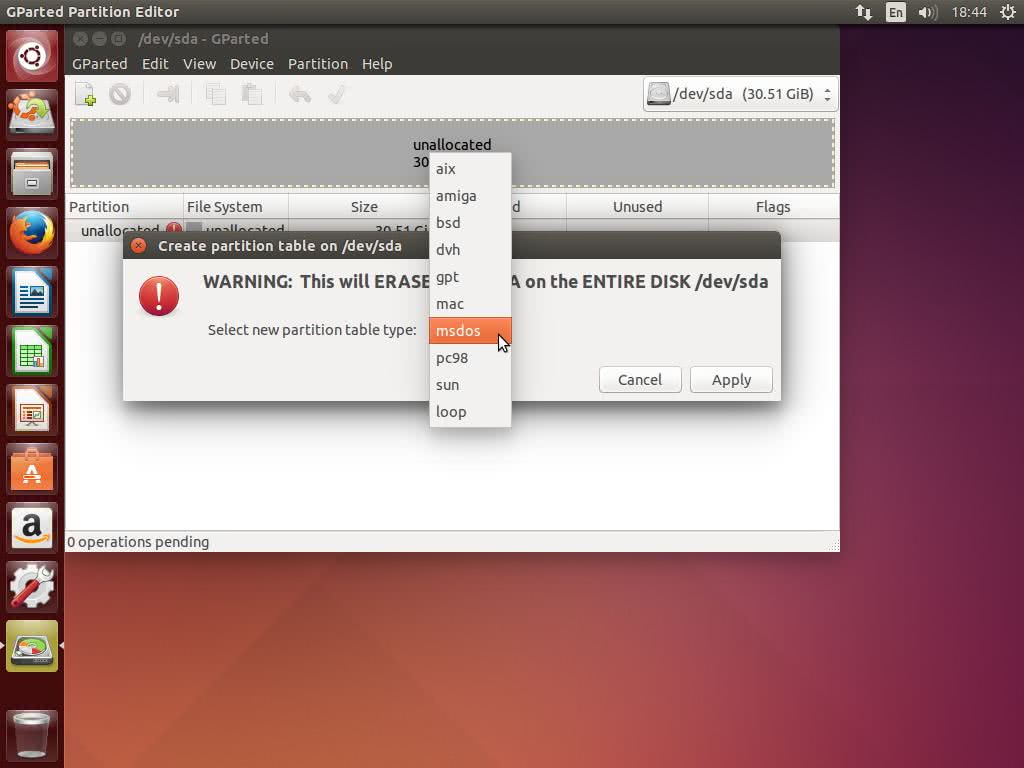
Оставляем не размеченного пространства чуть более объема оперативной памяти (сделаю 9123 МБ с запасом когда будет 8 ГБ ОЗУ). Так как Ubuntu будет единственной системой на виртуальном диске, то выберу для нее Primary Partition — основной раздел. В выбранной нами таблице разделов (msdos) основных разделов может быть 4. У нас будет всего 2:
- один для Ubuntu
- второй раздел подкачки
Выбираем файловую систему ext4 и жмем Add

Создаем второй раздел для подкачки. Говорят, что его можно и не создавать а реализовать подкачку через файл (как в Windows) а не через раздел. Пойдем по старому проверенному способу и создадим отдельный раздел для файла подкачки. Жмем правой кнопкой мышки на не размеченной области и выбираем New

В разделе File system из выпадающего списка выбираем linux-swap и жмем Add

Теперь необходимо применить созданный макет разметки. До этого момента все можно отменить нажав на стрелочку влево над меню Partition. Когда нас все устраивает жмем зеленую галочку

Выходит предупреждение призывающее нас еще раз подумать перед применением изменений. Проверяем все еще раз и жмем Apply

Когда диск будет размечен жмем Close

Диск размечен жмем слева второй сверху значок Установить Ubuntu

Язык мы уже выбрали. Жмем Продолжить

Устанавливаю обе галочки:
- Скачать обновления при установке
- Установить это стороннее программное обеспечение
Не уверен в сильной надобности последнего, но мне кажется хуже не будет. Жмем Продолжить

Необходимо выбрать тип установки. Выбираем Другой вариант и жмем Продолжить

Теперь, по идее, можно сразу нажать Установить сейчас и начать установку. Мы же еще раз все проверяем и расставим точки монтирования. Для этого выделяем раздел левой кнопкой мышки и жмем Change… В появившемся окошке в разделе Использовать как выбираем Журналируемая файловая система Ext4. Ставим галочку — Форматировать раздел и выбираем точку монтирования «» Жмем ОК

С разделом подкачки ничего делать не нужно. Жмем Установить сейчас

Выбираем свое месторасположение. Пишем по английски название своего города и выбираем из предложенных вариантов. Жмем Продолжить

Выбираем раскладку клавиатуры и жмем Продолжить
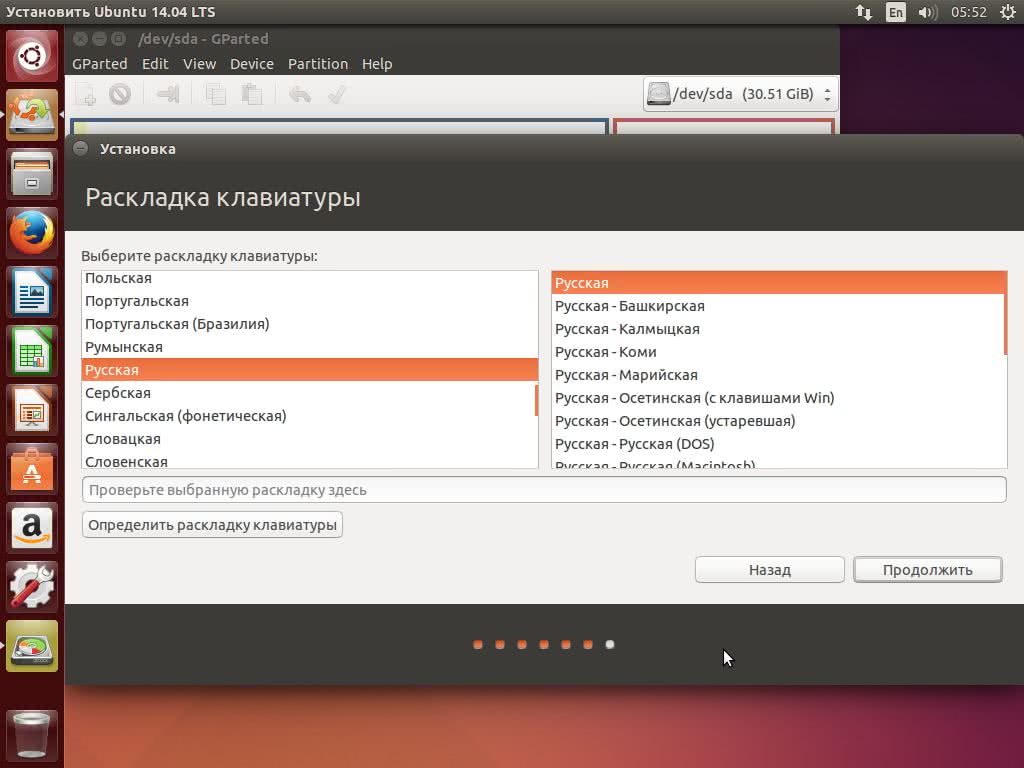
Задаем свое имя, имя своего пользователя, имя компьютера и придумываем надежный пароль. Если у вас:
- стационарный компьютер и вы один пользователь, можно поставить Входить в систему автоматически
- Если же у вас ноутбук или нетбук, то лучше требовать пароль для входа в систему и поставить галочку Шифровать мою домашнюю папку
Жмем Продолжить

Пойдет установка Ubuntu

Пока идет процесс установки можно полистать информацию про Ubuntu.
По окончанию установки выйдет окошко в котором нам предложат перезагрузиться. Перезагружаем компьютер
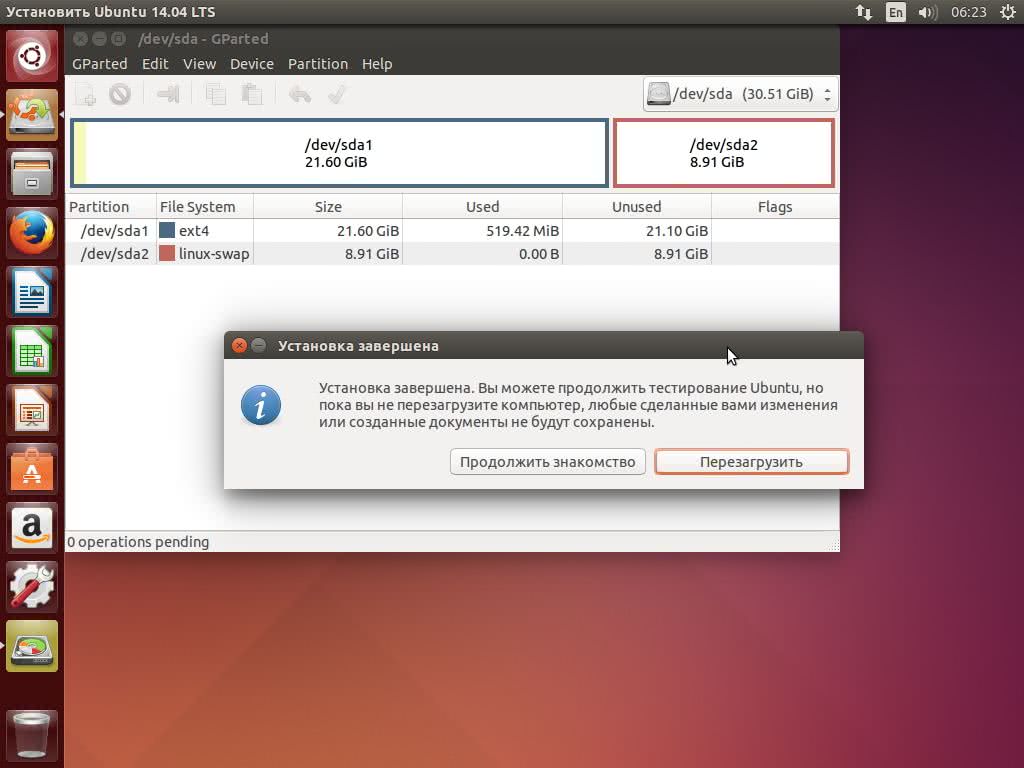
Виртуальная машина как-то не адекватно выключилась, но Ubuntu установилось успешно.

Выключаем виртуальную машину.
Можно реанимировать старый ПК
Чем старше ваш компьютер, тем тяжелее ему будет работать под управлением современных операционных систем.
Например, за безопасность Windows отвечают антивирус и фаервол, которые уменьшают производительность операционной системы. Если железо очень старое, то свободных ресурсов с трудом хватает на интернет-сёрфинг. Чтобы стало получше, придётся отключить защиту.
Mac OS быстрее и безопасней, но свежие версии операционных систем не поддерживаются на старых компьютерах. Нет поддержки — вам недоступны актуальные приложения, даже если технически компьютер ещё может всё потянуть.
Ubuntu защищена на архитектурном уровне, поэтому может работать без антивируса. При этом новейшая версия операционной системы запустится на любом компьютере, у которого хватит ресурсов для её установки, никаких ограничений нет. Вот необходимый минимум:
- Процессор: 2 ядра, 2 ГГц.
- Оперативная память: 4 ГБ.
- Свободное пространство: 25 ГБ. Подойдёт место на жёстком диске, карте памяти, внешнем диске или USB-накопителе. Ubuntu можно запускать с флешки!
- Видеокарта: любая, для которой выпускаются драйвера.
- Разрешение экрана: 1024×768.
- Доступ к интернету: желательно использовать кабельное подключение.
Мы рассмотрели системные требования для Ubuntu 20.04 — это последняя версия и основной дистрибутив, который будет поддерживаться до апреля 2025 года. Если для вашего ПК это много — поищите дополнительные редакции, которые заточены под старые процессоры. Например, система LUBUNTU требует всего 512 Мб оперативной памяти и запускается даже на процессорах AMD K8, Pentium M и Pentium 4. Вы можете реанимировать компьютер из вашего детства!
Из-за легковесности Ubuntu можно ставить в качестве дополнительной операционной системы вместе с Windows или Mac OS. Вы включаете ПК → выбираете систему → начинаете работу. Не нужно ничего удалять и переносить. Если не понравится — уберёте Ubuntu и останетесь с прежней системой
Boot from install media
To trigger the installation process, perform the following:
- Put the Ubuntu DVD into your DVD drive (or insert the USB stick or other install media).
- Restart your computer.
After a few moments, you should see messages like those shown below on the screen…

Most computers will automatically boot from USB or DVD, though in some cases this is disabled to improve boot times. If you don’t see the boot message and the “Welcome” screen which should appear after it, you will need to set your computer to boot from the install media.
There should be an on-screen message when the computer starts telling you what key to press for settings or a boot menu. Depending on the manufacturer, this could be , , or . Simply restart your computer and hold down this key until the boot menu appears, then select the drive with the Ubuntu install media.
If you are still having problems, check out the Ubuntu Community documentation on booting from CD/DVD.
Заключение
Друзья, Приветствую еще раз! Дописываю эту статью в свежеустановленной Ubuntu. Как ее установил рядом с Windows 7 смотрите в видео ниже. Google Chrome установил без проблем. Единственное, что пока доставляет неудобство — нет Punto Switcher. Без него приходится вручную переключать раскладки. Еще нет Evernote — можно делать заметке в браузере. И не понятно как в Ububntu сделать общий доступ по сети. Разбираться еще и разбираться. Зато это свободно распространяемая операционная система которая идет вместе с LibreOffice. Не знаю почему люди используют Windows 7.
https://youtube.com/watch?v=m5SB7Xpkha8