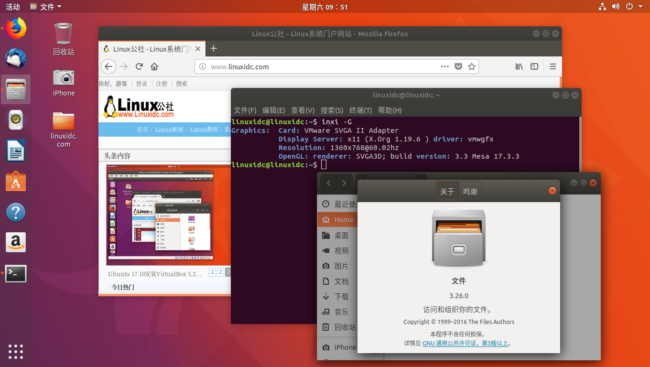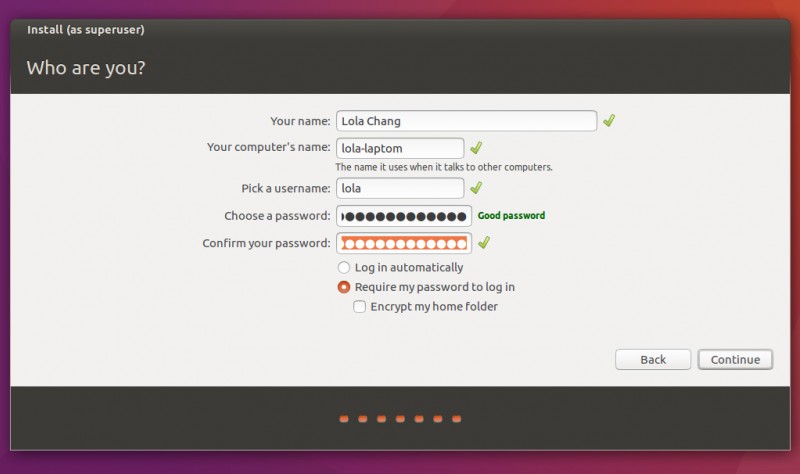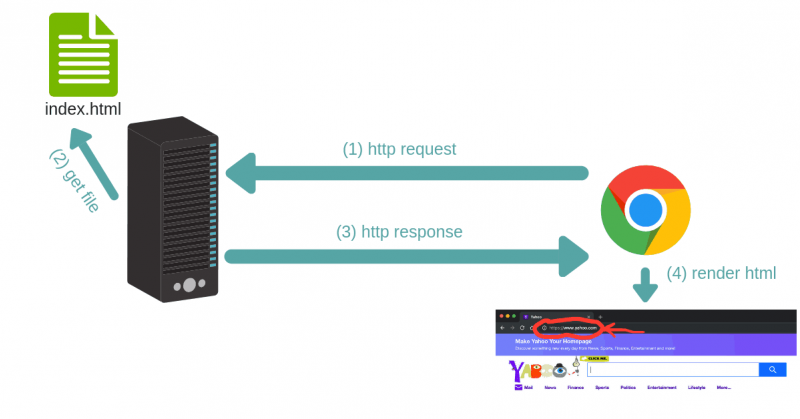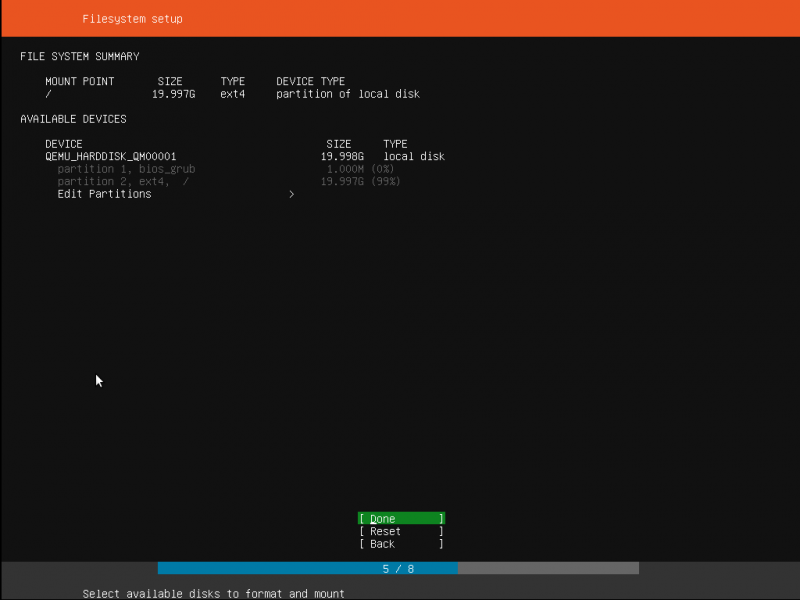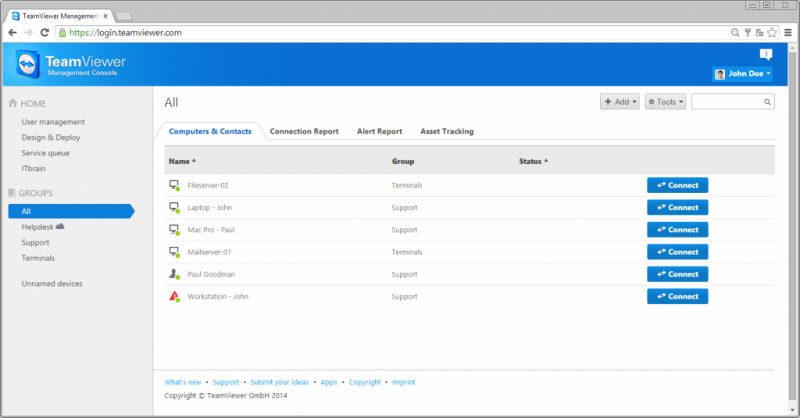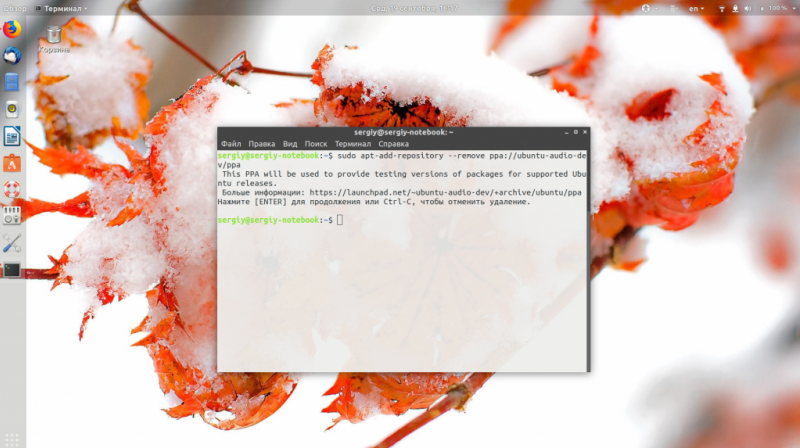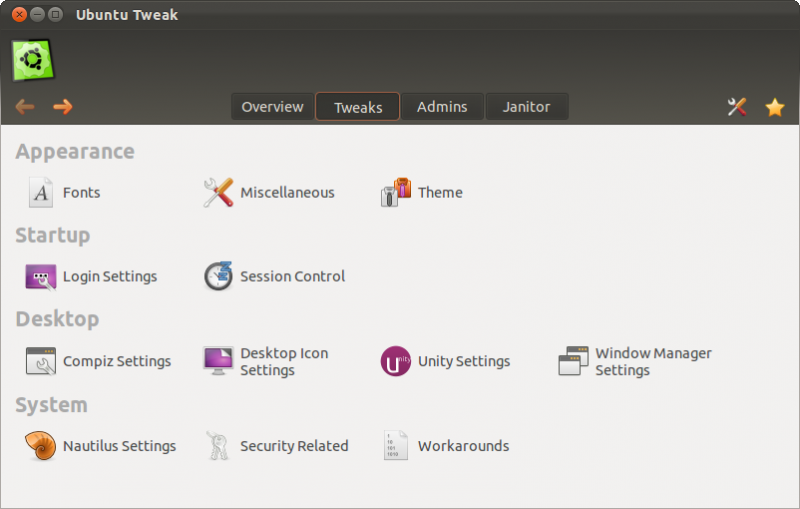Ubuntu desktop for developers
Содержание:
Download Ubuntu 18.04.4 LTS
Images can be downloaded from a location near you.
You can download ISOs and flashable images from: http://releases.ubuntu.com/18.04.4/ (Ubuntu Desktop and Server) http://cdimage.ubuntu.com/ubuntu/releases/18.04.4/release/ (Less Popular Ubuntu Images) http://cloud-images.ubuntu.com/daily/server/bionic/current/ (Ubuntu Cloud Images) http://cdimage.ubuntu.com/netboot/18.04.4/ (Ubuntu Netboot) http://cdimage.ubuntu.com/kubuntu/releases/18.04.4/release/ (Kubuntu) http://cdimage.ubuntu.com/lubuntu/releases/18.04.4/release/ (Lubuntu and Lubuntu Alternate) http://cdimage.ubuntu.com/ubuntu-budgie/releases/18.04.4/release/ (Ubuntu Budgie) http://cdimage.ubuntu.com/ubuntukylin/releases/18.04.4/release/ (Ubuntu Kylin) https://ubuntu-mate.org/download/ (Ubuntu MATE) http://cdimage.ubuntu.com/xubuntu/releases/18.04.4/release/ (Xubuntu)
Установка Ubuntu Server 16.04:
После записываем образ на DVD, либо записываем его на флешку, либо монтируем его, если у вас виртуальная машина. Процесс записи я описывать не буду, в этом ничего сложного нет. Возможно позже я сделаю статью по записи образа на cd/dvd и на флешку и тут появится ссылка на инструкцию по записи.
После вставляем наше загрузочное устройство (DVD-диск или флешку) в наш ПК/сервер, на который будем устанавливать Ubuntu Server 16.04. Заходим в BIOS, выставляем загрузку с нашего носителя и запускаемся.
Нас приветствует окно выбора языка, на котором мы будем продолжать установку. Я выбрал «Русский», хотя многие любят устанавливать Английскую версию, я все же больше склоняюсь у Русской! Выбираем язык установки (стрелочками на клавиатуре) и нажимаем Enter.
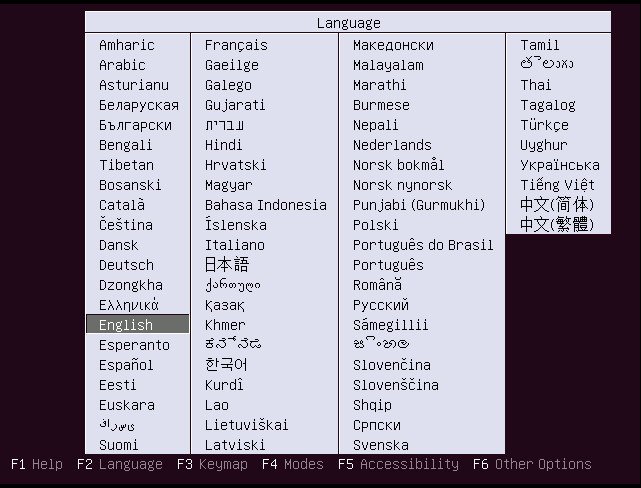
Далее идет окно выбора дальнейшего действия. Мы с вами будем устанавливать Ubuntu Server 16.04, поэтому выбираем «Установить Ubuntu Server» и нажимаем Enter:
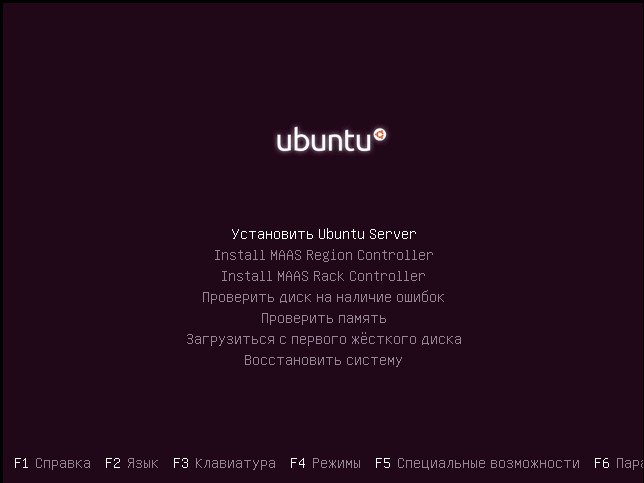
Нам предлагается выбрать наше местоположение. Я выбираю «Российская Федерация» и нажимаю Enter. Если у Вас другое местоположение — вы выбираете свое.
Тут можно определить раскладку, я выбираю «Нет» и продолжаю, так как у нас раскладка «по умолчанию»:
Выбираем нашу раскладку:

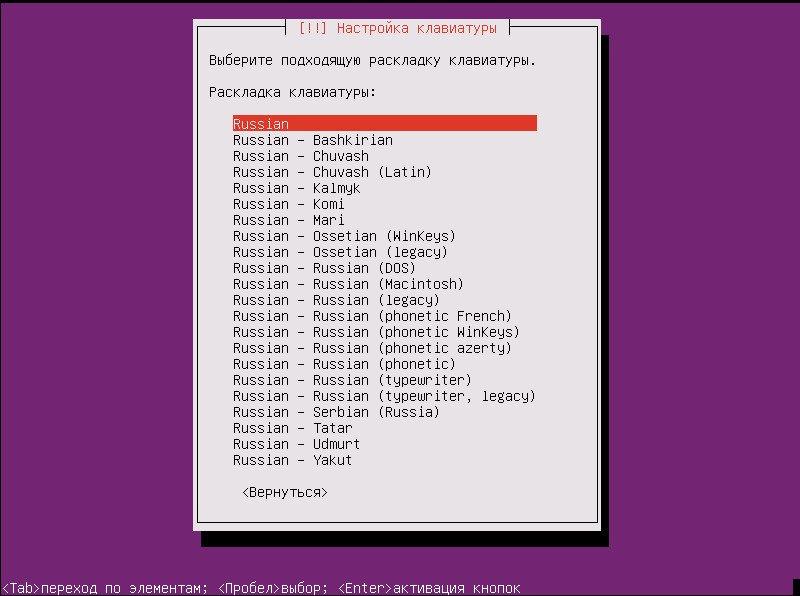
Тут выбирается способ переключения раскладки, по умолчанию это — Alt+Shift, как в Windows:
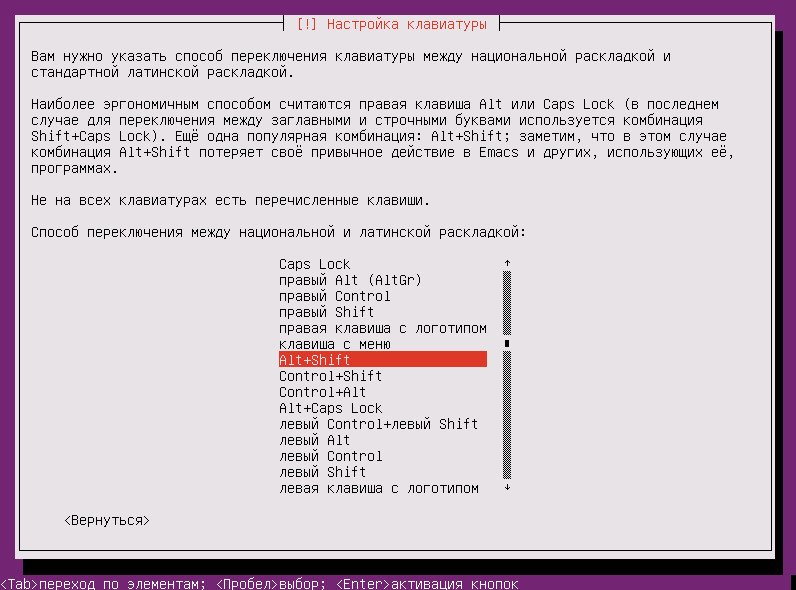
Далее задается Hostname (Имя ПК), по какому имени будет отзываться ПК/сервер в нашей сети:
Теперь нам необходимо придумать имя пользователя, с помощью которого вы будите управлять данным сервером (я рекомендую использовать латиницу):
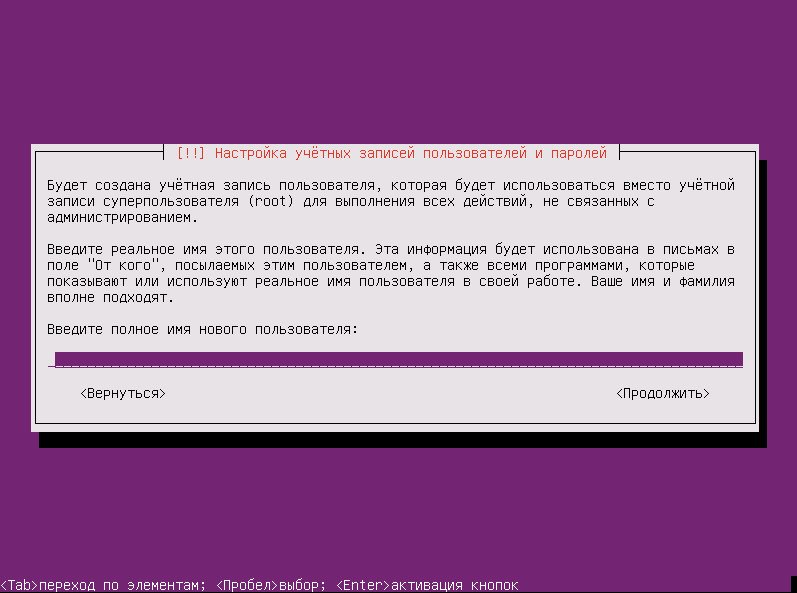
После имени нам необходимо придумать пароль для нашего пользователя. Я рекомендую использовать надежный пароль, особенно, если сервер будет смотреть «наружу»:
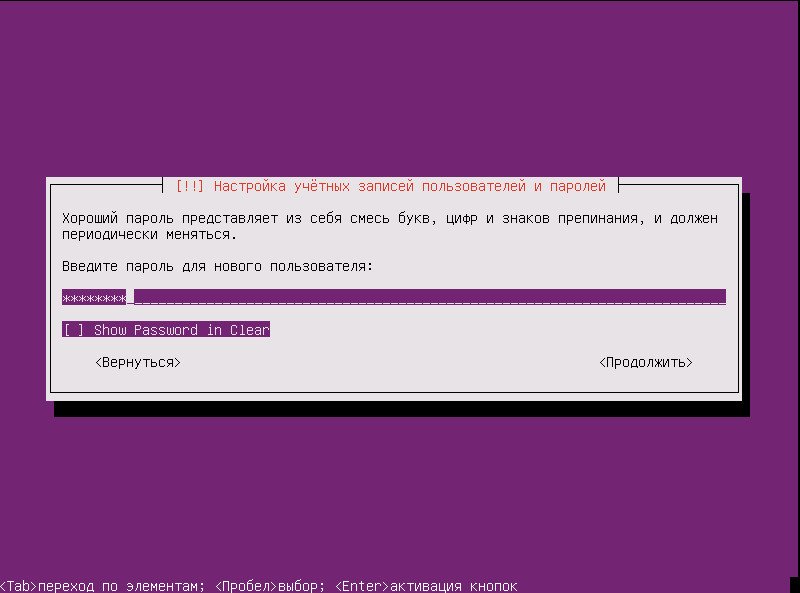
Следующим этапом определяется часовой пояс. У меня автоматически определилось, что часовой пояс у меня — Москва. Если все верно, то нажимаем «Да», если определилось неверно — «Нет» и переходим к следующему этапу — выбору часового пояса вручную:
Выбираем часовой пояс вручную:
Мы дошли до разметки диска. Если вы не сильны в разметки Unix разделов, то самый лучший вариант будет выбрать «Авто и настроить LVM»

Выбираем диск, на который мы будем устанавливать нашу операционную систему. Я устанавливаю на виртуалку с размером диска 21.5 GB, я выбираю его:

Необходимо подтвердить выбор диска
ВНИМАНИЕ, проверьте, что вы выбрали нужный диск!!!

Задается размер логических томов. Я обычно использую 1 том по максиму, а это по умолчанию:
Проверяем, все ли правильно и все ли так, как мы хотели? Если да, то соглашаемся с предложенной информацией:

Происходит форматирование диска и начинается копирование файлов с нашего dvd/флешки на HDD:

После окончания копирование у нас спрашивают, используется ли HTTP-прокси для подключения к Интернету или нет. Если нет, то просто нажимаем «Продолжить»:

Обновление безопасности — я считаю что тут обязательно нужно установить — устанавливать обновления безопасности автоматически!:

На данном этапе можно выбрать, что мы хотим установить сразу при установке нашей ОС. Я выбираю только «стандартные системные утилиты», а все, что мне потребуется для дальнейшей работы, я лучше установлю вручную. Если вы хотите не заморачиваться и поставить что то сразу — ставите галочки напротив того, что вам надо и нажимаете «Продолжить»: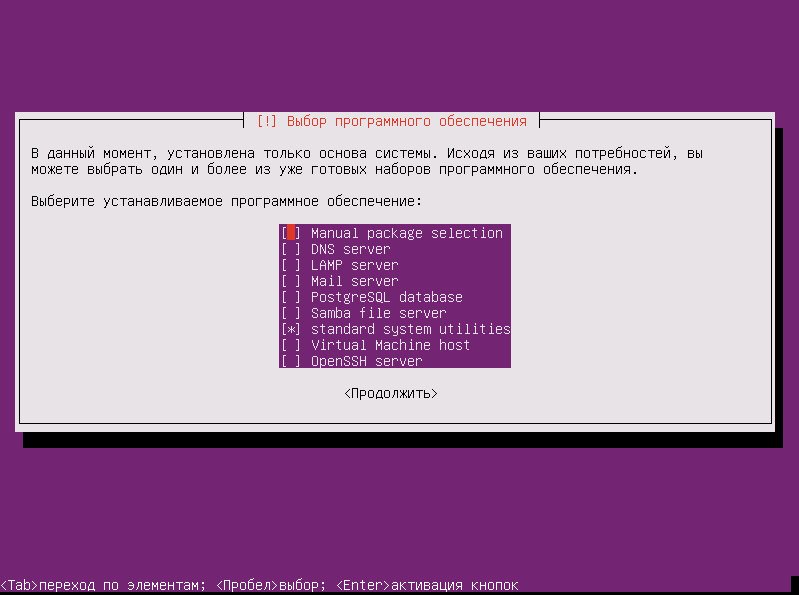
Если на данном ПК/сервере больше нет операционных систем — устанавливаем загрузчик в главную загрузочную область:

Все! Установка завершена. Извлекаем устройство, с которого проводилась установка (dvd/флешка) и нажимаем «Продолжить». Компьютер/сервер будет перезагружен и загрузится уже с нашей свежеустановленной ОС.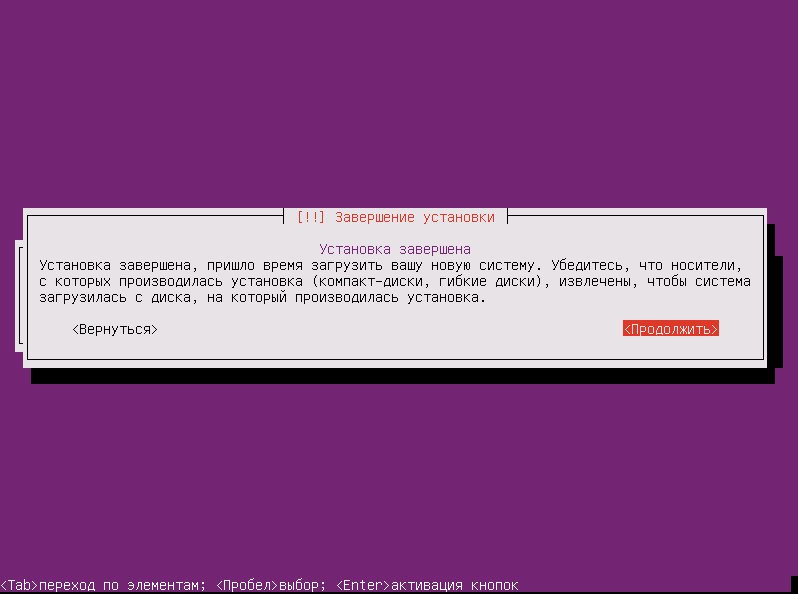
Итак, мы загрузились и консоль приглашает нас ввести логин и пароль (которые мы создали при установке Ubuntu Server). Вводим их: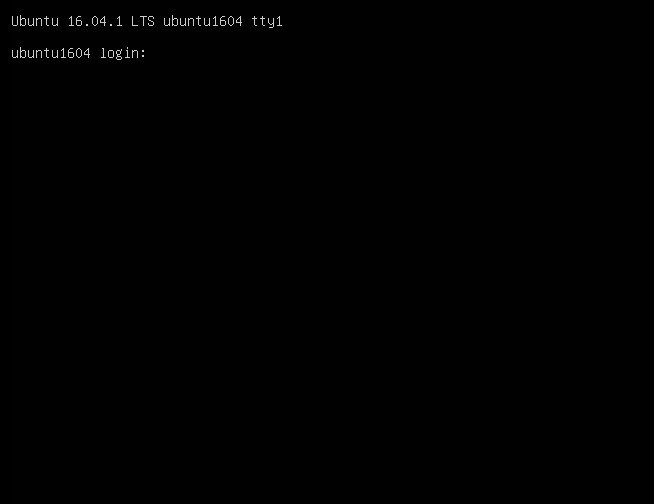
Добро пожаловать в Ubuntu Server 16.04.1!
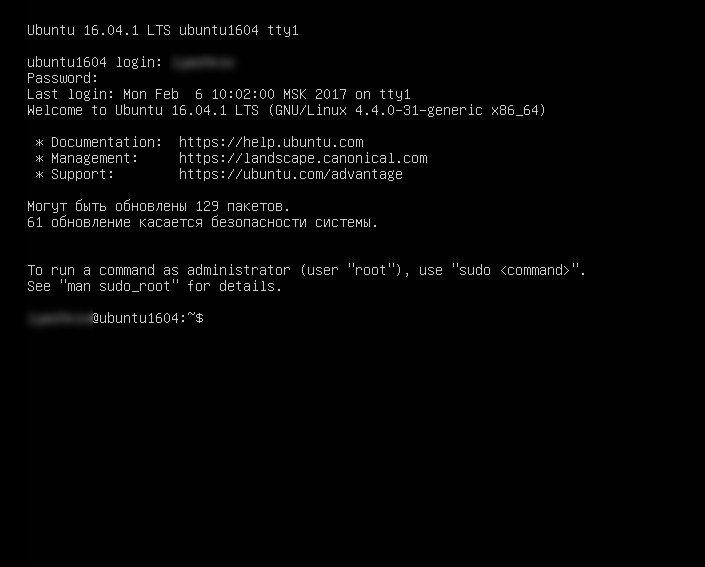
10. Установите ваши любимые приложения
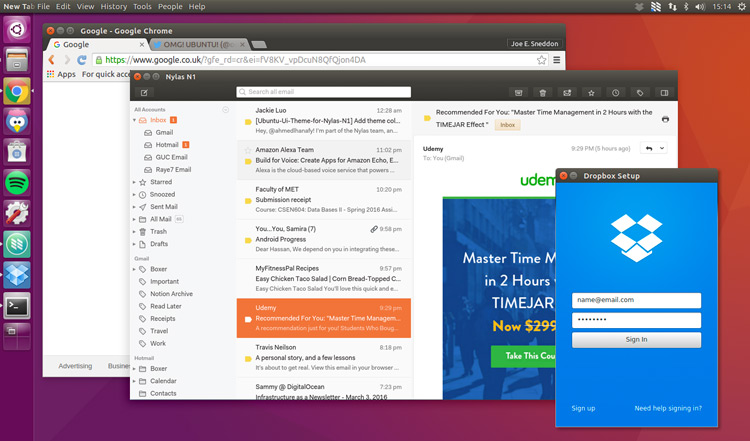
Не все приложения, которые вам нужны, можно установить из магазина ПО. На самом деле, куча крутых приложений лежат за пределами Ubuntu репозиториев.
Вы не найдете их в ПО для Ubuntu. Простые .Deb установщики, которые устанавливаются дабл-кликом, доступны для следующих приложений:
- Google Chrome — Веб браузер со встроенным, современным Flash для Linux
- Nylas N1 — модный, стильный почтовый клиент
- Dropbox — сервис облачного хранилища
- Spotify for Linux — сервис для потокового воспроизведения музыки
- Lightworks Free — профессиональный нелинейный видео-редактор
- Viber — кросс-платформенная альтернатива Skype
- Vivaldi — веб браузер, ориентированный на разработчиков
Переходите по ссылкам на официальные сайты приложений и узнавайте больше о них, а также скачивайте установщики для Ubuntu.
8. Определить, где будут появляться меню приложений
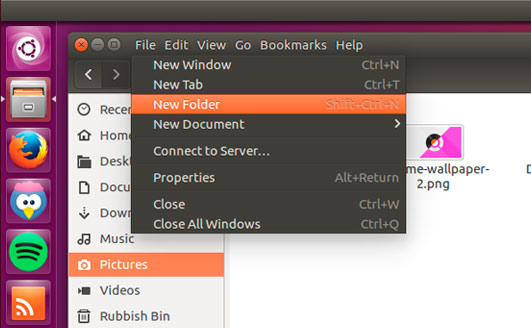
Меню приложений появляется на верхней панели Ubuntu по умолчанию и прячется автоматически через несколько секунд.
Отличный способ сохранить пространство, но также может быть и неудобно. Когда у вас открыто несколько приложений, не всегда понятно к какому из них относится меню.
В Ubuntu все можно сделать в Системных настройках > Внешний вид — там можно выбрать, где будет отображаться меню приложений.
Хотите знать какое меню относится к какому приложению?:
- Перейдите в ‘Системные настройки > Внешний вид’
- Выберите вкладку ‘Поведение’
- Найдите секцию: ‘Показывать меню для окна’
- Отметьте кружок около надписи ‘В заголовке окна’
Как сделать, чтобы меню приложения ‘Всегда отображалось’:
- Перейдите в ‘Системные настройки > Внешний вид’
- Выберите вкладку ‘Поведение’
- Найдите секцию: ‘Видимость меню’
- Отметьте кружок около надписи ‘Отображать всегда’
3. Установите графические драйверы Linux
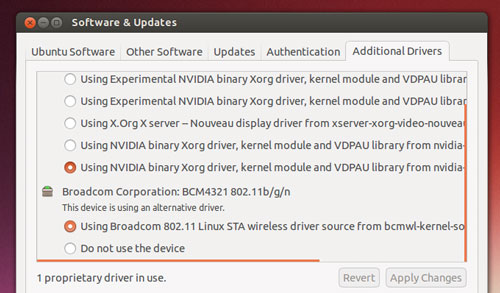
Ubuntu поддерживает большинство видеокарт Nvidia и Intel прямо из коробки, предлагая вам на выбор, драйвера как с открытым исходным кодом, так и с закрытым.
Чтобы выжать максимум производительности из вашего Ubuntu ПК, вы наверняка захотите установить последние драйверы, доступные для вашего железа.
В Ubuntu это легко, в итоге все будет летать. Кстати FPS в играх тоже будет выше. 😉
Если вы планируете играть в последние игровые новинки из Steam на Ubuntu или используете требовательные приложения, как Blender — вам обязательно нужно установить самые свежие Linux драйвера.
Чтобы это сделать:
- Откройте ‘ПО & Обновления’ из панели Unity
- Перейдите во вкладку ‘Дополнительные драйверы’
- Делайте все по инструкции на экране, устанавливайте и принимайте все изменения
Raspberry Pi
- As of 18.04.5, the Raspberry Pi 4 8GB version is now fully supported.
-
As of 18.04.4, the Raspberry Pi 4B is supported. For users upgrading to the release, please ensure all packages including the kernel are up to date on a prior supported model (e.g. 3B, 3B+) before attempting to boot the card on a 4B. If you encounter problems, verify (by booting on the older model) that you are running kernel version 5.3 or above (with uname -r), and that no updates are pending.
-
The WiFi firmware present for the BCM4345/6 chipset (found on the Raspberry Pi 3A+, 3B+, and 4B) in the 18.04.4 release is out of date and results in unreliable operation when used with 5Ghz 802.11ac WiFi. Note that most 5Ghz WiFi routers at present are 802.11n or a combination of 802.11n and 802.11ac, so the expected impact is low. However, the firmware package is in the process of being updated to fix this and will be updated in 18.04 as a priority after the release of 18.04.4. ()
-
For Ubuntu Core 18 on the Raspberry Pi, the vc4-fkms-v3d overlay is included in the default boot configuration. This is known to cause issues on the Raspberry Pi 3A+ on which the overlay allocates half the available memory, leaving insufficient memory for the system to operate correctly (). The recommended workaround is to comment out the dtoverlay line in config.txt on the system-boot partition (the first partition on the card), like so:
#dtoverlay=vc4-fkms-v3d
-
The for the Raspberry Pi 4 re-uses the serial console pins, pins 8 and 10 (GPIO14 and GPIO15 respectively), on the GPIO header to control its RGB LED. This results in «noise» on the serial line which stops u-boot during startup (as it thinks a key has been pressed). Adding the following line to config.txt on the system-boot partition (the first partition on the card) disables the serial console permitting the boot sequence to complete:
enable_uart=0
Official flavours
The release notes for the official flavors can be found at the following links:
-
Kubuntu https://wiki.ubuntu.com/BionicBeaver/ReleaseNotes/Kubuntu
-
Lubuntu https://lubuntu.me/bionic-released/
-
Ubuntu Budgie https://ubuntubudgie.org/blog/2019/02/15/18-04-2-lts-ubuntu-budgie-released
-
Ubuntu Kylin https://wiki.ubuntu.com/BionicBeaver/ReleaseNotes/UbuntuKylin
-
Ubuntu MATE https://ubuntu-mate.org/blog/ubuntu-mate-bionic-final-release/
-
Ubuntu Studio https://wiki.ubuntu.com/BionicBeaver/ReleaseNotes/UbuntuStudio
-
Xubuntu http://wiki.xubuntu.org/releases/18.04/release-notes
Reporting bugs
Your comments, bug reports, patches and suggestions will help fix bugs and improve the quality of future releases. Please report bugs using the tools provided.
If you want to help out with bugs, the Bug Squad is always looking for help.
Participate in Ubuntu
If you would like to help shape Ubuntu, take a look at the list of ways you can participate at
https://community.ubuntu.com/contribute
More about Ubuntu
You can find out more about Ubuntu on the Ubuntu website and Ubuntu wiki.
To sign up for future Ubuntu development announcements, please subscribe to Ubuntu’s development announcement list at:
https://lists.ubuntu.com/mailman/listinfo/ubuntu-devel-announce
Network configuration
New since 18.04.2
netplan.io has grown support for IPv6 Privacy Extensions, DHCP overrides, improved error reporting, support for WPA Enterprise wifi and 802.1x authentication, as well as support for IP tunnels.
netplan.io now will bring up network devices even if no IP address is specified for them, as long as they are configured in a file in /etc/netplan. This allows configuring «anonymous» bridges and integration with other networked services.
New since 16.04 LTS
The default DNS resolver is systemd-resolved.
ifupdown has been deprecated in favor of netplan.io and is no longer present on new installs. The installer will generate a configuration file for netplan.io in the /etc/netplan directory. This netplan.io configuration in turn renders backend-specific configuration via either systemd-networkd or NetworkManager. Desktop users will see their system fully managed via NetworkManager as it has been the case in previous releases. Server users will now see their network devices managed via systemd-networkd. This only applies to new installations.
Given that ifupdown is no longer installed by default, the commands: ifup and ifdown are also unavailable. Please use the ip command to achieve similar functionality, specifically ip link set $device up and ip link set $device down.
The networkctl command is now available for users to see a summary of network devices. networkctl status will display the current global state of IP addresses on the system. networkctl status $device displays details specific to a network device.
The ifupdown package remains available and supported in Ubuntu main for users that find netplan does not currently meet their networking needs.
For more information about netplan.io, please refer to the manual page using the man 5 netplan command or visit https://netplan.io/.
Scripts in /etc/network/ifup.d and /etc/network/ifdown.d no longer work in this new configuration. For the systemd-networkd backend, similar scripts can be added into subdirectories of /usr/lib/networkd-dispatcher (dormant.d, no-carrier.d, off.d, routable.d), if networkd-dispatcher is installed. Later on, custom scripts can be placed in /etc/networkd-dispatcher and potentially also override the ones in /usr/lib.