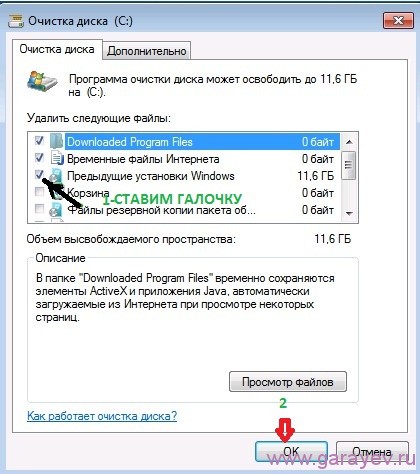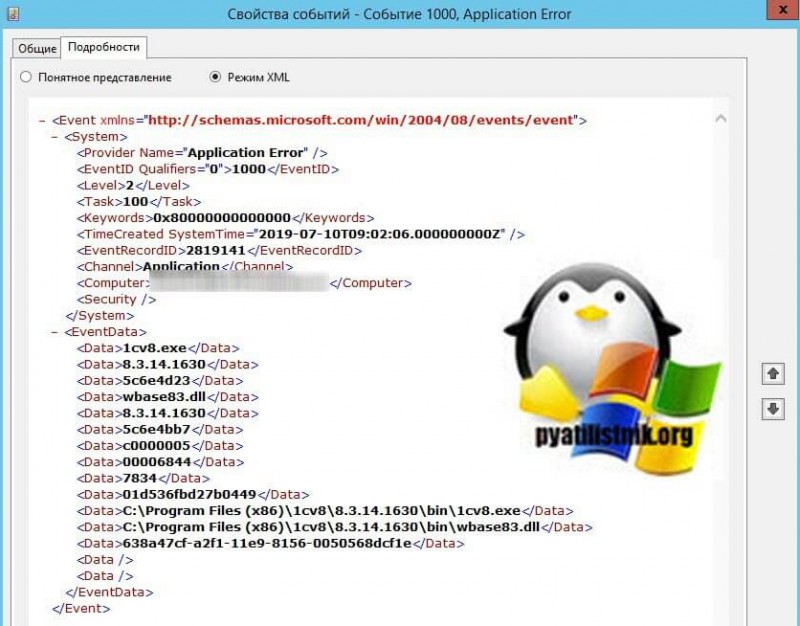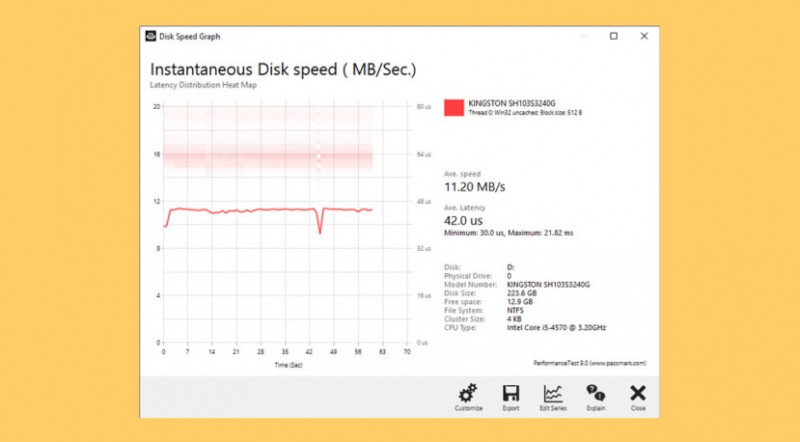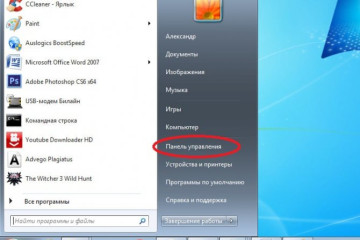Очистка диска в windows 10 от ненужных файлов
Содержание:
- Как удалить Виндовс 10 с ноутбука
- Очистка диска C в Windows 10
- Очистка ненужных файлов на Windows 7
- IObit Advanced SystemCare 13
- Очистка жёсткого диска
- Создание резервной копии данных
- Как очистить диск С от ненужных файлов в Windows 10
- Возможные проблемы и ошибки при удалении разделов с жесткого диска или SSD
- CCleaner Professional
- Порядок взаимодействия ОС с RAM
- Освобождение места Windows вручную из параметров системы
- Уничтожение ОС полностью
- Особенности очистки и работы с SSD
- Отключение с помощью встроенных инструментов Windows
Как удалить Виндовс 10 с ноутбука
По окончании бесплатного периода возможность обновиться до 10 всё же осталась для лиц с ограниченными возможностями. И по правде говоря, желающие испробовать этот продукт активно этой лазейкой пользуются. Обновив ПК до версии Виндовс 10 и активировав его, пользователь получает пожизненную лицензию на эту ОС. Но если по каким-то причинам она его не устроила то можно вернуть ПК или ноутбук, в исходное состояние, проведя несложные манипуляции. И также сейчас все компьютеры и ноутбуки продаются с уже предустановленной ОС Windows 10, которая хоть и хороша, но не всем пришлась по вкусу.
Как полностью удалить Виндовс 10 с компьютера
Рассмотрим по пунктам:
Если на компьютере проводилось обновление с помощью инструмента для обновления Windows10Upgrade или MediaCreationTool, то все данные о прежней системе предусмотрительно записываются в папку Windows Old, и если не удалять эту папку или её содержимое, то в течение 30 дней после обновления можно спокойно откатиться до старой версии ОС. Для этого нужно открыть параметры компьютера комбинацией клавиш Win+I либо через окно центра уведомлений на панели инструментов, где нужно выбрать плитку «Все параметры».
Далее, плитка «Обновление и безопасность».
Здесь переходим в раздел «Восстановление» и если системный откат в рамках 30-дневной пробной версии ещё доступен, то у вас будет пункт. «Вернутся на Виндовс 7» (или Виндовс 8). Здесь нужно начать кнопку «Начать» и следовать подсказкам на экране. Весь процесс простой, хот и займёт некоторое время. Здесь просто нужно запастись терпением.
- По окончании пробного периода возможность вернуть ПК в исходное состояние пропадает. И теперь удалить Виндовс 10 и вернуть любимую «семёрку» можно только либо чистой переустановкой с форматированием жесткого диска, либо откатом до прежней версии с помощью предварительно созданного образа системы.
- Образ системы можно создать разными способами как встроенными средствами Windows, так и сторонними утилитами. Здесь на предусмотренные пользователя. Но образ нужно создавать перед обновлением или переустановкой, чтобы потом иметь возможность вернуться к исходному состоянию компьютера.
Если ни образа нет, и срок для отката вышел, остался один способ удалить 10 – это форматирование жесткого диска. Загружаем компьютер с диска или флешки с записанным дистрибутивом какой-нибудь другой операционной системы и просто перед установкой форматируем жесткий диск, на котором установлена Виндовс 10.
Перед тем как удалить вин 10 позаботьтесь о сохранности важных данных, скопируйте их в надёжное хранилище.
@top-advice.ru
Очистка диска C в Windows 10
Способы освободить место на системном разделе диска (на диске C), описанные в следующих разделах этого руководства в равной степени работают для Windows 7, 8.1 и 10. В этой же части — только о тех функциях очистки диска, которые появились в Windows 10, а таковых появилось не мало. Также, самая последняя версия Windows 10 выделяет 7 Гб под зарезервированное хранилище, вы можете очистить их, подробнее: Как отключить зарезервированное хранилище Windows 10.
Обновление 2018: в Windows 10 1803 April Update описываемый ниже раздел находится в Параметры — Система — Память устройства (а не Хранилище). И, помимо способов очистки, которые вы найдете далее, там появился пункт «Очистить место сейчас» для быстрой очистки диска.
Хранилище Windows 10 и его настройки
Первое, на что следует обратить внимание, если вам потребовалось очистить диск C — это пункт настроек «Хранилище» (Память устройства), доступный в «Все параметры» (через клик по значку уведомлений или клавиши Win+I) — «Система». В данном разделе настроек вы можете посмотреть количество занятого и свободного места на дисках, установить места сохранения новых приложений, музыки, картинок, видео и документов
Последнее может помочь избежать быстрого заполнения диска
В данном разделе настроек вы можете посмотреть количество занятого и свободного места на дисках, установить места сохранения новых приложений, музыки, картинок, видео и документов. Последнее может помочь избежать быстрого заполнения диска.
Если в «Хранилище» нажать по любому из дисков, в нашем случае по диску C, можно увидеть более подробные сведения о содержимом и, что важно — удалить часть этого содержимого. Например, в самом конце списка имеется пункт «Временные файлы», при выборе которого вы можете удалить временные файлы, содержимое корзины и папки загрузок с компьютера, высвободив тем самым дополнительное место на диске
Например, в самом конце списка имеется пункт «Временные файлы», при выборе которого вы можете удалить временные файлы, содержимое корзины и папки загрузок с компьютера, высвободив тем самым дополнительное место на диске.
При выборе пункта «Системные файлы», вы можете ознакомиться с тем, сколько занимает файл подкачки (пункт «Виртуальная память»), файл гибернации, а также файлы восстановления системы. Тут же можно перейти к настройке параметров восстановления системы, а остальная информация может помочь при принятии решений об отключении гибернации или настройке файла подкачки (о чем будет далее).
В пункте «Приложения и игры» можно ознакомиться с программами, установленными на компьютере, местом, занимаемом ими на диске, а при желании — удалить ненужные программы с компьютера или переместить их на другой диск (только для приложений из Магазина Windows 10). Дополнительная информация: Как удалить временные файлы Windows 10, Как перенести временные файлы на другой диск, Как перенести папку OneDrive на другой диск в Windows 10.
Функции сжатия файлов ОС и файла гибернации
В Windows 10 представлена функция сжатия системных файлов Compact OS, позволяющая уменьшить количество места, занимаемого на диске самой ОС. По информации Microsoft, использование данной функции на сравнительно производительных компьютерах с достаточным объемом оперативной памяти не должно сказаться на производительности.
При этом, если включить сжатие Compact OS, удастся высвободить более 2 Гб в 64-разрядных системах и более 1.5 Гб в 32-разрядных. Подробнее о функции и ее использовании в инструкции Сжатие Compact OS в Windows 10.
Также появилась новая функция для файла гибернации. Если раньше его можно было лишь отключить, освободив на диске место равное 70-75% размера оперативной памяти, но лишившись при этом функций быстрого запуска Windows 8.1 и Windows 10, то теперь вы можете задать уменьшенный размер для этого файла, с тем, чтобы он использовался лишь для быстрого запуска. Подробно о действиях в руководстве Гибернация Windows 10.
Удаление и перемещение приложений
Помимо того, что приложения Windows 10 можно переместить в разделе настроек «Хранилище», о чем было написано выше, имеется возможность их удаления.
Речь идет об удалении встроенных приложений. Сделать это можно вручную или с помощью сторонних программ, например, такая функция появилась в последних версиях CCleaner. Подробнее: Как удалить встроенные приложения Windows 10.
Пожалуй, это всё из того, что появилось нового в плане освобождения места на системном разделе. Остальные способы очистить диск C подойдут в равной степени для Windows 7, 8 и 10.
Очистка ненужных файлов на Windows 7
Встроенная в Windows утилита для очистки накопителей не является самым эффективным способом, однако, доступна на любом компьютере под управлением этой ОС и не требуется установки дополнительных программ, а также особых навыков.
Инструкция
Чтобы приступить к очистке через «Очистку диска» необходимо открыть окно «Мой компьютер». Среди представленных списков виртуальных разделов накопителя и доступных съемных устройств следует найти Диск «С», либо диск с иконкой «Windows» — это значит система установлена на нем.
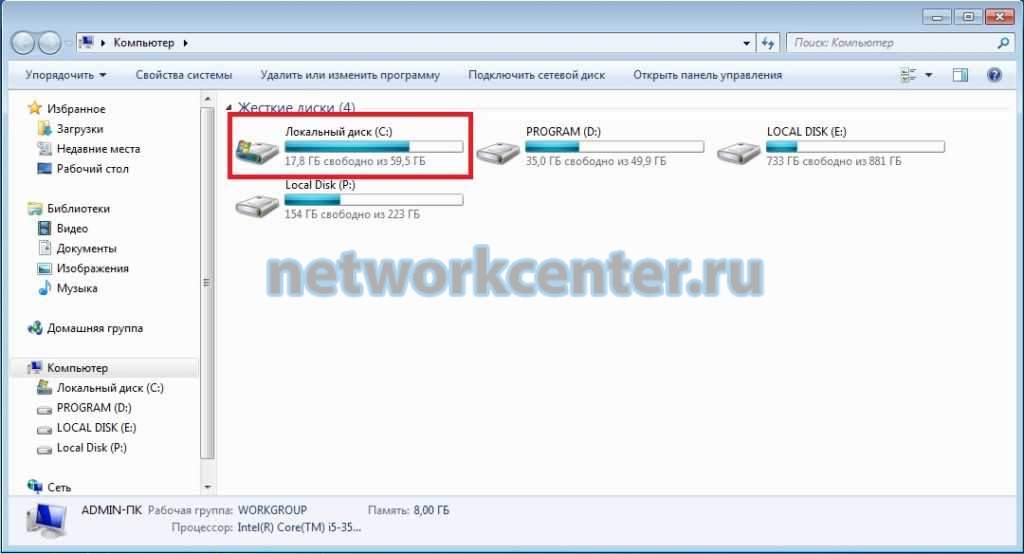
Правой кнопкой мыши сделать клик, и в открывшемся диалоговом меню в самом низу выбрать пункт «Свойства».

Стандартно открывается пункт «Общие», который и нужен. Рядом с круговой диаграммой, на которой отображается текущее соотношение свободного и занятого места, расположена кнопка «Очистка диска».

После этого Windows произведет оценку файлов, которые расположены на диске. В зависимости от технических характеристик компьютера и его текущего состояния, а также от вида установленного накопителя, этот процесс может занимать от пары минут до часа.

После этого, откроется еще одно диалоговое окно, в котором будет отображены доступные для очистки файлы. Их удаление не повлияет на работу операционной системы, но могут быть затронуты такие данные, как кэши браузеров и сохраненные пароли.

Стоит самостоятельно просмотреть предложенные к очистке файлы и выбрать ненужные. К примеру в нашем случае мы можем освободить 155 Мегабайт, но это потому что диск недавно уже чистился, причем другим способом, о котором чуть ниже.
Обычно, такой способ удаления файлов позволяет освободить от нескольких мегабайт до десятка гигабайт ненужной информации. Больше всего места может занять корзина, особенно в случаях, когда до этого удалялись, к примеру, фильмы или папки с музыкой и фотографиями.
К примеру можно очистить пункты: Пользовательские архивы, Пользовательские очереди отчетов или Системные очереди отчетов, при этом мы сможем освободить уже 431 Мегабайт, вместо 155 как ранее.

IObit Advanced SystemCare 13

Это популярная платформа, программное обеспечение хорошо ликвидирует мусор. Пакет поставляется с Privacy Shield, браузер-анти-отслеживания, Real-Time Protector, FaceID для защиты.
Есть опция монитор производительности, позволяющий в реальном времени проверять, сколько ОЗУ, ЦП и дискового пространства занято.
Основные характеристики:
Его бесплатная редакция предлагает: оптимизацию запуска, Интернета, чистку нежелательных файлов, угрозы шпионского ПО, дефрагментацию.
IObit Advanced это высококачественное решение, поскольку в Free редакции он содержит так много, что его платный вариант лучше всего только для опытных пользователей.
Иногда средств по умолчанию недостаточно, чтобы удалить все лишнее. Вам придется иметь дело с компьютером «умным путем» с помощью ПО, которое предоставляет опции для эффективной работы.
Основные причины, по которым нужно стороннее решение:
- Это помогает освободить часть пространства,
- Можно очистить реестр для стабильности,
- Сканирует диски для чистки кэшей, журналов, неполных загрузок и других устаревших сведений,
- Повышает эффективность памяти.
Очистка жёсткого диска
Давайте вместе с вами найдём всё, что вам не нужно, на вашем компьютере, лично я очень люблю это делать. Лишние файлы в операционной системе Windows, должны удалятся нами периодически, через запланированный промежуток времени. Если очистка жёсткого диска производится нами не часто, то как следствие на нашем винчестере становится мало свободного места, именно из-за этого операционная система медленно загружается и работает. Недостаток свободного места на жёстком диске усложняет запись на него, а так же считывание информации. Затрудняет работу файла подкачки и размещение временных файлов. Падение производительности в Windows, уже сильно заметно, если на системном диске занято больше 70% от общего объёма.
Примечание: Статья, которую вы читаете, написана для Windows 7, если у вас установлена Windows 8, читайте нашу новую статью Очистка диска в Windows 8.
Всегда нужно производить очистку жёсткого диска, не реже одного раза в две недели, затем можно произвести дефрагментацию. Очистку можно производить штатными средствами операционной системы, а так же программами сторонних разработчиков. Друзья, если у вас пропадает место на жёстком диске и даже очистка от ненужных файлов не помогает, то у нас есть ещё одна статья, которая может вам помочь «Куда делось место на диске»
Так же не забывайте самостоятельно удалять неиспользуемые вами программы, давно просмотренные фильмы, ненужные образы игр, которые иногда весят более 4 Гб и т.д. Для этого можете использовать поиск. Например найдём на нашем компьютере все файлы размером более 1 Гб, может некоторые из них нам уже не нужны. Мой компьютер->Поиск и вводим System.Size:>1000МБ. Представляете, я на своём жёстком диске нашёл хоккейный матч СССР-ЧССР, который смотрел мой дедушка в 1976 году и забыл удалить (шутка!).
Для экономии свободного места на жестком диске, можно предпринять следующие меры:
- Сделайте файл подкачки статическим, если не знаете как, читайте нашу статью Windows 7 увеличить файл подкачки.
- Многие советуют отключить восстановление системы, я бы этого не делал.
- Очистка всех папок Temp в Windows 7.
- Зайдите в свойства корзины и посмотрите сколько она использует пространства, может стоит у неё немного отобрать.
Ну а теперь, давайте очистим наш жёсткий диск от лишних файлов, встроенными средствами Windows 7.Пуск->Все программы->Стандартные->Служебные->Очистка диска,
выбираем Запуск от имени администратора. Ставим галочки там, где нам нужно.Downloaded program files содержит некоторые программы, которые используются браузером, например элементов управления ActiveX, так как данные файлы временные их можно удалить.
Автономные веб-страницы->можно догадаться, что если мы их удалим, то не сможем без интернета, просматривать сохраненные для автономного просмотра веб-страницы.
Временные файлы, обычно занимают довольно большой объём и хранятся в папке Temp.
Файлы предыдущих установок Windows, оставшиеся от прежних операционных систем, если они вам не нужны, ставьте галочку.
В принципе на всём остальном можно поставить галочку, согласившись с удалением, обратить внимание следует на корзину, может вы случайно удалили туда какой-нибудь нужный файл. Нажимаем ОК и происходит удаление
Во вкладке Дополнительно, вы можете удалить некоторые не используемые вами программы.
В пункте Восстановление системы и теневое копирование, можно нажать на кнопку Очистить и удалятся все точки восстановления кроме последней, сто раз подумайте, прежде чем сделать это, ведь старые точки восстановления, как и старые друзья могут пригодиться.
После очищения жёсткого диска, можете провести дефрагментацию, а так же проверит файловую систему на ошибки, это только поможет общему делу. Как очистить жёсткий диск автоматически, по расписанию и в определённое время? Пуск- Выполнить, набираем mmc.exe taskschd.msc и ОК,
этой командой мы запустим планировщик заданий и назначим соответственно задание автоматически запускать по расписанию очистку жёсткого диска. Выбираем действие Создать простую задачу.
Мастер создания простой задачи. Далее нам нужно ввести имя задачи, например Очистка жёсткого диска
Создаём расписание для этой задачи. Например еженедельно.
Можно по пятницам, время выставляем по желанию
Жмем Далее, Запустить программу. В новом окне прописываем путь к файлу C:\Windows\System32\cleanmgr.exe
Готово. Задача создана.
Создание резервной копии данных
Перед тем как удалить Виндовс 10 с компьютера, следует обязательно создать резервную копию данных, которая точно пригодится, если вдруг в процессе переустановки что-то пойдет не так. Можно не скачивать стороннюю программу, для этого отлично подходит встроенный системный инструмент:
-
Зайти в «Параметры» путем нажатия на кнопки Win+I, далее – «Обновление и безопасность». В меню слева перейти в «Службу архивации».
-
Теперь добавить диск – система выполнит поиск внешнего диска для хранения резервной копии.
- Выбрать диск, который будет использован для «Истории файлов», – система выполнит поиск внешнего диска для резервного копирования.
-
После выбора накопителя служба запустится автоматически. В «Других параметрах» можно настроить, какие именно папки скопировать, изменить периодичность и срок хранения.
- Процесс резервного копирования займет время, в зависимости от количества исходных данных.
- В дополнительных параметрах указан текущий статус и другие опции.

Записать резервную копию стоит также на внешний носитель и дополнительно сохранить ее в облачном хранилище.
Если после перехода в раздел «Обновление и безопасность» на странице «Службы архивации» в пункте «Автоматическое резервное копирование файлов» ползунок находится в состоянии «Вкл.», резервное копирование данных уже осуществляется.

Как очистить диск С от ненужных файлов в Windows 10
После установки операционной системы, пользователям стали доступны новые параметры вместо стандартной панели управления. Всё больше и больше интегрируя настройки в новую панель управления Windows 10.
Параметры Windows 10
- Откройте Пуск > Параметры > Система > Память устройства.
- Дальше перейдите в раздел Освободить место сейчас, отметив пункты, которые нужно очистить: временные файлы, папка загрузки, очистка корзины, предыдущие версии Windows, нажимаем Удалить файлы.
В предыдущих версиях операционной системы нужно было перейти в окно временных файлов выбрав системный диск. А также возможность удаления временных файлов в обновленных параметрах была в разделе: Система > Хранилище.
Контроль памяти Windows 10
В последних сборках Windows 10 появилась возможность включения опции контроля памяти. А это значит, что Windows может автоматически освободить место на диске, избавившись от файлов, которые не требуются, например временные файлы и содержимое корзины.
Чтобы включить средство контроля памяти нужно:
- Перейти в Параметры > Система > Память устройства, и выбрать пункт Изменить способ автоматического освобождения места.
- В открывшихся настройках установите галочки напротив тех временных файлов, которые Вы хотите очистить и только после этого включите контроль памяти перетянул ползунок в положение Включено.
Теперь временные файлы будут автоматически удаляться, а это значит что память на диске С будет меньше забиваться. А также есть возможность освободить пространство прямо сейчас в этих же настройках.
Очистка диска
Помимо новых параметров Windows 10 в системе остались классические приложения, которые нам более привычны. Этот способ работает и на предыдущих версиях операционной системы Windows.
- Нажимаем на локальном диске С правой кнопкой мыши и в контекстном меню выбираем Свойства (или запускаем его выполнив команду cleanmgr в Win+R).
- В открывшимся окне нажимаем Очистка диска, чтобы запустить классическое приложение очистки (его также можно найти с помощью поиска Windows 10).
- Дальше в приложении очистки нажимаем Очистить системные файлы и после процесса оценки откроется окно уже с возможностью очистки системных файлов.
- Отмечаем те файлы, которые хотим очистить и нажимаем ОК, а потом подтверждаем действие кнопкой Удалить файлы.
Возможные проблемы и ошибки при удалении разделов с жесткого диска или SSD
Далее — список типичных проблем и ошибок, с которыми вы можете столкнуться, пытаясь удалить ненужный раздел с диска встроенными средствами Windows 10 и других версий:
- Кнопка «Удалить том» не активна или отсутствует. В Diskpart в этом случае вы получите либо сообщение «Ошибка службы виртуальных дисков. Устройство уже используется» либо «Удаление не допускается для текущего загрузочного или системного тома, а также томов с файлами подкачки, аварийного дампа или спящего режима» — вероятнее всего, это системный раздел, либо раздел, содержащий указанные в сообщении выше элементы — файл подкачки, аварийные дампы памяти или файлы спящего режима и гибернации. В случае, если это системный раздел, который вы не хотите видеть в проводнике, можно просто удалить букву с диска (в управлении дисками, пример действий: Как скрыть раздел восстановления в Windows). Если раздел все-таки требуется удалить, и он не системный — постарайтесь отыскать, какие системные элементы (файл подкачки, гибернации и другие) были на нем размещены и уберите их оттуда. Здесь может помочь: Файл подкачки Windows 10, 8.1 и Windows 7.
- Сообщение «Простой том сейчас используется. Чтобы принудительно удалить этот том, нажмите кнопку Да» в управлении дисками — обычно говорит о том, что на этом томе есть что-то, работающее в настоящий момент времени (возможно, в фоновом режиме). Эту же ошибку можно получить, если в параметрах установки приложений магазина Windows 10 выбрать этот раздел в качестве раздела для установки. Обычно, удаление раздела проходит без проблем, но их вероятность не нулевая.
- Ошибка службы виртуальных дисков «Расширенный раздел не пуст» — возникает, если не были удалены все логические разделы внутри расширенного раздела.
- Не удается удалить защищенный раздел без принудительной установки защищенных параметров — как правило, возникает при попытке удалить скрытые разделы с загрузчиком и средой восстановления текущих разделов. Если вам нужно избавиться от этого раздела в проводнике, где он начал отображаться, просто удалите букву с этого раздела, не удаляя сам раздел.
И, наконец, если при действиях с разделами вы сталкиваетесь с ошибками ввода-вывода, возможно, дело в неисправности накопителя, либо проблемах с его подключением к компьютеру.
CCleaner Professional
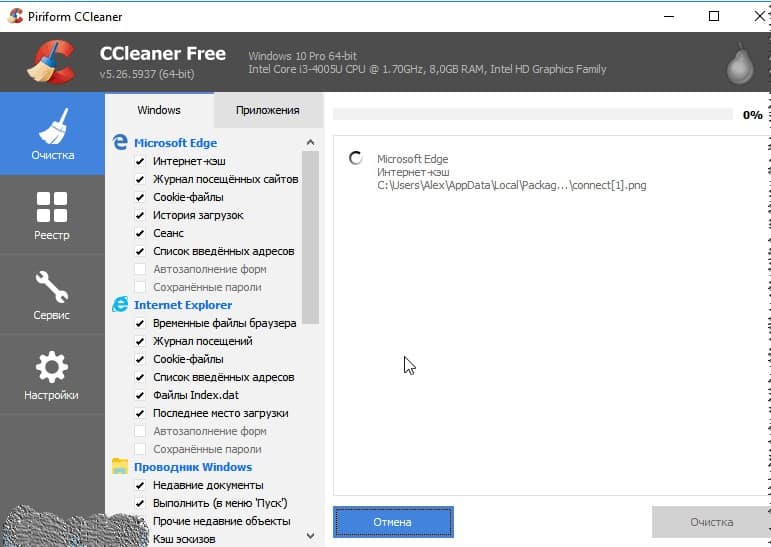
Пакет существует уже давно и причина его устойчивости — механизм сканирования, который очищает все уголки вашей Windows. Он очень удобен и заметно повышает скорость работы.
В CCleaner Pro представлены такие утилиты: удаление бесполезных файлов из браузеров и приложений, очиститель реестра. Хотя в бесплатной редакции много инструментов, ее профессиональное издание содержит больше возможностей для уверенных в себе пользователей.
Характеристики:
- Комплексное очищение,
- Запланированные сканы,
- Startup Manager: для включения / отключения автозагрузки,
- Редактор контекстного меню,
- Driver Wiper: для безопасного стирания содержимого на накопителе.
- Duplicate Finder: для отслеживания дубликатов.
Порядок взаимодействия ОС с RAM
Еще несколько гигабайт можно отобрать у системы, изменив порядок работы с памятью. В процессе работы Windows создает и использует два скрытых файла с расширением «sys»:
- Pagefile — так называемый «файл подкачки» или виртуальная оперативная память. Чтобы использовать преимущества RAM в скорости обработки информации, в него производится кэширование несрочных данных. По умолчанию размер этого файла регулируется операционной системой. Если объем оперативной памяти достаточно большой, от 8 Гб и более, он практически не используется. Чем меньше значение RAM, тем больших размеров достигает файл подкачки;
- Hiberfile — предназначается для хранения содержимого оперативной памяти в момент перехода в режим «глубокого сна» или гибернации. Соответственно, чтобы успешно сохранить информацию, он должен иметь размер в пределах 75% RAM.
Меняем размер Pagefile
Чтобы изменить размер файла подкачки, потребуется открыть свойства системы (Win+Pause/Break).
Выбираем отмеченный пункт и перемещаемся в окно дополнительных параметров.
Переходим на нужную вкладку и открываем параметры быстродействия.
Опять меняем вкладку и переходим к управлению виртуальной памятью.
Выполняем приведенную на скриншоте последовательность, первым делом сняв галочку с автоматического выбора размера. После этого, активируются остальные пункты. Чтобы определить, сколько выделить места под pagefile, воспользуемся рекомендованным ОС значением. В данном случае согласимся и уменьшим размер файла подкачки, задав ему фиксированное значение. По нажатию «ОК» появится предупреждение о необходимости перезагрузки.
Подтверждаем свое решение. После перезапуска компьютер будет использовать для организации виртуальной памяти выделенный ему ограниченный объем дискового пространства.
Отключаем гибернацию
Пользователи, которые после каждого рабочего сеанса предпочитают выключать ПК, смело могут избавиться от Hiberfile. Стоит предупредить, что при этом может несколько увеличиться общее время загрузки ОС. Если десяток секунд не являются критичными, то запускаем PowerShell в режиме администратора.
Приведенное на скриншоте меню вызывается нажатием правой кнопкой мыши на кнопке «Пуск». Если вы в свое время не соглашались перейти на новую оболочку, в этом месте будет расположена командная строка. Функциональность PowerShell выше, но использование любого из этих инструментов приведет к одинаковым результатам.
Ввод команды, приведенной на скриншоте, моментально удаляет Hiberfile с жесткого диска. Замена off» на «on» возвращает его на место. Перезагрузка при этом не требуется.
Освобождение места Windows вручную из параметров системы
В операционной системе Windows 10 есть возможность для запуска вручную удаления некоторых файлов, согласно выполненных настроек в инструменте «Память устройства».
На странице «Настроить контроль памяти или запустить его», в параметре «Освободить пространство сейчас» нужно нажать на кнопку «Очистить сейчас».
В разделе «Память устройства», в опции «Локальный диск (С:)» имеется информация о распределении дискового пространства.
В опции «Временные файлы» отображается список файлов, которые можно удалить прямо сейчас. По умолчанию, операционная система выделит часть файлов, которые больше не нужны, их можно сразу удалить.
Некоторые типы файлов не выбраны из-за того, что эти данные могут еще понадобится пользователю, например, данные находящиеся в папках «Загрузки» или «Корзина». Вы можете выбрать и эти параметры для удаления файлов из этих мест.
После выбора параметров, нажмите на кнопку «Удалить файлы».
После выполнения этих действий, ручная очистка мусора Windows на компьютере завершена.
Уничтожение ОС полностью
А теперь самое интересное, но довольно сложное с технической точки зрения — удаление Windows 10 на 100%, полностью. Зачем может понадобиться подобное сказать однозначно никак нельзя. Возможно, вам настолько ненавистна новая “винда”, что вы решили пересесть на что-то альтернативное вроде Ubuntu. Или хотите поставить “семерку” на ССД, а HDD расчистить.
В любом случае, вам понадобится загрузочная флешка или диск с записанной системой GParted LiveCD. Скачать образ диска можно абсолютно бесплатно и легально с официального сайта. Просто введите это название в поиске. Записать на диск можно любой программой, поддерживающей запись образов в формате .iso, а для записи на флешку используйте программу Rufus.
Когда флешка или диск будет готов, перезагрузите ваш компьютер с “десяткой”, убедившись, что все файлы, пароли и прочее в безопасности. Разумеется, Secure Boot тоже должна быть отключена. При появлении первого стартового экрана нажмите на F12 и выберите нужный пункт загрузки. Далее вы увидите примерно такой экран (выбирайте Default):
На рабочем столе или в меню отыщите программу GParted. Это ее интерфейс:
В окне вы увидите список разделов на вашем жестком диске. В верхнем правом углу можно выбрать конкретный диск или флешку, если их несколько. В списке отобразятся все подключенные носители данных, поэтому будьте осторожны: отформатировать не тот раздел или диск — значит угробить все данные на нем.
С GParted можно форматировать разделы, удалять, создавать новые и так далее. Чтобы удалить с компьютера любую операционную систему, достаточно знать, на каком разделе жесткого диска она установлена. Просто щелкните по нему правой кнопкой мыши и выберите форматирование в нужный формат. Для Windows это NTFS.
У “десятки” должны быть еще разделы с данными для восстановления. Они “весят” обычно около 300-500 МБ. Их лучше не трогать, так как некоторые могут быть нужны для UEFI, а именно для правильной работы разметки.
Как видите, ничего сложного. Но учтите, что после проделанных операций компьютер не сможет загрузиться, ведь у него не будет ОС. Приготовьте диск с нужной операционной системой и устанавливайте с нуля.
Особенности очистки и работы с SSD
SSD (Soft Solid Drive) кардинально отличается от привычных жестких дисков (HDD), но все больше входят в обиход за счет постоянно снижающейся на них цены и увеличения объема за приемлемые деньги.
Главным преимуществом твердотельных накопителей является скорость процессов чтения и записи, которая может превышать в 5-10 раз скорость хороших жестких дисков. А появившиеся недавно NVMe SSD «обгоняют» HDD в десятки раз.
Основой таких отличий является архитектура – жесткий диск представляет собой механическое устройство, информация с которого считывается за счет оборотов небольшого диска. Она ограничена законами физики и не может превышать определенные значения, при этом у SSD нет механических частей, все данные хранятся в цифровом виде, за счет чего и скорость процессов выше.
Но у SSD есть максимальный ресурс циклов записи, после которого ячейка памяти не сможет функционировать и весь накопитель в один момент может выйти из строя. Пользователю, по этой причине, стоит реже прибегать к операциям записи, чтобы продлить срок службы SSD.
Советы по сохранению места на небольших SSD
Прежде всего, при использовании небольших SSD необходимо дополнительно приобрести жесткий диск. Фотографии, аудиозаписи и видео нет смысла хранить на быстрых твердотельных накопителях, т.к. скорость их открытия и воспроизведения зависит больше от процессора, объема и частоты оперативной памяти, чем от быстроты накопителей.
Пользователям Windows 10 стоит отключить функцию гибернации. Это системная утилита, которая сжимает системные файлы и уменьшает объем потребления оперативной памяти. В случае, если нет недостатка в производительности компьютера, эта опция не даст прироста, но при этом занимает пространство на SSD.
Ее отключение происходит через командную строку, которая может быть найдена в строке поиска.
В появившемся темном окне следует ввести команду: «compact /compactos:query»

Это позволит освободить около 2 гб занимаемого пространства.
Дополнительные материалы по использованию SSD дисков
При установке новых программ и приложений следует определять, необходима ли им повышенная скорость загрузки, либо их можно оставить на жестком диске. С SSD удобно запускать массивные рабочие программы (Adobe Photoshop, Sony Vegas) и требовательные игры.
Помимо этого, как грамотно и правильно очистить SSD диск, описано в статье ниже:
Отключение с помощью встроенных инструментов Windows
Избавиться от автоматического апдейта в несколько кликов не получится. В версии Pro сделать это проще, в Home – сложнее. Однако, следуя пошаговой инструкции, в процессе не возникнет проблем.
Диспетчер служб
Стоит начать с самого простого способа, который подходит для всех версий ОС.
-
Вызвать окно «Выполнить» с помощью клавиш Win+R. Клацнуть по строке поиска, ввести команду services.msc – «Enter».
-
Откроется новое окно со списком локальных служб. Найти «Центр обновления…».
-
Дважды кликнуть по данной службе для вызова свойств.
- Нажать на кнопку «Остановить» и выбрать тип запуска «Отключена». Сохранить изменения, нажав «Применить» – «Ок».
Система не начнет апдейт, пока не будут изменены настройки аналогичным образом. Но, как отмечают многие пользователи, со временем служба включается самостоятельно.
Редактор локальной групповой политики
Работает только в версиях Pro и Enterprise.
-
Нажать Win+R, в строку окна «Выполнить» вставить команду gpedit.msc – «Ок».
-
Откроется редактор. На панели слева перейти по следующему пути: «Конфигурация компьютера» – «Административные шаблоны» – «Компоненты Windows».
-
В списке компонентов найти «Центр обновления» и клацнуть по нему левой кнопкой мышки. Справа отобразится меню, где нужно найти настройки автообновления.
- Выделить этот пункт и дважды кликнуть по нему. В открывшемся окне задать параметр «Отключено».
Теперь следует зайти в параметры системы и выполнить проверку наличия обновлений. Автопоиск больше производиться не будет, но при ручной проверке доступные обновления отобразятся на экране.
В редакторе локальной групповой политики можно также настроить другие опции апдейта: уведомления, расписание установки и т.д.
Реестр
Работает в версиях Pro и Home.
-
Нажать комбинацию клавиш Win+R – команда regedit – «Ок».
- Разрешить приложению вносить изменения – «Да».
-
В открывшемся окне редактора перейти по пути HKEY_LOCAL_MACHINE / SOFTWARE / Policies / Microsoft / Windows / WindowsUpdateAU.
-
Если отсутствуют папки Update и AU, необходимо сначала создать их внутри Windows. Кликнуть правой кнопкой мышки по последней имеющейся папке, выбрать «Создать», далее – «Раздел» и вписать название.
- Клацнуть правой кнопкой мышки по последней папке (AU), нажать «Создать», далее – «Параметр DWORD», назвать файл NoAutoUpdate. Нажать «Enter».
- Дважды щелкнуть по файлу, изменить значение с 0 на 1. Кликнуть «Ок».
При изменении реестра некорректное введение данных может привести к ошибкам в работе ОС. Поэтому следует создать резервную копию реестра: в меню редактора выбрать «Файл» – «Экспорт» – сохранить расположение файла.
В любой момент можно откатить изменения – удалить созданные папки с помощью правой кнопки мышки и перезагрузить ПК.
Планировщик заданий
Инструмент отвечает за автоматический запуск системных процессов и сторонних приложений, даже когда в автозагрузку ничего лишнего не добавлено.
- Нажать комбинацию клавиш Win+R – команда taskschd.msc – «Ок».
-
Перейти по пути БиблиотекаMicrosoftWindowsUpdateOrchestrator.
-
В последней папке отключить задание UpdateModelTask (может иметь другое название).
Лимит трафика
По умолчанию система не делает апдейт, если включена опция лимитного подключения интернета (когда взимается плата за трафик).
-
Вызвать окно «Параметров» путем зажатия сочетания клавиш Win+I, перейти в раздел «Сеть и интернет».
-
Изменить свойства подключения. В соответствующем пункте перевести ползунок в состояние «Вкл.».
Данный способ работает во всех версиях ОС.