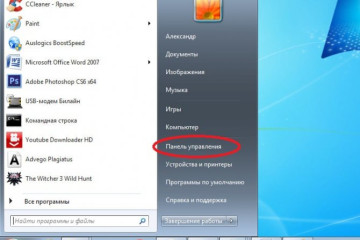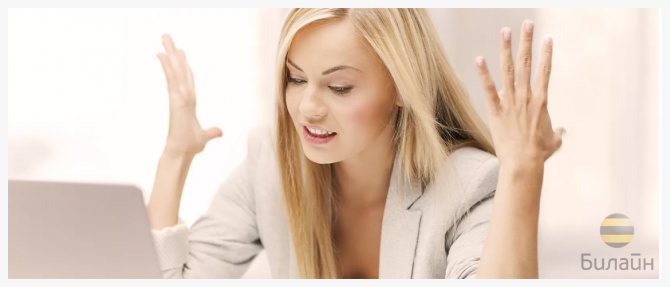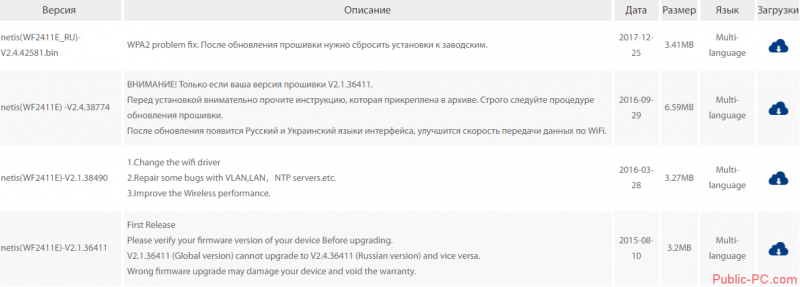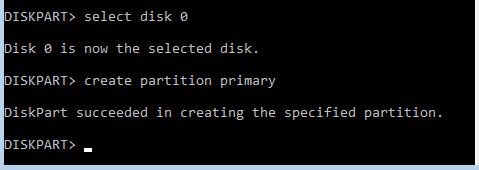Как проверить скорость работы жесткого диска
Содержание:
- Программы для определения скорости HDD
- ↓ 07 – Passmark Performancetest’s Advanced Disk Test | Free 30 day | Windows
- 2020 Top 10 Free HD/SSD Speed Test Software for Windows 10/8/7/Vista/XP
- Проверка скорости HDD/SSD диска средствами Windows 7/10
- HDD Regenerator – программа для тестирования жесткого диска и лечения bad-секторов
- How to Do Hard Drive/SSD Speed Test with MiniTool Partition Wizard Free
- Как проверить жесткий диск программой HD Tune
- Что делать если большой пинг в КС:ГО
- HDDScan
Программы для определения скорости HDD
Расскажу о платных и бесплатных функциях утилит, их настройках, стоимости и других основных показателях. Программы подобраны оптимально, исходя из соображений наилучшего соотношения функционала и понятных настроек.
Performancetest
Бесплатная версия программы (см. ссылку внизу) позволяет пользователю протестировать с помощью разных методик несколько дисков одновременно и выделить:
- Размер используемого тестового файла. Чем больше размер, тем меньше влияние кэшируемых файлов.
- Размер блока данных, используемого для чтения или записи. Большие блоки улучшают производительность.
- Последовательный или произвольный доступ (поиск, чтение и запись).
- Асинхронный и синхронный доступ.
- Разделение между чтением и записью.
- Скорость обмена данными с диском.
Все результаты тестов могут быть отображены через графический интерфейс Performancetest.
При покупке лицензии на Performancetest, пользователь дополнительно приобретает:
- неограниченную техническую поддержку через интернет (по электронной почте);
- обновления и исправление ошибок в случае их появления;
- возможность экспорта результатов в графические изображения, текстовые и веб-форматы;
- использование скриптов и командной строки;
- распечатка результатов;
- снятие тридцатидневного ограничения на продвинутые тесты.
Быстро проверить скорость HDD можно следующим образом.
- Выберите последовательное количество циклов чтения и записи (оптимальное число для программы — 4);
- Выберите оптимальный размер файла для тестирования (1 Гб);
- Выберите диск для теста;
- Запустите тестирование в Performancetest.
Стоимость покупки платной версии составляет 29 долларов США.
AS SSD Benchmark
Тестирование устройства хранения через AS SSD Benchmark выглядит так:
- Для тестирования берется файл размером 1 Гб;
- Определяется время доступа к диску;
- Записываются результаты теста;
- Выполняется троекратное повторение теста;
- Выполняется проверка скорости чтения и скорости записи;
- Выводятся усредненные результаты.
Кроме общих бенчмарков, в AS SSD Benchmark можно провести тесты на копирование и сжатие данных.
CrystalDiskInfo
Утилита для всестороннего теста скорости HDD. Ее можно скачать безвозмездно на оф.сайте (см. ссылку ниже). Принцип работы такой же, как и у описанных выше бенчмарк-утилит. Платные версии CrystalDiskInfo включают расширенную техническую поддержку и дополнительные варианты тестирования.
Проверка скорости диска в CrystalDiskInfo:
- Определяем число циклов проверки (оптимально 5);
- Выбираем размер файла проверки (лучше всего – 1 ГБ);
- Указываем проверяемый диск;
- Кликаем по кнопке «All».
CrystalDiskInfo можно скачать на русском языке, она проста в использовании и работает со всеми современными вариантами ОС Windows (7, 8, 10).
HD Tune Pro
Отличная программа для проверки скорости жесткого диска, ничем не уступающая вышеописанным. Бесплатной версией можно пользоваться 15 дней, а дальше придется купить код, позволяющий дальше тестировать диск. Стоимость лицензии – 34,95 долларов США.
Возможности утилиты HD Tune Pro:
- тест скорости чтения и записи;
- вывод подробной информации о диске через SMART;
- вывод ошибок сканирования через журнал;
- безопасное удаление любых данных;
- файловый бенчмарк;
- кеш-тест;
- мониторинг работы HDD;
- поддержка внешних накопителей (проверка состояния, температуры).
ATTO Disk Benchmark
Простая в использовании утилита. Имеет понятный интерфейс: справочное меню с подробным описанием каждой функции объединены в одном окне, что позволяет завершить настройку за несколько секунд. Результаты тестов выводятся в главном окне программы.
Тестирование в ATTO Disk Benchmark работает так:
- Выбираем диск;
- Указываем размер передачи и продолжительность;
- Определяемся с доступом;
- Нажимаем «Пуск».
↓ 07 – Passmark Performancetest’s Advanced Disk Test | Free 30 day | Windows

This Advanced Disk Test, which is part of PerformanceTest, measures the data transfer speed when reading or writing data to one or more disks. The speed that data can be transferred between memory and a hard disk drive is one of a system’s most important performance aspects. There are quite a few factors which have a bearing on this speed and the Advanced Disk Drive Test allows the user to vary most of these factors and compare the results.
The test supports any drive that can be mounted under Windows. Including IDE drives, SCSI, RAID, USB key drives, SATA, networked shared drives and external drives. Users have the ability to test multiple drives at the same time using multiple threads, and specify:
- The size of the test file used. Larger files mean that the system cache has less of an effect on the test types, which use caching (see below).
- The size of the data block used for each read or write request. Larger blocks mean less requests and can lead to an improvement in performance.
- The choice of four access methods – C/C++ API, Win32 API cached / uncached and raw disk access.
- Sequential or random access (seeking plus reading and writing)
- Synchronous and Asynchronous access
- The split between reading and writing
2020 Top 10 Free HD/SSD Speed Test Software for Windows 10/8/7/Vista/XP
#1 MiniTool Partition Wizard Pro
It is the first recommended free hard drive speed test software. As for how to use it to test hard drive/SSD speed, the step-by-step guide is included at the beginning of this tutorial.
Aside from allowing you to do hard disk speed test and SSD speed test in Windows (10), you can also use it to manage hard drive partition/dynamic disk, clone disk, convert disk like FAT to NTFS, recover data/files/partitions from hard drive/SSD/SD card/USB, and more.
Get this all-in-one partition manager & data recovery software for Windows 10/8/7/Vista/XP.
#2 CrystalDiskMark
This free and open-source hard disk benchmark software is commonly used for testing SSD speed. It outputs sequential and random read/write speeds based on various queues and threads. This program is compatible with Windows 10/8/7/Vista/XP.
#3 ATTO Disk Benchmark
This disk benchmark freeware allows you to measure performance of hard drives, SSD drives, RAID, etc. It is compatible with Windows 10/8/7.
#4 AS SSD Benchmark
You can use this tool to test Solid State Drives speed. You can use it to carry out several specific tests to test sequential or random read and write speed of the SSD.
It is compatible with Windows 10/8/7/Vista/XP.
#5 HD Tach
HD Tach is free disk benchmark software for Windows. You can use it to test the sequential read, random access speed of the connected storage devices. It supports CSI, IDE/ATA, IEEE 1394, USB, SATA and RAID drive technologies.
This software only supports Windows XP or 2000, and it is discontinued.
#6 HD Tune
A hard disk/SSD tool lets you test hard drive’s speed, scan for errors, securely erase all data, etc. Its free trial version can perform low-level benchmark to test drive’s read speed. It is compatible with Windows XP-10.
#7 Anvil’s Storage Utilities
This tool is specially designed for testing read and write speeds of SSD or HDD. It can give a comprehensive SSD benchmark result.
#8 Roadkil’s Disk Speed
It offers disk speed test and shows details about the disk transfer speed. It supports up to Windows 8, and doesn’t support Windows 10.
#9 Parkdale
You can use this tool to test sequential and random read & write speed of hard disks. You can select several drives and they will be tested one after another, and the result will be written into a log file. Then you can check and compare which drive has the best performance.
Проверка скорости HDD/SSD диска средствами Windows 7/10
Для тех, кто не хочет заморачиваться с программами и командами, есть очень простой, хотя и не очень точный тест скорости жесткого диска. Закрыв по возможности все приложения и тем самым снизив нагрузку на диск, нужно скопировать любой достаточно большой файл из одной папки в другую, желательно в пределах одного логического раздела. Визуально процесс копирования будет представлен в виде плавной кривой с повышающимися и понижающимися пиками. Наблюдая эту картину в режиме реального времени отметьте скорость на пиках, а затем вычислите среднее арифметическое. Это и будет приблизительная скорость работы (в данном случае записи) вашего накопителя.
Если вам нужны более точные данные, используйте для проверки скорости жесткого диска встроенный в Windows инструментом WinSAT, служащий для расчета индекса производительности системы. Запустите от имени администратора классическую командную строку и выполните в ней команду winsat disk. Тест займет несколько секунд, после чего данные будут выведены тут же в консоли
Обратите внимание на значения этих параметров:
- Disk Random 16.0 Read;
- Disk Sequential 64.0 Read;
- Disk Sequential 64.0 Write.
Первая запись – это скорость чтения случайных 256 блоков размером 16 Кб, вторая запись показывает скорость чтения последовательных блоков по 64 Кб, третья выдает скорость записи последовательных 256 блоков по 64 Кб, то есть скорость обмена данными с диском. Утилита WinSAT имеет множество параметров, но обычно полученных сведений хватает и без их использования. Следует, однако, учитывать, что WinSAT проводит тесты манипулируя небольшими объемами данных, из-за чего результаты могут быть неточными.
HDD Regenerator – программа для тестирования жесткого диска и лечения bad-секторов
Внимание!!! HDD Regenerator не умеет восстанавливать bad-сектора и файлы. Для этих целей лучше всего подойдет программа DMDE
Судя по отзывам посетителей форума IXBT, функции HDD Regenerator не соответствуют заявленным.
HDD Regenerator — утилита для проверки жесткого диска, профессиональный инструмент для диагностики, поиска ошибок. Слово «Regenerator» обманчиво: программа способна обнаружить возможные неисправности, но исправить ошибки структуры и bad-сектора она не сможет.
Интерфейс программы HDD Regenerator
В первую очередь, HDD Regenerator — программа для проверки жесткого диска на наличие ошибок ошибок в режиме последовательной считки блоков. Если информация недоступна для чтения, “регенерация” позволит обойти bad-блоки и прочитать проблемные файлы.
Для того, чтобы определить состояние HDD, необходимо пройти специальный тест. Дополнительную информацию позволяют извлечь S.M.A.R.T-данные. Соответствующий инструментарий в HDD Regenerator есть.
Другие особенности программы:
- Поддерживаются файловые системы FAT и NTFS; впрочем, при тестировании формат файловой системы не имеет значения;
- Вывод детализированной статистики об актуальном состоянии жесткого диска, его работоспособности;
- Создание загрузочной регенерирующей USB-флешки или CD/DVD-диска на базе HDD Regenerator;
- Prescan mode: быстрая диагностика жесткого диска (сканирование поверхности);
- Мониторинг работы HDD в режиме реального времени;
- Безопасность данных: программа работает в режиме чтения (за исключением перезаписи bad-секторов).
Стоимость PRO-версии HDD Regenerator — $79.99/год. В наличии бесплатная ознакомительная версия, которая позволяет “регенерировать” 1 bad-сектор бесплатно. Впрочем, что имеется в виду под словом “регенерация”, непонятно. Использовать этот режим можно на свой страх и риск, только если вы не боитесь потерять данные окончательно.
How to Do Hard Drive/SSD Speed Test with MiniTool Partition Wizard Free
MiniTool Partition Wizard is a 100% clean and free hard drive speed test tool which is compatible with Windows 10/8/7. You can use it to test read and write performance of almost all storage devices, including computer internal hard drives, external hard disk drives, SSDs, USB drives, and more.
This software has free version, pro version, and several higher versions. To perform the disk benchmark, you can only use its free version.
Click the button below to download and install MiniTool Partition Wizard free version on your Windows 10/8/7 PC. And follow the simple operations to test hard drive/SSD speed.
1. Run HDD/SDD Speed Test Software
Open the hard disk/SSD test software for Windows 10/8/7 — MiniTool Partition Wizard. Click Disk Benchmark button on the tool bar of the main interface.
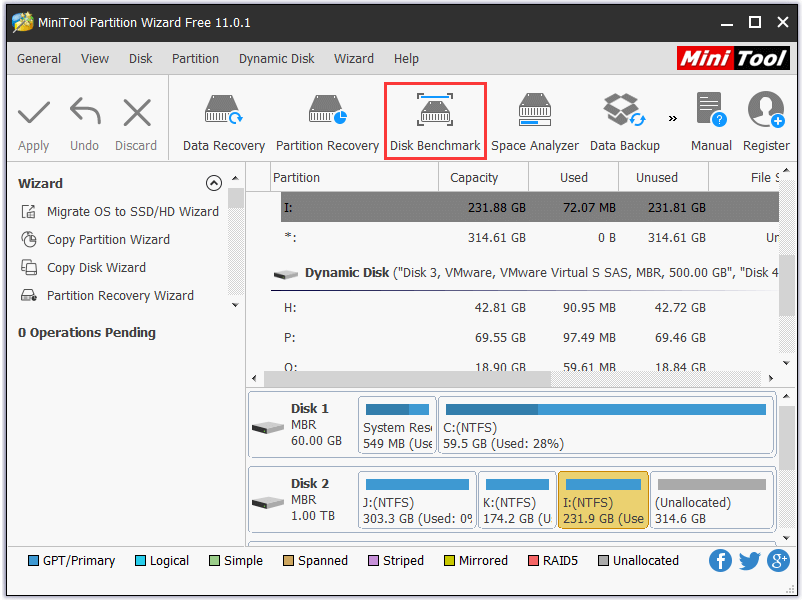
2. Set HD/SSD Disk Test Parameters
Next you can select a partition on the hard drive to test its read and write speed, and then freely set the test parameters in the Disk Benchmark window.
Namely, you can set the data transfer size from 1KB to 2048KB at one time; the total amount of transferred data from 100MB to 4096MB; set Queue Number to queue up several read and write tasks on the drive; set Thread Number to use how many threads to do the hard drive speed test.
And choose a disk Test Mode like Sequential, Random, and Sequential & Random.
3. Start to Test Hard Drive Speed
Click Start to begin testing the hard drive or SSD read and write speed with the hard disk/SSD speed test software for Windows 10/8/7. Different test settings may take different time. After the hard disk/SSD speed test process is finished, it will show you an intuitive graphical table.
4. Check and Analyze the Speed Test Result
You can check the hard drive speed test result now, and compare it with standard read/write speed of hard drive to see if they differ too much.
Normally a modern 7200 RPM HDD connected with SATA delivers about 80-160 MB/s, while an SSD can read and write sequential data at about 500MB/s.

Knowledge base:
Seq refers to sequential read and write speeds, while 4K means random read and write speeds.
Sequential reading and writing: it is mainly for measuring hard drive speed when transferring large files like copying movie videos. A high sequential read speed can also lower the loading time of large files or programs like games. It is more important for mass storage drives like external hard drives.
4K random reading and Writing: this matters more in testing hard drive speed in reading and writing random small files. It is more important for computer system drive since high 4K random read/write speed can deal with multiple tasks efficiently like smoothly running more background programs on computer.
Как проверить жесткий диск программой HD Tune
Приложение HD Tune имеет значительные отличия от CrystalDiskMark в плане функциональности. Если рассмотренная выше программа способна только протестировать скорость чтения и записи дисков, то приложение HD Tune также может рассказать о температуре накопителя, времени доступа, уровне загрузки процессора, серийном номере HDD или SSD, а также о многом другом. Программа доступна в двух версиях – платной и бесплатной. Для стандартной проверки хватит бесплатного варианта, который можно загрузить с сайта разработчиков. После загрузки, утилиту HD Tune потребуется установить на жесткий диск, в отличие от CrystalDiskMark.
Программа HD Tune способна предложить несколько видов тестов, а также предоставить различную информацию о диске в 4 вкладках:
- Скорость. При данной проверке тестируется время отклика жесткого диска, нагрузка на процессор с его стороны и ряд других параметров. Результаты будут выведены в правой части окна тестирования в следующих категориях:
- Minimum Transfer Rate: минимальная скорость, на которой работал накопитель при тестировании;
- Maximum Transfer Rate: максимальная скорость, на которой работал накопитель при тестировании;
- Average Transfer Rate: средняя скорость работы накопителя при тестировании;
- Access Time: время, за которое система получает возможность обратиться к файлам (чем меньше данное значение, тем лучше);
- Burst Rate: пиковая скорость работы интерфейса;
- CPU Usage: нагрузка на процессор.
Для запуска теста нужно нажать кнопку «Start» на вкладке «Benchmark».
- Информация. На данной вкладке содержится информация о жестких дисках, установленных в компьютере. В списке информации можно узнать данные о конкретной модели накопителя, объеме, серийном номере и так далее;
- Здоровье. Приложение HD Tune проводит проверку работы жесткого диска в базовых операциях. Если в данном пункте везде в графе «Статус» установлено «ОК» — беспокоиться не о чем, и накопитель в полном порядке с точки зрения функциональности;
- Сканирование ошибок. В данной вкладке, нажав на «Start» можно выполнить простой тест сканирования жесткого диска на наличие ошибок. Зеленые квадраты в левой информационной части свидетельствуют о «здоровых» блоках, а красные о поврежденных.
Стоит отметить, что перед тестированием дисков программой HD Tune, также рекомендуется максимально снизить нагрузку на них, закрыв приложения, антивирусы и прочее, что может их нагружать.
Что делать если большой пинг в КС:ГО
В ситуациях, когда пользователю мешает играть высокий пинг в КС 1.6, следует:
- отключить все сторонние программы, приложения и процессы (включая автообновление), способные повлиять на качество соединения, задержку и потребление трафика;
- обновить драйверы видеокарты и установить свежее ПО, чтобы обеспечить максимальную производительность компьютера;
- провести проверку на вирусы и, убедившись в отсутствии угроз, отключить антивирус;
- убедиться, что провайдер выполняет взятые на себя обязательства, а качество подключения соответствует заявленному в договоре.
Если перечисленные действия не помогут, останется настроить КС, воспользовавшись консольными командами для управления игрой.
Отключить загрузчики
Выше уже сказано, что первым делом требуется отключить все сторонние программы, способные повлиять на стабильность сети. Интернет-соединение зависит от:
- торрентов и иных файлообменников, (даже не загружая файлы, они используют часть трафика для обмена информации с сервером);
- браузеров, беспрерывно собирающих сведения о пользователе и влияющих на подключение;
- фоновых программ и виджетов, нуждающихся в постоянной связи с интернетом;
- антивируса, собирающегося сведения о ПК;
- Skype и иных мессенджеров, также нуждающихся в беспрерывном подключении к сети;
- автообновления Windows.
Проверить компьютер на вирусы и майнеры
Ещё одним решением, помогающим уменьшить пинг в КСС, станет проверка компьютера на вирусы
Важно помнить, что вредоносные программы и майнеры оказывают сразу 2 негативных влияния на CS Source:
- забирают определённое количество трафика, снижая скорость и качество соединения;
- влияют на общую производительность ПК, используя ресурсы процессора в собственных целях.
Если не избавиться от подобных программ, сложности возникнут не только с игрой, но и работой компьютера, который со временем обязательно придёт в негодность и потребует серьёзного, дорогостоящего ремонта.
HDDScan
HDDScan — приложение для диагностики накопителей информации. С помощью утилиты можно посмотреть состояние SMART-атрибутов, проверить диск на наличие битых секторов и отрегулировать акустический шум. В ПО также доступен инструмент для тестирования записи и чтения SSD и HDD. Программа совместима с системой Windows (32 и 64 бит), язык интерфейса — английский, модель распространения — бесплатная.
После запуска HDDScan откроется главное окно, в котором расположены основные инструменты для проверки носителя информации. Первый доступный раздел — SMART.
Здесь можно посмотреть общую информацию о диске: модель, серийный номер, LBA. Также в разделе расположена таблица, в которой отображается состояние SMART-атрибутов: текущее и худшее значение, пороговое значение. Каждый атрибут помечен кружком разных цветов: зеленый и желтый — хорошее состояние параметра, красный — программа обнаружила неполадки в работе носителя информации. Полученный отчет можно сохранить в отдельном файле или распечатать на принтере.
Следующий инструмент утилиты HDDScan — «Tests». Здесь пользователи могут запустить анализ чтения и записи накопителя информации. Запущенные тесты отображаются в нижней части главного окна программы в строке «Task ID».
«Tools» — в этом разделе находятся инструмента для получения информации о SSD-диске: ID диска, выполнение дополнительных SMART-тестов, мониторинг температуры устройства, регулировка акустического шума, управление мощностью.
Преимущества программы HDDScan:
- простой и удобный интерфейс;
- бесплатная модель распространения;
- не требуется установка приложения;
- просмотр подробной информации о носителе информации;
- тестирование записи и чтения SSD-диска.
Недостатки:
нет русского языка.