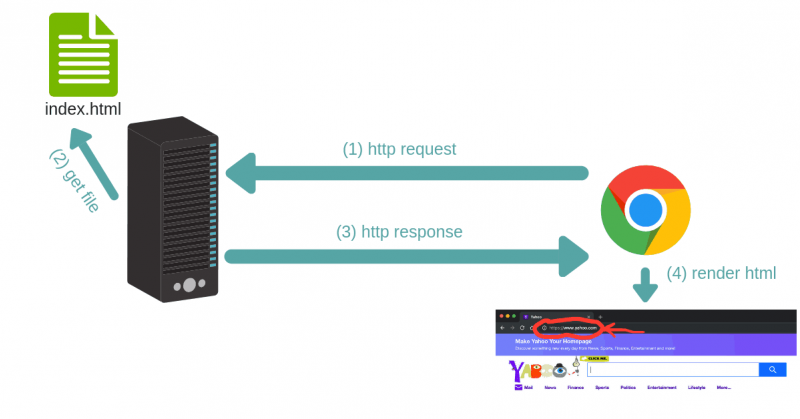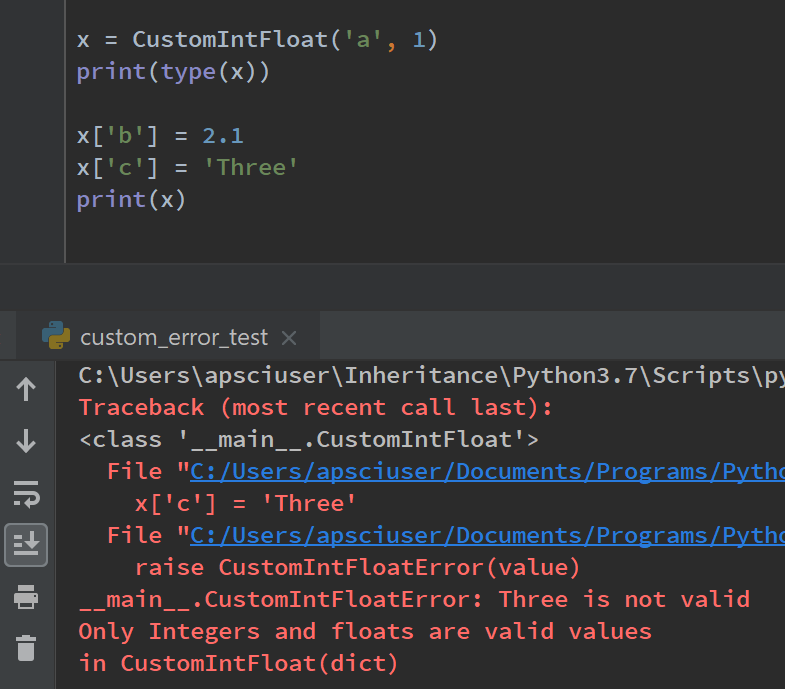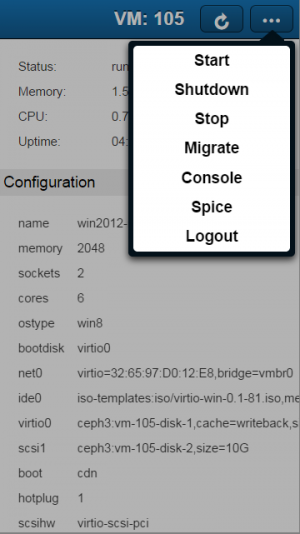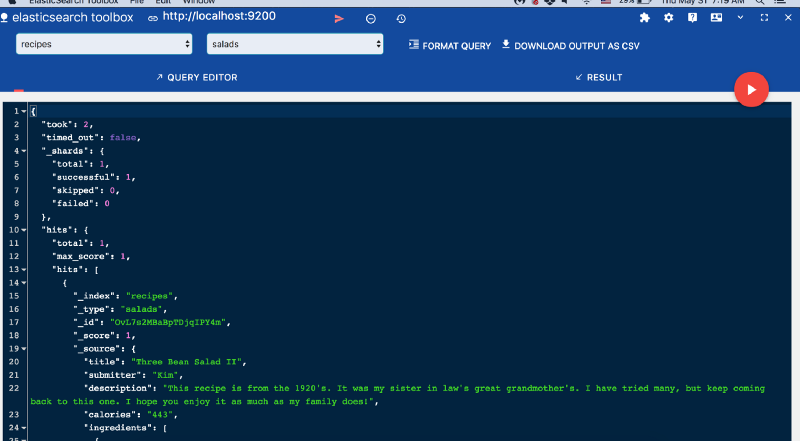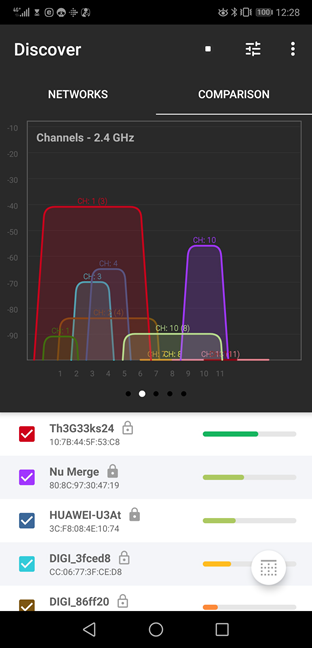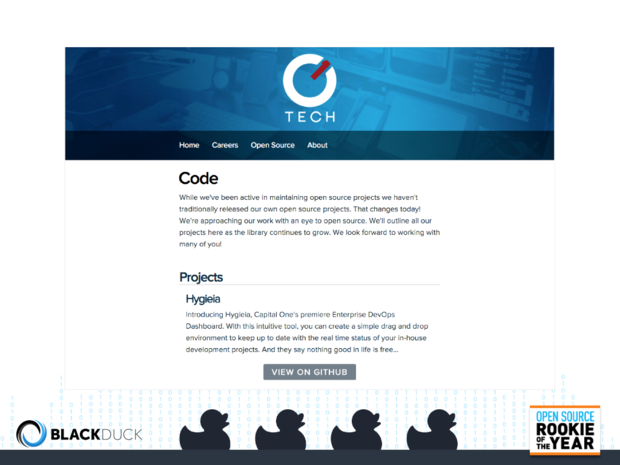Какие бывают неисправности жесткого диска?
Содержание:
- Проверьте следующие моменты:
- Основные виды тестов жестких дисков: что они показывают
- Как почистить локальный диск с?
- Как проверить жесткий диск на работоспособность с помощью DST
- Лучшие программы для диагностики винчестера
- Исправление ошибок чтения на жестком диске
- Три лучших программы для ремонта и восстановления жестких дисков
- Используем штатные средства Windows 10 – 7
- Как устранить неполадки в работе жесткого диска?
- Основные признаки неисправности жесткого диска
- Выявление программных сбоев простейшим методом
Отказы жестких дисков — это реальность компьютерной техники. Как правило, отказ жесткого диска происходит, когда само оборудование выходит из строя из-за механических или электрических проблем, или когда данные, хранящиеся на диске, повреждаются. В зависимости от серьезности проблемы, отказ жесткого диска может варьироваться от незначительных неудобств до катастрофической потери данных. В ситуациях, когда произошло физическое повреждение, могут потребоваться профессиональные услуги по восстановлению данных, ремонт жесткого диска, чтобы спасти все хранящиеся на диске данные. Важно регулярно создавать резервные копии важных файлов, чтобы снизить риск потери данных из-за сбоев жесткого диска.
Проверьте следующие моменты:
1. Если вы пытаетесь произвести загрузку с жесткого диска, убедитесь в отсутствии дискеты в дисководе A.
2. Если вы пытаетесь произвести загрузку с дискеты, сначала попробуйте загрузиться с жесткого диска, а затем получить доступ к дискете. Затем постарайтесь убедиться в том, что этот диск содержит необходимые загрузочные файлы и что эти файлы не повреждены.
3. Если Вы пытаетесь произвести загрузку с флоппи-диска, сначала попробуйте загрузиться с другого загрузочного диска.
4. Убедитесь, что шлейф и кабель питания правильно подключены к диску.
5. При загрузке с жесткого диска убедитесь, что необходимый основной раздел активен.
6. Войдите в программу BIOS Setup и убедитесь в том, что для данного диска выбраны правильные настройки, и что контроллеры жесткого диска и флоппи-дисковода включены. (рекомендуется использовать опцию Auto Detect).
7. Проверьте загрузочную последовательность в программе BIOS setup.
8. Если к одному и тому же кабелю подключены два накопителя IDE , попробуйте поменять местами основной (master) и подчиненный (slave) накопитель.
9. Если это диск IDE, проверьте установки перемычек всех устройств IDE, особенно перемычек (Master/Slave).
10. Диски SCSI:
1) Проверьте установки перемычек всех устройств SCSI.
2) Убедитесь, что основной жесткий диск имеет идентификатор SCSI ID 0
3) Произведите тест при включении системы (POST) для выяснения того, загружается ли SCSI BIOS и обнаруживаются ли какие-либо устройства с интерфейсом SCSI. Если нет, проверьте установку хост-адаптера, включая настройки прерывания (IRQ), DMA и ввода-вывода (I/O).
11. При использовании устройства Mobile Rack для жестких дисков IDE, убедитесь, что дверца отсека плотно закрыта.
12. Убедитесь в правильности установки всех необходимых драйверов.
13. Последовательно замените плату контроллера, кабель и жесткий диск.
Жесткий диск необходим для длительного хранения информации. Неисправности жесткого диска могут привести к нестабильной работе компьютера и к потере важных и невосполнимых файлов.
Проблемы с hdd могут быть связаны из-за естественного старения устройства. Как и любые механические устройства, у винчестера определенный рабочий ресурс. Например, компания Seagate занимается выпуском жестких дисков, которые выдерживают до 50 тысяч циклов включения и выключения.
Винчестер может отказаться работать из-за перегрева. Показатели температуры HDD не должны повышаться выше 55 градусов. Ее проверка проводится с применением специальных утилит. К такому софту относится AIDA. Если жесткий диск будет иметь более высокую температуру, то следует установить дополнительное охлаждение. Стоить иметь в виду, что показатели низкой температуры не менее опасны. Она не должна быть менее 20 градусов.
Еще для винчестера опасной является повышенная вибрация. Подобные неполадки жесткого диска могут привести к появлению сбойных секторов. Возникает проблема в ходе работы вентиляторов в видеокарте, кулеров процессора и блока питания. Жесткий диск следует прикреплять к корпусу с использованием резиновых шайб. По возможности выбирают такие видеокарты, где работа кулера осуществляется на низких оборотах
Важно покупать лучшие модели винчестеров, где шпиндель закрепляется не только снизу, но и на крышке сверху
Еще могут быть неполадки жесткого диска из-за механического повреждения. Причиной становится слабый или некачественный блок питания. При включении компьютера показатели фактического потребления электроэнергии системы намного превышают его обычные значения. Некачественный блок питания не успеет за довольно быстрое время провести коррекцию напряжения. Для решения данной проблемы, нужно иметь не менее 20% запаса мощности.
К проблемам с жестким диском может привести нарушения эксплуатационных правил. Особенно это относится к ноутбукам и внешним накопителям. Если портативный диск упадет во включенном состоянии, то это приведет к залипанию магнитных головок и искривлению шпинделя. Ноутбуки применяют во время поездок в транспорте, а наличие тряски негативно влияет на состояние винчестера. Если фирмы производители сообщают про надежность при ударах, то это касается только отключенного устройства, у которого припаркованные головки.
Основные виды тестов жестких дисков: что они показывают
Самодиагностика
Самодиагностические тесты проводятся встроенными средствами самих запоминающих устройств. Они поддерживаются абсолютным большинством современных жестких дисков и позволяют получить достоверную и детальную информацию о текущем состоянии девайса.
Проведение самодиагностики не затрагивает хранимую на дисках информацию. Во время тестирования накопитель можно использовать как обычно, но при этом не исключено замедление работы компьютера.
Быстрая самодиагностика включает проверку состояния основных компонентов устройства: шпинделя, головок, электроники и т. д. Этот тест занимает несколько минут.
При расширенной самодиагностике дополнительно сканируется поверхность диска.
Тест поверхности
Сканирование поверхности дисковых устройств проводится разными методами:
- чтения;
- записи;
- записи и последующего чтения;
- чтения – записи – чтения и т. д.
Каждая методика имеет свои преимущества, недостатки и особенности. Некоторые из них безопасны для хранимых данных, а некоторые их уничтожают.
Тестирование методом чтения проверяет доступность секторов жесткого диска и полностью безопасно для информации на нем. Однако оно не слишком точно – может пропустить имеющиеся дефекты.
Тест методом записи не только проверяет, но и исправляет «битые» сектора путем переназначения их в резервную область. В сравнении с чтением, метод записи исследует поверхность HDD тщательнее и глубже, поэтому скрытые дефекты, если они есть, обнаруживаются почти всегда. Однако после такой процедуры на накопителе не остается никакой пользовательской информации. Не забудьте перед началом сканирования создать резервную копию.
Если тест записи выявил дефектные сектора, его рекомендуется повторить.
Тест записи с последующим чтением усиливает эффективность предыдущего метода.
Методика чтение – запись – чтение предназначена для контроля исправления ошибок. В ходе тестирования программа считывает данные из сектора, потом записывает их обратно и сравнивает обе версии. Если они идентичны, ошибка считается исправленной корректно.
Два последних теста интенсивно нагружают исследуемый диск и занимают в несколько раз больше времени, чем только чтение или запись. Запускать их для профилактики и оценки состояния исправных накопителей не рекомендуется.
Интерпретация итогов сканирования поверхности HDD обычно не вызывает трудностей, так как наглядна и очевидна.
На скриншоте ниже показан результат теста чтения в программе HD Tune. Массив из красных областей в начале диска и его площадь относительно всей поверхности не оставляют сомнений, что этот девайс вряд ли удастся восстановить.
А на этом скриншоте показан практически здоровый накопитель. Несколько нечитаемых блоков в срединной части вполне могут быть заменены из резерва. Если красная область не будет разрастаться, диск пригоден к дальнейшему использованию и наличие повреждения никак не скажется на его производительности.
Тест привода головки
Эта методика предназначена для исследования акустических свойств и уровня нагрева HDD при высокой нагрузке.
Тест подвода головки обычно проводят для оценки громкости шума после изменения настроек AAM, а также как стрессовую нагрузку при проверке стабильности устройства. Результаты оценивают субъективно и по показателям температуры. Если они неудовлетворительны, придется пожертвовать быстродействием, несколько уменьшив скорость головок. Это повысит ваш акустический комфорт и сохранит здоровье диска на длительный срок.
Как почистить локальный диск с?
Очень часто пользователи интересуются: «Почему локальный диск заполняется сам по себе». Ниже мы рассмотрим основные причины его «автозаполнения»
Отключение автоматического обновления Windows
Значительный объём памяти кровожадно «съедает» любое очередное обновление Windows.
Если отпустить этот процесс на самотёк, то обнаружим, что в результате нескольких таких обновлений от объёма диска практически ничего не остаётся. А если мы увеличим размер тома при установке ОС насколько это возможно, всё равно в итоге настанет момент переполнения диска, но немногим позже.
Чтобы не допустить этого следует отключить автоматическое обновление Windows.
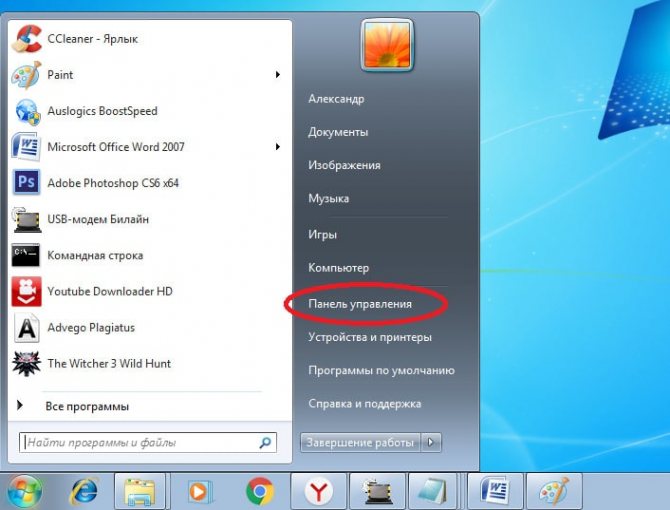
Делаем это в таком алгоритме: меню Пуск — Панель управления — Система и безопасность — Включение или отключение автоматического обновления.
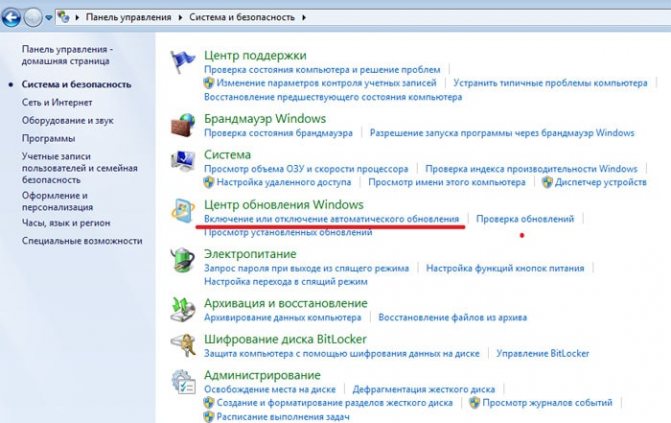
В открывшемся окне выставляем параметр «Не проверять наличие обновлений (не рекомендуется)». Галочки, если есть в пунктах ниже убираем и нажимаем кнопку «Ok».
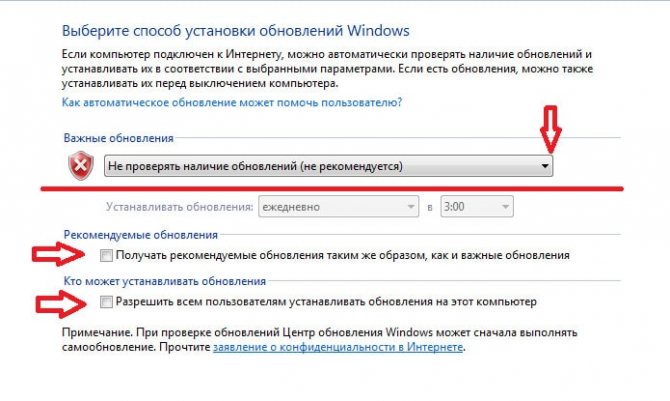
Отключение гибернации
Относительно немалый объём памяти можно высвободить отключением гибернации. Гибернация — один из спящих режимов, позволяющих сохранять данные перед выключением компьютера, при этом не закрывая открытые до этого приложения.
Часто ли мы пользуемся этим режимом? Нет? Тогда чтобы освободить место на локальном диске с отключим гибернацию, заполучив тем самым значительную часть свободной памяти диска.
Для этого в меню Пуск в строке поиска вводим команду — cmd;
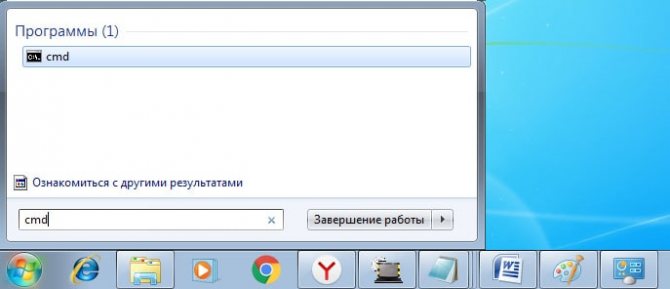
появившийся файл открываем через правую кнопку с запуском от имени администратора;
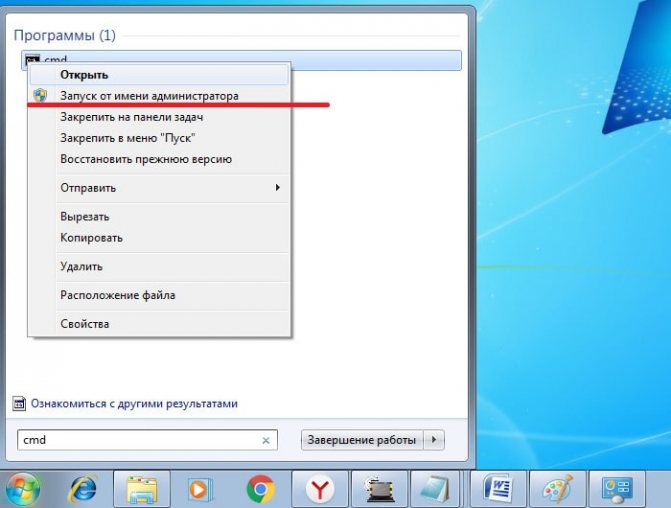
в открывшемся окне вводим: powercfg hibernateoff;
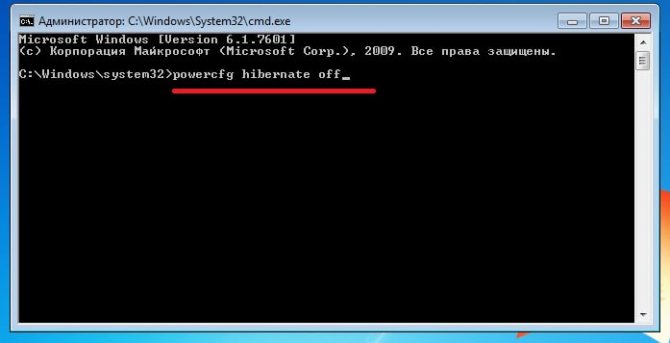
нажимаем на клавиатуре кнопку «Enter» и закрываем окно.
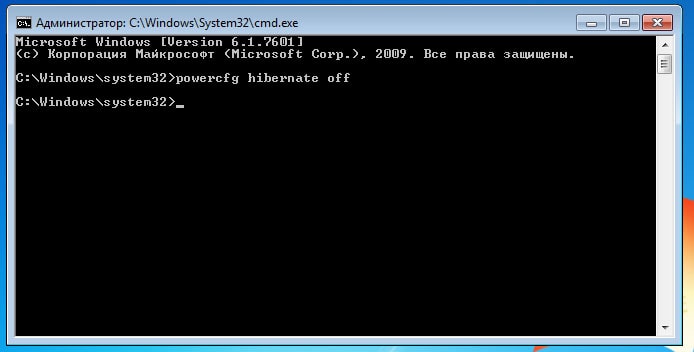
После проделанных манипуляций, обратим внимание на показатель объёма памяти диска С. Обнаружив, что свободного места изрядно прибавилось, переходим к следующему пункту
О корзине и папке «Temp»
Корзина. После удаления, находящиеся здесь файлы, можно также легко восстановить. Это говорит о том, что каждый удалённый файл попадая в корзину заимствует из её объёма (а значит напрямую и из резерва памяти системного диска) на момент хранения ровно столько Гб, сколько весит сам. Поэтому рекомендуется не забывать периодически очищать корзину от ненужных файлов. Необходимый размер которой можно указать через её свойства: заменяем параметр на нужный и нажимаем Ok.
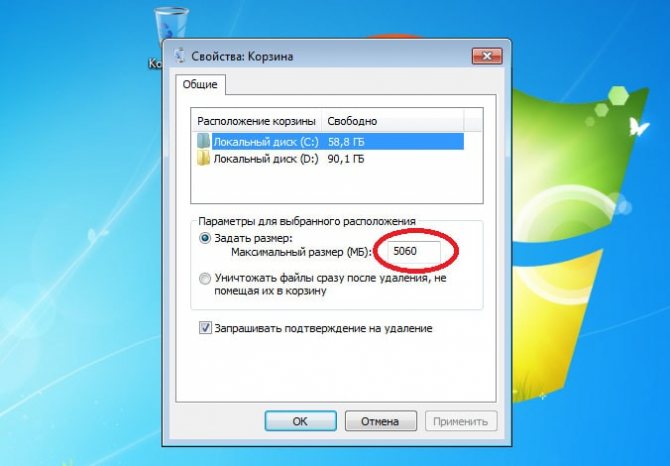
Следующий способ — удаление временных файлов из папки Temp, находящейся по адресу: локальный диск C:\Windows\Temp. Здесь мы свободно и безбоязненно удаляем все файлы, если таковые имеют место.
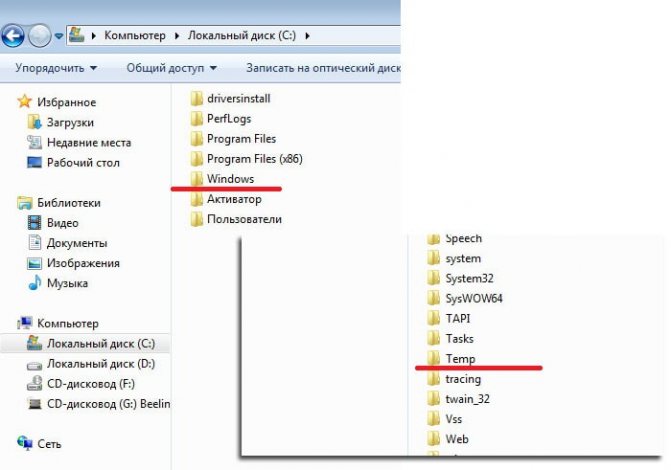
Отключение системы восстановления Windows
Завершая эту статью, следует отметить такую среду, как восстановление системы Windows. Это мощнейшее средство используется в случае реанимации системы при незапланированном её сбое. Весьма полезная системная утилита, в то же время, она занимает большой объём памяти системного диска.
Однако, если нам потребуется продолжить очистку диска С, то можно легко отключить восстановление системы. Чтобы это осуществить заходим в меню Пуск — Компьютер.
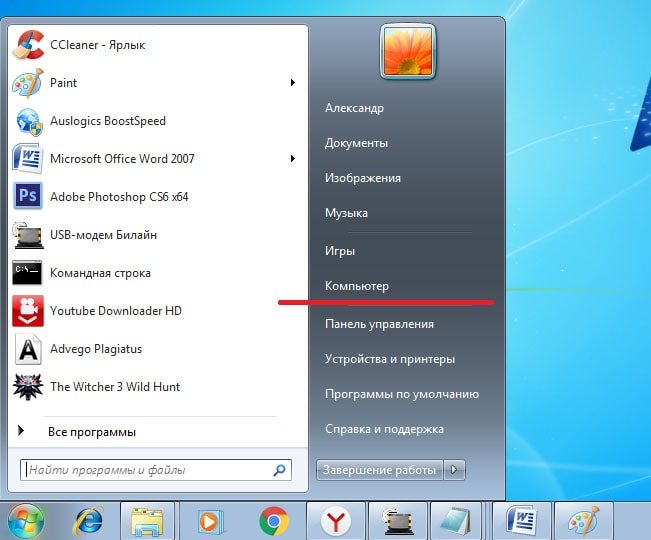
На белом фоне окна щёлкаем правой кнопкой мыши — Свойства — Защита системы (слева вверху).
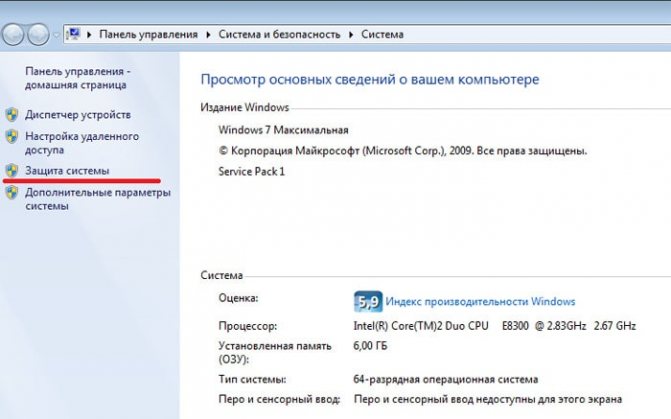
Нажимаем на «Локальный диск (С:) (Система)» и ниже нажимаем на кнопку «Настроить».
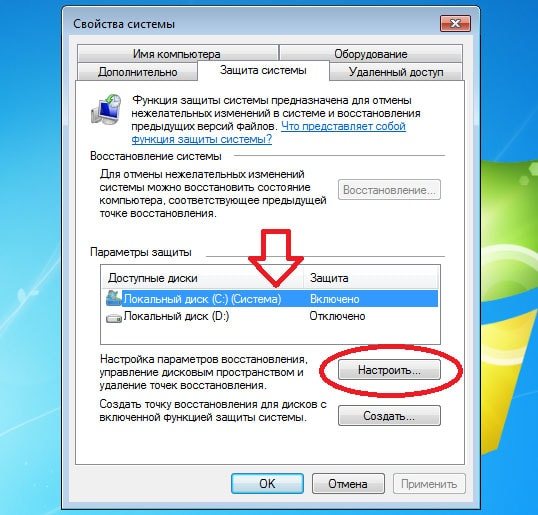
Переставляем маркер на «Отключить защиту системы» и ниже напротив «удаления всех точек восстановления» нажимаем на кнопку «Удалить».
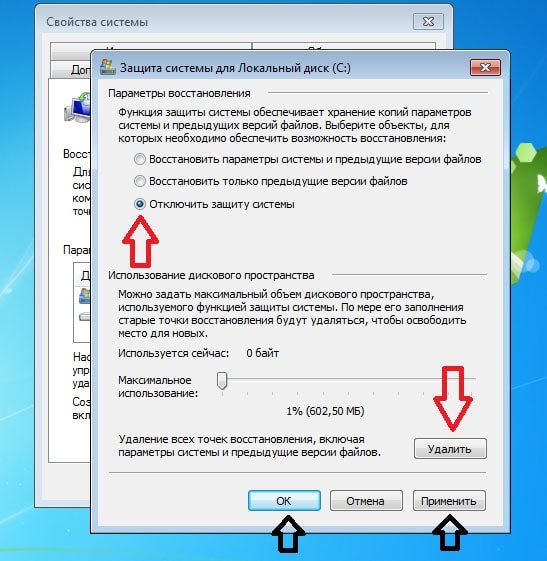
Далее нажимаем «Применить» и «Ok» — закрываем все вкладки, перезагружаем систему.
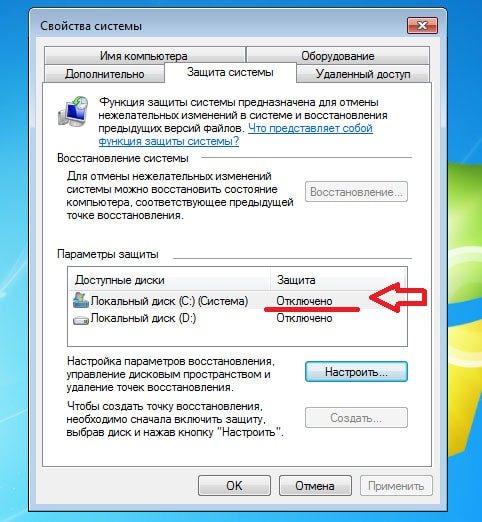
Все вышеописанные действия можно применять как в комплексе так и по отдельности, на усмотрение пользователя. При необходимости, все настройки можно вернуть в обратном порядке. При подключении гибернации в командной строке вводят: powercfg hibernate on.
Как проверить жесткий диск на работоспособность с помощью DST
Абривиатура DST расшифровывается Disk Self Test, то есть диск самотестирования. Этот метод производители специально встраивают в HDD, чтобы потом с помощью специального ПО произвести самодиагностику DST, которая выявит проблемы. Производя тестирование «винта» с помощью DST можно получить данные о вероятной поломке винчестера. Особенно удобно использовать DST на серверах и компьютерах предприятий, где надежное хранение информации играет большую роль. Теперь рассмотрим использование DST на примере ноутбуков HP. Для новых ноутбуков HP с поддержкой UEFI BIOS существует специальное меню диагностики «Startup Menu». Запускается данное меню с помощью комбинации клавиши включения и клавиши ESC.
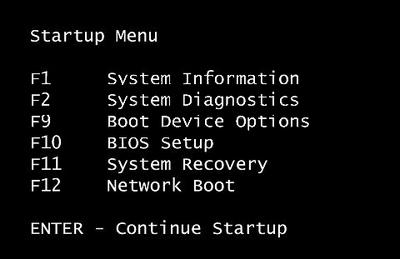
Для запуска тестов системы нажмем кнопку F2.
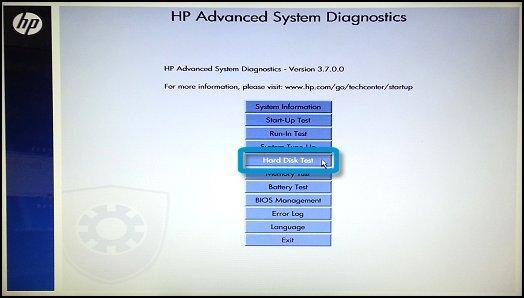
В появившемся окне DST имеет название Hard Disk Test. После его выбора запустится самотестирование.
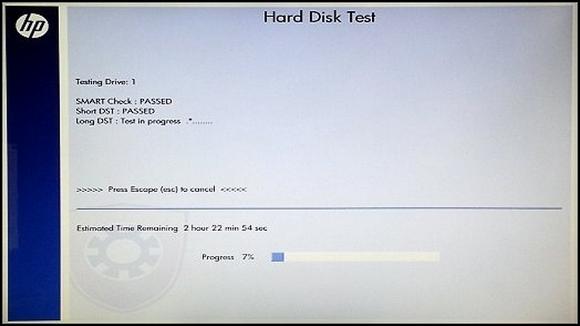
У других производителей также есть метод DST, только запуск на ПК от других производителей отличается от выше рассмотренного.
Лучшие программы для диагностики винчестера
Если вы ничего не знаете о состоянии вашего жесткого диска, вы можете попросту не успеть сохранить свои данные, когда настанет критический момент. Вы должны понимать, что любая из возможных неисправностей жесткого диска может застать вас врасплох, и именно поэтому вам необходимо будет знать, когда наступит время для резервного копирования ваших данных. Чтобы следить за состоянием винчестера, особенно если видимых причин каких-либо неполадок не наблюдается, лучше всего установить качественное программное обеспечение для периодической диагностики его состояния. С некоторыми из наиболее популярных программ вы сможете ознакомиться ниже.
CrystalDiskInfo
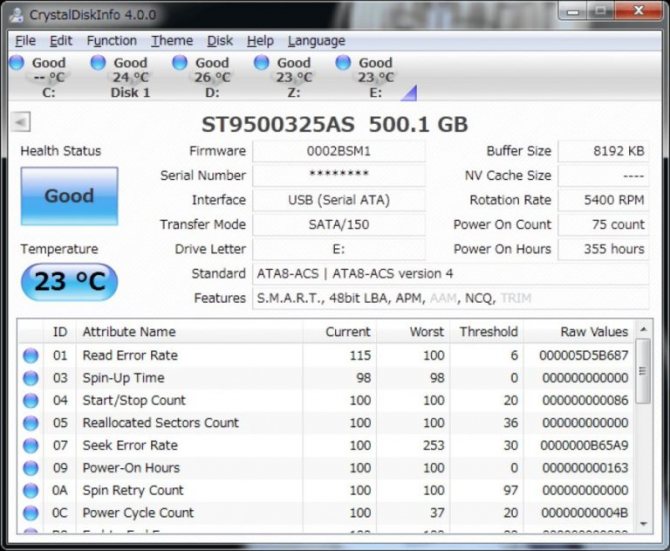 Это удобная бесплатная программа, которая может контролировать S.M.A.R.T.-атрибуты, и будет отображать основную информация о диске и его температуре. Она поставляется в нескольких версиях, которые включают в себя больше тем и поддержку нескольких языков. Установщик может предложить и другое ПО, поэтому будьте осторожны, так как вы наверняка не захотите попутно установить пару-тройку ненужных программ. Программа использует простой интерфейс, который будет отображать информацию о состоянии S.M.A.R.T.-атрибутов вашего жесткого диска, аппаратных характеристик и температуры. В случае возникновения проблемы вы сможете легко найти ее в списке атрибутов.
Это удобная бесплатная программа, которая может контролировать S.M.A.R.T.-атрибуты, и будет отображать основную информация о диске и его температуре. Она поставляется в нескольких версиях, которые включают в себя больше тем и поддержку нескольких языков. Установщик может предложить и другое ПО, поэтому будьте осторожны, так как вы наверняка не захотите попутно установить пару-тройку ненужных программ. Программа использует простой интерфейс, который будет отображать информацию о состоянии S.M.A.R.T.-атрибутов вашего жесткого диска, аппаратных характеристик и температуры. В случае возникновения проблемы вы сможете легко найти ее в списке атрибутов.
HDDScan
HDDScan был создан для поддержки всех типов жестких дисков, независимо от того, кто их производит. Данная программа является портативной, и после загрузки вы сможете запускать её напрямую, не устанавливая. Она может проверять статус S.M.A.R.T.-атрибутов вашего жесткого диска, а помимо этого вы можете получить доступ к более широкому спектру тестов и функций. Она также поддерживает работу с RAID-массивами, что позволяет её проводить тест и для них. Эти тесты включают в себя запись, чтение и стирание информации на HDD. Все проведённые тесты будут добавлены в раздел Test Manager, и автоматически станут в очередь для запуска по завершении.
HDD Regenerator
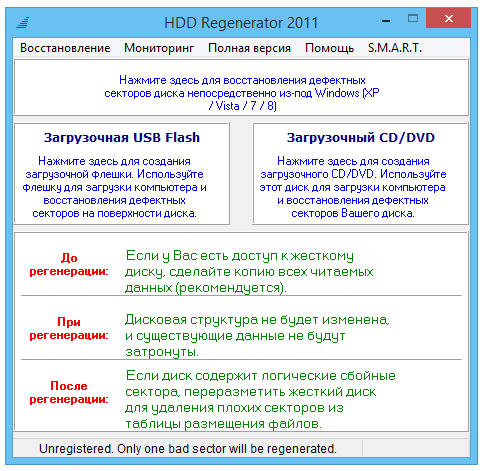 HDD Regenerator может помочь обратить вспять некоторые из негативных эффектов, оказанных битыми секторами на ваш жесткий диск. В некоторых случаях он может восстанавливать проблемные области, поэтому в случае успеха вы сможете продолжить привычную работу за компьютером. В других случаях HDD Regenerator по крайней мере дает вам возможность достать важную информацию, прежде чем вам потребуется полностью заменить жесткий диск. Данная программа весьма полезна, поскольку она поддерживает множество различных типов жестких дисков. Разработчики утверждают, что она может восстановить примерно 60% жестких дисков. И хотя это не самый высокий шанс успеха, такой исход всё ещё лучше, чем ничего. Единственный субъективный недостаток заключается в том, что HDD Regenerator может быть немного более сложным для освоения начинающим пользователям.
HDD Regenerator может помочь обратить вспять некоторые из негативных эффектов, оказанных битыми секторами на ваш жесткий диск. В некоторых случаях он может восстанавливать проблемные области, поэтому в случае успеха вы сможете продолжить привычную работу за компьютером. В других случаях HDD Regenerator по крайней мере дает вам возможность достать важную информацию, прежде чем вам потребуется полностью заменить жесткий диск. Данная программа весьма полезна, поскольку она поддерживает множество различных типов жестких дисков. Разработчики утверждают, что она может восстановить примерно 60% жестких дисков. И хотя это не самый высокий шанс успеха, такой исход всё ещё лучше, чем ничего. Единственный субъективный недостаток заключается в том, что HDD Regenerator может быть немного более сложным для освоения начинающим пользователям.
Исправление ошибок чтения на жестком диске
При наличии ошибок на жестком диске, его работа ухудшается. Характерные симптомы:
- Жесткий диск издает странные звуки (например, громкое шуршание головок, скрипы, щелчки)
- Существенно снижается производительность операционной системы
- «Тормоза» и «подвисания» при открытии файлов на жестком диске
- Внезапно пропадают файлы, папки, разделы HDD отображаются как неразмеченное пространство (RAW).
Самые простые ошибки чтения исправляются системной утилитой chkdsk.
Некоторые bad-блоки можно “вылечить” самостоятельно, в этом помогут две замечательные программы – HDD Regenerator и Victoria HDD.
В дополнение к этому – инструкция по восстановлению bad-блоков: здесь объясняется, как исправить ошибки программой HDD Regenerator. Фактически, она не исправляет bad-блоки, а переносит их в другую область на жестком диске. Таким образом, другие процессы и программы будут обходить эти блоки стороной.
Ситуация усложняется, если повреждена таблица файлов, таблица разделов или иная служебная информация. В таких случаях необходимо клонировать содержимое HDD на “донор” – исправный жесткий диск аналогичной модели. Сделать это можно только в спец. лабораториях.
Три лучших программы для ремонта и восстановления жестких дисков
Чтобы приступить к ремонту жёсткого диска с помощью специализированных программ и утилит, для начала необходимо разобраться в причинах его поломки. Существует несколько классических сбоев, а именно:
— Нарушение структуры в файловой концепции
— Дефект или повреждение файлов винчестера
— Сбой и ошибки программы
— Исчезновение информации и файлов
Для решения всех этих проблем используют самые популярные программы и утилиты:
- HDD Регенератор
- Виктория
- Acronis Recovery Expert
- Другое
Программа для ремонта жесткого диска HDD Regenerator
Regenerator – это достаточно мощная и сильная программа, которая позволяет найти ошибки в системе жесткого диска, а также произвести его восстановление. В основном она действует на поврежденные участки, где произошли сбои и пытается восстановить поврежденные реестры и участки. Программа не восстанавливает информацию, которая была удалена или утеряна, она работает на ремонт поврежденных участков.
Для работы в программе необходимо:
1. Запустить приложение и выбрать диск для работы.
2. В дос окне выбрать вид сканирования и нажать кнопку enter.
3. Дальше необходимо выбрать, как производить сканирование (сканировать и проверять, сканировать без восстановления, сканировать и регенерировать), выбираем 1 пункт.
4. Далее указать нулевой диапазон сканирования и начинать сканировать самого начала.
После всех действий, заканчиваем сканирование и ремонт поверхности диска, смотрим результаты.
По данным специалистов — HDD Regenerator в DOS-режиме может полностью восстановить жесткий диск по средствам намагничивания поверхности винчестера. Это позволяет решить большинство проблем, связанных с повреждениями диска.
Скачать HDD Regenerator — http://www.softportal.com/software-17886-hdd-regenerator.html
Программа для ремонта жесткого диска Viktoria
Viktoria – это известнейшая программа, которая очень качественно и самое главное быстро справляется со многими ошибками, системными потерями и сбоями секторов в HDD. Программа работает в двух вариациях:
- DOS-режиме
- Оконном приложении операционной системы Windows
В любой вариации программа отлично справляется с большим количеством ошибок, реанимируя потерянные файлы и восстанавливая поврежденные сектора.
Для работы в программе необходимо:
1. Запустить программу и выбрать неисправный диск.
2. На специальной вкладке смарт, посмотреть информацию о диске.
3. После полученной информации, зайти во вкладку тест и тестировать все области диска по умолчанию. Тип теста должен стоят – Verify.
4. Проанализировать полученные ошибки, которые отмечены красным цветом (это провалы и нерабочие сектора).
5. Скрыть нерабочие и поврежденные сектора, использовав режим работы Remap.
Скачать Victoria — http://www.softportal.com/software-40873-victoria.html
Программа для ремонта жесткого диска Acronis Recovery Expert
Данная программа является отличным помощником при ремонте жесткого диска. Acronis Recovery Expert достаточно проста в использовании, имеет удобный интерфейс и запускается, как обычное приложение. Помимо этого, она может создавать специальный загрузочный носитель, который воспроизводит файлы при плохой работоспособности винчестера. Также данная программа поддерживает огромное количество системных файлов и большие размеры жестких дисков.
Для работы в программе необходимо:
1. Запустить программу.
2. Выбрать режим работы и восстановления (ручная или автоматическая).
3. Выбрать удаленный и поврежденный раздел.
4. Выбрать способ поиска удаленных разделов (быстрый и полный).
5. Восстановить раздел и произвести починку диска.
Скачать Acronis Recovery Expert — http://soft.mydiv.net/win/download-Acronis-Recovery-Expert.html
Помимо этих программ Ремонт жесткого диска, существует еще достаточно много других приложений и утилит, которые также помогают починить проблемные участки жесткого диска и решить множество проблем с ним. Конечно первоочередное решение при небольших проблемах с жестким диском – это ScanDisk, но, а в более серьезных – это уже такие гиганты HDD Regenerator или Viktoria. Эти программы точно смогут помочь с починкой жесткого диска, и никакие мастера вам не понадобятся.
Используем штатные средства Windows 10 – 7
Системные инструменты, присутствующие в каждой сборке, позволяют устранить ошибки на стороне файловой системы, восстановить важные файлы и даже исправить поврежденные сектора «ремапинг».
Командная строка
Начнем с проверки жесткого диска через командную строку. Запускается комбинацией клавиш «WIN+R – CMD — Enter». Далее поочередно вводим две команды. Каждая из них должна сопровождаться нажатием «Enter».
- chkdsk C: /f /r – запустит стандартное средство проверки для исправления ошибок файловой системы и переназначение «восстановление» битых секторов. В данном случае запустится для системного раздела «C». Можете заменить «C» на букву другого нужного раздела, например, «D», «E» и т.д.
При указании активного раздела с ОС, приложение chkdsk попросит о сканировании при следующем запуске компьютера. В этом нет ничего плохого. Вводим «Y» для согласия и щелкаем «Enter». Перезагружаем устройство и дожидаемся окончания процедуры.
- sfc /scannow – введите эту команду если нужно провести проверку целостности системных файлов и при необходимости заменить их.
- DISM /Online /Cleanup-Image /RestoreHealth – доступна только в Windows 10 и 8. Необходим доступ к интернету. Она запускает утилиту, которая скачивает копии важных системных файлов напрямую из интернета с серверов Microsoft и автоматически заменяет ими поврежденные.
Для получения максимального эффекта рекомендую применять все три команды.
Интерфейс проводника
Также осуществить диагностику можно через стандартный интерфейс проводника.
- Заходим в главное меню «Мой компьютер».
- Жмем правой мышкой по нужному разделу и открываем «Свойства».
- Перемещаемся во вкладку «Сервис» и щелкаем по кнопке «Проверить».
- Пользователям Windows 10 и 8 понадобится запустить процедуру, нажав по единственной кнопке. В 7, XP и Vista дополнительно нужно установить флажки напротив всех опций и только после этого запускать проверку.
- Если отобразится уведомление о добавлении процедуры в расписание, сделайте это и перезагрузите компьютер.
Для SSD не нужно устанавливать галочку напротив пункта «поврежденные сектора».
Как устранить неполадки в работе жесткого диска?
Способ 1: устранение бэд-блоков
Прежде всего, можно попробовать обойтись малой кровью (при условии, что диск ранее был в эксплуатации) и проверить жесткий диск с помощью специальной утилиты на наличие сбойных секторов или, как их часто еще называют, бэд-блоков.
Бэд-блоки различают двух видов – логические и физические. В первом случае они образуются программным образом, а именно, в результате несовпадения контрольной суммы сектора с контрольной суммой данных, записанных в этот сектор. Подобный тип неполадки достаточно просто устраняется с помощью специальных программ.
Физические бэд-блоки, как уже следует из наименования, появляются в результате физического воздействия. В данном случае в секторе образуется микроповреждение, которое и мешает чтению данных. Подобного вида блоки излечить не получится, и если их слишком много (а они имеются свойство стремительно размножаться), то здесь необходимо задуматься о замене жесткого диска.
Сегодня существует достаточный выбор программ для работы с лечением жесткого диска от бэд-блоков. Особенно хотелось бы выделить следующие:
1. Victoria. Популярная программа для тестирования и лечения битых секторов на жестком диске. Программа осуществляет низкоуровневую работу, что позволяет качественно излечить жесткий диск. Программа распространяется полностью бесплатно.
Скачать программу Victoria2. HDD Regenerator. Уже исходя из названия программы становится понятно ее предназначение. Программа способна работать как из-под Windows, так и позволяет записать Live-CD на диск или флешку, тем самым запустив сканирование и лечение из-под BIOS (в том случае, если Windows не установлена или отказывается запускаться). Опять-таки, программа доступна для скачивания и использования абсолютно бесплатно.
Если по результатам действия одной из предложенных программ проблема с работоспособностью жесткого диска так и не была решена, неполадка может быть куда серьезнее, но все же есть вероятность самостоятельно вернуть диску нормальное функционирование.
Способ 2: устранение перегрева
Если Windows запускается нормально, но спустя время компьютер намертво зависает – это может говорить о перегреве жесткого диска.
В норме температура жесткого диска не должна превышать 40 градусов по Цельсию. Если в вашем случае, например, температура в районе 50 градусов, то тут можно отметить явный перегрев устройства.
Высокая температура обычно становится следствием выхода из строя какого-либо из чипов жесткого диска. К сожалению, смерть жесткого диска в этом случае гарантированно неминуема, но ее можно слегка отсрочить, установив дополнительный компьютерный вентилятор, который будет остужать систему, не допуская перегрева.
Способ 3: самостоятельная диагностика жесткого диска
Прислушайтесь к своему ноутбуку (системному блоку). Не раздается ли из-под корпуса устройства треск и скрежет? Если ответ положительный, скорее всего, эти звуки издает ваш жесткий диск. Это может говорить о неправильном позиционировании магнитных головок, считывающих информацию, а также разного типа механических повреждениях.
Также очень часто встречается проблема, связанная с тем, что двигатель начинает раскручивать металлические диски жесткого диска, но через некоторое его движение останавливается. Вы легко это сможете понять, если приложите ладонь к верхней крышке жесткого диска.
Не занимайтесь самостоятельным ремонтом жесткого диска в домашних условиях – скорее всего, у вас ничего не получится, но в результате вы можете легко вывести диск из строя, после чего даже специалисты не смогут вам ничем помочь.
К сожалению, статистика такова, что физические поломки жесткого диска возникают значительно чаще, нежели логические неполадки. Это и делает твердотельный накопитель (SSD) в глазах многих пользователей более привлекательным – данное устройство не содержит в себе никаких механических движущихся деталей, а значит, ломаться там практически нечему.
Основные признаки неисправности жесткого диска
Неисправности винчестера можно разделить на две группы:
- механические (физический износ, нечитаемые секторы, отказ блока магнитных головок, заклинивание шпинделя, выход из строя управляющего блока);
- логические (сбои операционной системы, повреждение каталога файлов вследствие вирусного заражения, случайное форматирование).
Заметить начинающиеся проблемы с жестким диском чаще всего можно раньше, чем оборудование окончательно выйдет из строя. Признаками механических неисправностей являются:
- посторонний шум во время работы (шорох, постукивания);
- замедление работы с файлами;
- пропажа документов или отсутствие доступа к ним;
- сбои в работе операционной системы во время чтения или записи файлов;
- самопроизвольная перезагрузка компьютера;
- появляющиеся сообщения;
- появление «синего экрана смерти»;
- диск не виден в БИОС или не считываются определенные сектора;
- невозможно загрузить операционную систему.
При неисправности контроллера диск не вибрирует и не издает никаких звуков при запуске системы. Информация, хранящаяся на винчестере, при этом сохраняется, но доступ к ней отсутствует. Постукивание при работе указывает на повреждение магнитных головок, а резкий свист — на неисправность шпинделя. Сбои в работе Windows, сообщения о системных ошибках, замедление чтения и записи файлов говорят о наличии сбойных секторов.
Признаки логических нарушений похожи на те, которые возникают при механических неисправностях. Но диск при этом виден в БИОС, а при работе не слышно постороннего шума.
Выявление программных сбоев простейшим методом
Теперь несколько слов о возможных сбоях программного характера. Конечно, многие сразу будут с полной уверенностью утверждать, что связаны они исключительно с поврежденными секторами и ошибками. Да, действительно, отчасти так оно и есть, но применять автоматическое исправление найденных ошибок целесообразно не всегда. Как проверить жесткий диск на неисправность?
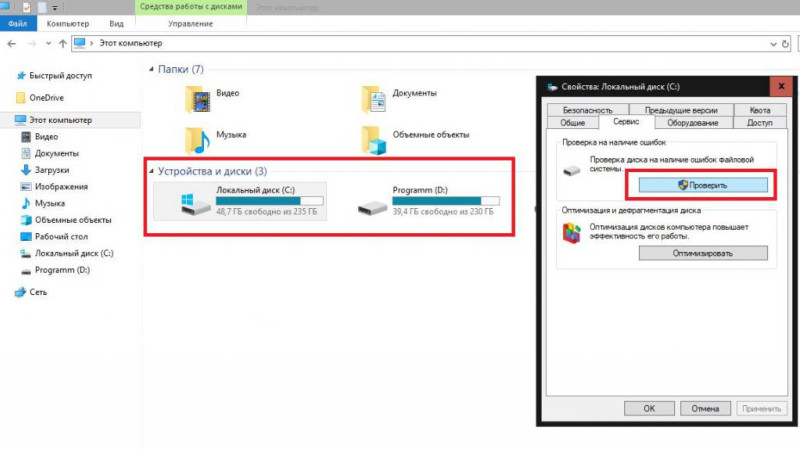
Для начала, если это возможно, выполните поиск неисправностей жесткого диска при помощи стандартного средства Windows. Однако лучше воспользоваться средствами командной строки с задействованием инструментария утилиты CHKDSK с дополнительными атрибутами
Обратите внимание, что даже при использовании параметра отключения активного тома для системного раздела («/х») и дополнительными атрибутами («/f /r») Windows может сообщить, что в данный момент выполнение таких операций невозможно, а проверка будет произведена при следующем включении компьютера или при перезагрузке. С этим следует согласиться
Также можно воспользоваться и более мощными программами, которые предназначены специально для выполнения таких задач (на них остановимся отдельно)
Но и тут важно понимать, что в случае нарушения логической структуры винчестера задействовать автоматическое исправление ошибок можно, а вот перезапись найденных поврежденных секторов – нет. В этом случае можно получить дополнительные проблемы