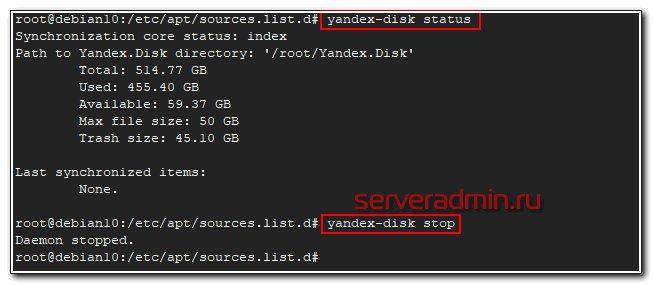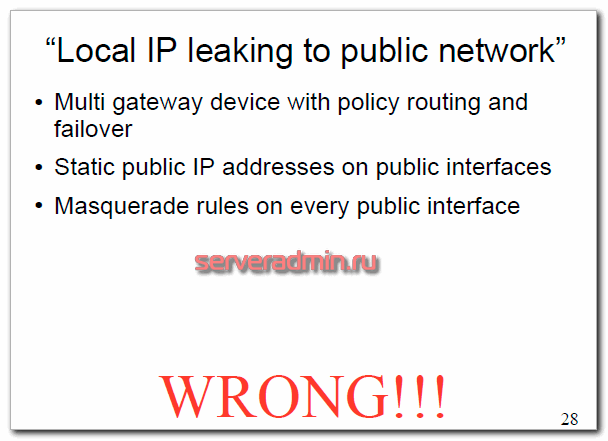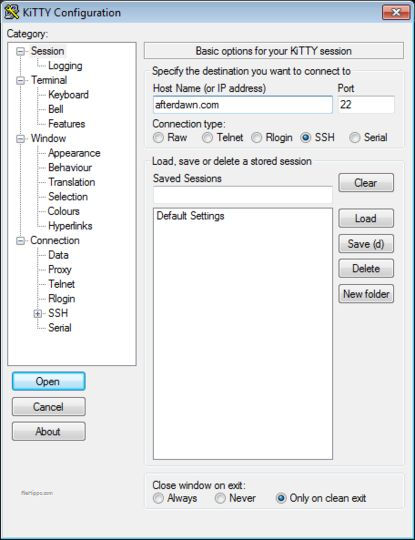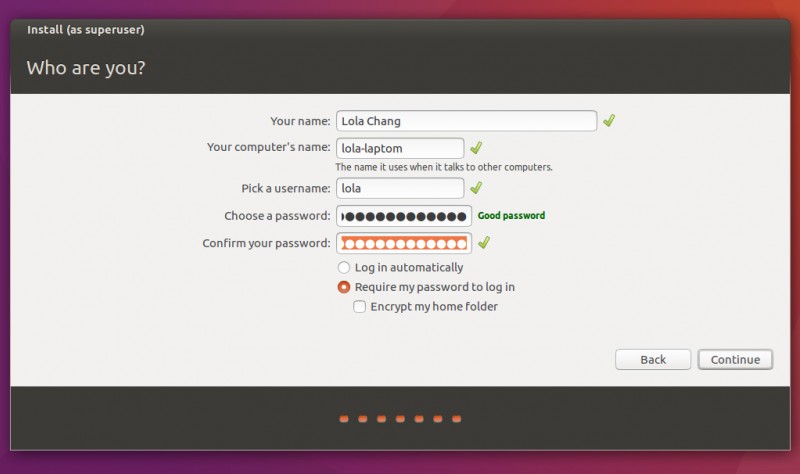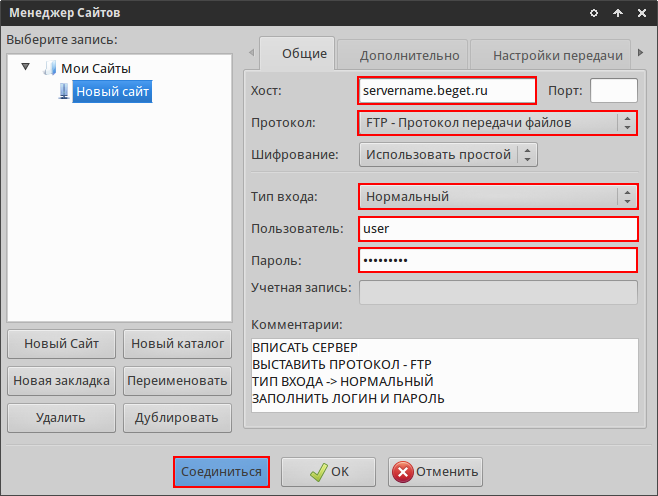Настраиваем синхронизацию android с ubuntu через kde connect
Содержание:
- Adding your EteSync account to Kontact
- Conclusion
- Установка драйверов NVidia
- Технические характеристики
- Download mirrors
- List of example commands for KDE Connect
- 1. Dolphin.
- P.S. Причины перехода на Kubuntu с Ubuntu
- Pairing two devices together
- Troubleshooting
- Tips
- «Аврора» в госкомпаниях
- Known issues
- С этим также поможет приложение-расширение Pushbullet
- Running KDE Connect over OpenVPN
- Как установить KDE Connect в Android
- Трансляция SMS в обе стороны.
- Включаем отображение эскизов видеофайлов
Adding your EteSync account to Kontact
Note: The below steps assume that you already have an EteSync account. If not, head over to the EteSync website to create one, and you’re good to go!
- Open the calendar app in Kontact (called Korganizer).
- On the left, you’ll see a list of all your calendars. Right click and select “Add Calendar”.
- A dialog box will pop up, asking you to select the service you want. Select “EteSync Groupware Resource”.
-
A configuration dialog will appear:
If you’ve already setup an EteSync encryption password:
- Enter your EteSync username/email and password and click “Next”.
- Enter your EteSync encryption password and click “Finish”.
If you have a new EteSync account:
- Enter your EteSync username/email and password and click “Next”.
- In the page that opens, you have to set your EteSync encryption password. This is used to encrypt/decrypt all your data, so make sure you double check it, as it cannot be changed if wrong.
- Enter your EteSync encryption password and click “Finish”.
- Your account will be initialized with three default journals — “My Calendar”, “My Contacts” and “My Tasks”. Feel free to add more journals as you wish!
Advanced: If you have a self-hosted EteSync server
EteSync is completely open-source and so, you can host your own EteSync server if you prefer to do so. Thanks to the way EteSync is designed, there is very little benefit in running your own instance, however, if you still wish to do so, please follow the instructions.
After you have sucessfully set up your own instance, and verified it works by connecting to it from the browser, click on the “Advanced Settings” checkbox in the configuration dialog while setting up the resource. Enter the server URL of your self-hosted instance in the text-box that appears. Click on “Next” and follow the remaining steps as mentioned above.
For
Conclusion
KDE Connect is still not quite primetime ready for Windows. There are both visual and functional
glitches, but then it works better than I expected, because I didn’t expect anything, and the nightly
builds are a nice hidden little gem. I am happy that this software is making progress, even if it
supposedly takes away some of the unique, killer features that Linux has, and gives them freely over.
Then again, the lack of Linux desktop dominance wasn’t because of the lack or excess of killer
features, so this is a good thing overall.
I am eagerly waiting to see the final product, and what kind of experience the Windows folks will
have. After all, this may give them a further incentive to try Plasma, and the fact this desktop
environment is making progress both in the mobile space and on the Windows desktop is quite
commendable. For the time being, KDE Connect is still kind of rough beta quality, but all in all, it’s
a cool thing. Stay tuned.
Cheers.
Установка драйверов NVidia
Тут все понятно: без установки проприетарных драйверов видеокарты в серьезные игры вы поиграть в Kubuntu не сможете. Да и клиент Steam для Linux попросту откажется запускаться. А в Steam много всего интересного под Linux: BioShock Infinite, Ziggurat, Serious Sam 3, Half-Life 2, The Talos Principle… И это только те игры, которые гарантированно запустятся на ПК с любой конфигурацией.
Для установки драйверов NVidia следует запустить Параметры системы, перейти на вкладку Диспетчер драйверов, дождаться окончания сбора сведений о системе, после чего выбрать один из предлагаемых драйверов.
В случае с моим ПК Kubuntu предлагает два варианта:
1) используется NVIDIA binary driver — version 340.107 из nvidia-340;
2) используется NVIDIA driver metapackage из nvidia-driver-390.
Выбираем один из предложенных драйверов (ставим чекбокс напротив нужного), далее жмем Кнопку Применить, вводим административный пароль и дожидаемся установки пакета драйверов. После этого перезагружаем компьютер. Теперь можно установить клиент Steam и запускать трехмерные компьютерные игры для Linux.
Кроме того, проприетарные драйвера для видеокарты окажут существенный прирост производительности при включении различных эффектов окон в KDE.
Также можно установить драйвера видеокарты NVidia через терминал так, как описано тут.
Технические характеристики
Оцененный в $150, PinePhone Braveheart Edition относится к бюджетному по меркам 2020 г. сегменту смартфонов. Он существует в единственной комплектации, в составе которой присутствуют лишь 2 ГБ оперативной памяти и штатный накопитель на 16 ГБ.
Разрешение экрана с диагональю 5,95 дюйма составляет 1440х720 пикселей (формат HD+), что может вызывать определенные неудобства при работе с настольными версиями программ. Также у смартфона есть процессор Allwinner A64 с четырьмя ядрами Cortex A53 и слот под карты microSD, с которых в данном случае поддерживается загрузка операционных систем.
Не все настольные программы, запущенные на PinePhone, работают корректно
К прочим спецификациям PinePhone Braveheart Edition относятся основная фотокамера 5 МП и фронтальная 2 МП, модули Bluetooth 4 и Wi-Fi 802.11n, ресиверы GPS и ГЛОНАСС и один слот под SIM-карты. Смартфон поддерживает сотовые сети четвертого поколения и работает от съемного аккумулятора емкостью 3000 мАч, который, несмотря на невысокую стоимость устройства, заряжается по современному интерфейсу USB-C вместо устаревшего microUSB 2.0. Дополнительно присутствует разъем 3,5 мм для проводных наушников, а поверх экрана установлено закаленное защитное стекло.
Download mirrors
| Location | Mirror | |
|---|---|---|
| World | EvoWise CDN | |
| World | LayerOnline | |
| Canada | Manitoba Unix User Group | |
| Canada | University of Waterloo Computer Science Club | |
| USA | advancedhosters.com | |
| USA | Clarkson University | |
| USA | GigeNET | |
| USA | Harvard School of Engineering | |
| USA | James Madison University | |
| USA | kernel.org | |
| USA | MetroCast Cablevision | |
| USA | pair Networks | |
| USA | Purdue Linux Users Group | |
| USA | Sonic | |
| USA | Syringa Networks | |
| USA | Team Cymru | |
| USA | TeraSwitch | |
| USA | University of Oklahoma | |
| USA | University of Washington, Mathematics | |
| USA | US Internet | |
| USA | XMission Internet | |
| Austria | UPC Austria | |
| Belarus | ByFly | |
| Bulgaria | IPACCT | |
| Bulgaria | Netix Ltd | |
| Bulgaria | University of Ruse | |
| Czech Republic | Ignum, s.r.o. | |
| Czech Republic | IT4Innovations National Supercomputing Center | |
| Czech Republic | UPC Ceska republika | |
| Denmark | Dotsrc.org | |
| Denmark | KLID | |
| France | Crifo.org | |
| France | Institut de Gйnйtique Humaine | |
| France | Ordimatic | |
| Germany | Be a Lama, Inc. | |
| Germany | Dark Penguin Network | |
| Germany | FH Aachen | |
| Germany | Friedrich-Alexander-University of Erlangen-Nuremberg | |
| Germany | GWDG | |
| Germany | Hochschule Esslingen University of Applied Sciences | |
| Germany | I/P/B/ Internet Provider in Berlin GmbH | |
| Germany | NetCologne GmbH | |
| Germany | PyrateLAN.party | |
| Germany | wilhelm.tel GmbH | |
| Greece | Hellenic Telecommunications Organization | |
| Greece | MyAegean team, University of the Aegean | |
| Greece | National Technical University of Athens | |
| Greece | University of Crete | |
| Greenland | Tele Greenland | |
| Hungary | Quantum Mirror | |
| Ireland | HEAnet | |
| Latvia | University of Latvia | |
| Luxembourg | root S.A. | |
| Netherlands | LiteServer | |
| Netherlands | NLUUG | |
| Netherlands | Triple IT | |
| Poland | ICM — University of Warsaw | |
| Portugal | FCCN | |
| Portugal | RNL — Tйcnico Lisboa | |
| Portugal | Universidade do Porto | |
| Romania | M247 | |
| Romania | Telekom Romania | |
| Russia | Powernet ISP | |
| Russia | Truenetwork | |
| Russia | Yandex Team | |
| Serbia | Four Dots | |
| Serbia | University of Kragujevac | |
| Slovakia | Energotel | |
| Slovakia | Rainside | |
| Spain | Oficina de Software Libre do Cixug | |
| Sweden | Academic Computer Club, Umea University | |
| Sweden | Zetup | |
| Turkey | Linux Kullanicilari Dernegi | |
| Ukraine | IP-Connect LLC | |
| United Kingdom | Bytemark Hosting | |
| United Kingdom | UKFast | |
| United Kingdom | University of Kent UK Mirror Service | |
| Bangladesh | dhakaCom Limited | |
| Bangladesh | XeonBD | |
| China | Beijing Foreign Studies University | |
| China | TUNA | |
| Hong Kong | KoDDoS | |
| India | Esto Internet | |
| India | PicoNets-WebWerks | |
| Indonesia | Deace | |
| Iran | Rasanegar | |
| Israel | Israel Internet Association | |
| Kazakhstan | Hoster.kz | |
| Kazakhstan | PS Internet Company LLC | |
| Singapore | NUS | |
| South Korea | Harukasan | |
| South Korea | KAIST | |
| Taiwan | NCHC | |
| Taiwan | TamKang University | |
| Taiwan | Yuan Ze University, Department of Computer Science and Engineering | |
| Thailand | Songkla University | |
| Vietnam | Freedif | |
| Australia | AARNet | |
| Australia | Internode | |
| Australia | Western Australian Internet Association | |
| New Zealand | University of Canterbury | |
| Argentina | Zero.com.ar | |
| Brazil | Federal University of Sao Carlos | |
| Brazil | ITS Telecomunicacoes | |
| Brazil | UFMT | |
| Brazil | Universidade Federal do Amazonas | |
| Brazil | Universidade Federal do Parana | |
| Chile | Universidad de La Frontera | |
| Ecuador | CEDIA | |
| Ecuador | CEDIA Ecuador | |
| Ecuador | Escuela Politecnica Natcional | |
| Botswana | Retention Range | |
| Kenya | Liquid Telecom | |
| South Africa | Internet Solutions | |
| South Africa | University of Free State | |
| South Africa | WIRUlink |
List of example commands for KDE Connect
In KDE Connect, you can add your own commands and execute them from your phone. Here are some useful commands. Feel free to add your own!
Control your computer state
- Shutdown:
systemctl poweroff
- Reboot:
systemctl reboot
- Suspend:
systemctl suspend
- Hibernate:
systemctl hibernate
- Lock screen:
loginctl lock-session
- Unlock screen:
loginctl unlock-session
- Turn off screen:
xset dpms force off
- Turn on screen:
xset dpms force on
- Lock keyboard and mouse (not the screen):
pyxtrlock
- Unlock keyboard and mouse:
pkill pyxtrlock
Volume control
Plasma
- Volume down:
qdbus org.kde.kglobalaccel /component/kmix invokeShortcut "decrease_volume"
- Volume up:
qdbus org.kde.kglobalaccel /component/kmix invokeShortcut "increase_volume"
- Mute:
qdbus org.kde.kglobalaccel /component/kmix invokeShortcut "mute"
- Mute microphone:
qdbus org.kde.kglobalaccel /component/kmix invokeShortcut "mic_mute"
Other DE/WM (with pactl)
- Volume down:
pactl set-sink-volume $(pactl list short sinks | grep RUNNING | cut -f1) -10%
- Volume up:
pactl set-sink-volume $(pactl list short sinks | grep RUNNING | cut -f1) +10%
- Mute/Unmute:
pactl set-sink-mute $(pactl list short sinks | grep RUNNING | cut -f1) toggle
Other DE/WM (with amixer)
- Volume down:
amixer -q sset Master 10%-
- Volume up:
amixer -q sset Master 10%+
Change look and feel
- Breeze (Light) theme:
lookandfeeltool -a 'org.kde.breeze.desktop'
- Breeze (Dark) theme:
lookandfeeltool -a 'org.kde.breezedark.desktop'
Brightness settings
- Brightness Up:
qdbus org.kde.Solid.PowerManagement /org/kde/Solid/PowerManagement/Actions/BrightnessControl org.kde.Solid.PowerManagement.Actions.BrightnessControl.setBrightness $(expr $(qdbus org.kde.Solid.PowerManagement /org/kde/Solid/PowerManagement/Actions/BrightnessControl org.kde.Solid.PowerManagement.Actions.BrightnessControl.brightness) + 375)
- Brightness Down:
qdbus org.kde.Solid.PowerManagement /org/kde/Solid/PowerManagement/Actions/BrightnessControl org.kde.Solid.PowerManagement.Actions.BrightnessControl.setBrightness $(expr $(qdbus org.kde.Solid.PowerManagement /org/kde/Solid/PowerManagement/Actions/BrightnessControl org.kde.Solid.PowerManagement.Actions.BrightnessControl.brightness) - 375)
Screen capture
- Save locally:
spectacle -b
- Send to phone:
file=/tmp/$(hostname)_$(date "+%Y%m%d_%H%M%S").png; spectacle -bo "${file}" && kdeconnect-cli -d $(kdeconnect-cli -a --id-only) --share ${file} - Save webcam photo in the Images folder and send to phone:
file="$HOME/Images/WebcamImage_$(date "+%Y%m%d_%H%M%S").jpg"; ffmpeg -f video4linux2 -s 1280x720 -i /dev/video0 -ss 0:0:2 -frames 1 "${file}" && kdeconnect-cli -d $(kdeconnect-cli -a --id-only) --share "${file}"
- Check the status of baloo indexing:
kdeconnect-cli -d $(kdeconnect-cli -a --id-only) --ping-msg "$(balooctl status)"
- Check lines 5, 7 and 9 of speedtest-cli:
kdeconnect-cli -d $(kdeconnect-cli -a --id-only) --ping-msg "$(speedtest-cli|awk 'NR==5;NR==7;NR==9 {print;exit}')" - Check whether service sshd is running:
kdeconnect-cli -d $(kdeconnect-cli -a --id-only) --ping-msg "$(systemctl status sshd|grep Active)"
- Check the top 5 applications using most RAM:
kdeconnect-cli -d $(kdeconnect-cli -a --id-only) --ping-msg "$(ps -eo pid,%mem,cmd --sort=-%mem | head -n 6)"
1. Dolphin.
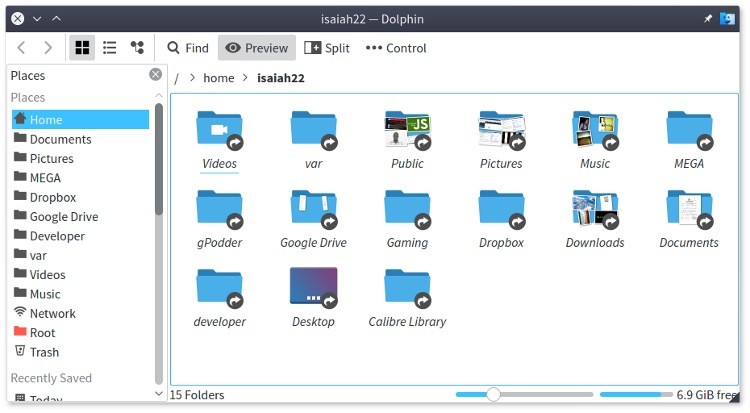
Dolphin — это один из лучших файловых менеджеров для Linux. В отличие от Nautilus, который лишился своей функциональности за многие годы, Dolphin имеет массу горячих мощных функций, что делает его привлекательным для случайных и опытных пользователей.
Он имеет боковую панель и панель инструментов в верхней и нижней строке состояния, которая ничем не отличается от большинства файловых менеджеров, но вы заметите, что его интерфейс легко настраивается, что дает возможность кастомизировать его в зависимости от вашей рабочей среды и вкуса. Это и позволяет ему попасть в наш список лучшие программы kde.
P.S. Причины перехода на Kubuntu с Ubuntu
1. Наличие KDE Connect из коробки и со всеми фичами (конечно, в Gnome есть GS Connect, но…).
2. Отсутствие необходимости для работы наушников устанавливать Gnome Alsa Mixer.
3. Главная причина перехода — это неправильная сортировка папок и файлов по имени в Nautilus (обозреватель файлов для Gnome по умолчанию). Это спорная причина, но тупо бесит, когда не всё можно настроить.
4. Наличие виджетов рабочего стола из коробки.
5. Возможность навигации по файлам и папкам без необходимости запуска файлового менеджера (имею в виду виджет Просмотр папки).
6. Отсутствие необходимости установки дополнительного пакета для корректного отображения ESET NOD32 на панели задач.
7. Наличие в среде KDE из коробки таких эффектов окон, как масштабирование, отскок, скольжение и (наверное самый любимый эффект сворачивания окна) «волшебная лампа».
8. Возможность настроить почти всё и вся без каких-либо ограничений.
Если после прочтения данного материала у вас остались вопросы или вы просто с чем-то хотите поспорить, добро пожаловать в комментарии, отвечу всем.
Pairing two devices together
First, you need to open KDE Connect on your computer and phone. You should now be able to see in each screen the name of the device you wish to pair with. If it’s working, make sure that the two devices are connected to the same network and that there isn’t any firewall blocking the two devices from seeing each other. See the .
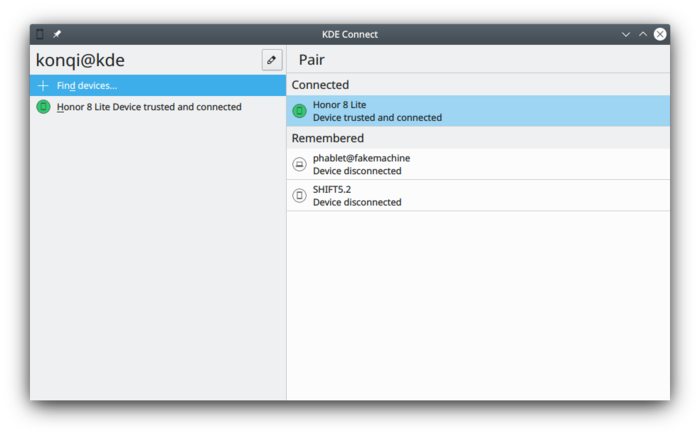
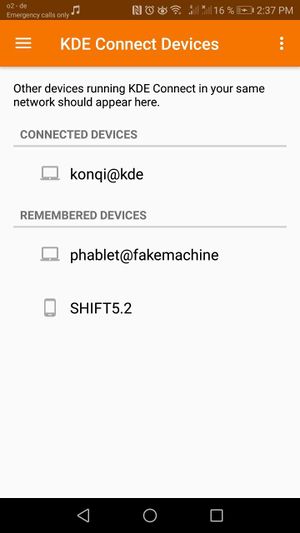
You can now request pairing in one of the two devices. The other device will show a prompt asking to accept the pairing request. Confirm it and that’s it! Your devices are now paired.
While a typical configuration might include one computer and one phone, it’s also possible to pair two computers instead.
Troubleshooting
I have two devices running KDE Connect on the same network, but they can’t see each other
KDE Connect uses dynamic ports in the range 1714-1764 for UDP and TCP. So if you are behind a firewall, make sure to open this port range for both TCP and UDP. Otherwise, make sure your network is not blocking UDP broadcast packets.
ufw
If your firewall is ufw, you can open the necessary ports with:
sudo ufw allow 1714:1764/udp sudo ufw allow 1714:1764/tcp sudo ufw reload
firewalld
If your firewall is firewalld, you can open the necessary ports with:
sudo firewall-cmd --zone=public --permanent --add-port=1714-1764/tcp sudo firewall-cmd --zone=public --permanent --add-port=1714-1764/udp sudo systemctl restart firewalld.service
Fedora firewall
In Fedora, there is an utility for configuring the firewall. Open Firewall Configuration (the program’s filename is ), and in Zones ➔ Services check the kde-connect service.
Make sure you have chosen the Permanent Configuration in the drop-down at the top, otherwise these settings will be reset upon reboot.
iptables
If your firewall is iptables, you can open the necessary ports with:
sudo iptables -I INPUT -i <yourinterface> -p udp --dport 1714:1764 -m state --state NEW,ESTABLISHED -j ACCEPT sudo iptables -I INPUT -i <yourinterface> -p tcp --dport 1714:1764 -m state --state NEW,ESTABLISHED -j ACCEPT sudo iptables -A OUTPUT -o <yourinterface> -p udp --sport 1714:1764 -m state --state NEW,ESTABLISHED -j ACCEPT sudo iptables -A OUTPUT -o <yourinterface> -p tcp --sport 1714:1764 -m state --state NEW,ESTABLISHED -j ACCEPT
KDE Connect crashes or restarts when trying to pair with another device
Sometimes, a corrupt config file may cause KDE Connect to crash when trying to pair with a device. In that case, deleting the config ~/.config/kdeconnect might help.
Can I run KDE Connect without a display server?
Yes, you can pass the command line argument `-platform offscreen` to the daemon (eg: `killall -9 kdeconnectd; /usr/lib/libexec/kdeconnectd -platform offscreen`)
Tips
Moving windows which don’t fit in the screen
If your screen resolution is too low, some windows might not fit in the screen.
While pressing the ALT key, you can grab any part of a window with the mouse and move it across the screen.
Installing multimedia codecs offline
To download the multimedia codecs into an installable archive:
- Boot from the Linux Mint ISO on a computer which is connected to the Internet
- Open a terminal and type «apt download mint-meta-codecs» (without the quotes)
- This creates a «mint-meta-codecs.tgz» archive
On computers which do not have an Internet access, you can decompress this archive and run ./install.sh (or alternatively «sudo dpkg -i *.deb») to install the multimedia codecs.
PAE support in 32-bit kernel
To guarantee compatibility with non-PAE processors, the 32-bit versions of Linux Mint Debian come with a 686 non-PAE kernel by default. For PAE support, simply install the 686-PAE kernel and reboot your computer.
Type the following commands and reboot the computer:
«Аврора» в госкомпаниях
Переход госорганов, госкомпаний и бюджетных учреждений на смартфоны под управлением «Авроры» начался с соответствующего предложения президента «Ростелекома» Михаила Осеевского правительству России. Оно было сделано в мае 2018 г., и Осеевский тогда выразил надежду, что переход на гаджеты с российской ОС начнется в 2019 г.
 Android-смартфон Jinga Joy Pro
Android-смартфон Jinga Joy Pro
Следует отметить, что «Аврора» изначально не была полностью российской ОС и до 7 февраля 2019 г. была известна под названием Sailfish Mobile OS RUS, а еще раньше – как Sailfish OS. Михаил Осеевский аргументировал ее переименование тем, что у единственной российской мобильной ОС должно быть русскоязычное название.
Разработка Sailfish OS стартовала в 2011 г., когда бывшие сотрудники Nokia основали компанию Jolla, материнская структура которой – это гонконгская Sailfish Holding. Акции последней принадлежат российской компании ООО «Вотрон», а она уже создала в 2016 г. ООО «Открытая мобильная платформа», 75% акций которой позже выкупил «Ростелеком», и которая в настоящее время занимается дальнейшей разработкой «Авроры».
 LTE-комплекс Qtech QMO-234
LTE-комплекс Qtech QMO-234
Экс-Sailfish взодит в Единый реестр российского ПО и продвигается как ОС для решения задач корпоративных пользователей и государственных учреждений. Она позиционируется в качестве доверенной отечественной мобильной ОС для обработки данных различных категорий секретности без нарушения прав доступа.
- Короткая ссылка
- Распечатать
Known issues
LMDE Installer
To launch the installer in expert mode, run the following command:
sudo live-installer-expert-mode
Btrfs setups with multiple subvolumes on the same partition (/@ and /@home for instance) are not supported by the manual partitioning mode. You can use the expert mode for this.
To install LMDE on an existing LVM partition you must first remove it from the LVM volumes and groups to which it belongs.
In manual partitioning mode, note that the installer will automount all swap partitions. These partitions will also be placed in /etc/fstab in the installed system.
Yumi multiboot
The LMDE ISOs and the live installer use a different structure than the ones used by other distributions. Please do not use Yumi or multiboot technologies with LMDE as it won’t install properly.
Locked root account
The root account is locked by default.
To use the recovery console (from the Grub menu) or log in as root, you first need to give root a new password:
sudo passwd root
Virtualbox Guest Additions
To add support for shared folders, drag and drop, proper acceleration and display resolution in Virtualbox, click on the «Devices» menu of Virtualbox and choose «Insert Guest Additions CD Image». Choose «download» when asked and follow the instructions.
For more info, read Installing the VirtualBox Guest Additions.
Sound and microphone issues
If you’re facing issues with your microphone or your sound output, please install «pavucontrol».
This will add «PulseAudio Volume Control» to your menu. This application has more configuration options than the default volume control.
Issues with KDE apps
If you’re experiencing issues with KDE apps (Okular, Gwenview, KStars..etc) run the following command:
apt install kdelibs-bin kdelibs5-data kdelibs5-plugins
С этим также поможет приложение-расширение Pushbullet
Платформы:
- Pushbullet для Android 5 и выше
- Pushbullet для Windows
- Pushbullet для Chrome
- Pushbullet для Firefox
Pushbullet — уникальный сервис, с которым я впервые познакомился еще в 2015 году. Он предназначен для одновременного использования большого числа устройств и, в том числе, отлично справляется с вопросом создания полноценной экосистемы из смартфона на базе операционной системы Android и компьютера. На Windows у Pushbullet есть полноценное отдельное приложение, которое работает аналогично программе «Ваш телефон» от Microsoft. Единственное, для голосовых вызовов со смартфона данное приложение не подходит
Тем не менее, это, по большому счету, не так уж и важно
С помощью Pushbullet, что любопытно, можно достаточно просто передавать файлы и любую текстовую информацию. Этот процесс напоминает то, что предлагает мессенджер Telegram с его чатом «Избранное». В сервисе есть условный диалог с доступом с любого подвязанного устройства, в который можно забросить фотографии и любые другие файлы, чтобы получить на другом гаджете. Да, это сложно назвать аналогом AirDrop, которым кичится Apple, но решение все же кажется куда более универсальным, ведь работает не только в рамках экосистемы одного единственного производителя. Конечно, с уведомлениями Pushbullet справляется на ура.
Кстати, Pushbullet можно использовать не только в рамках Windows, но и на Mac. К сожалению, полноценного приложения для macOS у сервиса нет. Скорее всего, это связано с ограничениями операционной системы. Тем не менее, сервис можно полноценно использовать через расширение для одного из браузеров — Chrome или Firefox. Это касается не только доступа к сообщениям и передачи файлов, но и отображения уведомлений. Да, они будут показывать от лица браузера, но с упоминанием того приложения, которое его таким образом решило передать. Этого более чем достаточно.
Running KDE Connect over OpenVPN
There may be a variety of reasons for using KDE Connect with a VPN. Maybe you have left home and want to run a command, or maybe you’re on a public wifi network where your devices aren’t allowed to communicate and you want to use the remote control to give a presentation.
Set up OpenVPN
In order to allow UDP broadcast packets, which are what KDE Connect uses to automatically discover two devices, OpenVPN needs to be set up for bridging (TAP device). If you use a tun device, you can still manually connect by IP address.
If you want to rent a pre-configured OpenVPN service rather than set up your own, it should work, but the same considerations about the server settings need to be taken into account.
Once both devices are connected, test that they are able to communicate over the VPN by trying to do a network ping between them.
Configure KDE Connect
If your OpenVPN instance is set up for bridging, KDE Connect should work just like on a local network.
If you are using OpenVPN with a tun device, you will have to manually add your devices by IP. Then, once you connect to the VPN, KDE Connect should automatically detect your device and either connect or be ready for pairing!
Как установить KDE Connect в Android
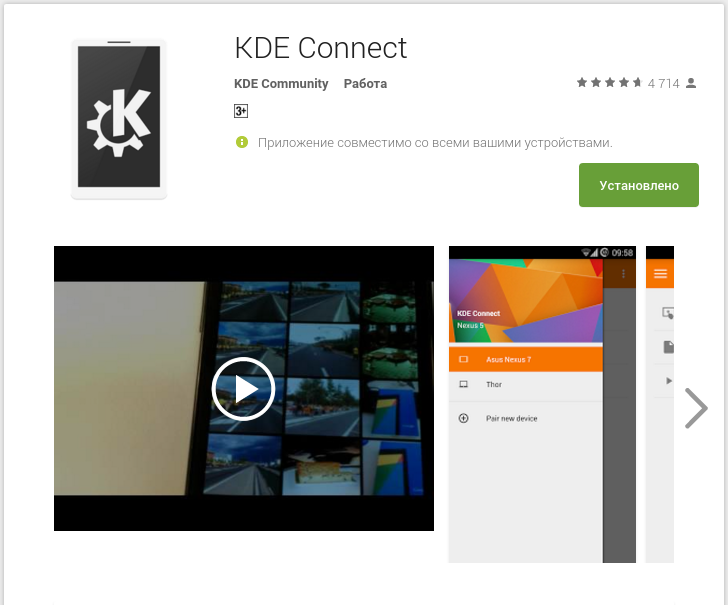
После того как вы установите приложение как на компьютере так и на вашем Android устройстве, переходим в Меню Ubuntu — Системные утилиты — KDE Connect Indicator, и запускаем приложение, ждем пока приложение запустится на компьютере, после запускаем приложение в Android.
Важно: Запустив приложение на устройстве Android, добавляем в список разрешенных устройств ваш компьютер, на котором заранее запущено приложение. Не стоит забывать, что синхронизация и добавление устройства проиcходит благодаря Wifi не с помощью USB, хотя жаль, что все же не добавили возможность выбора в том случае если вы не пользуетесь Wifi. . Так же стоит отметить с комментариев пользователей к приложению для Android с плеймаркета, у некоторых пользователей перестали работать частично функции после выхода обновлений, но не все так плохо, есть и плюсы:
Так же стоит отметить с комментариев пользователей к приложению для Android с плеймаркета, у некоторых пользователей перестали работать частично функции после выхода обновлений, но не все так плохо, есть и плюсы:
- Файловый обмен.
- Через раз определяет работающий плеер.
- Сложности с перемещением файлов на карту памяти, только чтение без возможности копирования.
- Не работает клавиатура на sony z1 android 5.1.
- Редкие, но возможные разрывы связи.
- Не работает перетаскивание, двойное-тройное касание.
- Положительный момент, при поступлении входящего звонка воспроизведения медиа на компьютере приостанавливает, и возобновляется при окончании разговора.
- Не хватает синхронизации контактов с кде.
- Не показывает содержимое внешней SD card на lenovo k3 note lollipop 5.0.
- Не поддерживает управление vlc.
Трансляция SMS в обе стороны.
Каждый, кто работает с сайтами, где требуется SMS-подтверждение — Интернет-банки, соцсети — знает, как утомительно каждый раз разблокировать телефон, чтобы прочитать SMS-код. С KDE Connect смартфон можно вообще не трогать, все SMS так же отображаются в уведомлениях:
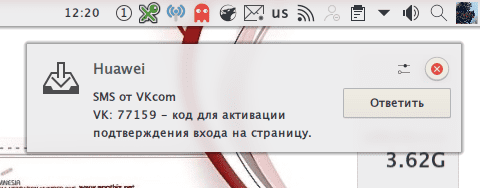
Но это только половина функциональности. На SMS можно и отвечать, не беря в руки смартфон, достаточно нажать кнопку «Ответить»:
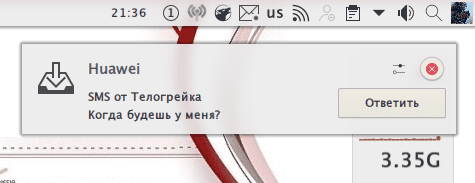
Появляется простое окошко, где можно ввести ответное сообщение:
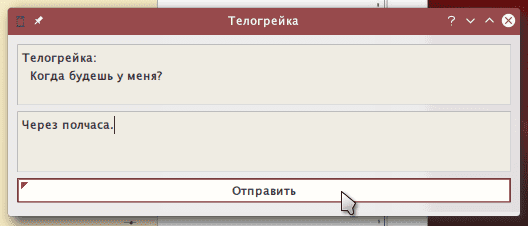
Жаль, что на звонки нельзя отвечать прямо с компьютера. Но это не вина разработчиков программы, причина, вроде бы, в аппаратной защищённости подсистемы звонков в смартфонах.
Включаем отображение эскизов видеофайлов
По умолчанию в файловом менеджере Dolphin, используемом в Kubuntu по умолчанию, не включено отображение эскизов видеофайлов. К счастью, это легко исправить. Для этого открываем любую папку двойным щелчком, что приведет к запуску Dolphin.
Затем выбираем команду меню Настройка — Насторить Dolphin, выбираем вкладку Главное — Миниатюры и просто ставим галку напротив пункта Видеофайлы (ffmpegthumbs). Не забываем нажать кнопку Применить.
После этого при переходе в папку, содержащую видеофайлы, и нажатии на кнопку Миниатюры будут отображаться эскизы видеофайлов. Видеофайлы даже можно будет запускать прямо в Dolhin в окне предпросмотра, которое можно отобразить при помощи команды Вид — Панели — Сведения.
Кстати, файловый менеджер Dolphin имеет много других полезных настроек, которые рекомендую изучить и настроить под себя, тем более, что данный процесс не займет более 10 минут.