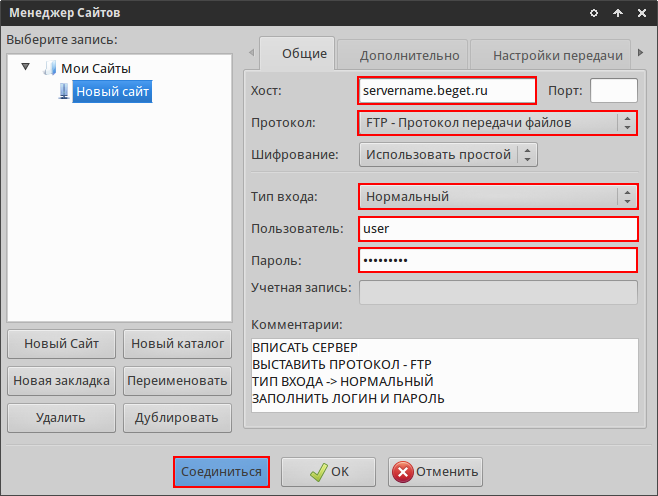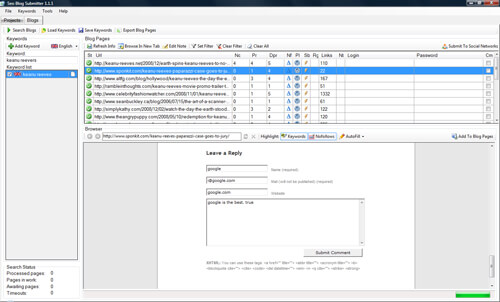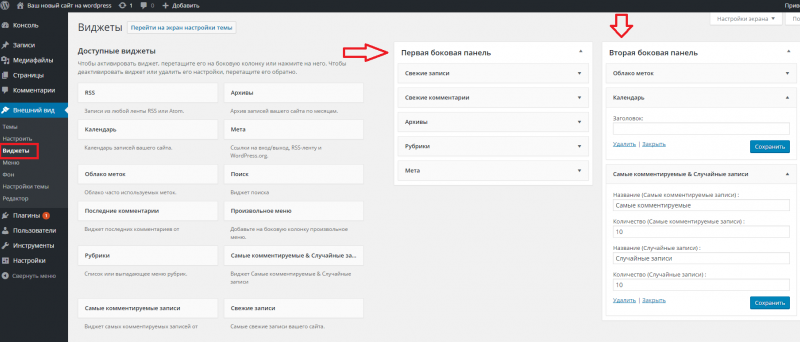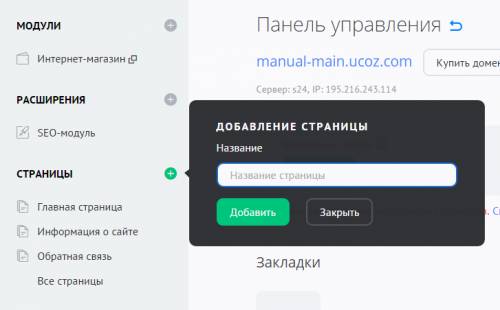Выбираем и настраиваем лучший бесплатный ftp — менеджер
Содержание:
- Подключаемся с компьютера к телефону, или планшету по Wi-Fi
- Преимущества приложения Filezilla для Android
- В чем разница в работе с FTP при помощи телефона Android и компьютера
- Возможности программы FileZilla
- Что из себя представляет FTP клиент
- Приложение X-plore File Manager
- Обзор FTP
- FTP Express
- CuteFTP
- Установка функции Auto-type в KeePass для Filezilla
- Общая информация
- Клиент AndFTP
- Cyberduck
- Возможности телефона, подсоединенного к компьютеру через вай-фай
- Где и в каком виде хранятся пароли от Filezilla
Подключаемся с компьютера к телефону, или планшету по Wi-Fi
Я проверял подключение с ноутбука на Windows 7 и Windows 10. Если у вас Windows 8, все так же будет работать. Ноутбук без проблем открывал FTP-сервер, который был запущен на смартфоне, и я получал полный доступ к файлам, и мог ими управлять.
Здесь все просто. Открываем на компьютере проводник, или заходим в «Мой компьютер», «Этот компьютер» (в Windows 10), и в адресной строке вводим адрес, который появился в программе «ES Проводник» на мобильном устройстве. У меня это «ftp://192.168.1.221:3721/». У вас скорее всего будет другой адрес.
Смотрите внимательно, вводите без ошибок. Как введет, нажимайте Ентер. Вы уведите все файлы вашего мобильного устройства. В Windows 10 все точно так же.
Теперь можно управлять файлами: копировать их с телефона на компьютер, и наоборот. Удалять, перемещать, создавать папки и т. д.
Но, если вы закроете окно проводника, то нужно будет снова вводить адрес, что не очень удобно. Поэтому, можно создать в Windows подключение к FTP-серверу. После этого появится папка вашего устройства, открыв которую, вы сразу будете получать доступ к файлам. При условии, что сервер на телефоне включен.
Установить подключение к FTP можно стандартным средством Windows. Если вам по каким-то причинам стандартное средство не подойдет, то можно использовать сторонние программы, например клиент «FileZilla».
Создаем постоянную папку с FTP подключением к смартфону
Обратите внимание! Этот способ будет работать только в том случае, если вы зарезервировали для своего мобильного устройства статический IP-адрес в настройках роутера.
Зайдите в проводник («Мой компьютер»), и нажмите на пункт «Подключить сетевой диск».
В Windows 10 этот шаг выглядит немного иначе:
Дальше, в новом окне нажимаем на ссылку «Подключение к сайту, на котором можно хранить документы и изображения».
Откроется еще одно окно, в котором нажимаем «Далее». В следующем окне нажмите два раза на пункт «Выберите другое сетевое размещение».
Дальше, в поле «Сетевой адрес, или адрес в Интернете» вводим адрес нашего сервера, который мы запустили на телефоне (у меня «ftp://192.168.1.221:3721/»). И нажимаем «Далее».
Появится окно с настройкой учетной записи. Если вы в программе «ES Проводник» не указывали имя пользователя и пароль, то оставляем галочку возле «Анонимный вход», и нажимаем «Далее». А если задавали данные для подключения, то укажите их.
В следующем окне нужно указать имя для сетевого подключения. Я написал что-то типа «Мой Lenovo». Можете указать любое название, и нажать «Далее». В последнем окне нажимаем на кнопку «Готово».
Сразу откроется папка с файлами, которые находятся на вашем Android-устройстве. Ярлык на эту папку будет всегда находится в проводнике. А файлы в этой папке будут доступны всегда, когда на мобильном устройстве включен FTP-сервер (удаленный доступ).
Когда вы захотите закинуть на телефон какую-то песню, или посмотреть фото, то достаточно включить «Удаленный доступ» на мобильном устройстве, и зайти в созданную нами папку.
Можно ли соединить ноутбук с телефоном по Wi-Fi, но без роутера?
Да, можно. Если у вас нет роутера, а вы хотите передавать файлы между мобильным устройством на Android и своим ноутбуком по беспроводной сети, то все можно настроить немного иначе. Вернее, настройки будут точно такими же, просто подключение нужно организовать по-другому.
Если нет возможности подключится через роутер, то нужно организовать прямое подключение ноутбука с мобильным устройством. Для этого, достаточно на телефоне запустить раздачу Wi-Fi сети. Мне кажется, что каждый смартфон умеет это делать. Называется эту функция по-разному. Что-то типа «Точка доступа».
Запускаем точку доступа на смартфоне (можно даже не включать мобильный интернет, что бы ноутбук не сожрал весь трафик), и подключаем к этой точке доступа наш ноутбук. Дальше по стандартной схеме, которую я описывал выше. Все работает, проверял.
Послесловие
Если вы не часто подключаетесь к своему мобильному устройству для обмена файлами, то можно конечно же использовать USB кабель. Но, если нужно частенько что-то копировать, то способ описанный выше, однозначно заслуживает внимания. Нажимаем на иконку, на мобильном устройстве, и на компьютере сразу получаем доступ к файлам. Удобно же.
106
Сергей
Android (смартфоны/планшеты)
Преимущества приложения Filezilla для Android
Приложение Filezilla для Android, скачать которое можно на нашем сайте, используется для создания персонального сервера на вашем гаджете. К основным преимуществам принято относить простоту передачи:
- файлов;
- графических изображений;
- видеофайлов;
- аудиофайлов и прочего.
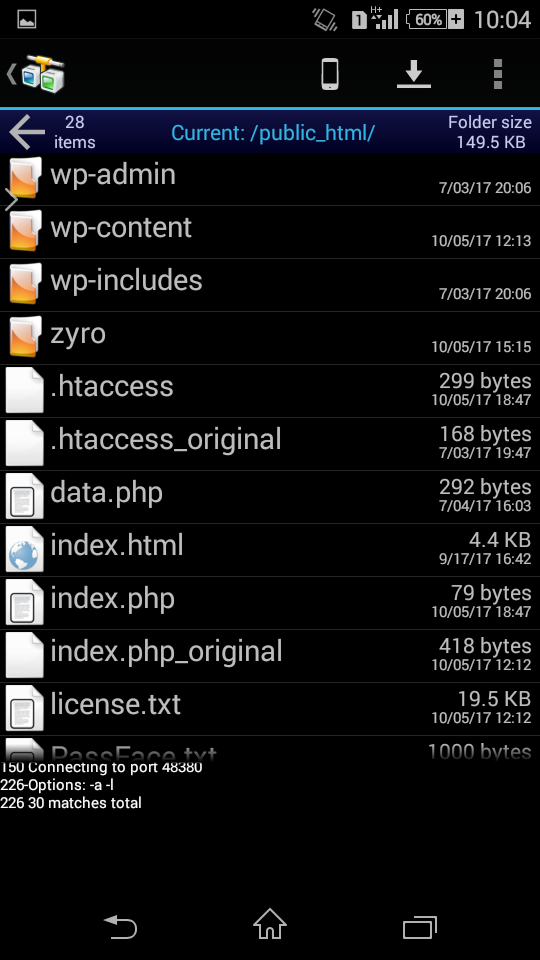
Со слов разработчиков, Filezilla для Андроид не является официальным руководством приложения. Утилита разработана для дальнейшей загрузки на планшеты и мобильные телефоны в качестве вспомогательного программного обеспечения и предназначена исключительно для тех, кто поистине сможет насладиться протоколом передачи данных.
Основные преимущества, которые получает пользователь после того, как ему удалось скачать программное обеспечение на персональное устройство:
- быстрая передача файлов без каких-либо рисков повреждения;
- возможность создания персонального сервера – справиться с такой задачей сможет любой, даже неопытный пользователь;
- скачать можно бесплатно;
- не занимает много свободного пространства на телефоне и планшете, работающего под управлением Андроид.
Скачать программное обеспечение может любой желающий. Для этого не требуются специальные навыки и умения.
В чем разница в работе с FTP при помощи телефона Android и компьютера
FTP server не меняется от того, что на него заходят с компьютера или через клиент телефона на базе Android. Сервер остается прежним, разве что ограничиваются возможности юзеров, которые подключается к FTP server с телефона. Ведь нельзя на смартфоне делать все то же, что и на ПК. Вы не сможете работать с крупными файлами, большим количеством данным, и выполнять операции вам будет не так удобно.
Но для тяжелых случаев вы можете использовать свой Андроид и для более плотного управления сервером. Только тогда у вас как минимум должен быть нормальный Интернет: Wi-Fi или 3G. А теперь перейдем к обзору клиента для работы с FTP через телефон.
Возможности программы FileZilla
Перед использованием любого программного инструмента пользователь должен знать о его возможностях. Хоть утилита и является бесплатной, у нее очень много интересных опций, отсутствующих в других FTP-клиентах:
- Упрощенный интерфейс;
- Русифицированные функции;
- Возможность использования не только FTP-протокола, но и SSL/TLS, и SFTP;
- Поддержка IPv6;
- Смена языка интерфейса на любой желаемый;
- Создание закладок;
- Функция Drag & Drop;
- Поддержка любых типов операционных систем, начиная с Windows и заканчивая Mac OS;
- Возможность продолжения скачивания или закачивания данных, если этот процесс был прерван;
- Смена значений скорости передачи данных, как в торрентах;
- Менеджер сайтов для осуществления доступа к данным веб-сайтов посредством подключения к хостингу;
- Создание логов;
И это только малая часть функций, которые есть в FileZilla. Конечно, есть аналогичная программа Total Commander (файловый менеджер), но она уже очень давно не обновлялась и в качестве защищенного варианта лучше рассматривать описываемый здесь FTP-клиент, так как он использует зашифрованные сессии. Конечно, почти такие же возможности доступны и в файловом менеджере Free Commander.
Что из себя представляет FTP клиент
По сути, это программа, которая настроена на работу через FTP протокол. Она является связующим звеном между вашим ПК и удаленным компьютером, на котором размещены данные.
Потому что FTP клиент все делает быстро и позволяет выполнять такие операции, которые проводник и в помине вам не позволит делать. К примеру, FTP клиенты практически обязательно работают при помощи двух функциональных панелей, чего сильно не хватает в обычном проводнике.
Но не думайте, что FTP клиент – это обычная программа. Разновидностей ПО для подключения по FTP есть такое множество, что данный обзор их попросту не вместит. Взять хотя бы portable версии программ. Суть portable приложений в том, что они не устанавливаются непосредственно на жесткий диск компьютера. В переводе “portable” означает что-то вроде “переносимый”. То есть если программа portable, то вы можете ее установить на флешку и любой другой носитель! Помимо того, что она не будет занимать места на винчестере, опция portable еще необходима для того, чтобы вы могли не сбивая настройки возобновлять работу через клиент на других компьютерах. То есть слово portable в названии программы станет гарантом, что ваша работа с сервером не может быть прервана тем, что вы далеко от своего ПК.
Помимо того, что некоторые FTP клиенты имеют опцию portable, данный обзор также не может не задеть онлайн сервисы. То есть в отличии от portable клиента, с онлайн сервисом, функционирующим через Web, ваша работа с сервером FTP может быть прервана только отсутствием подключения к Интернету. Данный обзор не расскажет вам о всех online ресурсах, которые через Web интерфейс позволяют работать с серверами, но один все же будет упомянут далее.
https://youtube.com/watch?v=YDMUSNCF5O0
Приложение X-plore File Manager
Давайте рассмотрим, как к серверам FTP подключиться при помощи приложения X-plore File Manager. Выполняем такие шаги:
- Устанавливаем из магазина Гугл Плей X-plore File Manager. Утилита бесплатная, реклама отсутствует.
УвеличитьЗатем выбираем «Подключиться к FTP серверу».
Отображение FTP изначально отключено, поэтому необходимо открыть утилиту, затем нажать внизу окна на кнопку «Отобразить».
УвеличитьНапротив FTP ставим галочку. Пункт FTP отобразится в окне приложения.
УвеличитьОткрываем пункт FTP, нажимаем «Добавить сервер». Отобразится небольшое окошко, где следует нажать на «Добавить сервер».
УвеличитьВ появившемся окне требуется ввести параметры сервера. Затем нажимаем на кнопку «Сохранить». Под «Меткой» понимается название сервера, как в приложении оно будет отображаться.
УвеличитьПосле сохранения в списке меню FTP отобразится ваш сервер. Если вы раскроете его дерево, то сможете увидеть файлы и каталоги сервера.
Увеличить
Теперь вы знаете, как при помощи приложений ES Проводник и X-plore File Manager на гаджете Андроид подключиться к серверу FTP. Андроид является для уверенных пользователей невероятно удобной системой, которая гибкая в настройках. В ней открывается намного больше возможностей применения в паре с персональным компьютером. Еще вышеприведенные приложения поддерживают работу с WebDAV серверами.
Обзор FTP
File Transfer Protocol (FTP) — это протокол прикладного уровня, построенный поверх протокола транспортного уровня, обычно поверх TCP. Он используется для копирования файлов с удаленного сервера и на удаленный сервер.
Принцип работы FTP заключается в следующем: сначала открывается соединение TCP с сервером, отправляются текстовые команды для выполнения таких действий, как извлечение файла с сервера, и сервер возвращает трехразрядный код (вместе с сообщением, удобным для восприятия человеком), чтобы показать состояние запрошенного действия.
В FTP используются два разных соединения — управляющее соединение, на котором посылаются команды и получаются ответы сервера, и соединение для данных, используемое для самой передачи файлов с сервера или на сервер. По умолчанию сервер слушает команды от клиента на порту 21, а когда нужно отправлять данные, открывает второе соединение с портом 20 клиента.
Активный и пассивный режимы
Соединение для данных открывается, если только отправлена команда копирования файла. В активном режиме (который установлен по умолчанию) клиент должен слушать соединения. Когда потребуется отправить данные, FTP-сервер откроет соединение с этим сокетом и передаст данные к клиенту.
При таком подходе проблема заключается в том, что большинство конфигураций брандмауэров не позволит извне установить соединения с машинами за брандмауэром, а разрешит только те соединения, которые были инициализированы из-за брандмауэра. В FTP эта проблема решается вводом пассивного режима. В этом случае клиент отправляет команду, указывающую, что используется пассивный режим, и на нее сервер отвечает номером порта, на котором он слушает. Когда нужно отправить данные, вместо того чтобы слушать запрос от сервера, клиент может открыть соединение с указанным портом. В нашей реализации будет использоваться пассивный режим.
FTP-команды
Спецификация FTP определяет несколько команд для аутентификации, копирования файлов на сервер и с сервера и изменения каталога на сервере. В нашем коде не будем пользоваться всеми командами, поэтому рассмотрим только те, которые нам понадобятся:
| Команда | Описание |
|---|---|
| USER <имя пользователя> | Имя пользователя, которое нужно удостоверить на сервере |
| PASS <пароль> | Пароль, связанный с именем пользователя |
| RETR <имя файла> | Скопировать с сервера указанный файл |
| ST0R <имя файла> | Скопировать файл на сервер и сохранить его в указанном месте |
| TYPE <индикатор типа> | Формат данных. Может принимать одно значение из следующего перечня: A — ASCII, Е — EBCDIC, I — изображение (двоичные данные), L <размер байта> — локальный размер байта |
| PASV | Использовать пассивный режим |
| STAT | Принуждает сервер отправить сообщение состояния клиенту. Команда может использоваться в ходе передачи данных, чтобы указать состояние операции |
| QUIT | Закрывает соединение с сервером |
Коды состояния FTP
Трехразрядные коды FTP упорядочены в соответствии со степенью детализации, предоставленной разрядом кода: в первом разряде дается общее указание о состоянии команды; второй разряд указывает общий тип возникшей ошибки; в третьем разряде содержится более конкретная информация. Первый разряд может принимать следующие значения:
-
1 — Положительный предварительный ответ — запрошенное действие инициировано, и, прежде чем клиент сможет послать новую команду, будет отправлен еще один ответ.
-
2 — Положительный окончательный ответ — запрошенное действие завершено.
-
3 — Положительный промежуточный ответ — команда принята, но сервер, прежде чем приступить к выполнению, должен получить дополнительную информацию.
-
4 — Временный отрицательный ответ — команда отвергнута, но ошибка имеет временный характер, и команду можно повторить.
-
5 — Постоянный отрицательный ответ — команда отвергнута.
Вот некоторые конкретные ответы, которые будут обрабатываться:
| Код | Описание |
|---|---|
| 125 | Открыто соединение для данных — начинается передача. |
| 150 | Готовность к открытию соединения для данных. |
| 200 | Команда принята |
| 220 | Обслуживание готово для нового пользователя. |
| 227 | Вход в пассивный режим. |
| 230 | Пользователь вошел в систему. |
| 331 | Имя пользователя принято — отправляйте пароль. |
FTP Express
Just like Web Tools app, FTP Express is much more than a simple FTP client. The app also supports SMB, CIFS, and WebDAV connections to access network shares along with the regular FTP, SFTP, FTPS, and FTPES. Apart from connecting, managing, and transferring files with resume support, FTP Express can also compress and decompress zip, tar, and gzip files. Not only the additional features but the app also gives you granular control with its wide range of options like aggressive caching, transfer delay on errors, streaming buffer, accept FTP certificates, password protection, etc. One of the best features of FTP Express is its ability to create FTP account shortcuts directly on your home screen. These shortcuts allow you to connect to an FTP server with just a single tap.
Pricing: The base app is free with limited features. Contains ads.
What do you get with the paid version? Other than removing ads, you will also get access to some important features like SFTP, SMB, CIFS, WebDAV, ability to compress and decompress zip, tar, and gzip files, and the ability to create home screen shortcuts.
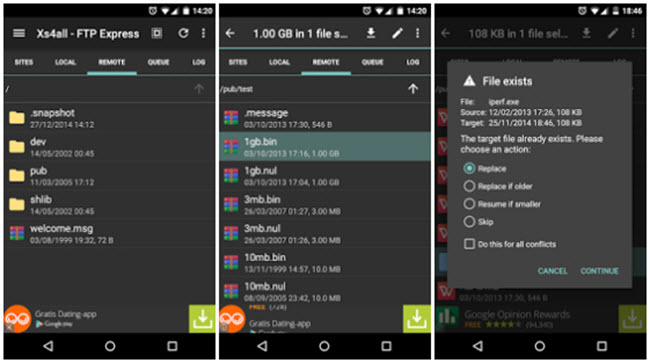
That’s it for now. If you think I missed any of your favorite Android FTP clients then share it in the comments form below.
CuteFTP
CuteFTP — это мощный FTP-клиент с большим количеством полезных функций, которые используются для работы с удаленными серверами. Программа предоставляет возможность восстановления прерванной закачки файлов; есть встроенный список закладок сайтов для быстрого переключения между серверами.
Поддерживается работа со скриптами и пользовательскими командами. Есть встроенный Connection Wizard.
Программа CuteFTP распространяется по условно-бесплатной модели. Есть бесплатная пробная версия на 30 дней. Стоимость полной версии составляет 60 долларов. Язык интерфейса — английский.
После запуска утилиты откроется Connection Wizard — инструмент для соединения с удаленным сервером. Здесь пользователям нужно указать необходимую информацию о веб-хостинге: адрес хоста, имя пользователя, пароль, название сайта, порт.
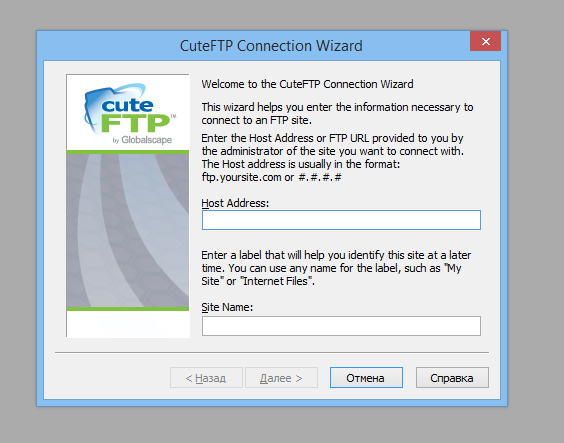
После синхронизации с сервером, можно приступать к работе: загружать и скачивать файлы с веб-хостинга.
Установка функции Auto-type в KeePass для Filezilla
Чтобы у вас в дальнейшем не возникало проблем с информацией о ключах безопасности, вы можете воспользоваться дополнительным софтом. На практике процедура выглядит следующим образом:
- Вы скачиваете и устанавливаете соответствующую утилиту.
- После открытия утилиты, потребуется создать специальную папку ФТП.
- Далее вы создаете первый профиль из своего менеджера сайтов.
- Здесь обязательно прописывается вся необходимая информация по сервису.
- Далее пользователь вводит актуальные данные для входа в систему.
- Обязательно проставляется ссылка на открытие программы Filezilla.
- Впоследствии прописывается автонабор из группы приложения.
- Следующим этапом запускается Файлзилла.
- Сразу же предстоит перейти к автонабору KeePass.
- После вам предстоит нажать кнопку «Добавить».
- Здесь вам потребуется выбрать «Наследовать автонабор из группы».
- Далее для проверки вам предстоит перезапустить Filezilla.
- Перенаправляете курсор на первую строку пункта авторизации.
- Зажимаете сочетание клавиш на клавиатуре «CTRL+ALT+A».
- Произойдет автоматический ввод данных для входа.
При условии, что пользователь ранее создал несколько учетных записей, потребуется просто указать конкретный вариант, куда он в действительности планирует зайти в настоящий момент времени.
В настоящее время, чтобы юзеры не испытывали трудностей с посещением хостингов, а кроме того хранением информации с личными данными для входа, разработчики Файлзилла предусмотрели массу возможностей по автонабору ранее указанных значений, либо метод сохранения необходимых сведений из памяти утилиты в зашифрованном виде. Чтобы впоследствии декодировать этот шифр можно использовать абсолютно любой декодер. Однако, не стоит забывать о том, что эти данные не сильно защищены, и ими легко могут воспользоваться мошенники, из-за чего, следует надежным образом защитить свою систему при помощи свежего и мощного антивируса.
Общая информация
Общая информация о клиентах: автор, лицензия, цена и прочее.
| Автор | Дата первого выпуска | Последняя стабильная версия | Цена в долларах США | Лицензия | Возможность копирования файлов более двух гигабайт | |
|---|---|---|---|---|---|---|
| AbleFtp | HiTek Software | 2003 | 8.00 | $69,95, но попробовать (trial) можно бесплатно | Проприетарная | |
| AbsoluteTelnet SFTP | Celestial Software | 6.01 | $49,95, но попробовать (trial) можно бесплатно | Проприетарная | ||
| AceFTP | Visicom Media | 3.80.3 | $29,95, но попробовать (trial) можно бесплатно | Проприетарная | ||
| ALFTP | ESTsoft | 4.1 | Freeware | Проприетарная | ||
| AmiTradeCenter | AmigaZeux | 1.4 | Freeware | Проприетарная | ||
| BitKinex FTP | Barad-Dur, LLC. | 2.9 | $34 | Проприетарная | ||
| BulletProof FTP aka BPFTP | BulletProof Software LLC | 2.61.0.54 | $34,95, но попробовать (trial) можно бесплатно | Проприетарная | ||
| Captain FTP | Xnet | 4.5 | $25, $40 (Upgrade Protected) | Проприетарная | ||
| Classic FTP | NCH Software | 1.0 | $40 | Freeware/Proprietary | ||
| CoreFTP | CoreFTP.com | 2.2 | Бесплатно (LE), $24,95 (стандартная версия) или $34,95 (профессиональная) | Freeware/Proprietary | ||
| CrossFTP | CrossFTP | 1.37 | Стандартная версия — бесплатно, профессиональная $24,95 | Проприетарная | ||
| cURL | Daniel Stenberg | 7.17.0 | Бесплатно | MIT | ||
| CurlFtpFS | Robson Braga Araujo | 0.9.1 | Бесплатно | GPL | ||
| CuteFTP | Alex Kunadze | 9.0 | $39,99 (домашняя версия), $59,99 (профессиональная) | Проприетарная | ||
| Cyberduck | David V. Kocher | 2.7.3 | Бесплатно | GPL | ||
| Directory Opus | GPSoftware | 9.0 | AUD$85 | Проприетарная | ||
| eFtp Client | Ecode Software | 3.0 | $29 (домашняя версия), $39,99 (профессиональная) | Проприетарная | ||
| Exceed | Hummingbird Ltd. | 2008 | $545,00 | Проприетарная | ||
| F-IT | Jupiter ITS | 0.1 | Бесплатно | MIT | ||
| FAR Manager | Eugene Roshal / FAR Group | 1996, 2007 | 3.0 | бесплатно | BSD License | Да |
| Fetch | Fetch Softworks | 5.3 | $25, бесплатно для учебных целей | Проприетарная | ||
| FileZilla | Tim Kosse, et al. | Январь | 3.7.3 | Бесплатно | GPL | Да |
| FireFTP | Mime Čuvalo | Сентябрь | 1.0 | Бесплатно, Charityware | MPL | |
| FlashFXP | iniCom Networks | 24 июня, 1998 | 3.6.0.1240 | $25,00 | Проприетарная | |
| Fling FTP | NCH Software | 1.0.7 | Бесплатно | Проприетарная | ||
| FTP Commander | Internetsoft Corporation | 8.80 | $49,95 | Проприетарная | ||
| FtpCube | Michael Gilfix | 0.5.1 | Бесплатно | Artistic | ||
| FTPEditor | FTPEditor.com | 3.3 | $29 (стандартная версия), $49 (профессиональная) | Проприетарная | ||
| FTP Explorer | FTPx Corp. | Октябрь | 1.0.1.53 | $35,99 | Проприетарная | |
| FTPRush | TianHong.NC China | Июнь | 1.0.0622 | $29,95 | Проприетарная | |
| FTP Voyager | en:SolarWinds | Февраль | 16.1.0.0 (20 августа 2013) | Бесплатно | Проприетарная | Да |
| Fugu | University of Michigan Research Systems Unix Group | 1.2.0 | Бесплатно | BSD | ||
| gFTP | Brian Masney | 1998 | 2.0.19 | Бесплатно | GPL | |
| Global Downloader | Actysoft Inc | 1.4.0.1 | $24,95 | Проприетарная | Да | |
| Glub Tech Secure FTP | Glub Tech, Inc. | 2.5.16 | $25,00 для коммерческого применения, бесплатно для некоммерческого | Проприетарная | ||
| Interarchy | Stairways Software Pty Ltd | 1993 (as Anarchie) | 9.0 | $59,00 | Проприетарная | |
| Kasablanca | Magnus Kulke | 2002 | 0.4.0.2 | Бесплатно | GPL | |
| KFTPGrabber | Jernej Kos | 2003 | 0.8.1 | Бесплатно | GPL | |
| LeechFTP | Jan Debis | 1998 | 1.3 (Discontinued) | Бесплатно | Проприетарная | |
| lftp | Alexander V. Lukyanov | Август | 3.5.11 | Бесплатно | GPL | |
| MacFusion | MacFusion Project | 1.2 Beta 3 | Бесплатно | Apache License 2.0 | ||
| Mosaic | NCSA | 3.0 | Бесплатно | ? | ||
| MOVEit Freely | Standard Networks, Inc. | 5.0 | Бесплатно | Проприетарная | ||
| NcFTP | NcFTP Software Inc. | 3.1.9 | Бесплатно | Clarified Artistic License | ||
| net2ftp | David C. Gartner | Январь | 0.96 | Бесплатно | GPL | |
| Red Bird SFX — Secure File Transfer | Kandmtech, LLC | ? | $49,95 | Проприетарная | ||
| Robo-FTP — Secure Automated File Transfer | Serengeti Systems Incorporated | 30 января, | 3.5.0 | $149,99, но попробовать (trial) можно бесплатно | Проприетарная | |
| SecureFX | VanDyke Software Inc. | 4.5 | $59,95 | Проприетарная | ||
| SftpDrive | Magnetk LLC | 1.7.7 | $39 | Проприетарная | ||
| SFTPPlus | Pro:Atria Ltd | 2005 | 2.0 | Commercial, flexible edu etc. | Проприетарная | |
| SmartFTP | SmartSoft Ltd | 3.0.1019.11 | $36,95 / $49,95 | Проприетарная | ||
| Sysax FTP Automation | Codeorigin, LLC | 4.0 | Бесплатно для личных целей, $97 для коммерческих | Проприетарная | ||
| Transmit | Panic, Inc. | 1998 | 3.6.6 | $29,95 | Проприетарная | |
| TurboFTP | TurboSoft, Inc. | 6.00.735 | $39,95, но попробовать (trial) можно бесплатно | Shareware | Да | |
| WebDrive | South River Technologies | 7.31 | $54,95, но попробовать (trial) можно бесплатно | Shareware | ||
| WinSCP | Martin Prikryl | 2000 | 4.1.6 | Бесплатно | GPL | |
| WISE-FTP | AceBIT | 1998 | 5.5.9 | $49,00 | Проприетарная | |
| WS FTP | Ipswitch, Inc. | 1996 | 2007.00 | $39,95 (домашняя версия), $54,95 (профессиональная) | Проприетарная |
Клиент AndFTP
Если вы все же решились использовать свой Android для того, чтобы зайти на сервер, то вам поможет в этом деле AndFTP — популярный клиент для работы с FTP протоколом. Причем вы сможете работать не только со стандартным протоколом FTP, но и с защищенным SFTP. Кроме того, AndFTP позволяет заходить ни на один сервер, а управлять несколькими, что также удобно в некоторых случаях.
Во многом AndFTP похож на своих «старших братьев» — компьютерные клиенты FileZilla и Total Commander. Ведь зайдя на сервер, вы также сможете и управлять локальной файловой системой телефона, и удаленной системой сервера. Кроме того, вы сможете загружать данные, а также выгружать их. При этом есть возможность останавливать загрузку на неограниченные паузы, что весьма удобно, ведь ваш Андроид наверняка не всегда ловит хороший Интернет.
Вы сможете путешествовать по файловой системе сервера точно так же, как если бы вы делали это через компьютерные клиент. Помимо обычных странствий по директориям, у вас будет возможность переименовывать их и менять расположение файлов. При помощи AndFTP легко можно удалить каталог или файл и создать новую папку. Также вам будет доступна функция копирования и вставки на удаленном устройстве. Чтобы проще было находить нужные файлы, сможете сортировать их по разным параметрам. А в некоторых случаях вы даже сумеете открывать их на сервере — если ваш смартфон поддерживает тот или иной формат (картинки вы точно сможете открыть).
Что самое главное, клиент есть на русском языке, потому вам не придется тратить время на то, чтобы понять его интерфейс. Достаточно зайти в «Настройки FTP» и в «Основные», чтобы быстро изменить конфигурации для подключения к серверу. Вам нужно будет указать хост, к которому вы планируете подключаться, имя и пароль, и после этого нажать «Сохранить». Потом клиент соединит вас с сервером, и вы сможете вносить на него нужные изменения.
AndFTP — это хоть и хороший клиент для смартфона с ОС Android, но нет ничего лучше, чем использовать сервер FTP через компьютер. Вспомните хотя бы Total Commander с его функцией мгновенной синхронизации сервера и папки компьютера — телефон никогда не заменит такой опционал. Работать через смартфон неудобно — это медленно и ограничено. Так что по возможности лучше установите клиент FTP к себе на компьютер — не теряйте время!
It’s no more a new thing to notify that Android is the best mobile operating system. Just point over your browser to Google Play and you will find the reason of Android for being too much popular. You must have tried different apps of different categories on your Android based smartphone or tablet till date.
Advertisements
It’s no more a new thing to notify that Android is the best mobile operating system
. Just point over your browser to Google Play and you will find the reason of Android for being too much popular. You must have tried different apps of different categories on your Android based smartphone or tablet till date. But did you ever hear of FTP clients for Android
?
Well, it not, then you don’t need to browse the internet for this as I am providing the list of best FTP clients
here in this article.
-
With this client, all the FTP configurations are totally in your hand. This is like ‘All In One’ FTP Client app, as it has the option of using FTP, FTPS, SCP, SFTP protocols from the single place and you can easily switch between protocols with the easy to use Menu bar. – AndFTP
-
It comes from the house of WinDev and later on it was edited by PC SOFT. The FTP client comes with all basic and advanced features that any FTP client must have, but the main benefit of using this app on your Android, is that you need not be tech expert to use this. it has simple yet easy to use user interface that allow you to easily interact with an FTP server from your android mobile or your tablet. You can send files, download or upload files, can delete edit or create new files and that all from this single FTP app. Moreover, this one is free to download and use and can be got from Google Play. – WM FTP Client
-
NRFTP
Yet another simple but useful FTP client for android
. it offer all basic features like file sharing, downloading, uploading, editing etc. from your Android based smartphone or tablet. But the main benefit of using this app is that during all the processes, the time duration is shown. So you can have a basic idea of time consumption on any particular FTP task. –
В этой статье я покажу, как создать FTP сервер на Android, к которому с помощью логина и пароля можно будет подключаться с любого устройства с FTP менеджером, и всячески управлять файлами девайса. Благодаря такому приёму можно навсегда забыть про нудное подключение с помощью USB кабелей.
Cyberduck
Cyberduck является libre FTP, SFTP, WebDAV, S3, Backblaze B2, Azure и OpenStack Swift браузер для Mac и Windows. Простой в использовании интерфейс, подключение к FTP (File Transfer Protocol), SFTP (SSH безопасная передача файлов), WebDAV (Web на основе распределенной разработки и управления версиями), Amazon S3, Google Cloud Storage, Rackspace Cloud Files, Backblaze B2, Google Драйв и Dropbox.
Вы можете редактировать стандартные заголовки HTTP и добавлять пользовательские HTTP-заголовки файлов для хранения метаданных и кэш-контроля. Пакетное редактирование включено.
Cyberduck — удобное приложение для «заливки» и скачивания файлов с FTP. Будучи простым и удобным в использовании, клиент легко настраивается под нужды пользователя.
Возможности телефона, подсоединенного к компьютеру через вай-фай
После подключения своего Android устройства к ПК по Wi-Fi у пользователя появляется несколько возможностей:
- Передача файлов и прочей информации с мобильника на ПК и наоборот. С телефона, который подключен к ноутбуку через Wi-Fi, можно без проблем скопировать файлы на компьютер. Эту же процедуру можно выполнить в обратной последовательности, перекинув информацию с ПК на девайс. Данный процесс не отнимет у пользователя много времени по сравнению с передачей файлов с помощью USB провода.
- Использование смартфона в качестве джойстика. Данная возможность особенно актуальна для геймеров. Однако для её реализации потребуется скачать на телефон или компьютер специальную программу, с помощью которой пользователь сможет назначать клавиши, отвечающие за то или иное действие в игре. Также человеку не придётся специально покупать геймпад, чтобы проходить игры.
- Удалённое управление. Подключив смартфон к компьютеру, можно управлять ПК. Например, запускать программы, файлы, пользоваться интернетом и т. д. При этом наличие манипулятора или клавиатуры не обязательно.
- Использование мобильного устройства в качестве повторителя сигнала Wi-Fi роутера. Благодаря данной функции пользователю не придётся покупать ещё один беспроводный маршрутизатор. Теперь можно понять, как на компьютере подключиться к Wi-Fi от телефона.
Удалённое управление персональным компьютером с помощью смартфона
Важно! Не все модели смартфонов могут быть использованы как репитеры. На некоторых аппаратах такая функция отсутствует
Где и в каком виде хранятся пароли от Filezilla
По умолчанию все сведения этого типа хранятся в системной папке с программой, однако поднять их оттуда не получиться, так как они зашифрованы. Если же вы хотите найти эти данные, то можно воспользоваться следующим методом:
- Запускаете непосредственно саму утилиту на своем компьютере, Android или ином используемом устройстве.
- Далее вам потребуется перейти в раздел с настройками основной программы, которые расположены в меню.
- Здесь вы выбираете вкладку «Экспорт настроек», чтобы вытащить личные сведения, использованные ранее для авторизации.
- Открывается дополнительное меню поверх программы, в котором предстоит выбрать соответствующий раздел.
- Выбираете первый пункт «Экспорт записей из Менеджера сайтов», и нажимаете кнопку подтверждения действий.
- Далее открывается выгрузка настроек сервера в стандартном формате XML, который можно расшифровать при помощи декодера.
Здесь вы сможете посмотреть не только ключ безопасности, но также и массу другой информации касательно выбранного сервиса. Следует понимать, что в этом формате данные идут с приставками, которые можно просто отделить путем раскодировки.