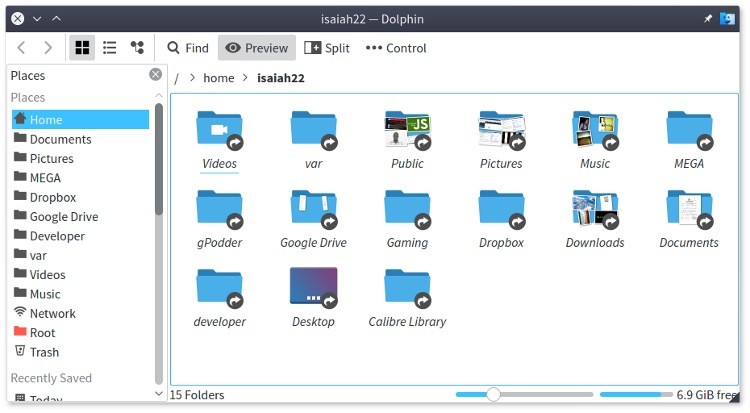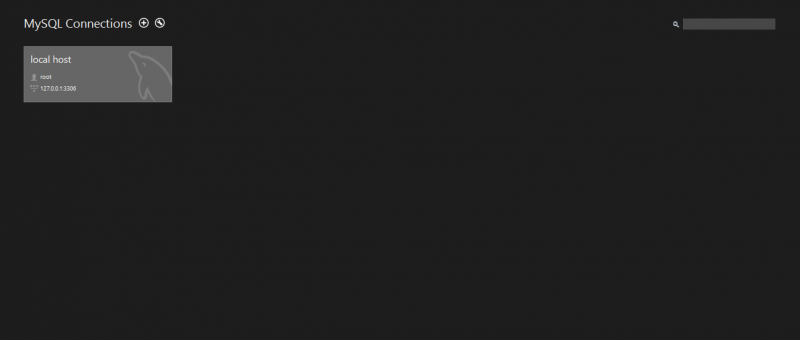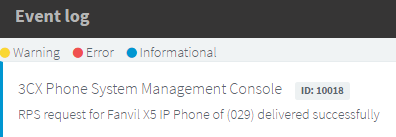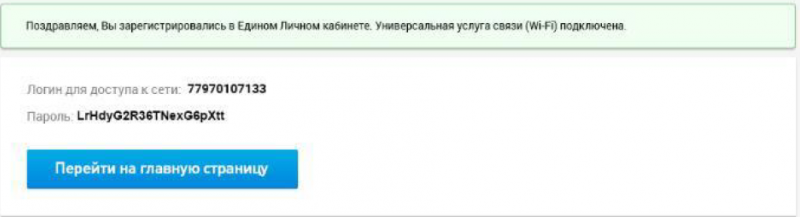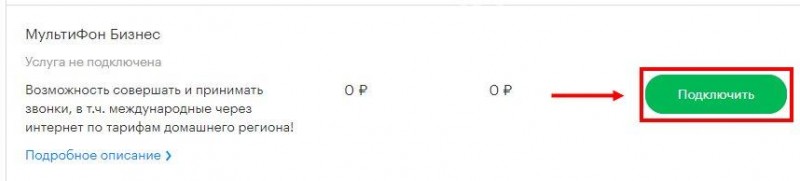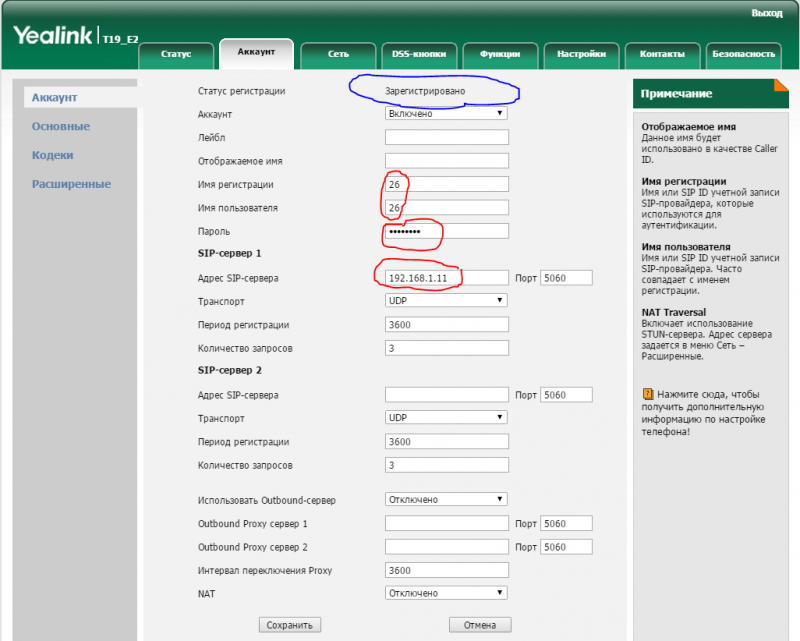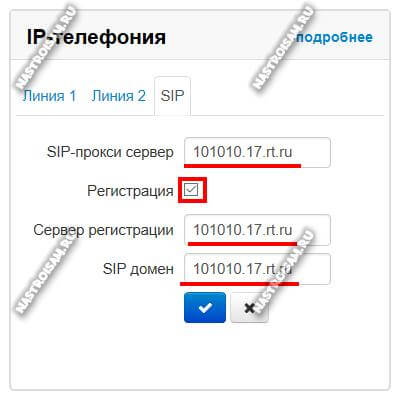Connect to askozia
Содержание:
- Заводские настройки
- Системные звуки
- Телефонная книга
- LDAP
- Настройки безопасности системы
- Когда это нужно
- Отладка
- Детальный пример
- Запуск Панели телефонии для 1С
- Группы вызовов
- Шаг 3. Настройте 1С для работы с панелью телефонией
- Пример сценария «Поднятие трубки аналогового телефона»
- Настройка со стороны Askozia
- Группы поиска
- Шаг 2. Установите расширение 1С
- Настройка со стороны Alvis
- Live CD
- Описание Задачи
- Запуск вашей телефонной системы
- Маршруты вызовов
Заводские настройки
В этом пункте меню вы можете сбросить настройки своей телефонной системы до заводских.
При сбросе телефонной системы к заводским настройкам все ваши настройки будут утеряны. Настоятельно рекомендуем создавать резервную копию конфигурации. Как создать резервную копию рассказывается в разделе «Резервное копирование и восстановление».
После нажатия кнопки Да, вся конфигурация вашей системы будет перезаписана и система перезагрузится. IP-адрес будет сброшен для, а для получения нового будет использован запрос к DHCP серверу. Имя пользователя в веб-интерфейсе станет admin,а пароль askozia.
Если вы хотите сэкономить время на повторный ввод ключа активации после сброса системы к заводским настройкам, отметьте галкой Да (Сохраняя ключ активации).
Системные звуки
Системные звуки — это короткие аудиофайлы, которые система использует для информирования пользователей. Чтобы загрузить дополнительные системные звуки, выберите пункт меню Звуковые файлы и перейдите на вкладку Служебные сообщения.
Обзор показывает все доступные языки уведомлений и установленные служебные сообщения. Нажмите на синие ссылки в меню Добавить набор и установите дополнительные служебные сообщения для нужного языка.
При выборе типа голосовых сообщений опирайтесь на информацию об основном аудиокодеке в системе, например, если у вас повсеместно используется кодек alaw, то и голосовые сообщения желательно загружать с этим же типом кодирования.
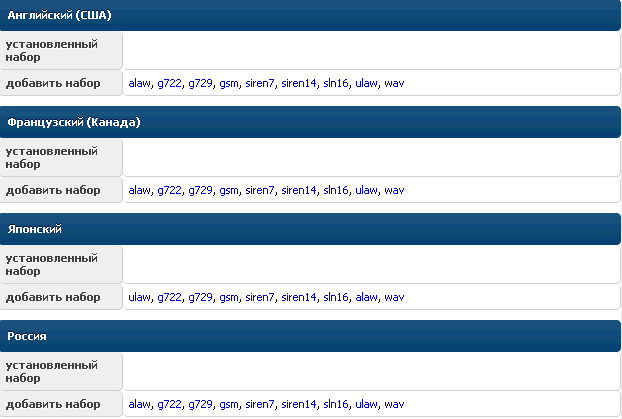
Телефонная книга
Askozia автоматически отправляет все записи из телефонной книги на VoIP телефоны, которые зарегистрированы в Askozia. Добавляйте записи в телефонную книгу по кнопке , редактируйте с помощью и удаляйте по кнопке .
Обратите внимание, что телефонная книга передается на телефоны, которые используют автоматическое конфигурирование.

Внутренние номера по умолчанию передаются в телефонную книгу аппаратных телефонов. Нет необходимости добавлять их в телефонную книгу вручную.
Так же вы можете загрузить Телефонную книгу из CSV файла.
Обратите внимание, что формат должен быть Номер;Имя.
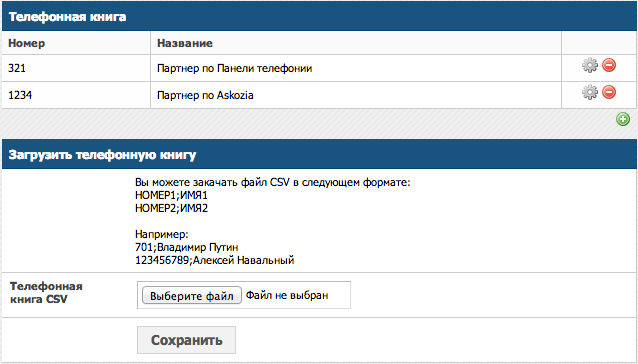
LDAP
LDAP (англ. Lightweight Directory Access Protocol — «облегчённый протокол доступа к каталогам»)
Параметры:
Хост
User
Пароль
Авторизация
База
Область поиска
Фильтр для номера
Имя фильтра
LDAP Основное имя
LDAP Имя
LDAP Фамилия
LDAP Номер
Отображаемое имя
АОН
Телефонная книга
Настройки безопасности системы
Настройки безопасности включают в себя Имя пользователя веб-интерфейса. По умолчанию имя пользователя “admin”. Конечно, вы можете изменить
имя пользователя. Чтобы избежать угрозы взлома вашей системы необходимо изменить стандартный пароль, под которым вы в первый раз вошли в веб-
интерфейс. Введите новый пароль дважды в соответствующие текстовые поля.
По умолчанию пароль askozia. Кроме того, для повышения безопасности вы можете активировать режим HTTPS, выбрать альтернативный Порт для WEB интерфейса.
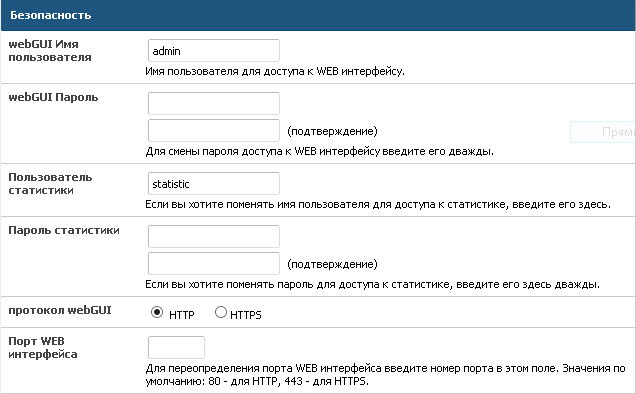
Пользователь статистики и Пароль статистики задаются для доступа к Информационному табло статистики очередей. Пользователи статистики могут видеть Информационное табло, но не настраивать его. Информационное табло показывает состояние каждой очереди вызова в данный момент времени. И Очереди вызовов и Информационное табло доступны пользователям, дистрибутив которых содержит Редактор Маршрута Вызовов.
Когда это нужно
Клиент использует провайдер «Манго офис» или «Задарма». Для подключения провайдера Askozia подключают к сети с интернет.
Сложности возникают, когда клиент хочет использовать линии от МТС. Они предлагаю подключить свою линию через дополнительное оборудование. Приносят в офис клиента свой маршрутизатор и кабель. Кабель предлагают подключить к АТС.
В этом случае производится подключение к провайдеру АТС без авторизации по IP адресу.
Пример настройки учетки SIP:
; MTS84P type=friend defaultuser= secret= fromuser=4957808084 host=212.248.28.10 port=5060 fromdomain=10.60.196.194 qualifyfreq=60 qualify=2000 directmedia=no insecure=port,invite dtmfmode=auto disallow=all allow=ulaw allow=alaw
- Провайдер от МТС НЕ использует NAT
-
Нужно прописать маршруты сетевых пакетов для каждой подсети. Пример:
route add -net 212.248.28.10 netmask 255.255.255.255 gw 10.60.196.193 dev eth1 route add -net 87.244.0.21 netmask 255.255.255.255 gw 192.168.1.10 dev eth0
Отладка
Детальный пример
В интерфейсе askozia перейдите в «Соединения» — «Сеть».
В разделе «Общие настройки сети» укажите основную сеть для телефонии и сеть для интернет.
Описание стенда клиента
Сеть БЕЗ Интернет: 192.168.0.0 255.255.255.0 В этой сети находятся телефоны. Попробуйте указать ее как "телефонную сеть". Сеть провайдера: 192.168.1.0 255.255.255.0 Укажите ее как "Gateway network".
Выполните команду:
~ # route -n
Вывод команды в моем случае:
Kernel IP routing table Destination Gateway Genmask Flags Metric Ref Use Iface 0.0.0.0 172.16.156.2 0.0.0.0 UG 0 0 0 eth1 0.0.0.0 172.16.32.15 0.0.0.0 UG 0 0 0 eth0 172.16.32.0 0.0.0.0 255.255.255.0 U 0 0 0 eth0 172.16.156.0 0.0.0.0 255.255.255.0 U 0 0 0 eth1
Видно, что есть два сетвевых интерфейса и для каждого АТС уже прописала rout.
- Все запросы на адреса вида 172.16.32.Х будут направлены на eth0 интерфейс.
- Все запросы на адреса вида 172.16.156.X будут направлены на eth1 интерфейс.
- Все остальные запросы в приоритете идут через шлюз 172.16.156.2, через интерфейс eth1. То есть через второй интерфейс.
Далее попробуйте выполнить пинг до сервера лицензирования lm.miko.ru:
traceroute lm.miko.ru
Пример:
traceroute lm.miko.ru traceroute to lm.miko.ru (54.246.198.136), 30 hops max, 38 byte packets 1 172.16.156.2 (172.16.156.2) 0.060 ms 0.005 ms 0.003 ms
Видно, что запрос ушел на через шлюз «172.16.156.2», в этой сети у меня нет интернет.
Чтобы удалить первую «деволтную строку» нужно выполнить команду:
route del default
После этого таблица маршрутизации будет выглядеть:
~ # route -n Kernel IP routing table Destination Gateway Genmask Flags Metric Ref Use Iface 0.0.0.0 172.16.32.15 0.0.0.0 UG 0 0 0 eth0 172.16.32.0 0.0.0.0 255.255.255.0 U 0 0 0 eth0 172.16.156.0 0.0.0.0 255.255.255.0 U 0 0 0 eth1
Одной строкой меньше. Далее снова пинг:
~ # traceroute lm.miko.ru traceroute to lm.miko.ru (54.246.198.136), 30 hops max, 38 byte packets 1 gw.miko.ru (172.16.32.15) 10.458 ms 6.523 ms 17.477 ms 2 eth1-400-1-gwaccessdc.dapl.ru (93.188.43.129) 15.877 ms 22.770 ms 30.069 ms 3 ae0-50-atlas.dapl.ru (93.188.40.229) 32.748 ms 33.469 ms 42.145 ms 4 85.112.122.13 (85.112.122.13) 38.922 ms 38.948 ms 46.564 ms 5 80-64-96-17.rascom.as20764.net (80.64.96.17) 43.459 ms 41.651 ms 80-64-96-219.rascom.as20764.net (80.64.96.219) 41.887 ms
Тут видно, что запрос идет уже по другому маршруту через верный сетевой интерфейс, где нет проблемы с интернет.
route del default
Это первая команда, которую в моем случае стоит добавить в «Расширенные правила», в разделе «Соединения»-«Сеть».
После этого доступ к лицензированию будет восстановлен, в прочем как и к интернет.
Далее аналогично поступаем и для прочих адресом, которые не доступны.
Пример
Допустим обращение к адресу «54.246.198.136» идет через сетевой интерфейс eth1, но сервер доступен только в сети eth0.
Команда:
route add -net 54.246.198.136 netmask 255.255.255.255 gw 172.16.32.15 dev eth0
Маска «255.255.255.255» означает, что правило будет применимо только к адресу 54.246.198.136.
Если нужно создать правило для группы адресов, к примеру вся подсеть 54.246.198.0:
route add -net 54.246.198.0 netmask 255.255.255.0 gw 172.16.32.15 dev eth0
Фактически это диапазон адресов 54.246.198.1 — 54.246.198.254
Запуск Панели телефонии для 1С
Получить пробную версию
Через несколько минут на указанный электронный адрес придет письмо с дистрибутивами.

Выберите гиперссылку с вашей конфигурацией, скачайте дистрибутив и распакуйте его. Мы будем тестировать внешнюю обработку Панели телефонии, поэтому нас интересует файл с расширением *.EPF
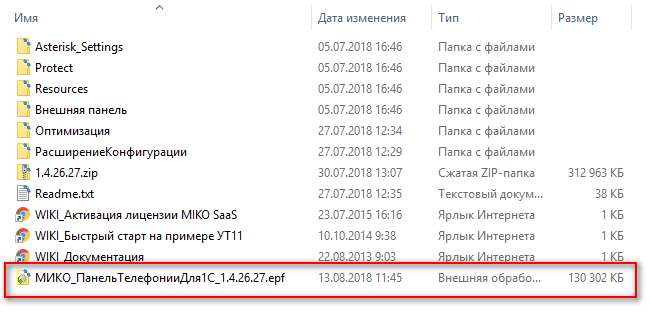
Существует три способа интеграции панели телефонии в конфигурацию 1С:
- Использовать панель телефонии для 1С в качестве внешней обработки.
- Использовать механизм расширений.
- Встроить панель телефонии в конфигурацию 1С
Перечень отличий способов интеграции приведен в инструкции.
Первый запуск
Запустите вашу конфигурацию в режиме 1С:Предприятие. В данном примере мы будем использовать Управление торговлей, редакция 11 (11.4.5.111).
Зайдите в меню Файл — Открыть и выберете обработку, которую Вы скачали.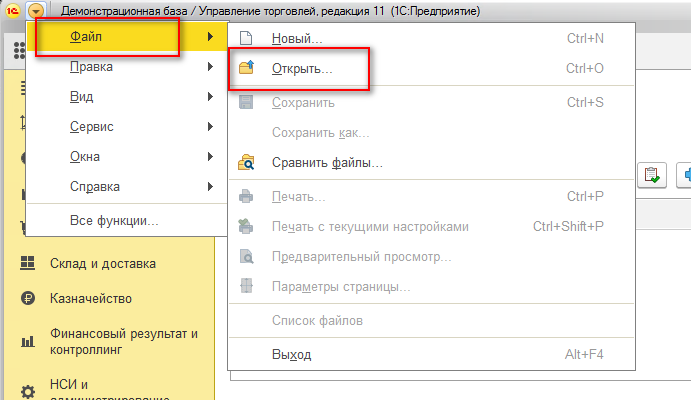
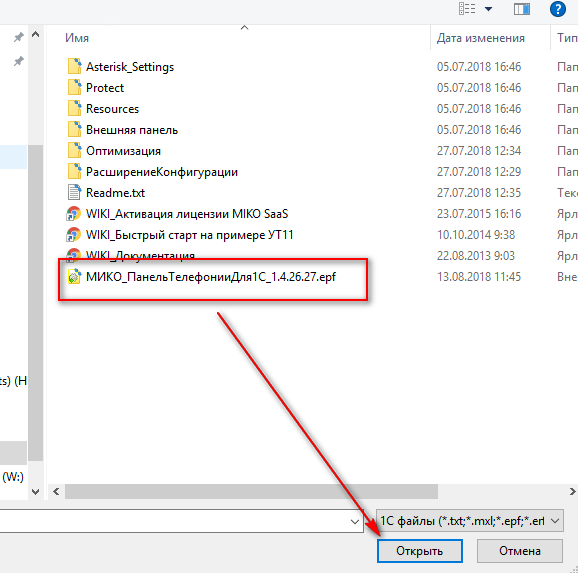
При первом запуске будет автоматически открыт “Помощник первоначальной настройки”. Вам необходимо следовать шагам, указанным ниже.
Шаг 1. Ознакомиться с лицензионным соглашением

Дальнейшая работа возможна только при согласии с условиями соглашения. Для перехода к следующему шагу необходимо использовать кнопку “Далее”.
В течение нескольких секунд Вам должно отобразиться сообщение об успешном подключении внешней компоненты.

Шаг 2. Настройки лицензирования
Далее следует выполнить инструкции по лицензированию:
-
если Вы впервые запускаете программный продукт, то Вам необходимо пройти
-
если у Вас уже есть , то необходимо пройти процедуру

Шаг 3. Контактная информация пользователей
После подключения помощник позволяет сделать предварительное заполнение контактной информации для зарегистрированных пользователей. В демонстрационной АТС demo.askozia.ru (в разделе Телефония → Сотрудники) есть две учетные записи с номерами 201 и 202. В панели телефонии укажем, что сотрудник Орлов будет использовать номер 201, сотрудник Соколов — внутренний номер 202.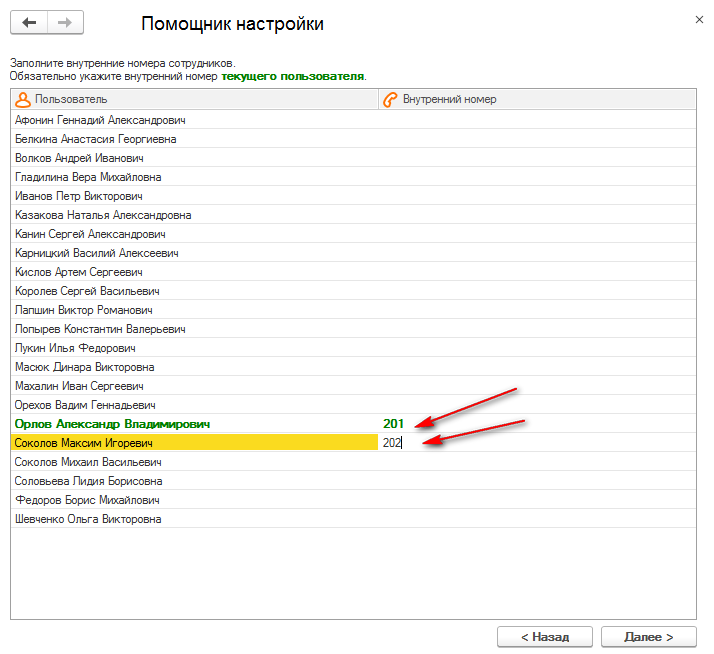
Шаг 4. Настройки подключения к АТС
На этом этапе необходимо указать настройки для подключения к нашей Askozia 6.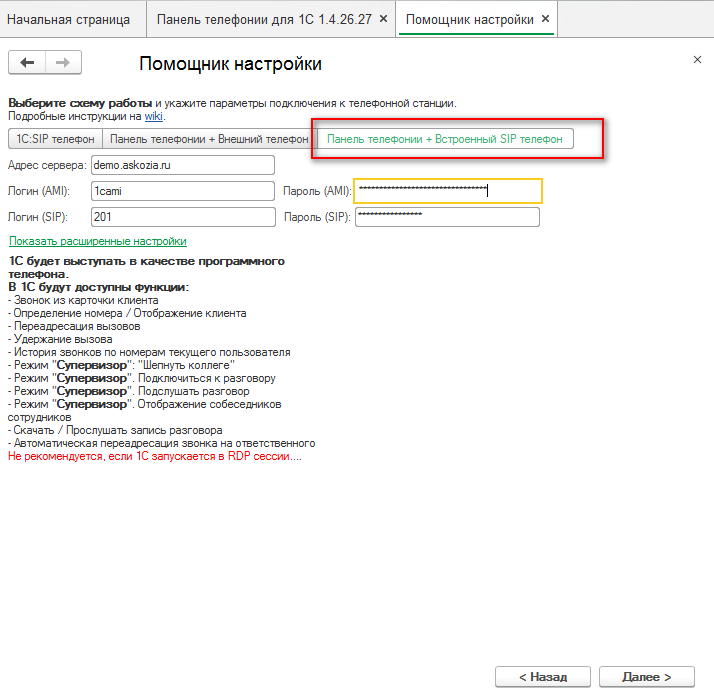
- Выбираем режим Панель телефонии + Встроенный SIP телефон. Подробнее о режимах работы написано .
-
Адрес сервера — указываем IP-адрес нашей демо Askozia 6, т.е. demo.askozia.ru
- Логин и пароль AMI — это данные пользователя AMI, которые указаны в разделе Система → Доступ к AMI.
-
Логин и пароль SIP — это логин и пароль от внутренней учетной записи на АТС, в нашем примере от учетной записи с номером 201.

На этом настройка при первом запуске завершена.
Первый звонок
Результатом успешного подключения панели телефонии, является зеленый индикатор «Телефон подключен».
Подключим к панели телефонии второго сотрудника для совершения первого вызова!
Переходим в настройки панели телефонии: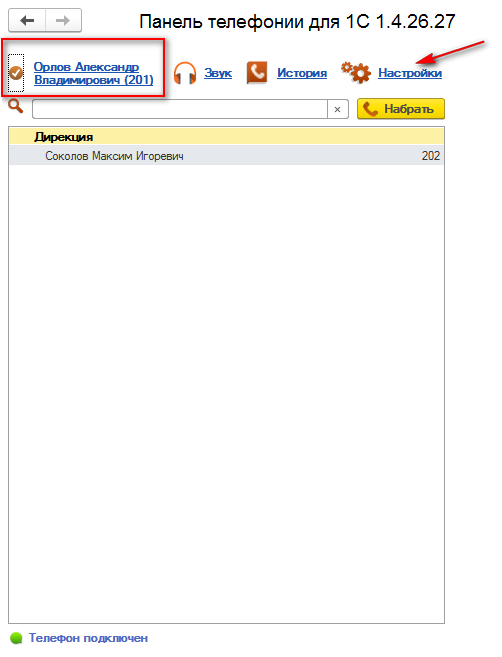
Переходим на вкладку Пользователи, указываем сотруднику Соколову логин и пароль от внутренней учетной записи с номером 202.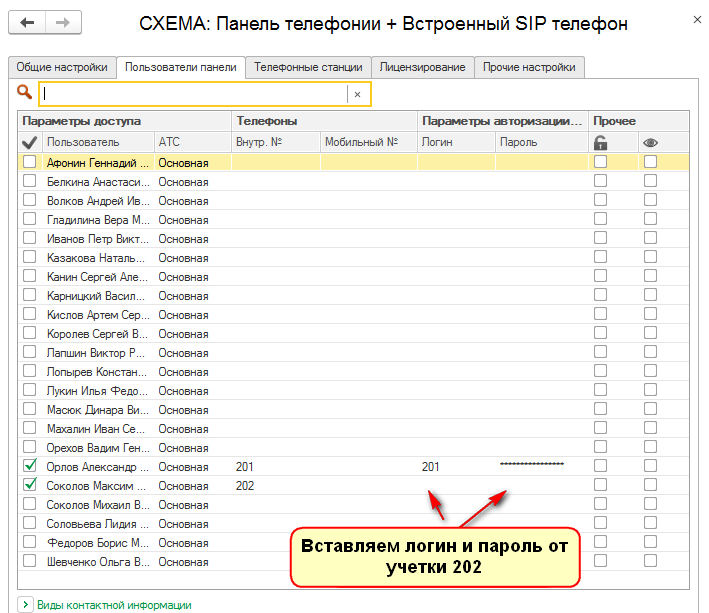

Сохраняем настройки!
Запускаем второй сеанс 1С в режиме 1С:Предприятие от пользователя Соколова. Открываем ему внешнюю обработку МИКО_ПанельТелефонииДля1С в режиме Файл → Открыть. Получаем два открытых сеанса 1С: от пользователя Орлова и от пользователя Соколова.
Сделаем тестовый звонок от Орлова (от 201 номера) пользователю Соколову (на номер 202). Для этого в панели телефонии Орлова дважды кликнем на 202 номер.

Таким образом произойдет вызов от 201 номера на 202 номер!
Мы совершили первый звонок с помощью панели телефонии! На этом настройка завершена. Для тестирования полного функционала панели телефонии рекомендуем ознакомиться с инструкцией.
Группы вызовов
Группы вызовов служат для логического объединения телефонов. Например, все телефоны одного отдела могут быть определены как группа и получить общий внутренний номер. Если звонок поступает на группу вызова, все телефоны, принадлежащие к этой группе начинают одновременно звонить. Любой член группы может принять входящий звонок. Если никто не отвечает на вызов, вызов перенаправляется на голосовую почту первого члена группы в списке (если голосовая почта настроена).
Принцип групп вызовов предполагает огромные преимущества для компаний. Для клиентов важен факт ответа на звонок, группы вызовов повышают шансы на то, что данный номер не будет занят.

Редактирование групп вызовов
Для редактирования группы вызова, нажмите в меню групп вызовов (см. Рисунок 6.5). Вы можете изменить Имя и Номер для этой группы. Если номер должен быть доступен извне через Интернет, установите флажок рядом с этой опцией. Кроме того, можно назначить псевдоним группе. Дополнительно, можно добавить описание для данной группы, которое поможет определить цели этой группы вызова.
Длительность вызова устанавливает количество секунд, которое звонят телефоны до переадресации на голосовую почту. Если вы выберите значение неопределенно, вызов никогда не будет переадресовываться на голосовую почту. Все остальные возможные значения данной настройки направляет вызов на голосовую почту первого члена группы, если вызов не был принят.
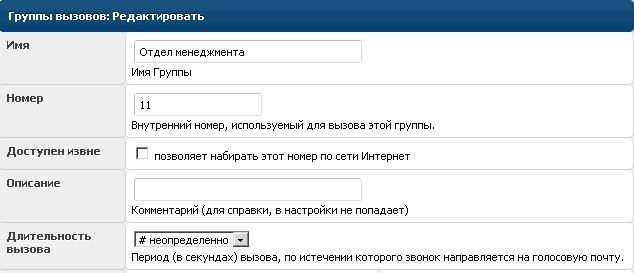
Используя перетаскивание сотрудников, вы можете управлять членами группы вызова.

Исключения для ночного режима делает группу вызова доступной извне, даже если активирован ночной режим. Исключения телефонной книги определяют, доступна ли данная группа вызова во внутренней телефонной книге, которая передается на все авто настроенные телефоны.

Нажмите Сохранить для завершения настройки.
Создание группы вызова
Чтобы добавить группу вызова, нажмите в меню групп вызовов (см. Рисунок 6.5). Вы можете ввести Имя и Номер для этой группы. Если номер должен быть доступен извне через Интернет, установите флажок рядом с этой опцией. Кроме того, можно назначить псевдоним для группы. Дополнительно можно добавить описание для данной группы, которое поможет определить цели этого группы вызова.
Длительность вызова устанавливает количество секунд, которое звонит телефон до переадресации на голосовую почту. Если вы выберите значение неопределенно, вызов никогда не будет переадресовываться на голосовую почту. Все остальные возможные значения данной настройки направляют вызов на голосовую почту первого члена группы, если звонок не был принят.
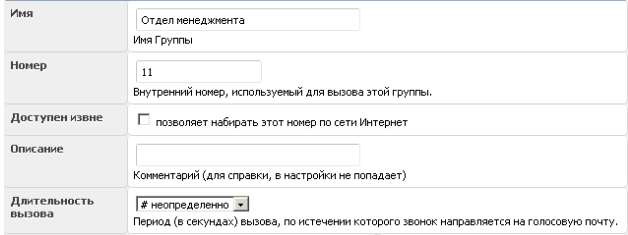
Использование перетаскивания, вы можете управлять членами группы вызова.
Исключения для ночного режима делает группу вызова доступной извне, даже если активирован ночной режим. Исключения телефонной книги определяет, доступна ли данная группа вызова во внутренней телефонной книге, которая передается на все авто настроенные телефоны.
Нажмите Сохранить для завершения настройки.
Шаг 3. Настройте 1С для работы с панелью телефонией
Перед началом работы требуется выполнить настройку подсистемы телефонии. Специальный мастер запускается сразу после перезапуска сеанса 1C. Если мастер не запустился автоматически, откройте его в подсистеме Телефония→Настройки→Мастер первоначальной настройки.
Для настройки подсистемы
- Из предложенных вариантов выберите схему подключения, которая наилучшим образом отражает расположение сервера 1С И АТС в сети. В расширенных настройках схемы будут установлены оптимальные настройки подключения исходя из сделанного выбора.
- На странице проверки связи выберите в качестве АТС — MIKO PBX и укажите IP адрес, где она установлена.
- Выберите (или создайте новый) вид контактный информации, который будет хранить внутренние номера телефонов пользователей.
- Заполните внутренние номера пользователей, которые будут использовать телефонию.
Далее нужно вернутся к настройке модуля расширения для АТС и установить соединение с 1С.
Можно не настраивать соединение с 1С, если
- не планируется использовать приложение панели телефонии;
- работа с 1С выполняется только через тонкий клиент для ОС Windows (в этом случае канал передачи событий должен быть установлен в значение «Внешняя компонента»).
По завершению работы мастера проверьте, какие настройки подключения были установлены: Телефония→Настройки подсистемы→Параметры подключения→Расширенные настройки.
Если канал передачи контактных данных установлен в значение «Long-poll соединение», то дополнительная настройка модуля расширения не требуется. Перейдите в настройки регламентных заданий и убедитесь, что задания из раздела «Онлайн обмен данными» запущены.
Если канал передачи событий или канал передачи контактных данных установлен в значение «Веб-сервис», то информационная база должна быть опубликована на веб сервере Apache или IIS, а также опубликован веб-сервис ПТ20_ПровайдерAPI.
Пример сценария «Поднятие трубки аналогового телефона»
Поднятие трубки приводит к появлению следующего сообщения. Если вы используете ISDN телефон, кроме основных сообщений могут появиться дополнительные.
Поднятие VoIP телефона не создает никаких сообщений.
Dec 13 14:50:40 asterisk: VERBOSE: -- Starting simple switch on 'DAHDI/2-1' Dec 13 14:50:47 asterisk: VERBOSE: -- Hungup 'DAHDI/2-1'
В первой части сообщается о дате и времени создания сообщения (13 декабря 14:50:40), к которому прилагается имя программы, которая создает события и идентификатор процесса (asterisk). В следующей части сообщения Asterisk показан тип сообщения (здесь: VERBOSE), а также источника сообщения (строка ). Существуют и другие типы сообщений. NOTICE используется для менее важных предупреждений, WARNING для предупреждения, которые требуют большего внимания и ERROR в серьезных случаях.
Источник сообщения полезен для разработчиков для поиска ошибок в телефонной системе. Текст второй строки сообщения после ‘–’, является фактическим источником информации.
Dec 13 14:50:40 asterisk: VERBOSE: -- Starting simple switch on 'DAHDI/2-1'
Первое сообщение говорит, что Asterisk следит за DAHDI каналом 2 (аналоговым портом 2). DAHDI является канальной технологией, которую Asterisk используется для аналоговых и ISDN подключений.
Dec 13 14:50:47 asterisk: VERBOSE: -- Hungup 'DAHDI/2-1'
Второе сообщение показывает, что DAHDI канал 2 был разорван. Asterisk больше не взаимодействует с этим каналом.
Настройка со стороны Askozia
Соединяем Askozia с Alvis как транк без регистрации
Все настройки в Askozia будем производить через её Web-интерфейс.
Данный тип подключения позволяет обезопасить обе системы (статика, меньше проблем), также этим устраняются проблемы с правильным определением CallerID.
1. Создаем новый SIP транк, с названием alvis
Для этого переходим на вкладку Учетные записи -> Провайдеры. Выбираем + Voip/SIP

2. Заполняем Основные настройки
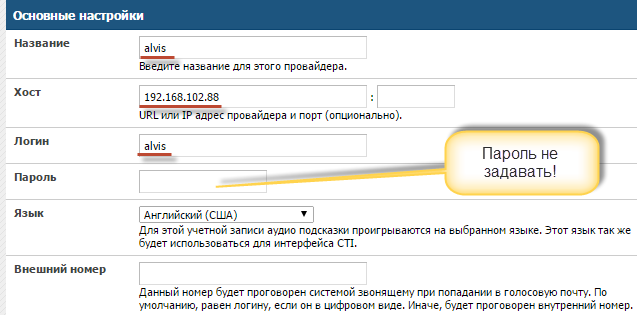
- «Название»: alvis
- «Хост»: 192.168.102.88
- «Логин»: alvis
- «Пароль»:
Внимание!! Поле Пароль необходимо оставить пустым!
3. Заполняем Маршрутизацию вызывов / Исходящие Шаблоны
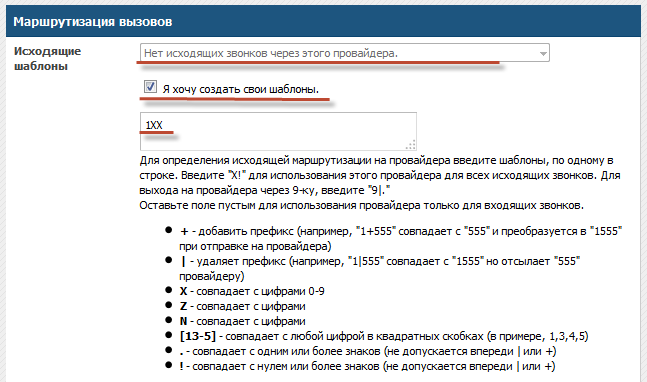
- «Исходящие шаблоны»: Нет исходящих звонков через этого провайдера
- «Я хочу создать свои шаблоны»: отметить.
В качестве шаблона указываем 1XX для звонков Askozia->TDA
4. Заполняем Маршрутизацию вызывов / Входящий номер
Входящий номер: XXX, Read extension number
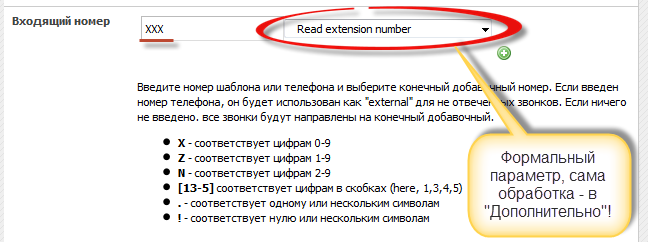
Здесь есть небольшая хитрость. Всё дело в том, что Askozia по-умолчанию блокирует режим direct dial. Поэтому мы просто здесь указываем Read extension number, а сам донабор сделаем отдельно в ручном режиме в разделе "Дополнительно"!
5. Заполняем Настройки АОН

Здесь нужно выбрать «Отправлять АОН телефонов»
6. Заполняем Настройки кодеков
Можно выбрать Аудио: G.711 A-law. Иногда еще G.729A и GSM.
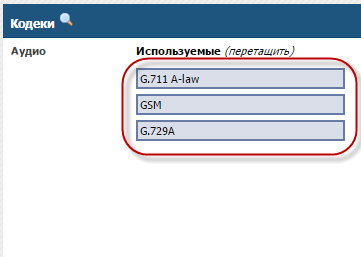
7. Заполняем настройки секции Дополнительно
Здесь всё самое интересное как всегда
Регистрация: Не регистрироваться у провайдера (отметить).

Далее:
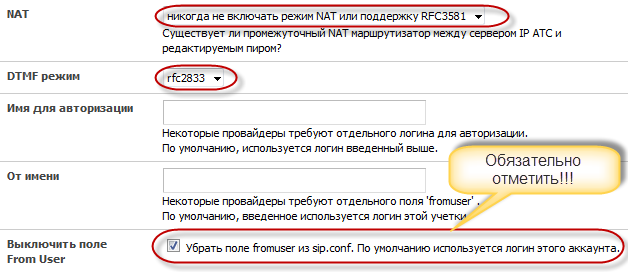
NAT: настроить согласно топологии сети, в нашем случае (всё в одной локальной сети) «никогда не включать режим NAT или поддержку RFC 3581»
DTMF режим: rfc2833
Обязательно отметить «Выключить поле From User»
В «Manual Dialplan Incoming» добавить строку:
Dial(LOCAL/${EXTEN}@internal)
В Дополнительные параметры (параметр=значение) добавить стоку:
insecure=port,invite
Группы поиска
Группы поиска служат для логического объединения телефонов. Например, все телефоны отдела могут быть объединены в группу поиска и получить общий внутренний номер. Если группа поиска задана, то все телефоны, принадлежащие этой группе, будут звонить один за другим в заранее заданном порядке. Вы можете задать тайм-аут для каждого телефона, чтобы определить, как долго должен звонить каждый.
Если никто из группы не отвечает на вызов после окончания тайм-аута последнего телефона, звонящий услышит сигнал занято.
Редактирование групп поиска
Для того, чтобы редактировать группу поиска, нажмите в меню группы поиска. Вы можете изменить Имя и Номер для этой группы. Если номер должен быть доступен извне через Интернет, установите флажок рядом с этой опцией. Кроме того, можно назначить псевдоним. Дополнительно можно добавить описание для данной группы, которое поможет определить цели этой группы поиска.
Длительность вызова устанавливается в секундах. Если вы хотите использовать разный параметр для разных телефонов, укажите их через запятую. Например: Группа поиска состоит из 5 телефонов. Первые 2 телефона должны звонить по 10 секунд, а все последующие — 20 секунд. Тогда параметр Длительность вызова необходимо указать так: 10,10,20.
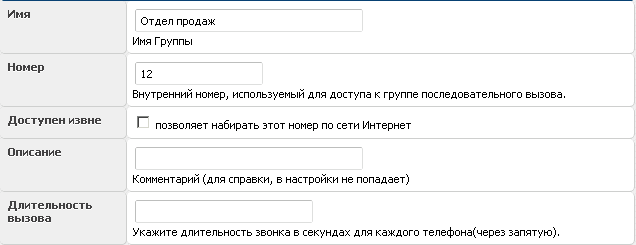
Используйте перетаскивания сотрудников и управляйте членами группы поиска.
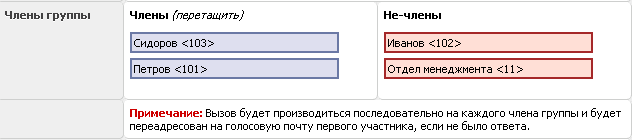
Исключения для ночного режима делает группу поиска доступной извне, даже если активирован ночной режим. Исключения телефонной книги определяет, доступна ли данная группа поиска во внутренней телефонной книге, которая передается на все авто настроенные телефоны.

Нажмите Сохранить для завершения настройки.
Создание группы поиска
Чтобы создать группу поиска, нажмите в меню группы поиска. Вы можете указать Имя и Номер для этой группы. Если номер должен быть доступен извне через Интернет, установите флажок рядом с этой опцией. Кроме того, можно назначить псевдоним. Дополнительно можно добавить описание для данной группы, которое поможет определить цели этого группы вызова.
Длительность вызова устанавливает в секундах. Если вы хотите использовать разный параметр для разных телефонов, укажите их через запятую. Например: Группа поиска состоит из 5 телефонов. Первые 2 телефона должны звонить по 10 секунд, а все последующие- 20 секунд. Тогда параметр Длительность вызова необходимо указать так: 10,10,20.
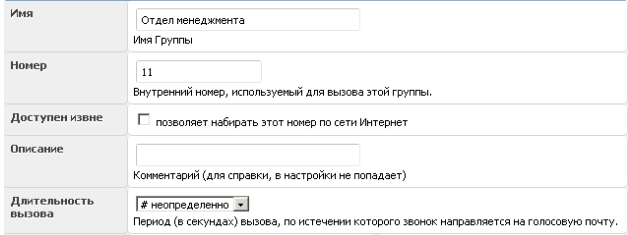
Используйте перетаскивания и управляйте членами группы поиска.
Исключения для ночного режима делает группу поиска доступной извне, даже если активирован ночной режим. Исключения телефонной книги определяет, доступна ли данная группа поиска во внутренней телефонной книге, которая передается на все авто настроенные телефоны.
Нажмите Сохранить для завершения настройки.
Шаг 2. Установите расширение 1С
Для установки расширения подсистемы телефонии используйте внешнюю обработку «Установщик.epf». Эта обработка может быть открыта в режиме 1С:Предприятие командой Файл→Открыть (Crtl+O) или добавлена в раздел «Дополнительные отчеты и обработки».
Для установки расширения
- Запустите внешнюю обработку Установщик.epf.
- Выберите каталог на диске, в котором расположены расширения для 1С. Убедитесь, что установщик смог подобрать расширение к конфигурации. В противном случае, выберите файл расширения самостоятельно.
- Нажмите Установить и дождитесь установки расширения.
- Добавьте внешнюю обработку РегламентныеЗаданияТелефонии.epf в раздел «Дополнительные отчеты и обработки».
- После добавления обработки перезагрузите сеанс 1С.
Настройка со стороны Alvis
1. Необходимо создать SIP-транк, для этого необходимо зайти во вкладку Alvis Gateway -> SIP Peers/Endpoints.

В данном диалоге необходимо добавить новый SIP-транк, выбрав Add.
2. Настроить требуемые параметры SIP-транка без регистрации.

- «Trunk name»: askozia
- «Registration»: Direct peer (no registration)
- «Host»: 192.168.102.242
- «Trunk mode»: Trunk
- «NAT»: No
- «Codecs»: alaw (еще можно отметить и g729, gsm-fr)
- «Insecure»: port,invite
- «Transport»: udp
- «Context»: askozia
- «Qualify»: Enabled
3. Настроить маршрутизацию вызовов

В данном случае маршрутизация настраивается двумя строчками
Для звонков Askozia -> TDA нужно добавить строку:
Source: SIP Trunk askozia Dial Pattern: 1XX Destination: E1/T1 Li#1
Для звонков TDA -> Askozia нужно добавить строку:
Source: E1/T1 Li#1 Dial Pattern: 2XX Destination: SIP Trunk askozia
Live CD
Установка с помощью Live CD — самый простой способ установки на настольный ПК или на виртуальную машину.
- Запишите образ «askozia-pbx-generic-pc-x86-i486-x_x.iso» на компакт-диск
- Вставьте Live CD в компьютер
- ПК должен поддерживать загрузку с CD. Должен быть настроен порядок загрузки с CD привода
- Перезагрузите ПК
- Если загрузка прошла успешно, появится консольное меню:
-
***This is AskoziaPBX, version 2.0.x built on Thu Nov 25 21:14:08 CET 2010 for Generic AskoziaPBX is Copyright (C) 2007-2010 IKT. All rights reserved. m0n0wall base Copyright (C) 2002-2007 Manuel Kasper. All rights reserved. LAN IP address assigned via DHCP: xxx.xxx.xxx.xxx PBX console setup ***************** 1) Interfaces: assign network port 2) set up LAN IP address 3) Reset webGUI password 4) Reset to factory defaults 5) Reboot system 6) Ping host 7) Asterisk Console 8) Install on Hard Drive Enter a number: _
-
Введите с клавиатуры цифру 8 и нажмите «Enter» для начала установки. Askozia отобразит информацию о всех доступных дисках. В текущем примере — диск «hda»
Valid disks are: hda: 2097152 sectors (1073 MB) w/32KIB Cache, CHS=2080/16/63 Enter the device name you wish to install onto: **hda**
- Введите с клавиатуры имя диска, в текущем случае hda.
Имена дисков могут отличаться для вашей системы. Будьте внимательны с выбором, все данные на диске, куда устанавливается Askozia, будут потеряны.
-
Система запросит подтверждение
******************************************************** * WARNING! * The PBX is about to be installed onto the hda device. * - everything on this device will be erased! * - this cannot be undone! ******************************************************** The PBX will reboot after installation. Do you want to proceed? (y/n) **y**
-
Система будет перезагружена, вы хотите продолжить?(Да/Нет). Если уверены — подтверждаем: у
Installing...done Copying configuration...done
После завершения установки система перезагрузится. Убедитесь, что порядок загрузки системы установлен с того диска, на который мы развернули образ AskoziaPBX.
Описание Задачи
Предположим, в офисе запланирована модернизация существующей УПАТС (для примера это Panasonic TDA100).
При этом в качестве центральной IP-АТС выбрана система Askozia IP-PBX.
Необходимо:
Объединить номерные планы существующей УПАТС (1XX) и Askozia (2XX)
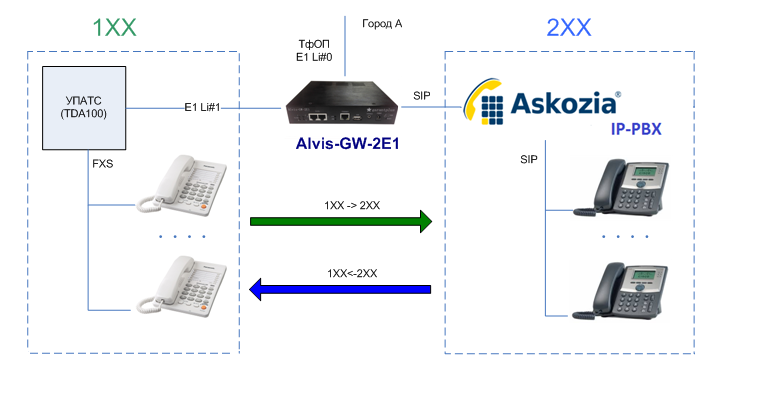
В данном тестовом примере мы предположим что:
1. 3CX и Alvis установлены в локальной сети 192.168.102.0/24.
2. Alvis имеет IP 192.168.102.88, Askozia имеет IP 192.168.102.242
3. Отсутствует NAT между Alvis и Askozia(хотя это и не принципиально)
4. Askozia уже развернута, настроены и подключены IP-телефоны в диапазоне 2XX (201, 202 итп)
5. Alvis уже подключен по E1 (Li#1) к TDA
6. В TDA настроена внутренняя нумерация 1XX (101,102 итп.)
Запуск вашей телефонной системы
Носитель, на котором установлена AskoziaPBX, необходимо установить в компьютер, который станет вашей телефонной системой или подключить в слот для карт памяти при использовании встроенных решений.
Более подробную информацию о картах и слотах расширения, вы можете найти в руководстве по эксплуатации вашего оборудования. Если вы купили готовую телефонную систему у нас, носитель уже находится в нужном слоте.
Подключите AskoziaPBX через сетевой порт к вашей сети. Это необходимо для того, чтобы ваша телефонная система могла получить IP-адрес, чтобы вы могли получить доступ к веб-интерфейсу. Автоматическое назначение IP-адреса производится сервером DHCP (Dynamic Host Configuration Protocol). Большинство маршрутизаторов имеют эту функцию.
Подключите АТС с помощью маршрутизатора или коммутатора(подключенного к маршрутизатору), и назначьте АТС IP-адрес.

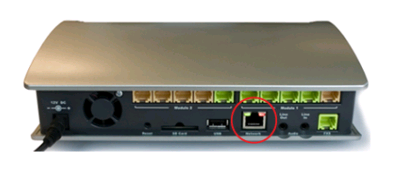
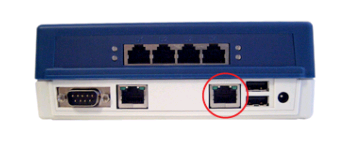

Включите телефонную систему, и она загрузится с носителя, на котором установлена AskoziaPBX.
Первый цикл загрузки может занять несколько минут, потому что система генерирует ключи защиты. Генерация ключей происходит только во время первого цикла загрузки. Не прерывайте ее ни при каких обстоятельствах.
Маршруты вызовов
Askozia создает продукты, в которых присутствуют все функции, которые вам необходимо, но не более того. Цель заключалась в разработке простого и доступного IVR инструмента. В результате мы получили Редактор маршрута вызовов
Редактор встроен в веб-интерфейс Askozia, вы можете сами построить свою схему маршрутизации звонков, используя имеющиеся логические блоки. Вы можете использовать уже имеющиеся шаблоны, чтобы не начинать с нуля.
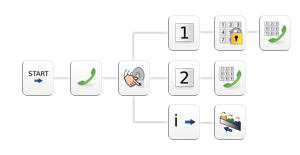
Answer — Ответить на звонящий канал.
Hangup — Разорвать соединение в канале безусловно.
SoftHangup — Разорвать соединение с запрашиваемым каналом.
Extension — Соединить телефон к существующему потоку вызовов.
DialNumber — Попытка установить новое соединение с произвольным телефон, а затем подключить его к маршруту вызова.
Maximum Calls — Ограничение на количество одновременных звонков.
TimeSwitch — Перейти к метке 1(зеленой), если условие истинно или к метке 2(красной), если ложно.
Authenticate — вызывающие абоненты могут пройти аутентификацию с помощью пароля.
Queue — Создать ACD очередь и задать длительность звонка, тайм-аута, частоты, время и интервал.
Queue Member — Используется с блоком ‘Queue’. Устанавливает соединение с выбранным внутренним номером.
Transfer — Переводит вызов на другой внутренний номер.
Wait — Задает интервал времени в секундах, по истечению которого произойдет переход к следующему логическому блоку.
Wait for Silence — Задает интервал времени в секундах во время тишины, по истечению которого произойдет переход к следующему логическому блоку..
Wait Music-on-Hold — Проигрывает музыку на удержание указанное время в секундах.
Chan is Available — Проверяет доступен ли внутренний номер. Может быть использован с блоками «Switch» или «If».
Note — Добавляет примечание к маршруту вызова.
Ringing — Информирует пользователя о вызове.
Text To Speech — Читает текст. Используется для платформ x86 и только на английском языке.
Say Digits — Проговаривает цифры на указанном языке по очереди.
Playback — Проигрывает музыкальный файл. Загрузите музыкальный файл или запишите его с помощью вашего телефона.
Playtones — Проигрывает тон. Список доступных тонов зависит от выбранной тоновой схемы(страны).
Stop Playtones — Останавливает проигрывание тонов.
Busy — Ждет, пока пользователь повесит трубку, если указан тайм-аут.
Congestion — Сигнализирует о перегрузке канала и ждет разрыва связи.
Echo — Проигрывает все что, будет произнесено в микрофон.
Milliwatt — Генерирует тон частотой 1004 Гц.
If — Переходит к метке 1, если условие истинно, если ложно — ко второй метке.
Switch — Использовать метку, если условие истинно. Если все ложно, то использовать метку по умолчанию.
Goto — Переводит маршрут вызова на указанный модуль.
Send DTMF — Посылает произвольные DTMF цифры.
Hang Up Extension — Используется для очистки вызова.
Invalid Extension — Продолжает маршрут вызова с этого места, если был введен некорректный внутренний номер.
Timout Extension — Продолжает маршрут вызова с этого места по истечению тайм-аута.
Start Extension — Может быть использован в качестве стартового модуля для нового маршрута вызова.
Background — проигрывает звуковой файл в ожидании ввода внутреннего номера.
Wait For Extension — Ждет ввода внутреннего номера.
Extension 1 to 9 — Переходит к внутреннему номеру при его вводе.
Press X — Задайте свой внутренний номер. Маршрут вызова продолжится с этого номера при его вводе.
Record — Записывает все, что идет после этого блока.
Record Pause — Приостанавливает запись.
Record Unpause — Возобновляет запись.
Select Language — Выбираем язык вывода.
Read — Создает переменную с помощью DTMF тонов.
System — Выполняет командную строку Linux.
Command — Выполняет команду Asterisk.
Log — Отправляет текст на определенный уровень логов.