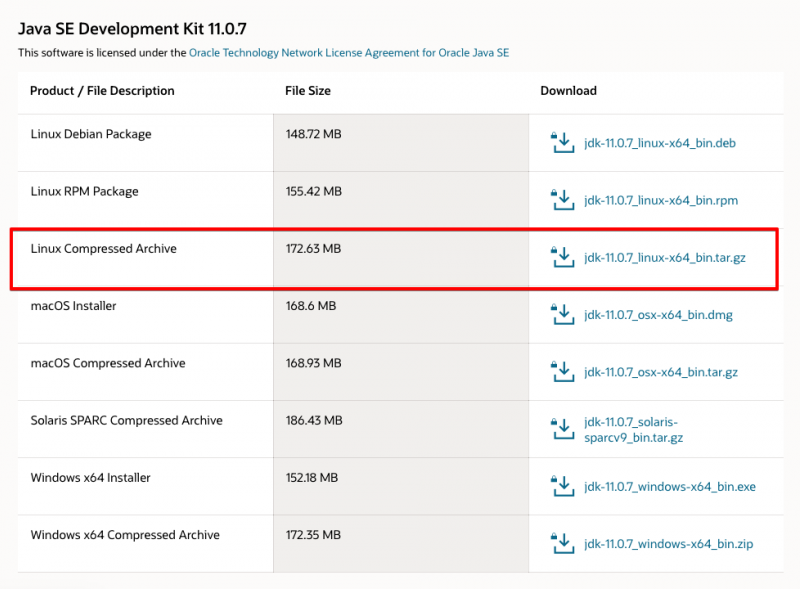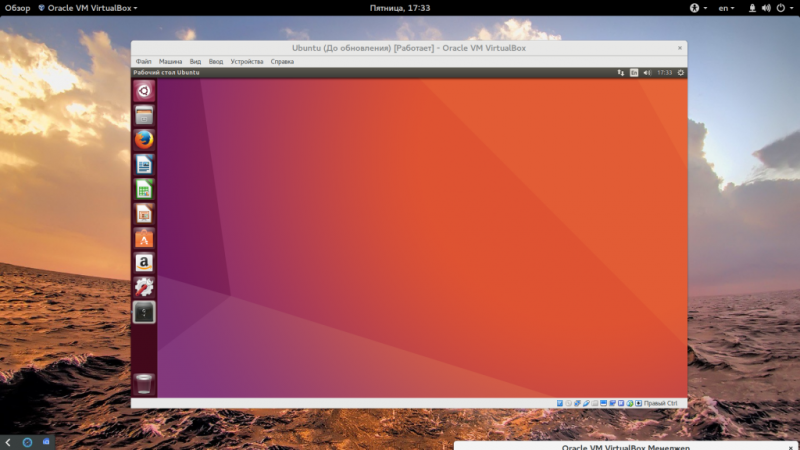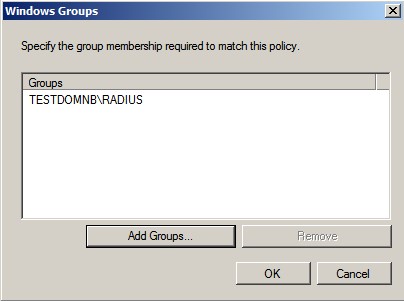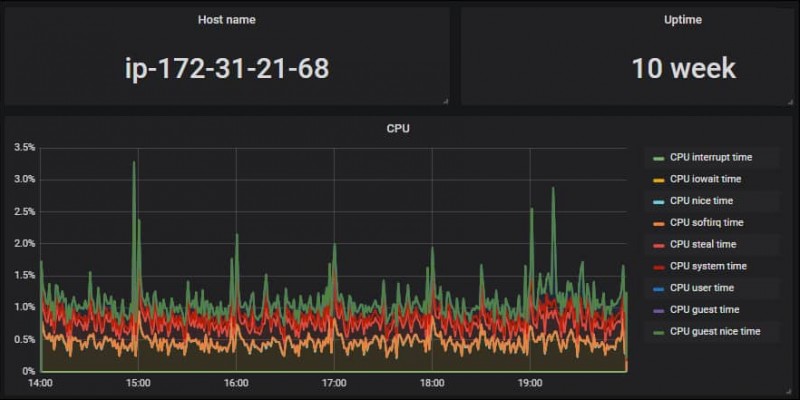Установка java в linux
Содержание:
- Установка Oracle JDK
- Советы и рекомендации
- Порядок установки на Windows 7
- Установить Java на компьютер
- Организация системы безопасности Java и обновления
- Почему отображается сообщение ‘Требуется обновление Java’: ‘Устаревшая версия Java’?
- Не устанавливается Java – что делать?
- JDK Installation Instructions for Windows
- Возможности
- Преимущества платформенно-независимой реализации Джава
- Требования к пакетам сред для поддержки archlinux-java
- JUnit
- 1.1 Программирование по-взрослому
- Installation Troubleshooting
Установка Oracle JDK
Установить Oracle JDK (официальную версию, распространяемую Oracle) немного сложнее.
Сначала нужно установить пакет software-properties-common, чтобы получить доступ к команде apt-get-repository и с её помощью добавить новый репозиторий и ключ.
Для подтверждения введите у.
Обновите индекс пакетов:
После этого выберите необходимую версию программы и следуйте соответствующему разделу. Рекомендуется использовать последний релиз (на данный момент это Oracle JDK 8).
Установка Oracle JDK 8
Это последняя стабильная версия программы на момент написания руководства. Рекомендуется использовать именно эту версию. Чтобы установить Oracle JDK 8, введите:
Вам предложат принять условия лицензионного соглашения Oracle Binary Code. Чтобы сделать это, выберите Yes и нажмите Enter.
Чтобы убедиться, что установка прошла успешно, запросите версию Java:
Команда должна вернуть:
Установка Oracle JDK 8 завершена. Вы можете установить ещё несколько версий или сразу приступить к настройке программы.
Установка Oracle JDK 6 или 7
Эти версии считаются очень устаревшими (не поддерживаются с февраля 2013 и апреля 2015 соответственно). Использовать их не рекомендуется, однако некоторые программы могут до сих пор требовать их.
Установить JDK 6 можно при помощи команды:
Чтобы установить JDK 7, введите:
Установка Oracle JDK 9
Эта версия ещё находится в разработке. Официальный релиз запланирован на лето 2017.
Примечание: Больше информации о Java 9 можно найти на официальном сайте проекта.
Чтобы установить Oracle JDK 9, введите:
Использовать такую версию не рекомендуется, поскольку она может содержать уязвимости в системе безопасности и опасные ошибки.
Советы и рекомендации
Примечание: Предложения в этом разделе применимы ко всем приложениям, использующим явно установленную (внешнюю) среду выполнения Java. Некоторые приложения связаны с собственной средой выполнения или используют собственную механику для графического интерфейса пользователя, рендеринга шрифтов и т. д., поэтому ни один из нижеприведённых советов не будет работать гарантированно.
Поведение большинства приложений Java можно контролировать, предоставляя предопределённые переменные для среды выполнения Java. Для этого нужно добавлять строчки в или .
export _JAVA_OPTIONS="-D<option 1> -D<option 2>..."
Например, предопределённое использование сглаженных шрифтов и GTK:
export _JAVA_OPTIONS='-Dawt.useSystemAAFontSettings=on -Dswing.aatext=true -Dswing.defaultlaf=com.sun.java.swing.plaf.gtk.GTKLookAndFeel'
Удаление сообщения
При установке какого-либо параметра JVM появялестя сообщение вида . Чтобы избавиться от сообщения, используйте команды ниже
_SILENT_JAVA_OPTIONS="$_JAVA_OPTIONS" unset _JAVA_OPTIONS alias java='java "$_SILENT_JAVA_OPTIONS"'
Оформление GTK
Установите параметры JVM . Некоторые приложения используют кроссплатформенный вид ; чтобы переопределить его, используйте параметр JVM .
- Поддержка GTK 3
В версиях, предшествующих Java 9 использовался вид GTK 2. Эта несовместимость между версиями GTK может нарушить работу приложений, использующих плагины Java с графическим интерфейсом, поскольку смешивание GTK 2 и GTK 3 в одном и том же процессе не поддерживается (например, LibreOffice 5.0). Начиная с Java 9 можно выбрать GTK , или , но по умолчанию используется GTK 2; чтобы задать приоритет используйте параметр JVM .
Ускорение отрисовки 2D
Если доступно использование OpenGL, его можно включить в приложениях Java, задав переменную окружения
export _JAVA_OPTIONS='-Dsun.java2d.opengl=true'
Порядок установки на Windows 7
Чтобы установить Java на Windows 7, нужно скачать с официального сайта oracle.com последнюю версию. Стоит сразу утончить, что для запуска используется JRE, а для программирования — JRE и JDK.
Последние версии на сайте содержат автоматический инсталлятор, который проведёт по всем этапам инсталляции
Перед тем как устанавливать Java, стоит обратить внимание на разрядность операционной системы и браузера. К примеру, если зайти через 32-битный Internet Explorer, онлайн инсталлятор на сайте автоматически определит, что нужна 32-битная версия
Поэтому, если требуется 64-х разрядная, то придётся переустановить браузер.
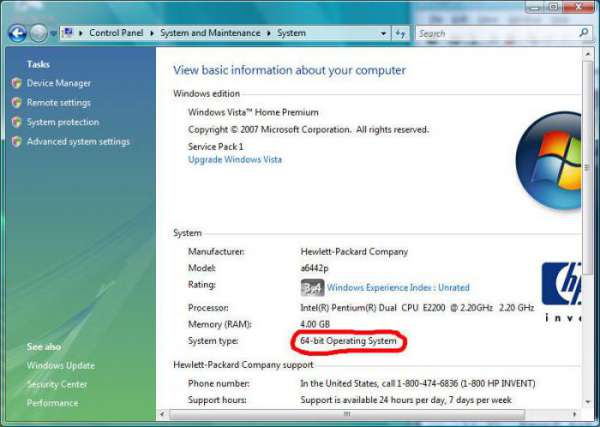
Но можно скачать необходимые файлы и вручную на странице загрузки. Доступны несколько вариантов систем, помогающих с вопросом по поводу Java: как устанавливать ее:
- интерактивная;
- автономный режим;
- автономный режим в 64-битном формате.
Интерактивная система содержит один маленький файл инсталлятора, который сам загрузит из сети необходимые файлы и установит их. Автономный режим подразумевает скачивание полновесного варианта. Имеются версии для 32 и 64 бит.
Установить Java на компьютер
Выберите автономный установщик программы необходимой разрядности (x32 или x64) для Windows из предыдущего пункта. Появится диалоговое окно загрузки файла.
Выберите местонахождения папки. (Сохраните файл в определенном месте на вашем компьютере, например, на рабочем столе), затем нажмите кнопку ‘Сохранить’.
Закройте все приложения (в том числе браузер).
Чтобы запустить процесс установки, двойным щелчком откройте сохраненный файл.
Согласитесь с разрешением на внесение изменение на компьютере, нажав Да.
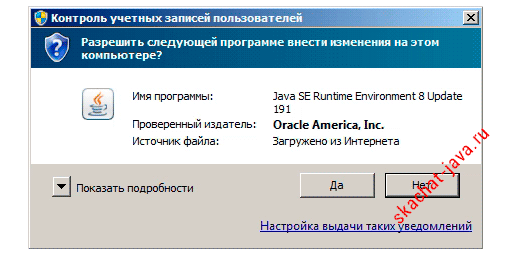
Нажмите Install для начала установки Java на компьютер.
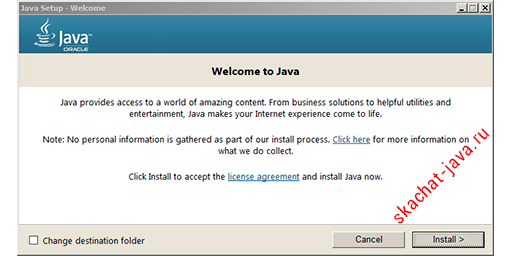
Нажмите OK в окне Изменений в лицензионном соглашении.
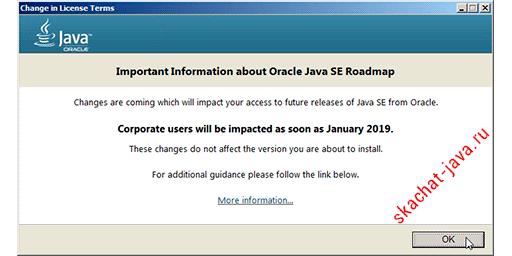
Окно прогресса установки программы.
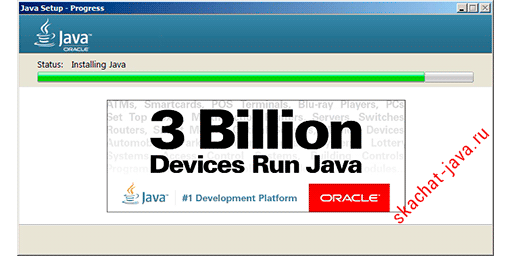
Сообщение об обнаружении устаревшей версии Java на вашем компьютере.
Компания настоятельно рекомендует не использовать устаревшие версии приложения.
Нажимаем Uninstall, для удаления предыдущих установленных версий.
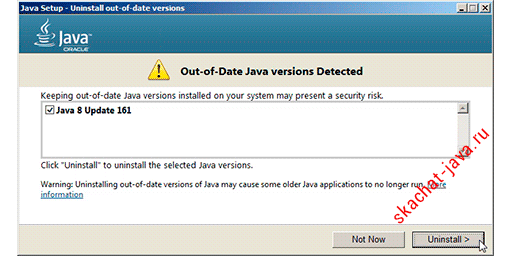
Сообщение о успешном удалении старых версий.
Если Java не смогла самостоятельно удалить старые версии и процесс установки завершился ошибкой, перейдите ниже к пункту удаление Java с компьютера вручную.
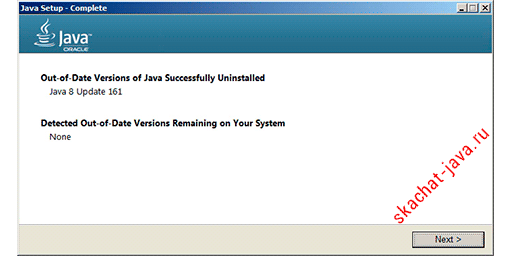
Процесс установки Java завершен.
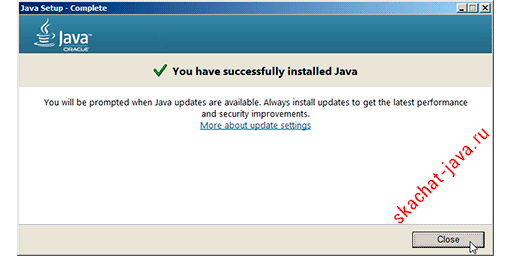
Организация системы безопасности Java и обновления
Непробиваемая система безопасности Джавы обусловлена тем, что исполнение приложения контролируется JVM полностью. Превышение полномочий, к примеру, несанкционированные использование данных или отправка информации, немедленно прерываются. Высокий уровень безопасности JRE поддерживается ведением черного списка сертификатов и JAR-файлов. По умолчанию можно запускать только верифицированные приложения с цифровой подписью. Пользователям предыдущих версий рекомендуется удалить все устаревшее ПО, бесплатно скачать Java для Windows 7, 8.1, 10, а также устаревшей Виндовс установить на компьютер последнюю версию. Устаревшая Ява может иметь уязвимости, что небезопасно. Для поддержания высокого уровня безопасности следует регулярно устанавливать обновления. В минорных изменениях не меняется индексация, а используется слово Update (буква u), но они не менее важны. Не удивительно, если потребуется последнюю версию Java скачать для Minecraft, Prince of Persia, Solitaire, Need for Speed, GTA, программ Zona, TequilaCat Book Reader, базы пищевых добавок E-666, удаленного банкинга или другого новейшего ПО. Более того, бесплатно скачать Джава для Майнкрафт и других Джава-игр просто необходимо для качественного видео, возможности доступа ко всем настройкам и нормального сетевого геймплея.
Почему отображается сообщение ‘Требуется обновление Java’: ‘Устаревшая версия Java’?
Версия Java 7 Update 10 (7u10) и последующие версии включают в себя функцию уведомления пользователя об использовании устаревшей версии Java или о версии, имеющей известные уязвимости системы безопасности, а также о наличии доступной для загрузки версии с исправлениями этих уязвимостей.
При посещении страницы, на которой используется приложение Java, если установленная версия Java считается устаревшей, будет отображаться сообщение Требуется обновление Java. Рекомендуется нажать кнопку Обновить для перехода на страницу загрузки сайта java.com и получения новейшей версии Java. Если нажать Блокировать, данный подключаемый модуль Java отключается в браузере, а приложения Java смогут выполняться в браузере только после обновления Java.
Невозможность завершения установки Java может быть связана с проблемой перенаправления на сайт Java.com при переходе на страницу с приложением Java.
В версиях Java, более ранних чем Java 7 Update 25 (7u25), отображается сообщение Ваша версия Java не является безопасной вместо Ваша версия Java является устаревшей.
- Обновить При выборе этого варианта будет выполнен переход на сайт java.com для загрузки новейшей версии Java.
- Блокировать Если выбрать этот вариант, данный подключаемый модуль Java будет блокироваться в браузере, пока вы не обновите Java до последней версии.
- Позже Если выбрать этот вариант, продолжится загрузка подключаемого модуля Java. Возможность запуска данного приложения будет определяться параметрами защиты.
- Больше не спрашивать Если установить этот флажок, сообщение ‘Требуется обновление Java’ не будет отображаться до выпуска следующего обновления. Обновления Java выпускаются в течение всего года. Обновления системы безопасности выпускаются не реже 4 раз в год. Обновления, не относящиеся к безопасности, выпускаются по мере необходимости.
Формат сообщения зависит от используемой операционной системы.
Срок действия JRE истекает при появлении новой версии с исправлениями уязвимостей системы безопасности. О разработке обновлений критических исправлений, содержащих исправления уязвимости системы безопасности, сообщается за один год до их выпуска в бюллетене Critical Patch Updates, Security Alerts and Third Party Bulletin.
Для систем, которым невозможно подключиться к серверам Oracle, истечение срока действия JRE обеспечивается вспомогательным механизмом. При выполнении любого из условий (становится доступным новая версия или истекает срок действия) Java предоставляет пользователям дополнительные предупреждения и напоминания о необходимости обновления до более новой версии. Пользователям, получающим сообщения об истечении срока действия, настоятельно рекомендуется обновить Java до последней версии. Для получения дополнительных сведений см. Дата истечения срока действия JRE. (docs.oracle.com)
Не устанавливается Java – что делать?
Рассмотрим наиболее распространенные ошибки, с которыми сталкиваются пользователи на своем компьютере.
Java в Google Chrome
Если вы пытаетесь запустить установку в Google Chrome, тогда смените браузер на другой. Потому что Chrome не поддерживает модули NPAPI и не запускает содержание «Джава».
Ошибка 1603: Обновление не завершено
Это известная проблема, причина которой на момент написания статьи ещё не найдена, по крайне мере так написано на официальном сайте java.com
Попробовать решить эту проблему можно двумя способами.
Способ 1:
Перед установкой «Джавы» перезапустите компьютер
- Увидев 1603 ошибку перезапустите систему
- Скачайте и установите автономный установщик по этой ссылке —
- В диалоговом окне загрузки жмите «Сохранить» и загрузите установочный файл в удобное место на компьютере, например, Рабочий стол.
- Запустите скачанный файл и начните установку.
Если проблема не устранена, удалите старую Java и перезапустите компьютер перед установкой новой версии
Избавиться от устаревших версий можно с помощью программы удаления —
Также, вы можете удалить «Джаву» вручную. Порядок действий такой же, как и с другими программами при их удалении.
Windows 8
- Нажмите правой кнопкой мыши слева в нижней части экрана и через контекстное меню вызовите «Панель управления».
- Перейдите в «Удаление программы».
- Выберите Java и нажмите «Удалить».
- Подтвердите удаление нажатием кнопки «Да».
Windows 7/Vista
- Откройте «Пуск»
- Перейдите в «Панель управления»
- Выберите раздел «Программы»
- Перейдите в «Программы и компоненты»
- Выделите программу для удаления и нажмите «Удалить» (Remove).
Windows XP
- Перейдите в «Пуск»
- Откройте «Панель управления»
- Нажмите на «Установка и удаление программ»
- В окне «Установка и удаление программ» (Add/Remove Programs) выберите программный продукт и жмите кнопку «Удалить» (Remove).
Способ 2:
Отключение контента в Java Control Panel перед установкой новой версии
- Откройте Java Control Panel.
- Перейдите на вкладку Security и снимите галочку с пункта «Enable Java Content in the browser». Затем нажмите Apply (Применить) и OK для подтверждения действия.
- Загрузите и установите на свой компьютер автономный установочный пакет —
- После установки «Джава» снова перейдите в Control Panel – вкладка Security и поставьте галку возле «Enable Java Content in the browser».
Ошибка загрузки: файл java_sp.dll поврежден, MSI поврежден, 1305, 2755, 1606, 1618, 25025
Сообщение об ошибке может показываться в Windows XP, Windows 7, Windows 8, Windows 10. Ошибка возникает во время установки дистрибутива. Она говорит о том, что установка не завершена.
Признаками этой ошибки считаются коды: MSI поврежден, файл java_sp.dll поврежден, 25025, 2755, 2753, 2352, 1788, 1744, 1722, 1643, 1624, 1618, 1606, 1601, 1600, 1335, 1327, 1324, 1311, 1305, 1035.
Решение:
- Скачайте и запустите утилиту Microsoft Fix it с официального сайта —
Ошибка: поврежденный MSI
Возникает в Windows XP. Для её устранения нужно обновить Виндовс до пакета обновлений SP3.
Приложения «Джава» блокируют параметры безопасности на компьютерах
Начиная с Java 7 Update 51 появляются следующие ошибки при попытке запуска «Джава» приложений:
- Отсутствует обязательный атрибут манифеста разрешений в основном файле jar.
- Отсутствует атрибут манифеста Application-Name.
- Приложения Java блокированы параметрами безопасности.
Эти ошибки связаны с улучшением безопасности, делающей систему пользователя более устойчивой к внешним эксплойтам. Java 7 Update 51 и версии выше не позволяют пользователю запускать приложения без подписи, самоподписанные и без атрибутов разрешений. Такие приложения блокируются, т.к. они не соответствуют политике безопасности.
Для решения этой проблемы нужно связаться с разработчиками приложений и сообщить им об ошибке.
Временным решением может послужить функция Exception Site List, позволяющая запускать программы, не прошедшие проверку параметров безопасности. Для этого откройте Java Control Panel и перейдите на вкладку Security. В список сайтов исключений (Exception Site List) добавьте URL адреса заблокированных приложений.
Ошибка 1723. Ошибка пакета Windows Installer
Установка прерывается и отображается ошибка 1723:
Она относится к модулю InstallShield и свидетельствует о сбое установки Java.
Решение:
- Удалите неудачно установленную Java с помощью программы удаления или вручную.
- Скачайте и установите автономный установщик под Windows —
JDK Installation Instructions for Windows
You run a self-installing executable file to unpack and install the JDK on Windows computers.
Install JDK on Windows computers by performing the actions described in the following topics:
Downloading the JDK Installer
In a browser, go to the Java SE Development Kit 9 Downloads page and click Accept License Agreement. Under the Download menu, click the Download link that corresponds to the for your version of Windows.
Download fhe file .
Note:
Verify the successful completion of file download by comparing the file size on the download page and your local drive.
Running the JDK Installer
You must have administrator privilage to install the JDK on Microsoft Windows.
To run the JDK installer:
- Start the JDK 9 installer by double-clicking the installer’s icon or file name in the download location.
-
Follow the instructions provided by the Installation wizard.
The JDK includes the Java FX SDK, a private JRE, and the Java Mission Control tools suite. The installer integrates the JavaFX SDK into the JDK installation directory. - After the installation is complete, delete the downloaded file to recover the disk space.
Installing the JDK Silently
Instead of double-clicking or opening the JDK installer, you can perform a silent, noninteractive, JDK installation by using command-line arguments.
The following table lists example installation scenarios and the commands required to perform them. The notation jdk stands for the downloaded installer file base name, such as .
Возможности
Образно говоря, Java Development Kit – это своеобразный комплекс программных инструментов, каждый из которых необходим для проведения работ по разработке приложений. Не будем раскрывать содержимое всех средств, «вшитых» в данный пакет – составим лишь общее описание функций данного ПО.
Ключевыми возможностями рассматриваемого нами продукта является следующее:
- Проведение полного комплекса работ по созданию и тестированию различного программного обеспечения, написанного на языке Java – как отмечалось, именно это и является главным предназначением JDK.
- Использования различных документов и сопутствующих справочных материалов – программа достаточно хорошо ориентирована на начинающих пользователей.
- Работа с огромным количеством средств, позволяющих полностью раскрыть потенциал используемого языка.
- Быстрый запуск разрабатываемого продукта при помощи встроенного компилятора, что освобождает пользователя от поиска дополнительной среды просмотра.
JDK является достаточно профессиональным узконаправленным продуктом, целевой аудиторией которого являются опытные разработчики приложений.
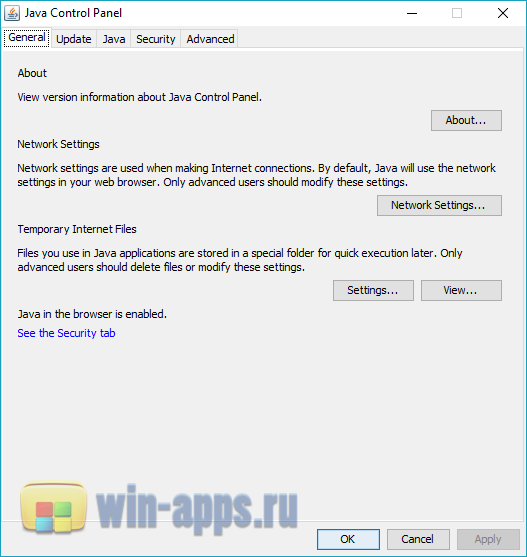
Преимущества платформенно-независимой реализации Джава
Разработчики утверждают, что любой Джава-апплет отлично исполняется на различных устройствах, работающих под управлением различных операционных систем. Практически на любое интеллектуальное устройство есть возможность скачать Джаву бесплатно и успешно установить, независимо от того, под управлением какой операционной системы работает это устройство. Такой вариант называется не просто кросплатформенной, а платформенно-независимой реализацией. Преимуществом такого способа работы программ стала полная независимость программного кода от ОС и оборудования. Эта особенность позволяет работать Ява-апплетам на любом совместимом на уровне виртуальной машины устройстве.
К достоинствам Java относятся:
— надежные и безопасные приложения и игры,
— работа в многопоточном режиме,
— идеальный функционал для сетевых вычислений,
— мощные средства для запуска сетевых программ,
— надежная защита и шифрование информации,
— непосредственный доступ к web-службам,
— работа с Джава-апплетами в Интернете,
— продуктивное взаимодействие с OpenGL и DirectX через Swing,
— GifWriter для работы с анимированными gif-файлами,
— полноценная поддержка Unicode.
Требования к пакетам сред для поддержки archlinux-java
Примечание: Информация применима и к , при отличии, что в названиях пакетов используется верное наименование с (см. ).
Этот раздел предназначен для тех, кто хочет распространять свои пакеты JVM в ] и использовать для управления . Пакеты должны соответствовать всем пунктам ниже:
- все файлы пакета располагаются по адресу }
- не используется ни , ни с другими JDK, , или
- используется скрипт , чтобы устанавливать окружение по умолчанию, если ни одно другое окружение не задано — то есть не перезаписывается значение по умолчанию
Стоит принять во внимание и эти советы:
- пакеты, которым нужно окружение Java должны объявить зависимости , или
- пакеты, которым нужно определённое окружение Java должны объявить зависимости с необходимым суффиксом
- пакеты OpenJDK объявляют , что позволяет стороннему пакету объявлять зависимость от OpenJDK без указания версии
JUnit
Не нужно даже писать о том, насколько хорош JUnit. Это доминирующая библиотека для модульного тестирования программного обеспечения на Java и не без оснований. Mockito отлично подходит для разработки, основанной на описании поведения, но JUnit — король разработки, основанной на тестах. Его доминирование обусловлено тем, что при работе с определённой частью кода можно в начале написать тесты, а уже потом — код, а не наоборот. Его аннотации уменьшают количество кода в шаблоне без захламления тестовой среды.
JUnit продолжает улучшаться с каждым мажорным релизом. Например, JUnit 5 представил поддержку лямбда-выражений, возможность для объединения групп тестов в один тестовый класс и возможность для других тестовых фреймворков создавать движки, которые будут работать везде, где есть поддержка JUnit 5. Это означает, что новые фреймворки для тестирования получают такую же поддержку, как и JUnit 5, поэтому их освоение проходит намного быстрее и менее болезненно.
Хотя немного глупо включать в этот список что-то вроде JUnit, но было бы гораздо более серьёзным упущением вовсе не упомянуть о нем. JUnit — краеугольный камень разработки на Java и заслуживает места в каждом списке лучших инструментов для этой платформы.
1.1 Программирование по-взрослому
До недавнего времени вы писали программы просто на сайте JavaRush. Это было просто, удобно и понятно. Но не думаете же вы, что будете делать так постоянно? Настало время писать программы по-взрослому, прямо как настоящие программисты. Как-то же писались программы до создания JavaRush!
Чтобы написать программу на своем компьютере без JavaRush, вам нужно сделать две вещи:
- Установить Java JDK
- Установить Java IDE
Что же это за вещи-то такие?
Java JDK
Программа, написанная на языке Java, отличается от обычной программы на компьютере. Обычная программа содержит машинный код, который сразу может быть выполнен процессором компьютера и не требует никаких дополнительных телодвижений для запуска.
Программа, написанная на языке Java, не содержит машинного кода: вместо него она содержит специальный байт-код. Процессор не умеет выполнять байт-код, поэтому при выполнении Java-программы, сначала запускается специальная программа — JVM. А эта JVM уже понимает байт-код и знает, как его исполнять. Так вот, JVM входит в состав JDK.
Java IDE
Современные программы содержат миллионы строк кода. Было бы невозможно писать такие программы если бы для их написания использовался обычный текстовый редактор. Вместо этого используют мощные программные инструменты, которые значительно ускоряют и облегчают работу программистов.
Такие программы для создания программ принято называть IDE. IDE — это Integrated Development Environment — Интегрированная Среда Разработки.
Для написания Java-программ существуют 3 популярные IDE:
- IntelliJ IDEA
- Eclipse
- Net Beans
Почти все программисты отдают предпочтение IntelliJ IDEA. И когда вы с ней познакомитесь, поймете почему. Но сначала нужно разобраться с JVM и JDK.
Installation Troubleshooting
Below are some tips for working around problems that are sometimes seen during or following an installation:
For more troubleshooting information, see .
Corrupt Cabinet File
If you see the error message «corrupt cabinet file,» then the file you have downloaded is corrupted. Check the file size against the expected file size listed in these instructions. If sizes do not match, try downloading the bundle again. (A cabinet file contains compressed application, data, resource, and DLL files.)
System Error During Decompression
If you see the error message «system error during decompression,» then you might not have enough space on the disk that contains your directory.
Program Cannot Be Run in DOS Mode
If you see the error message «This program cannot be run in DOS mode,» then do the following:
-
Open the MS-DOS shell or Command Prompt window.
-
Right-click the title bar.
-
Select Properties.
-
Choose the Program tab.
-
Click the Advanced button.
-
Ensure that the item «Prevent MS-DOS-based programs from detecting Windows» is not selected.
-
Select OK.
-
Select OK again.
-
Exit the MS-DOS shell.
-
Restart your computer.
Private Versus Public JRE
Installing the JDK also installs a private JRE and optionally a public copy. The private JRE is required to run the tools included with the JDK. It has no registry settings and is contained entirely in a directory (typically at ) whose location is known only to the JDK. On the other hand, the public JRE can be used by other Java applications, is contained outside the JDK (typically at ), is registered with the Windows registry (at ), can be removed using Add/Remove Programs, might be registered with browsers, and might have the file copied to the Windows system directory (which would make it the default system Java platform).
Source Files in Notepad
In Microsoft Windows, when you create a new file in Microsoft Notepad and then save it for the first time, Notepad usually adds the extension to the file name. Therefore, a file you name is saved as . It is important to note that you cannot see the extension unless you turn on the viewing of file extensions (in Microsoft Windows Explorer, unselect «Hide file extensions for known file types» under Folder Options). To prevent the extension, enclose the file name in quotation marks, such as , when typing it into the Save As dialog box.
On the other hand, Microsoft WordPad does not add the extension if you specify another extension. However, you must save the file as «Text Document».
Characters That Are Not Part of the System Code Page
It is possible to name directories using characters that are not part of the system locale’s code page. If such a directory is part of the installation path, then generic error 1722 occurs, and installation is not completed. Error 1722 is a Windows Installer error code. It indicates that the installation process has failed. The exact reason for this error is not known at this time.
To prevent this problem, ensure that the user and system locales are identical, and that the installation path contains only characters that are part of the system locale’s code page. User and system locales can be set in the Regional Options or Regional Settings control panel.
The associated bug number is .