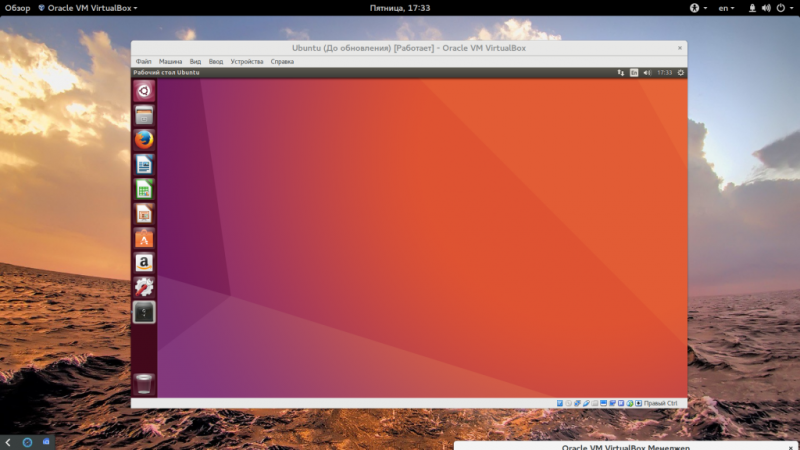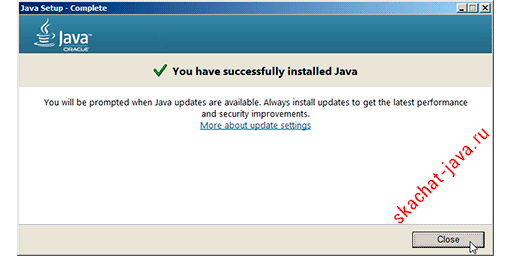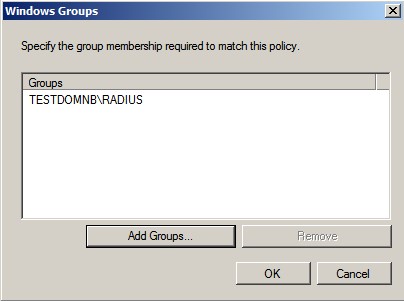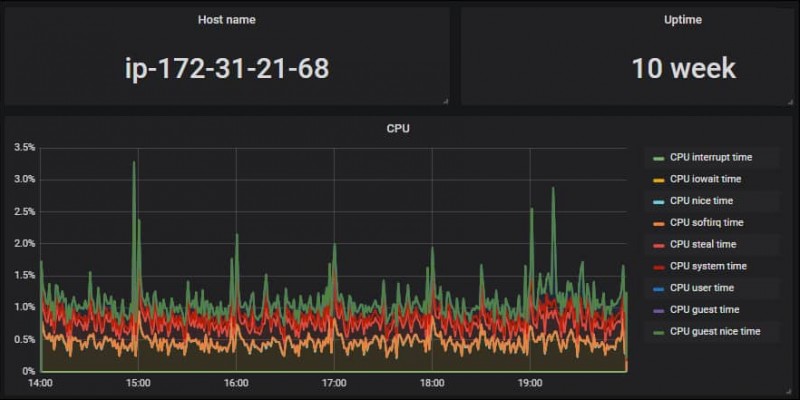Установка arch linux
Содержание:
Clean the filesystem
When looking for files to remove, it is important to find the files that take up the most disk space. Programs that help with this are found in:
- .
- .
Remove unwanted files from to free up disk space.
See for more information.
Remove unused packages from the system to free up disk space and simplify maintenance.
See for details.
Old configuration files
Old configuration files may conflict with newer software versions, or corrupt over time. Remove unneeded configurations periodically, particularly in your home folder and . For similar reasons, be careful when sharing home folders between installations.
Look for the following folders:
- — where apps stores their configuration
- — cache of some programs may grow in size
- — old files may be lying there
See XDG Base Directory support for more information.
can be used to find and optionally remove duplicate files, empty files, recursive empty directories and broken symlinks.
Broken symlinks
To quickly list all the broken symlinks of your system, use:
# find / -xtype l -print
Then inspect and remove unnecessary entries from this list.
Настройка системы
Установите необходимые компоненты:
pacman -S sudo dialog
Раскомментируйте локали:
sed -i 's/#en_US.UTF-8 UTF-8/en_US.UTF-8 UTF-8/g' /etc/locale.gen sed -i 's/#ru_RU.UTF-8 UTF-8/ru_RU.UTF-8 UTF-8/g' /etc/locale.gen
И сгенерируйте их:
locale-gen
Укажите язык по умолчанию в системе:
echo LANG=ru_RU.UTF-8 > /etc/locale.conf
И раскладку консоли:
echo KEYMAP=ru > /etc/vconsole.conf echo FONT=cyr-sun16 >> /etc/vconsole.conf
Сделайте символическую ссылку на временную зону:
ln -s /usr/share/zoneinfo/Europe/Moscow /etc/localtime
Установите аппаратные часы на стандарт UTC:
hwclock --systohc --utc
Укажите имя хоста (вашего компьютера), изменив MyHostname на свое:
echo MyHostname > /etc/hostname
Измените пароль root-пользователя:
passwd
Добавьте группу sudo и пользователя, изменив MyUsername на свое имя пользователя:
groupadd sudo useradd -m -g users -G sudo,wheel,games,power,optical,storage,scanner,lp,audio,video -s /bin/bash MyUsername
А так же измените его пароль:
passwd MyUsername
Разрешите группе sudo выполнять команды от имени суперпользователя, раскомментировав (убрав #) в строчке
#%sudo ALL=(ALL) ALL
в файле /etc/sudoers:
nano /etc/sudoers
Сохраните результат, нажав Ctrl+O и Ctrl+X
Расширенный менеджер пакетов
В Arch Linux используется пакетный менеджер pacman. В официальном репозитории вы можете найти почти все необходимые пакеты, но иногда этого недостаточно. Существует надстройка под названием yaourt, которая позволяет устанавливать пакеты из неофициального репозитория. При этом вы можете использовать yaourt вместо pacman, у них одинаковый синтаксис команд.
Для установки выпоните команды:
cd /tmp git clone https://aur.archlinux.org/package-query.git cd package-query sudo -u MyUsername makepkg -si cd .. git clone https://aur.archlinux.org/yaourt.git cd yaourt sudo -u MyUsername makepkg -si cd ..
Так же, раскомментируйте строки
community Include = /etc/pacman.d/mirrorlist multilib Include = /etc/pacman.d/mirrorlist
в файле /etc/pacman.conf:
nano /etc/pacman.conf
Сохраните результат, нажав Ctrl+O и Ctrl+X
Выберите предпочтительные зеркала в файле /etc/pacman.d/mirrorlist:
nano /etc/pacman.d/mirrorlist
Сохраните результат, нажав Ctrl+O и Ctrl+X
При этом, выбрав наиболее близкий к вам сервер, можно добиться очень высокой скорости при получении пакетов/обновлений.
Дополнительные настройки для ноутбуков
Если у вас ноутбук с сенсорной панелью, установите дополнительный пакет
pacman -S xf86-input-synaptics
На этом настройка закончена. Переходим к установке и настройке загрузчика и ядра.
Tips and tricks
The following tips are generally not required, but certain users may find them useful.
Use proven software packages
Arch’s rolling releases can be a boon for users who want to try the latest features and get upstream updates as soon as possible, but they can also make system maintenance more difficult. To simplify maintenance and improve stability, try to avoid cutting edge software and install only mature and proven software. Such packages are less likely to receive difficult upgrades such as major configuration changes or feature removals. Prefer software that has a strong and active development community, as well as a high number of competent users, in order to simplify support in the event of a problem.
Avoid any use of the testing repository, even individual packages from testing. These packages are experimental and not suitable for a stable system. Similarly, avoid packages which are built directly from upstream development sources. These are usually found in the AUR, with names including things like: «dev», «devel», «svn», «cvs», «git», etc.
Install the linux-lts package
The package is an alternative Arch kernel package, and is available in the core repository. This particular kernel version has long-term support (LTS) from upstream, including security fixes and some feature backports. It is useful if you prefer the stability of less-frequent kernel updates or if you want a fallback kernel in case a new kernel version causes problems.
To make it available as a boot option, you will need to update your bootloader’s configuration file to use the LTS kernel and ram disk: and .
Другие способы для систем с BIOS
В GNU/Linux
Через мультизагрузочную флешку
Этот способ позволяет запускать несколько ISO с одного USB-носителя, включая archiso. Обновление ISO образа на USB-накопителе здесь делается проще, чем в большинстве других методах. Для получения дополнительной информации смотрите Multiboot USB drive.
Через GNOME Disk Utility
В дистрибутивах Linux с GNOME легко можно сделать liveCD через и . Просто нажмите правой кнопкой мыши на файл .iso и выберите Open With Disk Image Writer. Когда откроется GNOME Disk Utility, укажите флешку в Destination и нажмите Start Restoring.
Создание USB-ZIP накопителя
Некоторые старые системы с BIOS поддерживают загрузку только с USB-ZIP носителя. Этот способ позволяет вам все еще загружаться с накопителя USB-HDD.
Важно: Это уничтожит всю информацию на USB-носителе!
- Скачайте и с официальных репозиториев.
- Найдите вашу флешку с помощью .
- Введите (заменив x на букву вашего устройства). Это займет некоторое время.
Теперь выполняйте инструкции из раздела ручного форматирования выше. Раздел будет из-за особенностей работы ZIP-дисков.
Примечание: Не форматируйте накопитель в FAT32; он должен быть в FAT16.
Через UNetbootin
UNetbootin можно использовать на любом дистрибутиве Linux или Windows для копирования iso на USB. Но он перезаписывает , поэтому созданная загрузочная флешка не правильно загружается. Из-за этого Unetbootin не рекомендуется — пожалуйста используйте или один из других описанных здесь способов.
Важно: UNetbootin перезаписывает стандартный , поэтому его нужно восстановить до использования флешки.
Измените :
sysconfig.cfg
default menu.c32 prompt 0 menu title Archlinux Installer timeout 100 label unetbootindefault menu label Archlinux_x86_64 kernel /arch/boot/x86_64/vmlinuz append initrd=/arch/boot/x86_64/archiso.img archisodevice=/dev/sdx1 ../../
В строке вы должны заменить x на первую свободную букву т.е. на букву, которая следует за последней использованой в системе, на которую устанавливаете Arch Linux (например, если у вас два жестких диска, используйте .). Вы можете сделать это изменение во время первой фазы загрузки, нажав , когда отображается меню.
В Windows
Через Flashnul
В командной строке вызовите flashnul с параметром и определите, какой индекс устройства является вашим USB-накопителем, например:
C:\>flashnul -p
Avaible physical drives: Avaible logical disks: C:\ D:\ E:\
Когда вы определили, какое вам нужно устройство, вы можете записать образ на него, вызвав flashnul с индексом устройства, и с путем к образу, например:
C:\>flashnul E: -L путь\до\arch.iso
Если вы действительно уверены, что хотите записать данные, введите yes, а затем немного подождите, пока они будут записываться. Если вы получили ошибку «Отказано в доступе», закройте все открытые окна Проводника.
Если вы используете Vista или Win7, вы должны открыть консоль от имени администратора, иначе flashnul не сможет открыть флешку как блочное устройство и сможет писать только через дескриптор диска.
Примечание: Известно, что вам нужно использовать букву диска, а не номер. flashnul 1rc1, Windows 7 x64.
Загрузка установочного носителя из ОЗУ
This article or section is a candidate for merging with .
Совет: После того, как установщик завершит загрузку, вы можете просто извлечь USB-накопитель и даже использовать его на другом компьютере заново. Использование MEMDISK также позволяет загружать и устанавливать Arch Linux с одной и той же USB-флешки.
Создание файла настроек
После копирования необходимых файлов перейдите на USB-накопителе в /boot/Settings и создайте файл .
Важно: В строке обязательно используйте имя файла ISO, который вы скопировали в папку .
/Boot/Settings/syslinux.cfg
DEFAULT arch_iso
LABEL arch_iso
MENU LABEL Arch Setup
LINUX memdisk
INITRD /Boot/ISOs/archlinux-версия-x86_64.iso
APPEND iso
Для получения дополнительной информации о Syslinux смотрите статью Arch Wiki.
Заключительные шаги
Наконец, создайте файл в месте расположения и запустите его («Запустите от администратора» если вы используете Vista или Windows 7):
C:\Documents and Settings\username\Desktop\install.bat
@echo off syslinux.exe -m -a -d /Boot/Settings X:
Режим реального времени ядра
Если вы собираетесь компилировать собственное ядро, помните, что удаление модулей/опций не следует приравнивать к «лёгкости и простоте» ядра. Образ ядра, конечно же, уменьшится, но в современных системах это не такая проблема, какая она была в 1995-м.
В любом случае, вы должны обеспечить следующие параметры:
- Timer Frequency установить в значение 1000Hz (CONFIG_HZ_1000=y; если вы не задаёте MIDI, вы можете это игнорировать)
- APM в значение DISABLED (CONFIG_APM=n; Могут быть трудности с некоторым оборудованием — по умолчанию в x86_64)
Если вы хотите действительно лёгкую систему, мы предлагаем вам пойти своим путём и развернуть систему один раз с статической аппаратной поддержкой. Однако, вам понадобится выбрать архитектуру процессора. Выбор «Core 2 Duo» с подбором соответствующего аппаратного обеспечения может послужить хорошим подспорьем для оптимизации; но тем меньше будет выигрыш, чем ниже архитектура.
Основные проблемы с режимом реального времени ядра:
Гиперпоточность (hyperthreading) (если имеются подозрения, отключите в BIOS)
Также имеются готовые скомпилированные с патчами ядра, доступные в ABS и AUR.
AUR
Из репозитория AUR вам доступны следующие варианты:
- AUR
- AUR (долгосрочная поддержка, стабильный выпуск)
Два первых — это стандартные ядра с патчем CONFIG_PREEMPT_RT, в то время как -ice включают некоторые патчи, которые работают не на всех конфигурациях.
Подготовка диска
Разметка диска
Для начала необходимо найти диск, на который будет производиться установка:
lsblk
В данной статье описывается установка на диск /dev/sda. Если в вашей системе он отличается, замените его на свой в последующих командах.
Если на диске есть информация, которую необходимо безвозвратно стереть, можно использовать команду
shred --verbose --random-source=/dev/urandom --iterations=3 /dev/sda
Можно менять количество итераций, но при этом пропорционально возрастает время операции. Например, при 15 итерациях SSD-диск объемом 120ГБ будет обрабатываться около 7 часов.
Проверка, поддерживает ли компьютер UEFI:
efivar -l
Если перед вами список вида
ec87d6у3-eba4-аbb5-aвe5-3f3e36b20da9-NumOfPState
то вы загружены в режиме UEFI. Если нет, то вы работаете в режиме BIOS.
Переходим к разметке диска:
cfdisk /dev/sda
Выбор типа разметки зависит от режима, в котором вы загрузились: DOS, если вы устанавливаете систему в режиме BIOS, и GPT, если система загружена в UEFI.
Если вы производите установку в UEFI (разметка GPT), вам потребуются 3 раздела: EFI (/dev/sda1), загрузочный (/dev/sda2) и основной (/dev/sda3).
Если вы производите установку в режиме BIOS (разметка DOS), ваши разделы будут иметь другую маркировку: загрузочный (/dev/sda1) и основной (/dev/sda2).
Если вы устанавливаете Arch Linux рядом с другой системой, добавляйте разделы в конце диска, запомнив их адрес (/dev/sdaX) и заменив его на свой в используемых в статье командах.
Производим разметку:
Создайте EFI раздел (только для UEFI-режима):
New-> Partition Size: 100M -> primary
Создайте загрузочный раздел:
New-> Partition Size: 500M -> primary -> Bootable
И основной раздел:
New-> Partition Size: xxxGB -> primary
Запишите изменения и выйдите из cfdisk.
Шифрование диска
Если вы не собираетесь использовать полное шифрование диска, пропустите этот раздел и перейдите к .
Если необходимо полное шифрование диска, инициализируйте его с помощью команды
cryptsetup --verbose --cipher aes-xts-plain64 --key-size 512 --hash sha512 --iter-time 5000 luksFormat /dev/sda3
где /dev/sda3 — основной раздел системы.
Далее, монтируем созданный раздел:
cryptsetup open --type luks /dev/sda3 cryptroot
Форматирование и монтирование с шифрованием
Форматируем разделы:
mkfs.fat /dev/sda1 #EFI раздел mkfs.ext4 /dev/sda2 #загрузочный раздел mkfs.ext4 /dev/mapper/cryptroot #шифрованный раздел, который будет использоваться, как основной
И монтируем их:
mount -t ext4 /dev/mapper/cryptroot /mnt mkdir -p /mnt/boot mount -t ext4 /dev/sda2 /mnt/boot mkdir -p /mnt/boot/efi mount /dev/sda1 /mnt/boot/efi
Форматирование и монтирование
Если вы используете полное шифрование диска, пропустите этот раздел и перейдите к .
Форматируем разделы:
mkfs.fat /dev/sda1 #EFI раздел mkfs.ext4 /dev/sda2 #загрузочный раздел mkfs.ext4 /dev/sda3 #основной раздел
И монтируем их:
mount -t ext4 /dev/sda3 /mnt mkdir -p /mnt/boot mount -t ext4 /dev/sda2 /mnt/boot mkdir -p /mnt/boot/efi mount /dev/sda1 /mnt/boot/efi
Use the package manager to install software
Pacman does a much better job than you at keeping track of files. If you install things manually you will, sooner or later, forget what you did, forget where you installed to, install conflicting software, install to the wrong locations, etc.
- Install packages from the official repositories using the method in the section.
- If the program you desire is not available, check to see if someone has created a package in the AUR. Follow the method in that article for installation.
- Lastly, if the program you want is not in the official repositories or in the AUR, learn how to create a package for it.
To clean up improperly installed files, see .
Be careful with unofficial packages
Use precaution when using packages from the AUR or an unofficial user repository. Most are supplied by regular users and thus may not have the same standards as those in the official repositories. Avoid AUR helpers which automate installation of AUR packages. Always check PKGBUILDs for sanity and signs of mistake or malicious code before building and/or installing the package.
To simplify maintenance, limit the amount of unofficial packages used. Make periodic checks on which are in actual use, and remove (or replace with their official counterparts) any others. See for useful commands.
Update the mirrorlist
Update pacman’s mirrorlist, as the quality of mirrors can vary over time, and some might go offline or their download rate might degrade.
See mirrors for details.
Пояснения
Процесс установки/обновления/удаления пакета
The factual accuracy of this article or section is disputed.
При выполнении операций с пакетами посредством pacman происходит следующее:
- pacman получает список пакетов для установки.
- pacman выполняет различные проверки на предмет возможности установки пакетов в систему.
- Если возможно применить какие-то из существующих пре-транзакционных хуков pacman, то они выполняются.
- Пакеты по очереди устанавливаются/обновляются/удаляются.
- Если у пакета есть скрипт установки, выполняется функция (или / в случае обновления или удаления пакета).
- pacman удаляет из системы все файлы старой версии пакета (в случае его обновления или удаления). Файлы настроек не удаляются (см. Pacman/Pacnew and Pacsave).
- pacman извлекает файлы из архива пакета и размещает их в системе (при установке или обновлении). Файлы, которые остались с прошлой установки, перезаписываются/модифицируются, а новые файлы настроек сохраняются рядом со старыми (см. предыдущий шаг) с добавлением к названию суффикса .
- Если у пакета есть скрипт установки, выполняется функция ( или при обновлении/удалении).
- Если возможно применить какие-то из существующих пост-транзакционных хуков pacman, то они выполняются.
Шаг 1 — Установка среды рабочего стола и сервера VNC
По умолчанию сервер Ubuntu 20.04 поставляется без графической среды рабочего стола и без сервера VNC, так что для начала вам нужно их установить.
У вас существует много вариантов при выборе сервера VNC и среды рабочего стола. В этом обучающем модуле мы установим пакеты новейшей среды рабочего стола Xfce и пакет TightVNC, доступный в официальном репозитории Ubuntu. И Xfce, и TightVNC известны как легкие и быстрые системы. Благодаря этому наше соединение VNC будет стабильным и удобным даже при низкой скорости подключения к Интернету.
После подключения к вашему серверу с помощью SSH обновите список пакетов:
Теперь установите Xfce вместе с пакетом , который содержит несколько дополнительных возможностей для среды рабочего стола:
Во время установки вам может быть предложено выбрать диспетчер отображения для Xfce по умолчанию. Диспетчер отображения — это программа, которая позволяет выбрать и выполнить вход в среду рабочего стола через графический интерфейс. Вы будете использовать Xfce только при подключении к клиенту VNC, и во время этих сеансов Xfce вы уже будете в системе как пользователь Ubuntu без прав root. Поэтому для данного обучающего модуля выбор диспетчера отображения не является принципиальным. Выберите любой и нажмите .
После завершения установки установите сервер TightVNC:
Далее задайте команду для установки пароля доступа к VNC, создайте файлы начальной конфигурации и запустите экземпляр сервера VNC:
Вам будет предложено ввести и подтвердить пароль для удаленного доступа к системе:
Пароль должен иметь длину от 6 до 8 символов. Пароли длиной более 8 символов будут автоматически обрезаны.
После подтверждения пароля вы сможете создать пароль только для просмотра. Пользователи, входящие с паролем только для просмотра, не смогут контролировать экземпляр сервера VNC с помощью мыши или клавиатуры. Это полезная возможность, если вам нужно что-то продемонстрировать с помощью сервера VNC, однако использовать ее необязательно.
Затем процесс создает необходимые файлы конфигурации по умолчанию и данные подключения для сервера. Дополнительно он запускает экземпляр сервера по умолчанию на порту . Этот порт называется портом дисплея и учитывается VNC как . VNC может запускать несколько экземпляров на других портах дисплея, при этом порт учитывается как , порт как и т. д.:
Обратите внимание, если вы захотите изменить пароль или добавить пароль только для просмотра, вы можете сделать это с помощью команды :
На этом этапе сервер VNC уже установлен и работает. Давайте настроим его для запуска Xfce и дадим доступ к серверу через графический интерфейс.
Usage
To run Xorg as a regular user, issue:
$ startx
Or if is configured:
$ xinit -- :1
Note: xinit does not handle multiple displays when another X server is already started. For that you must specify the display by appending , where is or more.
Your window manager (or desktop environment) of choice should now start correctly.
To quit X, run your window manager’s exit function (assuming it has one). If it lacks such functionality, run:
$ pkill -15 Xorg
Note: pkill will kill all running X instances. To specifically kill the window manager on the current virtual terminal, run:
$ pkill -15 -t tty"$XDG_VTNR" Xorg
See also .
Решение проблем
Проблемы с TTY через SSH
По умолчанию SSH не выделяет tty при выполнении удалённой команды. Без tty sudo не может отключить отображение пароля при его вводе. Вы можете воспользоваться ssh опцией , чтобы заставить его выделять tty (или дважды).
опция всего лишь позволяет запускать sudo пользователям, если они имеют tty.
# Disable "ssh hostname sudo <cmd>", because it will show the password in clear text. You have to run "ssh -t hostname sudo <cmd>". # #Defaults requiretty
Показать привилегии пользователя
Вы можете узнать какими привилегиями обладает конкретный пользователь следующей командой:
$ sudo -lU имя_пользователя
Или узнать ваши собственные привилегии командой:
$ sudo -l
Matching Defaults entries for yourusename on this host:
loglinelen=0, logfile=/var/log/sudo.log, log_year, syslog=auth, mailto=webmaster@gmail.com, mail_badpass, mail_no_user,
mail_no_perms,env_reset, always_set_home, tty_tickets, lecture=always, pwfeedback, rootpw, set_home
User yourusename may run the following commands on this host:
(ALL) ALL
(ALL) NOPASSWD: /usr/bin/lsof, /bin/nice, /usr/bin/su, /usr/bin/locate, /usr/bin/find, /usr/bin/rsync, /usr/bin/strace,
(ALL) /bin/kill, /usr/bin/nice, /usr/bin/ionice, /usr/bin/top, /usr/bin/killall, /usr/bin/ps, /usr/bin/pkill
(ALL) /usr/bin/gparted, /usr/bin/pacman
(ALL) /usr/local/bin/synergyc, /usr/local/bin/synergys
(ALL) /usr/bin/vim, /usr/bin/nano, /usr/bin/cat
(root) NOPASSWD: /usr/local/bin/synergyc
Наложение umask
Sudo накладывает на значение umask пользователя свою собственную (которая по умолчанию установлена в 0022). Это предотвращает sudo от создания файлов с более либеральными правами доступа, чем это позволяет umask пользователя. Несмотря на то, что это разумное значение по умолчанию, если не используется измененная umask, это может привести к ситуации, когда программа, запущенная через sudo может создавать файлы с правами доступа отличными от тех, которые создаются при запуске программы непосредственно суперпользователем. Для исправления таких ошибок sudo предоставляет возможность исправить umask, даже если желаемая umask более либеральна, чем установлено в umask пользователя. Добавив такие строки (используйте ) вы измените поведение sudo по умолчанию:
Defaults umask = 0022 Defaults umask_override
Это установит sudo umask в umask суперпользователя по умолчанию (0022) и переопределит поведение по умолчанию, всегда используя указанную umask и независимо от umask пользователя.