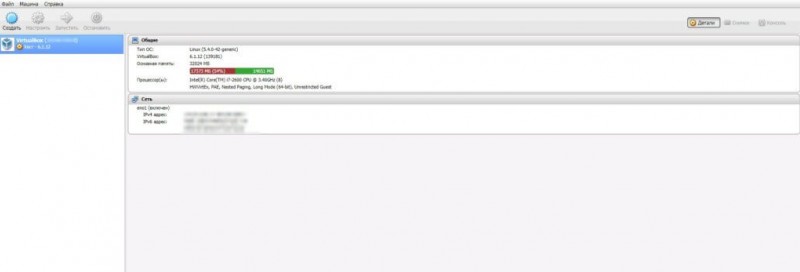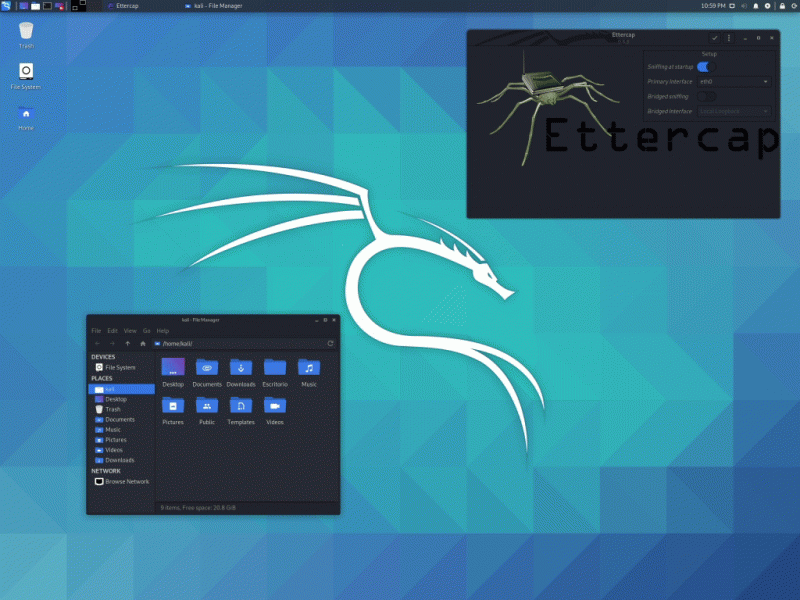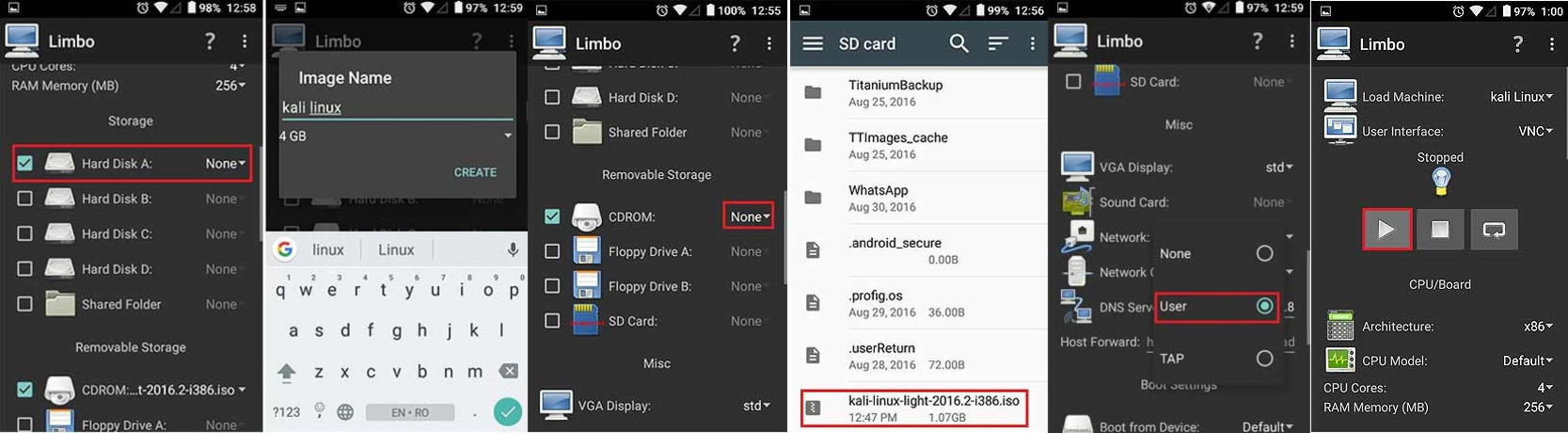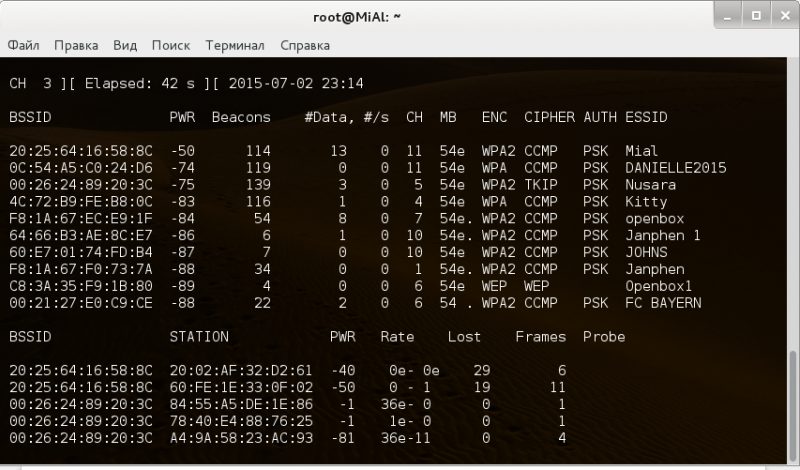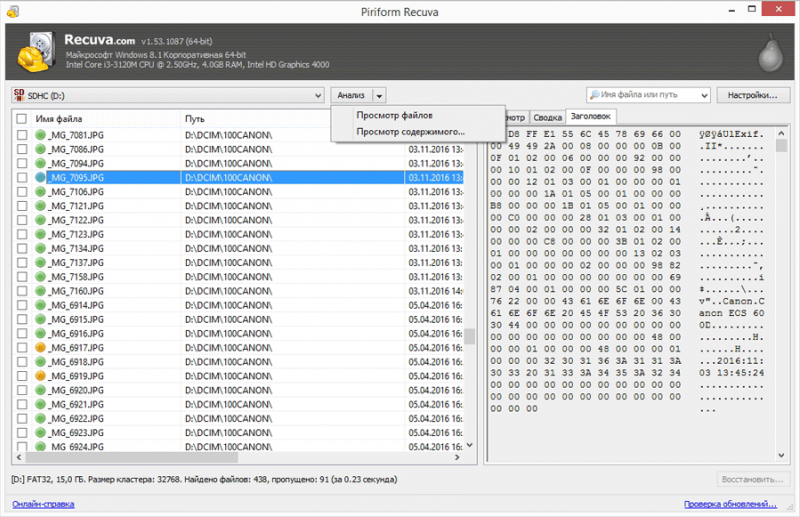Установка kali linux на virtualbox
Содержание:
- Content
- Настройки BIOS
- How to Create a New Virtual Machine?
- Основные этапы установки Kali Linux
- Подготовка к установке
- Metasploitable2 и VirtualBox для Кали Линукс: ставим виртуальную машину
- How to install Kali Linux on VirtualBox
- Скачивание виртуальной Кали Линукс: ISO или OVA?
- Настройка Дополнений гостевой ОС
- Устанавливаем Kali Linux на VirtualBox
- Установка Linux на VritualBox
- Installation
- Overview
- Установка Kali Linux в виртуальную машину
- What’s Different About Kali Linux?
Content
Which image to choose
The Kali Linux download page offers three different image types for download, each available for both 32bit and 64bit architectures. If in doubt, use the image for your architecture labelled (Installer)
Installer
This is the recommended image to install Kali Linux. It contains a copy of the default packages and can be used for offline installations without a network connection.This image cannot be used to boot a live system. It is only an installer image.
NetInstaller
This image can be used if the standard installer image is too big to download. It is very small because it doesn’t contain copies of the packages to install. They will all be downloaded during installation. This requires a network connection and will slow down the installation time. Only use this image if you have reasons not to use the standard installer image above.This image cannot be used to boot a live system. It is only an installer image.
Live
Image to run Kali Linux without installing it and it is perfect for running off a USB stick.You are able to install Kali Linux in its default configuration from this image but you will not be able to choose between desktop environments or to specify additional packages to install.
Which desktop environment and software collection to choose during installation:
Each Kali Linux image allows the user to select the preferred desktop environment and software collection to be installed with the operating system.
We recommend sticking with the default selections and add further packages after the installation as required.
We do however offer the choice for a more efficient installation experience for advanced users but it comes with a few pitfalls to be aware of:
a) The software selection screen lists the following section headers:
-
Kali desktop environment
-
Generic metapackages (kali-linux-)*
-
Install tools by purpose
Whilst these headers have tick boxes for technical reasons, they are actually not doing anything as these entries are only headers for the sections. Just ignore them. Selection have to be made for each of the items in those sections.
b) Select one or the other. Most collections are subsets or supersets of others and are not meant to be combined.
We recommend to:
-
Select one desktop environment in the “Kali desktop environment” section
-
Select either
one metapackage in section “Generic metapackages (kali-linux-*)”
or
select one or more metapackages in section “Install tools by purpose”
-
Select “standard system utilities”
The following sections contain step by step guides on how to install Kali Linux in different scenarios. Each of these guides use the standard “Installer” image.
Настройки BIOS
Подключите загрузочный USB-накопитель к компьютеру.

Включите ПК и зайдите в BIOS или UEFI, нажав клавишу или клавиатурной сочетания, предусмотренное для выполнения данной задачи в вашей модели. При загрузке компьютера на экране появится подсказка. Чаще всего используются клавиши:
- «Delete» («Del»)
- «F2»
- «F10»
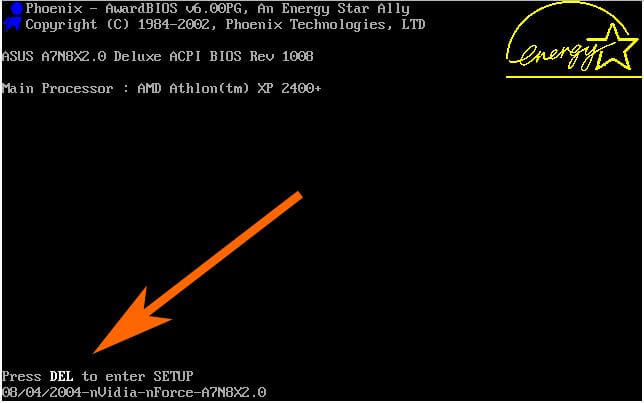
В разных моделях компьютеров предусмотрены различные интерфейсы UEFI или BIOS. Необходимо найти раздел «Boot» (или подобный).
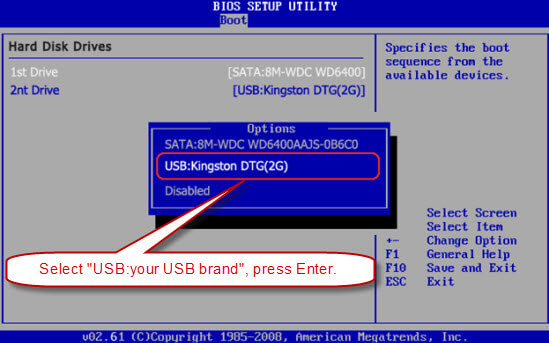
Поменять порядок загрузки таким образом, чтобы созданный вами установочный USB-накопитель стал первым. Нажать клавишу «F10» для подтверждения изменений.
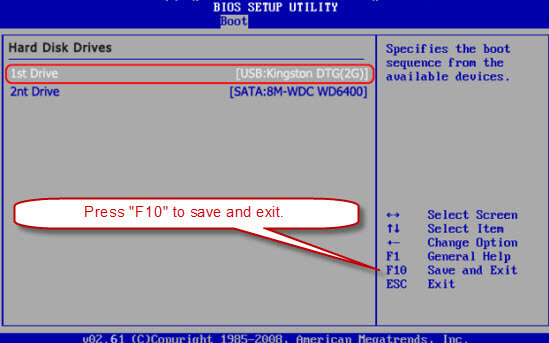
Нажать экранную кнопку «ОК» и «Enter».
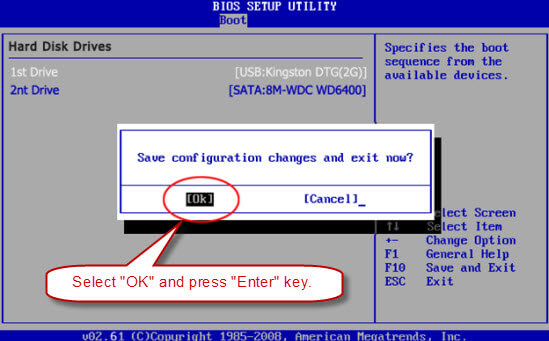
How to Create a New Virtual Machine?
We have explained in details to create a new virtual machine on VirtualBox. In today’s article, I will do it once again that you should understand it easily. First, you must download the following requirements.
- Download Kali Linux
- Download VirtualBox
Step #1. Once the downloading is completed, install the VirtualBox on your Windows PC. The installation is straightforward and simple. Double-click on the setup then hit continue until it gets finished. Now, open up the VirtualBox then click on the “New” at the upper left-hand side of the window.
A new window will pop up, choose a proper name for Kali Linux. Next, you have to select the type of operating system. When you type the Kali Linux, it’ll automatically set up all the necessary options. If it does not set up, so you have to do it manually. Click “Next” button.
Create a New Virtual Machine
Step #2. Choose at least 2 GB of memory size then hit the “Next” button.
Choose Memory Size
Step #3. Create a new virtual hard disk. Select the second option “Create a new virtual hard disk now“. Hit the “Create” button.
Create a New Virtual Hard Disk Now
Step #4. A new window will be shown to you and choose the first option “VirtualBox Disk Image” then tap on the “Next” button.
Har Disk File Type
Step #5. Here, you have two options “Dynamic and Fixed Size“. A dynamic allocated hard disk file will only use space on your physical hard disk as it fills up it’ll take space from the main hard drive. If you choose the “Fixed Size“, it’ll cut some space from the physical hard drive when the size is filled. You can’t get space from the physical hard disk. I recommend you to choose the dynamic hard disk.
Storage on Physical Har Disk
Step #6. In this step, choose the amount of space for the hard disk. If you’ve selected fixed size hard drive so at least 15 GB, you should select the size of the hard disk.
File Location and Size
Step #7. Now, you’ve successfully created a new virtual machine, but it’s not finished yet. Click on the VirtualBox “Settings“. Navigate to the “Display tab” then increase the “Video Memory“.
Setting Video Memory
Step #8. Click on the “Storage tab” then tap on DVD icon. A small window will pop, choose “Choose Disk“. Now, Choose the Kali Linux ISO file that you’ve downloaded from its site.
Choose an Operating System
It’s done now. Click the “OK” button to end up the creating a new virtual machine process.
Основные этапы установки Kali Linux
Данный дистрибутив отлично подходит для пентестов или, проще говоря, проверок на взлом. Для установки на компьютер необходима виртуальная машина. Лучшей в этом плане является VirtualBox.

Главный логотип ОС Кали Линукс
Инструкция по установке ОС Kali Linux на VirtualBox, приведена, чтобы избежать черного экрана в случае неправильной инсталляции. Первое что необходимо сделать это скачать вске необходимые программы:
- Скачать гипервизор с официального сайта https://virtualbox.org Нужно нажать на самую большую кнопку «Download», на открывшейся странице кликнуть на вкладку «Windows hosts», чтобы скачать последнюю версию программы.
- Загрузить Extension Pack, это понадобится для улучшенной работы с периферийным устройством и для поддержки USB 3.0.
- Скачать саму ОС с официального сайта https://kali.org В разделе «Download» нужно кликнуть «Download Kali Linux».
- Загрузить «Installer» 64 битной версии, на другие версии не обращать внимания. Установка Кали Линукс на Виртуал Бокс понятна на интуитивном уровне, и не займет много времени.
Важно! Придется дождаться скачивания Kali Linux, во время установки гипервизора будет произведено переподключение к сетевому адаптеру. После установки эмулятора следующий шаг – установка плагина Extension Pack
В главном меню программы кликнуть на вкладку «Файл», затем «Настройки». В меню слева появится список, необходимо выбрать пункт «Плагины» и установить скачанный файл. Инсталляция происходит в пару кликов с соглашением лицензии и кнопкой «Установить». Выполнен полный разбор, как установить Kali Linux на Virtualbox
После установки эмулятора следующий шаг – установка плагина Extension Pack. В главном меню программы кликнуть на вкладку «Файл», затем «Настройки». В меню слева появится список, необходимо выбрать пункт «Плагины» и установить скачанный файл. Инсталляция происходит в пару кликов с соглашением лицензии и кнопкой «Установить». Выполнен полный разбор, как установить Kali Linux на Virtualbox.
Подготовка к установке
Откройте VirtualBox. Нажмите кнопку «Создать» на панели, которая находится в главном окне программы под строкой меню.
Тип и версия системы
Определите основные параметры:
- Имя виртуальной машины: произвольное
- Тип: Linux
- Версия: Linux 2.6 / 3.x / 4.x
Разрядность (64-bit или 32-bit) зависит от скачанного образа ОС. Щелкните по экранной кнопке «Далее». Используйте ее для перехода на следующий экран мастера создания виртуальной машины в VirtualBox.

Выделение ОЗУ и места на жестком диске
Выделите предназначенной для установки Kali Linux не менее 2 гигабайт оперативной памяти.

Подтвердите создание нового виртуального жесткого диска для Kali Linux. Щелкните по экранной кнопке «Создать» в нижней правой части текущего окна.

Если создаваемый виртуальный жесткий диск будет использоваться только в VirtualBox, оставьте «VDI: VirtualBox Disk Image». Этот вариант будет предложен программой по умолчанию.

Предлагаемые варианты заполнения пространства физического накопителя:
- Динамический
- Фиксированный
В первом случае размер виртуального накопителя станет подстраиваться под фактический объем содержимого. Я рассматриваю создание виртуальной машины с динамическим жестким диском.
Преимущество: этот подход более экономичен.
Второй вариант — виртуальной машине сразу будет выделен определенный объем пространства на HDD или SSD компьютера. Рекомендую выбирать его только обладателям больших жестких дисков.
Преимущество: работает быстрее.

При помощи ползунка или ввода числа с клавиатуры укажите предельно допустимый размер виртуального жесткого диска. При определении этого параметра учитывайте:
- Физический объем вашего жесткого диска или SSD
- Планы по установке программного обеспечения для Kali Linux
- Объем файлов, которые вы собираетесь хранить на виртуальном жестком диске
Чем больше объем, тем ниже вероятность, что места для программ и обновлений не хватит.
Нажмите «Создать»

Виртуальная машина для установки Kali Linux располагается в перечне в правой части главного окна VirtualBox.
Выберите ее мышью и нажмите кнопку «Создать», вторую слева на расположенной под строкой меню панели.

В разделе «Система» на вкладке «Процессор»:
- Выделите виртуальной машине не менее двух ядер центрального процессора.
- Щелкните мышью в белом квадрате после надписи «Дополнительные возможности:» перед «Включить PAE/NX» для включения этой опции.
Сообщение «Обнаружены неправильные настройки» игнорируйте.

В разделе «Сеть»:
- Оставьте предлагаемые по умолчанию настройки.
- Меняйте их лишь в том случае, когда полностью уверены в том, что это необходимо.
- Убедитесь, что сетевой адаптер включен.

На вкладке «Дополнительно» раздела «Общие» укажите следующие параметры, необходимые для обмена данными между вашей основной операционной системой и Kali Linux:
- Общий буфер обмена: Двунаправленный
- Функция Drag’n’Drop: Двунаправленный
Сделанные изменения подтвердите нажатием экранной кнопки «ОК».

Metasploitable2 и VirtualBox для Кали Линукс: ставим виртуальную машину
ВНИМАНИЕ! От версии к версии принципы установки и условия подгрузки из репозиториев сторонних программ могут меняться. На момент написания статьи описанные методы рабочие
Если с течением времени что-то изменилось – в том моей вины нет. Вопросы – в комменты.
Вариантов установки несколько, но текущая сборка Кали позволяла скачать VirtualBox прямо из существующего списка репозиториев. А значит в терминале так и попробуем набрать:
apt-get install virtualbox
Однако, если у вас возникли проблемы со скачиванием уже на этом этапе, переходите на страницу Index of /virtualbox, где можете найти последнюю версию:
копируем адрес ссылки с содержанием Debian и окончанием .deb и, открыв терминал, вводим команду в виде:
wget скопированный_адрес
у меня получилось так (для Intel процессора):
wget download.virtualbox.org/virtualbox/5.1.18/virtualbox-5.1_5.1.18-114002~Debian~stretch_i386.deb
Ждём окончания скачивания, “палим” место сохранения файла и заканчиваем установку:
dpkg -i virtualbox-5.1_5.1.18-114002~Debian~stretch_i386.deb
Можно запускать. После установки запускаем виртуальную машину:
virtualbox
Но мне повезло, и в панели задач слева появился значок быстрого запуска:
Нас встретит дружелюбное (на русском) окно с привычным пользователям Windows интерфейсом, где мы должны создать новую виртуальную машину с условием Использовать существующий виртуальный жёсткий диск. Настройки вы вольны выбрать на усмотрение, но не жадничайте. Щёлкнув по значку жёлтой с зелёной стрелочкой справа от целевой строки, укажите место расположения недавно скачанной и разархивированной папки (у меня, напомню, в Загрузках) с Metasploitable2. Нам нужен файл Metasploitable.vmdk.
Готово. Запускайте машину. Вводите последовательно логин и пароль, что предложены тут же, последней строкой (они одинаковы: это msfadmin, однако пароль, как обычно, отображаться не будет.
На этом всё. Успехов
How to install Kali Linux on VirtualBox
I’ll be using VirtualBox here. It is a wonderful open source virtualization solution for just about anyone (professional or personal use). It’s available free of cost.
In this tutorial, we will talk about Kali Linux in particular but you can install almost any other OS whose ISO file exists or a pre-built virtual machine save file is available.
Note: The same steps apply for Windows/Linux running VirtualBox.
As I already mentioned, you can have either Windows or Linux installed as your host. But, in this case, I have Windows 10 installed (don’t hate me!) where I try to install Kali Linux in VirtualBox step by step.
And, the best part is – even if you happen to use a Linux distro as your primary OS, the same steps will be applicable!
Wondering, how? Let’s see…
Subscribe to Our YouTube Channel for More Linux Videos
Скачивание виртуальной Кали Линукс: ISO или OVA?
Все мы перед установкой стоим перед небольшим выбором: на виртуальную машину можно поставить образ для физических машин или готовый образ для виртуальных. Установка виртуальной Кали Линукс с помощью ISO (CD формат) пригодиться вам, если вы собираетесь попрактиковаться с подготовкой жёсткого диска к установке Grub, разбиением на разделы, прохождением процедуры установки языковых и прочих настроек и т.п. Т.е. установкой Кали Линукс так, словно бы вы ставили её на реальную машину. Файл готовой виртуальной машины нам предлагается для упрощения процедуры установки. Функционал будет тем же, что и в предыдущем случае, но диск с системным содержимым, файл манифеста, OVF XML (спецификация аппаратного обеспечения) уже влючены в сборку и ставить ничего не нужно. Так что выбор в пользу OVA очевиден. Отправляемся по официальному адресу с выбором загрузок
На следующей странице нас ждёт всегда свежий файл диска, готовый для скачивания. Скорость обмена с сервером неплохая, так что можете выбрать любой вариант загрузки: через браузер или торрентом. И ждать закачки:
Скачанную папку лучше переместить из папки Загрузок на отдельный диск или другое место, откуда вы его по ошибке не удалите.
Настройка Дополнений гостевой ОС
Для начала ISO дополнений VBoxGuest Additions нужно скачать. Он находится на странице загрузок версий, откуда вам его нужно скачать в виде образа переходом на страницу. Я качаю в виде ISO последней версии:
После загрузки укажем его в качестве диска (он должен появиться на Рабочем столе Кали):
Однако при попытке его закрепить в чистом виде (Подключить образ диска Дополнений гостевой ОС…) вылезет ошибка:
Входим в Кали Линукс, открываем терминал и вводим поочерёдно:
cd /media sudo mkdir vbox sudo mount /dev/sr0 vbox/ cd vbox ls
Последняя команда покажет содержимое диска Дополнений. Запускаем файл VBoxLinuxAdditions.run от имени root:
sudo ./VBoxLinuxAdditions.run
По окончании команды окно виртуальной машины развернётся во весь (или почти) экран. Перезагружаемся. Проверяем, настроены ли общий с хозяйской Windows 10 буфер обмена и общие папки:
Проверьте: скопируйте из Windows 10 что-нибудь и вставьте в терминал Кали скопированное сочетанием CTRL + Shift + V. Если содержимое буфера в терминале виртуальной машины отобразилось, всё настроено верно.
Успехов.
Устанавливаем Kali Linux на VirtualBox
Весь процесс мы для наглядности и удобства восприятия поделим на три основных этапа. Каждый из них будет подробно развернут в соответствующем разделе статьи.
Подготовка загрузочного носителя
Так как мы будем использовать виртуальную машину записывать образ Kali Linux на флешку нам не придется. Мы просто скачаем дистрибутив с официального сайта операционной системы и будем монтировать его в VirtualBox. Давайте рассмотрим, как это делается:

- Остаётся только дождаться завершения скачивания операционной системы.
Теперь переходим непосредственно к созданию виртуальной машины на которую и будет устанавливаться наша ОС.
Создание виртуальной машины
Естественно, нам понадобится и само приложение VirtualBox. Если у вас его нет скачайте последнюю русскую версию с официального сайта. Это полностью бесплатный софт и никаких финансовых вливаний он не потребует. После этого делаем такие шаги:
- Жмем кнопку создание новой виртуальной машины. Называем ее как-нибудь, задаем каталог, в котором будут храниться все файлы, и указываем тип. Когда это будет сделано переходим к следующему шагу.
- Задаем количество оперативной памяти для нашей виртуальной машины, исходя из общего числа ОЗУ, имеющегося на вашем ПК.
- Создаем новый виртуальный диск и жмем «Далее». При этом тип носителя оставляем по умолчанию. Шагом позже выбираем динамический виртуальный диск.
- После этого нужно будет указать размер тома Linux. Рекомендуем делать его не меньше 30 Гб, но точное значение будет зависеть от имеющихся места на вашем ПК.

Виртуальная машина создана, и мы можем приходить к работе с ней.
Установка операционной системы
Для того чтобы начать саму установку делаем такие шаги:
- Сразу после запуска нашей виртуальной машины выбираем образ, который был скачан на первом этапе. После этого наш компьютер в компьютере начнет загружаться. Нужно выбрать режим графической установки.
- Выбираем нужный нам язык, страну проживания и раскладку клавиатуры. После этого сразу последует установка системы.
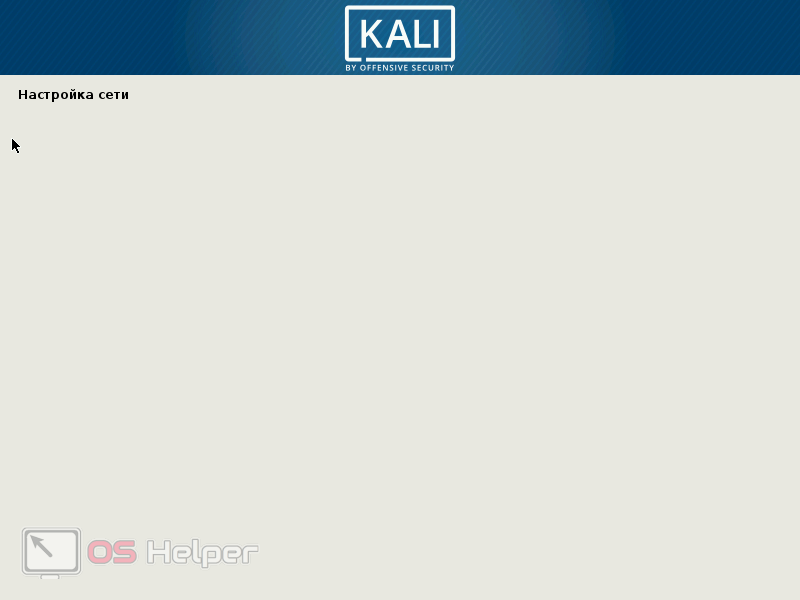
- Вводим имя нашего пользователя и пароль от его учетной записи. Операционная система Linux построена таким образом, что без кода безопасности в ней работать не получится.
- В режиме разметки диска можно выбрать использование всего носителя так как мы устанавливаем операционную систему на виртуальную машину. При инсталляции же на физические ПК можно установить ОС вместе с Windows.
- После этого последует основная часть инсталляции.

Готово. Операционной системой Kali Linux можно пользоваться прямо на вашей виртуальной машине Virtual Box.
Мнение эксперта
Дарья Ступникова
Специалист по WEB-программированию и компьютерным системам. Редактор PHP/HTML/CSS сайта os-helper.ru.
Более подробно о данной ОС мы поговорим в других статьях, а пока можете начинать разбираться с ней самостоятельно.
Установка Linux на VritualBox
Для того чтобы установить Linux на VirtualBox нам понадобиться несколько вещей:
Образ диска с Linux — определитесь какой дистрибутив вы собираетесь устанавливать и загрузите его образ на официальном сайте, например, Ubuntu или Fedora
Также обратите внимание на архитектуру образа, если у вас 32 битная основная система, то вряд ли у вас получиться запустить 64 бит гостевую;
Установленная виртуальная машина — VirtualBox, это кроссплатформенная программа, которая может работать не только в Linux, но и в Windows и MacOS. Поэтому вы можете запускать Linux в любой операционной системе
Для большинства из них можно скачать установщик VirtualBox на официальном сайте программы;
Компьютер с поддержкой аппаратной виртуализации — конечно, вы можете запускать виртуальные машины и без поддержки аппаратной виртуализации, но они будут работать в разы медленнее. Большинство современных процессоров поддерживают AMD-V или Intel-VT-X. Посмотрите нельзя ли включить такую возможность в вашем BIOS.
Если у вас все это поддерживается мы можем перейти к созданию виртуальной машины. Запустите VirtualBox и нажмите кнопку создать:
 В первом окне мастера введите название вашей новой виртуальной машины, выберите тип (Linux) и дистрибутив, например, Ubuntu:
В первом окне мастера введите название вашей новой виртуальной машины, выберите тип (Linux) и дистрибутив, например, Ubuntu:

Следующий шаг — нужно выбрать количество оперативной памяти для вашей машины, но умолчанию VirtualBox предлагает количество памяти в зависимости от используемой машины, но для современных дистрибутивов будет достаточно 2 Гб, это нужно для более плавной и удобной работы, хотя система будет работать и при 1024 Мб и даже меньшем объеме.
Дальше нам необходимо создать жесткий диск для установки системы, объем диска зависит от операционной системы, но поскольку вы можете создавать динамический диск, который будет изменять размер реального файла в файловой системе по мере наполнения, то можно указать 30 или даже 50 Гб чтобы было точно достаточно.
Сначала выберите «Создать новый виртуальный жесткий диск», затем выберите тип диска:
 Наиболее часто для виртуальных машин используется диск типа VDI. Затем выберите размер диска и имя для его файла. Хотя и есть возможность использовать место по мере необходимости, лучше так не делать на HDD, лучше выделяйте все место сразу, это увеличит производительность до 10%:
Наиболее часто для виртуальных машин используется диск типа VDI. Затем выберите размер диска и имя для его файла. Хотя и есть возможность использовать место по мере необходимости, лучше так не делать на HDD, лучше выделяйте все место сразу, это увеличит производительность до 10%:

Виртуальная машина почти готова, но нужно еще кое-что настроить. По умолчанию VirtualBox выделяет 16 мегабайт оперативной памяти для машин, но современным дистрибутивам этого мало, поэтому нажмите «Настройки», а затем на вкладке «Дисплей» установите значение видеопамяти в 128 мегабайт. Этого уже должно хватить. Кроме того, отметьте галочку 3D ускорения:

Еще нас будет интересовать раздел «Система», вкладка «Материнская плата», здесь нужно выбрать чипсет » ICH9″, Linux работает с ним лучше, также отметьте галочки часов в UTC.
На вкладке «Процессор» нужно отметить использовать «PAE/NX», и не выбирайте много процессоров, одного ядра будет достаточно. В разделе «Ускорение» отметить все галочки и выбрать ваш гипервизор, в Linux лучше всего использовать KVM:

Дальше запускайте виртуальную машину:

При первом запуске вам будет предложено выбрать установочный носитель, с которого будет проводиться установка, это может быть реальный CD привод или же просто образ в файловой системе:

Дальше будет запущена виртуальная машина и операционная система, которую вы выбрали и вам необходимо выполнить все действия для установки:

Мы не будем рассматривать установку Ubuntu, поскольку это уже подробно описано в одной из предыдущих статей.
Но после завершения установки есть еще несколько настроек. Во-первых — вам нужно установить дополнения гостевой ОС Ubuntu или для другого выбранного вами дистрибутива. Процесс везде одинаковый. Также, если вы используете Ubuntu, нужно включить облегченный режим Unity, чтобы все работало быстрее. Для этого выполните:
На всякий случай, команда для отключения этого режима:
Эти команды работают в Ubuntu 17.04, в более ранних версиях такой режим можно включить только через CompizConfig. Теперь установка Linux на VirtualBox полностью завешена и система готова к использованию.

Installation
Overview
Which image to choose
The Kali Linux download page offers three different image types for download, each available for both 32bit and 64bit architectures. If in doubt, use the image for your architecture labelled (Installer)
Installer
This is the recommended image to install Kali Linux. It contains a copy of the default packages and can be used for offline installations without a network connection.This image cannot be used to boot a live system. It is only an installer image.
NetInstaller
This image can be used if the standard installer image is too big to download. It is very small because it doesn’t contain copies of the packages to install. They will all be downloaded during installation. This requires a network connection and will slow down the installation time. Only use this image if you have reasons not to use the standard installer image above.This image cannot be used to boot a live system. It is only an installer image.
Live
Image to run Kali Linux without installing it and it is perfect for running off a USB stick.You are able to install Kali Linux in its default configuration from this image but you will not be able to choose between desktop environments or to specify additional packages to install.
Which desktop environment and software collection to choose during installation:
Each Kali Linux image allows the user to select the preferred desktop environment and software collection to be installed with the operating system.
We recommend sticking with the default selections and add further packages after the installation as required.
We do however offer the choice for a more efficient installation experience for advanced users but it comes with a few pitfalls to be aware of:
a) The software selection screen lists the following section headers:
-
Kali desktop environment
-
Generic metapackages (kali-linux-)*
-
Install tools by purpose
Whilst these headers have tick boxes for technical reasons, they are actually not doing anything as these entries are only headers for the sections. Just ignore them. Selection have to be made for each of the items in those sections.
b) Select one or the other. Most collections are subsets or supersets of others and are not meant to be combined.
We recommend to:
-
Select one desktop environment in the “Kali desktop environment” section
-
Select either
one metapackage in section “Generic metapackages (kali-linux-*)”
or
select one or more metapackages in section “Install tools by purpose”
-
Select “standard system utilities”
The following sections contain step by step guides on how to install Kali Linux in different scenarios. Each of these guides use the standard “Installer” image.
Установка Kali Linux в виртуальную машину
Мастер установки Kali Linux выводит на экран подробные рекомендации и подсказки для каждого шага. Внимательно читайте их.
Двойным щелчком откройте виртуальную машину.
Нажмите на стилизированную под значок папки кнопку.
Укажите путь к ISO-образу Kali Linux и откройте его двойным щелчком мыши.
Щелкните по кнопке «Продолжить».
Стрелкой «Вниз» на аппаратной клавиатуре переместите выделение на строку «Install». Нажмите «Enter». Используйте эту кнопку и в дальнейшем для перехода на следующий экран мастера установки Kali Linux.
Язык мастера установки, местоположение и раскладка клавиатуры
Выберите язык, который будет использоваться в процессе установки операционной системы.
Укажите местоположение, которое будет учитываться при настройке часового пояса.
Определите раскладку клавиатуры. Стандартная латинская раскладка уже предусмотрена, ее добавлять не нужно.
Назначьте клавишу или сочетание клавиш для переключения между раскладками: выбранной вами и стандартной латинской.
Установщик ОС загрузить дополнительные компоненты. Это займет некоторое время.
Имена компьютера и домена
Введите имя компьютера, которое идентифицирует систему в сети. Используйте только одно слово. В домашней сети оно может быть любым, в офисе — определяется системным администратором.
Имя домена: часть интернет-адреса, которая располагается справа от имени компьютера. При настройке домашней сети оно может быть произвольным, но одинаковым для всех ваших машин.
Введите пароль суперпользователя (администратора).
Для подтверждения выбора пароля, введите его повторно.
Создание учетной записи пользователя ПК
Введите имя пользователя, которое будет применяться для выполнения действий, не связанных с администрированием операционной системы. Оно станет отображаться в поле «От кого» в отправляемых вами письмах. Будет использоваться всеми программами, которым необходимо имя пользователя.
Введите имя учетной записи. Оно должно начинаться с маленькой латинской буквы и состоять из произвольного числа латинских букв и цифр.
Установите пароль пользователя.
Для подтверждения введите пароль пользователя повторно.
Из списка выберите часовой пояс.
Разметка диска
Определите способ разметки диска, выбрав один из пунктов списка:
- Авто — использовать весь диск.
- Авто — использовать весь диск и настроить LVM.
- Авто — использовать весь диск с шифрованным LVM.
- Вручную (предполагается создание пользователем разделов).
Рассматриваю установку системы на примере использования всего диска в качестве одного раздела (первый пункт списка).
Все данные на диске, выбранном вами для установки Kali Linux будут стерты. В данном случае это не имеет большого значения, поскольку накопитель создавался специально для установки дистрибутива. При чистой установке перед тем, как нажать на «Enter», нужно вспомнить, созданы ли резервные копии важных данных. Если нет — прервать процесс установки ОС.
Определите схему разметки диска:
- Все файлы в одном разделе (рекомендуется новичкам).
- Отдельный раздел для /home.
- Отдельные разделы для /home, /var и /tmp.
Выберите первый пункт, если вы устанавливаете Kali Linux впервые. Отдавайте предпочтение другим вариантам в тех случаях, когда вы знаете, зачем это вам необходимо.
Для продолжения установки ОС выберите пункт «Закончить разметку и записать изменения на диск». Если допущена ошибка — «Отменить изменения разделов».
Мастер установки спросит: «Записать изменения на диск?» По умолчанию предлагается вариант ответа: «Нет». Для продолжения установки и при уверенности в правильности сделанного ранее, выберите «Да».
What’s Different About Kali Linux?
Kali Linux is specifically geared to meet the requirements of professional penetration testing and security auditing. To achieve this, several core changes have been implemented in Kali Linux which reflect these needs:
-
Network services disabled by default: Kali Linux contains systemd hooks that disable network services by default. These hooks allow us to install various services on Kali Linux, while ensuring that our distribution remains secure by default, no matter what packages are installed. Additional services such as Bluetooth are also blacklisted by default.
-
Custom Linux kernel: Kali Linux uses an upstream kernel, patched for wireless injection.
-
A minimal and trusted set of repositories: given the aims and goals of Kali Linux, maintaining the integrity of the system as a whole is absolutely key. With that goal in mind, the set of upstream software sources which Kali uses is kept to an absolute minimum. Many new Kali users are tempted to add additional repositories to their sources.list, but doing so runs a very serious risk of breaking your Kali Linux installation.