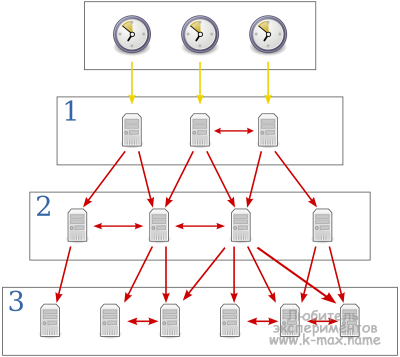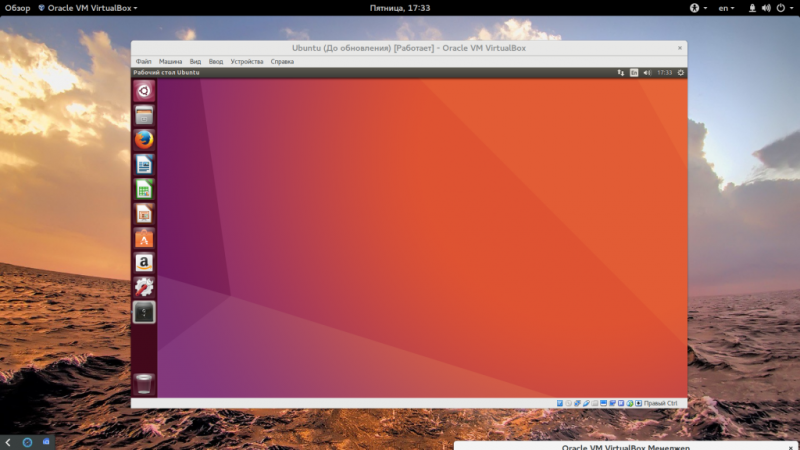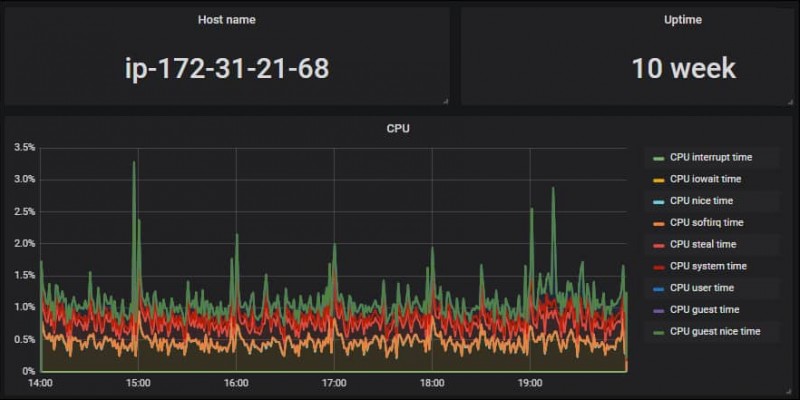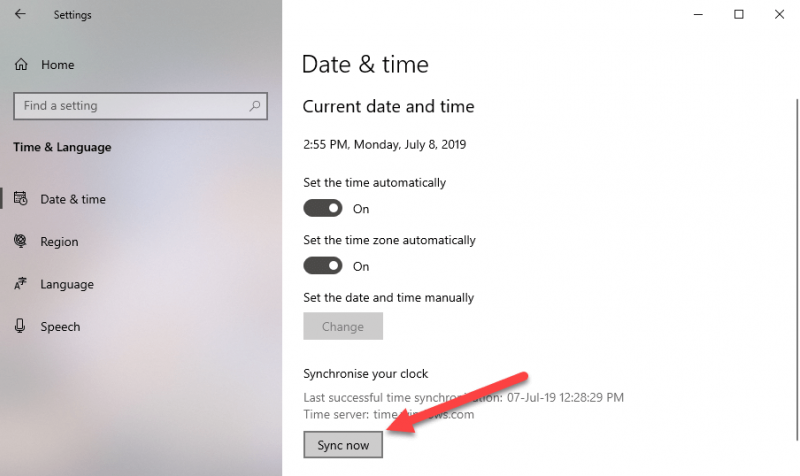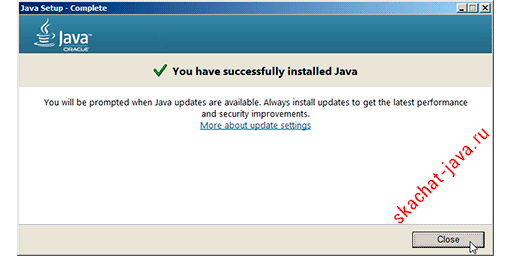Установка времени в linux
Содержание:
- Управление сервисом timesyncd
- Посмотреть текущий часовой пояс
- Examples
- Синтаксис
- Программная конвертация
- Как включить синхронизацию времени в Linux
- Установка и настройка часового пояса в CentOS
- Настройка сервера ntp в CentOS 7
- Настройка сервера времени ntp
- Настройка сервера ntp в Debian
- Как задать время через консоль в Linux?
- Как работает время на компьютере?
- Получить список доступных часовых поясов
- Синхронизация системного времени с RTC[править]
- Настройка клиента Linux
- NTP[править]
- Date format
- Переход с ntpd на systemd-timesyncd
- Время на сервере CentOS
- Как узнать время через консоль Linux?
- Заключение
- Онлайн курс Основы сетевых технологий
Управление сервисом timesyncd
До недавнего времени за синхронизацию времени отвечал демон ntpd (Network Time Protocol daemon). Он подключал сервер к пулу серверов NTP, что обеспечивало точное хронометрирование.
Теперь Ubuntu вместо ntpd по умолчанию использует timesyncd. Сервис timesyncd подключается к тем же серверам времени и работает примерно таким же образом, но он легче ntpd и интегрирован с systemd.
Узнать состояние timesyncd позволяет команда timedatectl.
Команда выведет местное время, универсальное время (если вы используете часовой пояс UTC, оно будет совпадать с местным временем) и дополнительную информацию о состоянии сетевого времени. Строка «System clock synchronized: yes» означает, что время было успешно синхронизировано, а «systemd-timesyncd.service active: yes» — что timesyncd включен и работает.
Если сервис timesyncd отключен, введите:
После этого снова запросите состояние timesyncd. В строках System clock synchronized и systemd-timesyncd.service active должно быть значение yes.
Посмотреть текущий часовой пояс
Посмотреть текущий часовой пояс можно разными способами.
Команда date
Команда date выводит текущую дату, время и часовой пояс:
В выводе команды мы можем видеть, что текущая временная зона соответствует Москве — MSK.
Команда timedatectl
Утилита timedatectl применяется для настройки и получения информации о текущем системном времени. Она доступна в системах, использующих systemd.
Если выполнить команду timedatectl без параметров, то будет выведена информация о системных часах, а также часовой пояс (в поле Time zone).
ls -lh /etc/localtime
Файл /etc/localtime это символическая ссылка, которая указывает на текущий часовой пояс, используемый в системе.
Для просмотра можно воспользоваться командной:
Examples
date
Running date with no options will output the system date and time, as in the following output:
Thu Feb 8 16:47:32 MST 2001
date -s "11/20/2003 12:48:00"
Set the system date and time to November 20, 2003, 12:48 PM.
date "+DATE: %m/%d/%y%nTIME: %H:%M:%S"
Outputs the date and time in the following format:
DATE: 02/08/01TIME: 16:44:55
ls -al > output_$(date +"%m_%d_%Y")
In bash, this command will generate a directory listing with ls, and redirect the output to a file which includes the current day, month, and year in the file name. It does this using bash , running the date command in a subshell and inserting that output into the original command.
Синтаксис
Основные параметры:
- -d. Показывает время и дату в строке. Например tommorow, last tuesday, wednesday, thursday, friday, saturday, sunday. Вся команда пишется date -d tommorow.
- -r. Показывает время изменения файла.
- -R. Выводит время согласно стандарту RFC-2822. Пример Tue, 13 Aug 2019 10:03:27 +0600.
- -s или —set. Устанавливает системное время.
- u. Вывод даты в международном формате UTC.
- —help. На экране покажет справочную информацию.
- —version. Версия программы.
Управление выводом это не обязательный параметр. Чтобы его включить необходимо написать знак + и шаблон.
Основные шаблоны:
- %% — на экране знак процента.
- %a — на экране текущий день недели, в краткой форме. Например «Втр».
- %A — день недели в полной форме. Например «Вторник».
- %b — текущий месяц в краткой форме (Авг).
- %B — месяц в полной форме (Август).
- %c — стандартный вывод даты и времени без часового пояса.
- %C — аргумент покажет две первые цифры от года. Например если в системном времени стоит 2019, то на экране будет «20».
- %d. Покажет какой сегодня день.
- %D. Дата в формате месяц/число/год.
- %e. Покажет какой сегодня день.
- %F. Покажет дату в формате год — месяц — число.
- %h. Текущий месяц в сокращенном варианте. Пример Авг.
- %H. Сколько сейчас часов в формате 24.
- %I. Часы в формате 12.
- %j. Номер дня году, от 001 до 366.
- %m. Какой месяц в формате от 1 -12.
- %M. Выводит минуты в формате 00 до 59.
- %S. Покажет сколько сейчас секунд на системных часах, от 00 до 59.
- %n. Сделает отступ, две строки вниз.
- %t. Табуляция, отступ одна строка вниз.
- %T. Время в формате 00 (часы) : 00 (минуты): 00 (секунды).
- %u. День недели числом, где 1 это понедельник, 2 -вторник, 3 — среда, 4-четверг, 5 — пятница, 6- суббота, 7 — воскресенье.
- %x. Дата — день.месяц.год.
- %X. Время — часы(24) : минуты : секунды.
- %Z. На экране часовой пояс. Пример OMST — это неофициальное название локальной временной зоны города Омска.
- %Y. Год.
Примеры
Для первого примера введем команду без параметров.
 Как видно на скриншоте выше утилита без параметров покажет текущие время.
Как видно на скриншоте выше утилита без параметров покажет текущие время.
Когда синхронизация времени с внешним источником не работает и в локальной сети нет сервера времени, необходимо быстро установить системное время на Линуксе. Для этого используется утилита с параметром «-s». Пусть сейчас точное время 18:00:00.
Тогда установим время так:

Добавим дату. Для этого нужно ввести дату по шаблону год-месяц-число и заключить все в кавычки.

Узнаем дату время изменения файла под именем «file». Для это используем аргумент «-r».

Работа с часовым поясом
Чтобы вывести на экран время в определенном часовом поясе необходимо указать аргумент TZ по шаблону TZ=’часовой пояс’ date
TZ может принимать значения:
- ‘Europe/Moscow’;
- ‘Europa/Berlin’;
- ‘Europa/Polsha’;
- ‘America/Los_Angeles’;
- и другие.
Узнаем время по Москве.

Программная конвертация
Приводится пример реализации на языке Си функций конвертации между Unix-временем и обычным представлением в виде даты и времени суток. Пример приведен в стандартном знаковом 32-бит формате. Однако, если закомментировать определение , пример соберется в беззнаковом варианте.
1 минута = 60 секунд
1 час = 3600 секунд
1 день = 86400 секунд
1 неделя = 604800 секунд
1 месяц (30.44 дней) = 2629743 секунд
1 год (365.24 дней) = 31556926 секунд
Конвертация времени, заголовочный файл
typedef unsigned short u16_t;
typedef unsigned long u32_t;
typedef signed short s16_t;
typedef signed long s32_t;
// DEF: standard signed format
// UNDEF: non-standard unsigned format
#define _XT_SIGNED
#ifdef _XT_SIGNED
typedef s32_t xtime_t;
#else
typedef u32_t xtime_t;
#endif
struct tm
{ /* date and time components */
BYTE tm_sec;
BYTE tm_min;
BYTE tm_hour;
BYTE tm_mday;
BYTE tm_mon;
u16_t tm_year;
};
void xttotm(struct tm *t, xtime_t secs);
xtime_t xtmtot(struct tm *t);
Конвертация времени
#include "xtime.h"
#define _TBIAS_DAYS ((70 * (u32_t)365) + 17)
#define _TBIAS_SECS (_TBIAS_DAYS * (xtime_t)86400)
#define _TBIAS_YEAR 1900
#define MONTAB(year) ((((year) & 03) || ((year) == 0)) ? mos : lmos)
const s16_t lmos[] = {, 31, 60, 91, 121, 152, 182, 213, 244, 274, 305, 335};
const s16_t mos[] = {, 31, 59, 90, 120, 151, 181, 212, 243, 273, 304, 334};
#define Daysto32(year, mon) (((year - 1) / 4) + MONTAB(year))
/////////////////////////////////////////////////////////////////////
xtime_t xtmtot(struct tm *t)
{ /* convert time structure to scalar time */
s32_t days;
xtime_t secs;
s32_t mon, year;
/* Calculate number of days. */
mon = t->tm_mon - 1;
year = t->tm_year - _TBIAS_YEAR;
days = Daysto32(year, mon) - 1;
days += 365 * year;
days += t->tm_mday;
days -= _TBIAS_DAYS;
/* Calculate number of seconds. */
secs = 3600 * t->tm_hour;
secs += 60 * t->tm_min;
secs += t->tm_sec;
secs += (days * (xtime_t)86400);
return (secs);
}
/////////////////////////////////////////////////////////////////////
void xttotm(struct tm *t, xtime_t secsarg)
{
u32_t secs;
s32_t days;
s32_t mon;
s32_t year;
s32_t i;
const s16_t* pm;
#ifdef _XT_SIGNED
if (secsarg >= ) {
secs = (u32_t)secsarg;
days = _TBIAS_DAYS;
} else {
secs = (u32_t)secsarg + _TBIAS_SECS;
days = ;
}
#else
secs = secsarg;
days = _TBIAS_DAYS;
#endif
/* days, hour, min, sec */
days += secs 86400; secs = secs % 86400;
t->tm_hour = secs 3600; secs %= 3600;
t->tm_min = secs 60; t->tm_sec = secs % 60;
/* determine year */
for (year = days 365; days < (i = Daysto32(year, ) + 365*year); ) { --year; }
days -= i;
t->tm_year = year + _TBIAS_YEAR;
/* determine month */
pm = MONTAB(year);
for (mon = 12; days < pm--mon]; );
t->tm_mon = mon + 1;
t->tm_mday = days - pmmon + 1;
}
Конвертация времени из формата Excel в Unix
double et; // дата и время в формате Excel (также используется в OpenOffice, Sierra Chart) time_t ut = round( ( et * 86400 ) - 2209161600 ); // дата и время в формате Unix
Как включить синхронизацию времени в Linux
К счастью, большинство Linux-дистрибутивов по умолчанию синхронизируют время. Если вы не замечали, что часы вашего компьютера расходятся с часами телефона, тогда наверняка ваш дистрибутив использует NTP-клиент / демон.
Синхронизировать время в Linux с systemd
В большинстве дистрибутивов Linux используется systemd, а вместе с ним и демон systemd-timesyncd. Это означает, что у вас уже есть NTP-клиент, предварительно установленный в Ubuntu, Debian, Fedora, Arch Linux, openSUSE, Manjaro и других. На этих дистрибутивах (и других основанных на них, например, Elementary ОС, Zorin OS) чтобы проверить, включена ли синхронизация NTP запустите команду:
Если на выходе отображается «», часы вашего компьютера автоматически синхорнизируются через NTP. Иногда вы можете также заметить — это означает, что часы синхронизируются с помощью другого инструмента.
Если вы видите , выполните следующую команду, чтобы включить синхронизацию времени NTP.
Это все, что вам нужно сделать в этих дистрибутивах.
Синхронизировать время в Linux без systemd
Для примера возьмем MX Linux. Запуск команды timedatectl показывает, что сетевое время включено, но systemd-timesyncd не используется. Как же синхронизировать время в таких дистрибутивах без systemd?
Проверьте с помощью следующей команды, которую вы можете использовать в любой другой операционной системе Linux.
В MX Linux вы увидите результат, подобный тому, что вы видите на следующем снимке экрана.
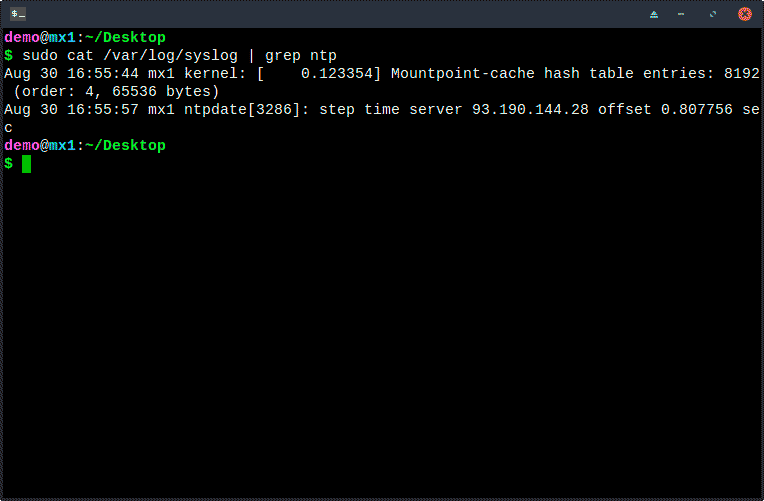
Из этого сообщения журнала видно, что клиент «ntpdate» запускался один раз. Это популярный клиент, установленный по умолчанию во многих дистрибутивах Linux. Он легкий и время от времени запрашивает только NTP-серверы. Он не работает в фоновом режиме и запускается сценариями, синхронизируется, а затем завершается.
Это означает, что время не синхронизируется с высокой точностью (например, миллисекунды или микросекунды), но оно достаточно точно для большинства.
В других операционных системах вы можете увидеть «ntpd», который является демоном, постоянно работающим в фоновом режиме и очень точным. Чем больше он работает, тем точнее время.
Если по какой-то причине вы хотите установить или в операционных системах с systemd, сначала отключите ntp-клиент systemd.
Конечно, приведенная выше команда не нужна в несистемных дистрибутивах.
Установить клиент ntpdate
Это подходит для домашних компьютеров, ноутбуков и других устройств, которые не постоянно подключены к Интернету.
На Debian, Ubuntu, Linux Mint, Zorin и других дистрибутивах, основанных на них, запустите:
На всех вышеперечисленных дистрибутивах на основе Debian он настроен по умолчанию на запуск после того, как обнаружит новое сетевое соединение. Вы можете принудительно синхронизировать время, если отключитесь от сети и подключитесь снова.
В Fedora ntpdate устарела, поэтому рекомендуется вместо этого использовать демон ntpd (см. Следующую главу). То же самое рекомендуется для всех других дистрибутивов по двум причинам:
- Иногда они не включают ntpdate в отдельный пакет, а связывают его с ntpd из следующего раздела.
- Они не автоматизируют запуск ntpdate автоматически при каждом сетевом подключении. Вы должны вставить ntpdate самостоятельно в скрипт, который автоматически запускается после подключения к сети.
В этом случае имеет смысл установить ntpd, как указано в следующей главе.
Установить ntpd Daemon
В Debian, Ubuntu, Zorin, Mint и других дистрибутивах, основанных на Debian или Ubuntu, запустите:
| 1 | sudo apt install ntp |
Эти дистрибутивы сразу запускают ntpd, а затем автоматически запускают его при каждой загрузке; никаких дальнейших действий от вас не требуется.
На Fedora установите с помощью:
На CentOS запустите:
Для Arch Linux используйте команду:
И на openSUSE введите:
После этого включите службу для запуска при загрузке, а затем запустите ее:
|
1 |
sudo systemctl enable ntpd sudo systemctl start ntpd |
В других дистрибутивах, которые работают без systemd, вам, возможно, придется выполнить следующие команды:
|
1 |
sudo update-rc.dntpd enable sudo service ntpd start |
Если вы получите сообщение об ошибке, что ntpd не существует, замените «ntpd» на «ntp» в приведенных выше командах. В некоторых дистрибутивах файлы службы демона ntpd называются по-разному.
Установка и настройка часового пояса в CentOS
Как уже было показано раньше, чтобы узнать в каком часовом поясе находятся системные часы сервера centos, необходимо воспользоваться командой date. В нашем случае timezone указана как MSK. Это общепризнанное сокращение для часовой зоны Московское время (Moscow Time). Если у вас указан другой часовой пояс, а вы хотите установить московскую временную зону, то вам нужно выполнить следующие процедуры:
Обновить системный список часовых поясов tzdata с помощью yum:
Настраиваем часовой пояс с помощью утилиты timedatectl.
Эта утилита выполняет очень простое действие. Она проставляет символьную ссылку с нужного файла timezone из /usr/share/zoneinfo на файл /etc/localtime. Тот же самый результат вы получите, если сделаете это сами вручную.
Перед этим лучше сделать резервную копию текущей timezone на всякий случай:
Далее найдите в каталоге /usr/share/zoneinfo/ необходимую временную зону. В нашем случае это файл Moscow в папке Europe.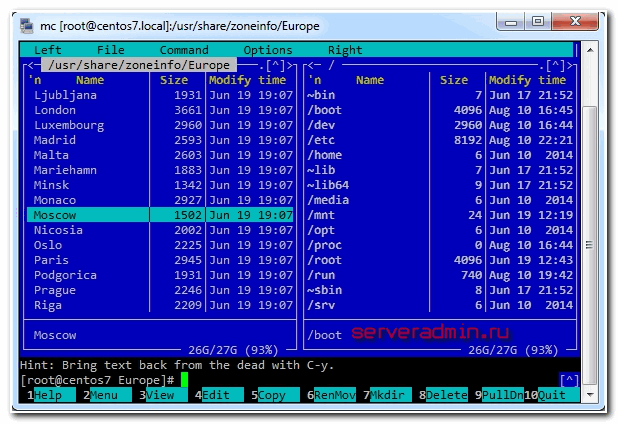 Установить символьную ссылку на указанный файл timezone:
Установить символьную ссылку на указанный файл timezone:
Все, часовой пояс успешно изменен. После установки времени и часового пояса можно переходить к настройке синхронизации часов.
Настройка сервера ntp в CentOS 7
Сервер времени ntp использует в своей работе одноименный протокол — Network Time Protocol, которому для работы необходим UDP порт 123. Так что перед установкой и настройкой службы времени убедитесь, что на фаерволе открыт этот порт.
Устанавливаем сервер ntp:
Теперь отредактируем файл конфигурации /etc/ntp.conf , удалив все лишнее:
| Параметр | Описание |
| server | Список серверов для синхронизации времени |
| driftfile | Задает адрес файла, в котором хранится история изменений времени во время синхронизации. Если по каким-то причинам синхронизация времени с внешними источниками станет невозможна, служба времени изменит системные часы в соответствии с записями в этом файле. |
| restrict 127.0.0.1 |
Указывает, что пользоваться нашим сервером времени можно только непосредственно с локального интерфейса. Если вам необходимо разрешить другим компьютерам в вашей локальной сети синхронизировать время с текущей машины, то укажите в данном параметре адрес вашей сети, например: restrict 192.168.10.0 mask 255.255.255.0 |
| restrict default nomodify notrap nopeer noquery | Параметры указывают на то, что клиентам данного сервиса времени запрещено изменять его настройки, получать его статус. Они могут только забрать с него значения точного времени. |
| disable monitor | Данный параметр повышает безопасность, предотвращая использования одной из уязвимостей сервиса ntpd, которую можно использовать для проведения DDoS атак. |
| logfile | Указывает путь к файлу с логами сервиса |
После завершения редактирования файла настроек запускаем службу синхронизации времени:
Проверяем запустился ли сервер:
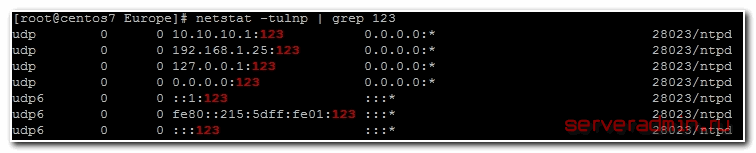
Все в порядке, служба слушает положенный порт 123. Проверим еще на всякий случай системные логи centos:

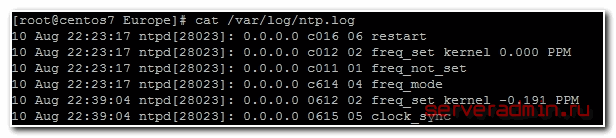
Все в порядке, сервер запущен и полностью готов к работе.
Теперь настроим автозапуск ntp вместе с загрузкой centos:
Наблюдать за работой службы ntp можно с помощью команды ntpq -p:
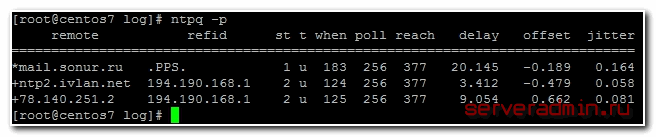
Что значат все эти данные:
| remote | Адрес удаленного эталона времени, с которого была синхронизация |
| refid | Указывает, откуда каждый эталон получает точное время. Это могут быть другие сервера времени, система GPS и другое |
| st | Stratum (уровень) это число от 1 до 16, которое указывает на точность эталона. 1- максимальная точность, 16 — сервер недоступен. Уровень вашего сервера будет равен уровню наименее точного удаленного эталона плюс 1. |
| poll | Интервал в секундах между опросами |
| reach | Восьмеричное представление массива из 8 бит, отражающего результаты последних восьми попыток соединения с эталоном. Бит выставлен, если удаленный сервер ответил. |
| delay | Время задержки ответа на запрос о точном времени |
| offset | Разница между вашим и удаленным сервером |
| jitter | Дисперсия (Jitter) — это мера статистических отклонений от значения смещения (поле offset) по нескольким успешным парам запрос-ответ. Чем меньше значение дисперсии, тем лучше, поскольку позволяет точнее синхронизировать время. |
Настройка сервера времени ntp
Со временем часы могут убегать или отставать, поэтому время от времени их нужно синхронизировать с эталонными. Для этого в CentOS используется демон ntpd.
Установим демон ntpd если его нет в системе:
# yum install ntp
Однократно синхронизируем время:
# ntpdate pool.ntp.org
Если получили что-то вроде the NTP socket is in use, exiting — значит ntpd демон уже запущен. В этом случае остановим его:
# service stop ntpd
Настраиваем работу ЧРВ в BIOS на время по UTC:
# hwclock --systohc --utc
Этой командой мы присвоили значение времени аппаратных часов равным системному времени. Как вы помните, системные часы мы синхронизировали командами выше.
Проверим содержимое файла /etc/sysconfig/clock чтобы система после загрузки правильно выставляла местное время. Для Москвы он должен содержать следующее:
ZONE="Europe/Moscow" UTC=true ARC=false
# chkconfig ntpd on
Запускаем демон синхронизации времени:
# service ntpd start
Проверяем системное время командой:
# date
Оно должно совпадать с реальным.
Проверим, синхронизируется ли системное время с серверами эталонного времени (ntp server) и все ли там в порядке командой ntpq -p:
# ntpq -p
remote refid st t when poll reach delay offset jitter
==============================================================================
test.danzuck.ch 162.23.41.56 2 u 1 64 1 12.280 -23.298 0.031
fw.ams.nl.alexs 82.197.221.30 4 u 2 64 1 2.086 -19.002 0.000
ntp0.mediamatic 193.0.0.229 2 u 1 64 1 0.998 -19.938 0.000
elara.mysnip.de .INIT. 16 u - 64 0 0.000 0.000 0.000
Демон ntpd включает в ядре Linux режим «11 minute mode». В этом режиме каждые 11 минут синхронизируются системные и аппаратные часы. По-умолчанию он (режим «11 minute mode») выключен и включается только когда какой-то сервис попросит включить этот режим. Демон ntpd как раз его и (режим «11 minute mode») включает. Так что дополнительно синхронизировать аппаратные часы по значению системных нет необходимости.
P.S. Теперь системные и аппаратные часы вашего сервера будут автоматически синхронизироваться с эталонными серверами и всегда показывать точное время.
Настройка сервера ntp в Debian
Теперь настроим свой сервер времени, с которого другие наши сервера смогут синхронизировать свои часы. Сервер времени ntp использует отдельный одноименный протокол — Network Time Protocol, который для работы использует UDP порт 123. Перед установкой и настройкой службы времени убедитесь, что на фаерволе открыт этот порт.
Файл конфигурации ntp — /etc/ntp.conf. Привожу минимальную достаточную конфигурацию для своего сервера времени.
driftfile /var/lib/ntp/ntp.drift restrict -4 default kod notrap nomodify nopeer noquery limited restrict 127.0.0.1 restrict 192.168.155.0 mask 255.255.255.0 nomodify notrap pool 0.debian.pool.ntp.org iburst pool 1.debian.pool.ntp.org iburst pool 2.debian.pool.ntp.org iburst pool 3.debian.pool.ntp.org iburst logfile /var/log/ntp.log
Так же я обычно отключаю ipv6 протокол, если он не используется. Для этого в файле /etc/default/ntp заменяем параметр на
NTPD_OPTS='-4 -g'
После изменения конфигурации, перезапустим ntp и проверим статус службы.
# systemctl restart ntp # systemctl status ntp

Теперь убедимся, что она запущена.
# ss -tulnp | grep ntp
udp UNCONN 0 0 192.168.155.102:123 0.0.0.0:* users:(("ntpd",pid=6185,fd=18))
udp UNCONN 0 0 127.0.0.1:123 0.0.0.0:* users:(("ntpd",pid=6185,fd=17))
udp UNCONN 0 0 0.0.0.0:123 0.0.0.0:* users:(("ntpd",pid=6185,fd=16))
Все в порядке, служба ntp запущена и готова принимать подключения. Для примера синхронизирую время одной из windows машин с нашим сервером времени.

Теперь другие компьютеры и серверы могут синхронизировать свои часы с нашего сервера Debian, где мы настроили ntp службу в качестве источника времени для остальных.
Если в логе /var/log/ntp.log увидите сообщение — kernel reports TIME_ERROR: 0x2041: Clock Unsynchronized, не обращайте внимание. Это не ошибка, а информационное сообщение, говорящее о том, что в момент запуска ntp ядро еще не синхронизировало свое время
Как задать время через консоль в Linux?
Как задать время через консоль в Linux? Как установить дату в Linux?
Кроме графического интерфейса, у вас есть возможность делать все необходимые действия через терминал. Для этого есть утилита date.
Самое первое, что может нам понадобиться — просмотр текущей даты и времени. Узнаём время с помощью команды
Linux установка даты
Linux задать время из консоли
Задать время и дату одновременно:
Если указать только дату без времени, то время будет установлено в 0 часов 0 минут:
Выдаст результат:
Однако, сразу после этих команд, стсемное время возвращается к предыдущему значению. Поэтому нужно вначале установить аппаратные часы. Узнать, сколько времени на аппаратных часах, можно командой:
ранее эта команда называлась clock.
Установить аппаратные часы можно командой:
После чего надо засинхронизировать системные часы с аппаратными:
По идее, если временная зона настроена как локальная, после этой команды время на компьютере будет таким же как и на аппаратных часах.
Если вы сталкиваетесь с ошибкой:
Учтите, что время и дату имеет право изменять только root-пользователь. Поэтому задавайте время с sudo:
Текущее системное время отображается в строке Local Time. Чтобы изменить дату, используйте опцию -set-time. Синтаксис передаваемого ей параметра такой: ГГГГ-ММ-ДД ЧЧ:ММ:СС. Думаю тут понятно и без комментариев.
Дополнительную информацию вы можете получить командой
Как работает время на компьютере?
Статья ориентирована на новичков, в первую очередь на них, потому что профессионалы уже и так знают как это сделать. Поэтому сначала рассмотрим как работает время в Linux. Когда компьютер работает часы идут, это ясно, но когда вы его отключаете, а затем включаете снова часы показывают не то время, на котором остановились, а правильное время. Это происходит потому, что часы на материнской плате идут постоянно. Таймер питается от той же батарейки, что и энергозависимая память BIOS.
Операционная система передает значение таймера в память BIOS при выключении и берет его оттуда при включении. Отсюда берутся проблемы со временем при двойной загрузке Windows и Linux, но эта тема раскрыта в другой статье — сбивается время в Ubuntu и Windows. Другая проблема почему может сбиваться время — это неверно установленный часовой пояс. Если вы установили часовой пояс linux неверно, то часы будут постоянно синхронизироваться через интернет и идти неверно.
Когда все проблемы с временем будут устранены, можно перейти установить нужное время и быть уверенным что оно не будет сбиваться. Дальше рассмотрим как это сделать.
Получить список доступных часовых поясов
Утилита tzselect
Перед тем, как устанавливать часовой пояс, нужно понять, какое значение можно установить. Для этого можно воспользоваться утилитой tzselect.
После запуска утилита tzselect отображает список географических областей. Вы должны ввести номер области и нажать Enter. Затем появится список стран. Аналогично, нужно ввести номер страны. Появится список городов. Вводим номер города. В результате вы сможете увидеть название вашей временной зоны.
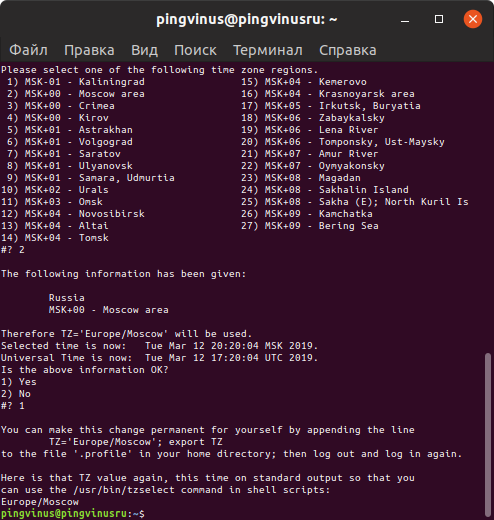
Утилита timedatectl
Утилита timedatectl поддерживает опцию list-timezones. Выполнив следующую команду можно просмотреть список всех доступных временных зон:
Можно воспользоваться grep и ограничить область поиска. Например, выведем список временных зон только для Европы:
Синхронизация системного времени с RTC[править]
Linux kernelправить
При наличии синхронизации с NTP-сервером ядро каждые 11 минут обновляет время в RTC. Начиная с 3.10, из ядра выпилили код, который пытался обновлять в RTC только минуты и секунды, чтобы обновление работало независимо от часового пояса (но в этом случае не могло быть исправлено расхождение более чем на 15 минут). В результате, при использовании синхронизаторов, умеющих сообщать ядру о наличии синхронизации, ядро получило возможность выставить значение RTC в UTC в соответствии с текущим значением времени, что внесло некоторую путаницу.
Проверить, что функция синхронизации может быть активирована, можно посредством команды
zgrep "HCTOSYS\|SYSTOHC" /proc/config.gz
пакет hwclockправить
При запуске однократно синхронизирует RTC с системными часами, либо наоборот. В зависимости от параметров в RTC может быть установлено время в UTC, либо локальное. В момент исполнения hwclock создаёт файл /etc/adjtime, в котором записано отклонение RTC от системного времени и какое время (локальное, либо UTC) записано в RTC. При загрузке системное время выставляется относительно RTC по данными из adjtime. Несоответствие значения временной зоны в RTC и в файле adjtime (UTC/LOCAL) приводит к сдвигу системного времени при загрузке. В некоторых случаях (например, при использовании ) можно просто обнулить содержимое /etc/adjtime после использования ( >/etc/adjtime ).
другие ОСправить
Другие ОС тоже могут корректировать значение времени в RTC. Если на компьютере установлено более одной ОС, необходимо производить настройки таким образом, чтобы все ОС корректировали время в RTC одинаковым образом.
Настройка клиента Linux
Для клиентов можно выбрать 2 стратегии настройки — с помощью ntp или утилиты ntpdate.
NTP
Устанавливаем ntp:
Ubuntu / Debian:
apt-get install ntp
CentOS / Red Hat:
yum install ntp
В настройка /etc/ntp.conf в качестве сервера оставляем только наш локальный сервер, например:
server 192.168.0.15
Остальные pool и server удаляем или комментируем.
Перезапускаем NTP:
systemctl restart ntp || service restart ntp
ntpdate
Утилита командной строки выполняет разовую синхронизацию. Чтобы автоматизировать процесс, добавляем задание в cron:
crontab -e
0 0 * * * /usr/sbin/ntpdate 192.168.0.15
* в данном примере задание будет выполняться раз в день в 00:00. /usr/sbin/ntpdate — полный путь расположения утилиты, в разных системах может быть разным — проверить стоит командой which ntpdate.
NTP[править]
Используется по-умолчанию в большинстве дистрибутивов ALT. Отличается высокой безопасностью и как следствие — некоторыми недостатками, самый неприятный из которых — это медленный старт, доходящий в некоторых случаях до суток. Сам демон имеет название ntpd, как и аналогичный из пакета ntp, однако не является совместимым с ним ни по параметрам запуска, ни по средствам контроля, ни по конфигурационному файлу.
пакет ntpправить
Пакет является эталонной реализацией протокола ntp и имеет долгую историю. Считается не очень безопасным ввиду лидерства по количеству закрытых за историю CVE. В ALT пакет состоит из нескольких подпакетов. Непосредственно к синхронизации имеют отношение два, а третий полезен для контроля состояния ntpd.
ntpdateправить
Утилита, позволяющая однократно посмотреть время на каком-либо NTP-сервере (не обязательно ntpd) и/или синхронизировать с ним системное время. Если запущен ntpd, требуется использовать ключ -u при запуске.
ntpqправить
Утилита, позволяющая посмотреть статус работающего ntpd, как локального, так и удалённого.
пакет chronyправить
Наименее проблемный сервер времени, умеющих синхронизировать время быстро по списку доверенных серверов.
В некоторых конфигурациях это единственный сервер времени, с которым что-то работает, например, кластеры файловой системы ceph.
apt-get install chrony systemctl start chronyd systemctl enable chronyd
Является клиентом SNTP, не может быть сервером NTP.
Date format
FORMAT is a sequence of characters which specifies how output will appear. It comprises some combination of the following sequences:
| %% | A literal percent sign («%«). |
| %a | The abbreviated weekday name (e.g., Sun). |
| %A | The full weekday name (e.g., Sunday). |
| %b | The abbreviated month name (e.g., Jan). |
| %B | Locale’s full month name (e.g., January). |
| %c | The date and time (e.g., Thu Mar 3 23:05:25 2005). |
| %C | The current century; like %Y, except omit last two digits (e.g., 20). |
| %d | Day of month (e.g., 01). |
| %D | Date; same as %m/%d/%y. |
| %e | Day of month, space padded; same as %_d. |
| %F | Full date; same as %Y-%m-%d. |
| %g | Last two digits of year of ISO week number (see %G). |
| %G | Year of ISO week number (see %V); normally useful only with %V. |
| %h | Same as %b. |
| %H | Hour (00..23). |
| %I | Hour (01..12). |
| %j | Day of year (001..366). |
| %k | Hour, space padded ( ..23); same as %_H. |
| %l | Hour, space padded ( 1..12); same as %_I. |
| %m | Month (01..12). |
| %M | Minute (00..59). |
| %n | A newline. |
| %N | Nanoseconds (000000000..999999999). |
| %p | Locale’s equivalent of either AM or PM; blank if not known. |
| %P | Like %p, but lowercase. |
| %r | Locale’s 12-hour clock time (e.g., 11:11:04 PM). |
| %R | 24-hour hour and minute; same as %H:%M. |
| %s | Seconds since 1970-01-01 00:00:00 UTC. |
| %S | Second (00..60). |
| %t | A tab. |
| %T | Time; same as %H:%M:%S. |
| %u | Day of week (1..7); 1 is Monday. |
| %U | Week number of year, with Sunday as first day of week (00..53). |
| %V | ISO week number, with Monday as first day of week (01..53). |
| %w | Day of week (..6); 0 is Sunday. |
| %W | Week number of year, with Monday as first day of week (00..53). |
| %x | Locale’s date representation (e.g., 12/31/99). |
| %X | Locale’s time representation (e.g., 23:13:48). |
| %y | Last two digits of year (00..99). |
| %Y | Year. |
| %z | +hhmm numeric time zone (e.g., -0400). |
| %:z | +hh:mm numeric time zone (e.g., -04:00). |
| %::z | +hh:mm:ss numeric time zone (e.g., -04:00:00). |
| %:::z | Numeric time zone with «» to necessary precision (e.g., -04, +05:30). |
| %Z | Alphabetic time zone abbreviation (e.g., EDT). |
By default, date pads numeric fields with zeroes. The following optional flags may follow ‘%‘:
| — | (Hyphen) do not pad the field. |
| _ | Pad with spaces. |
| Pad with zeros. | |
| ^ | Use uppercase if possible. |
| # | Use opposite case if possible. |
After any flags comes an optional field width, as a decimal number; then an optional modifier, which is either E to use the locale’s alternate representations if available, or O to use the locale’s alternate numeric symbols if available.
Переход с ntpd на systemd-timesyncd
Для замены ntpd можно использовать встроенный демон timesyncd systemd. timesyncd – простая альтернатива ntpd, интегрированная с systemd. Однако при переходе следует учитывать, что timesyncd не работает в качестве сервера времени и использует менее сложные методы синхронизации системного времени. Если вы используете сложные распределенные системы реального времени, лучше оставаться с ntpd.
Чтобы перейти на timesyncd, сначала удалите ntpd.
Затем запустите timesyncd:
Проверьте его состояние:
Чтобы получить сведения о текущем восприятии времени systemd, введите:
Команда выведет местное время, универсальное время (которое может совпадать с местным, если вы не переключались с часового пояса UTC) и информацию о состоянии времени в сети. Network time on: yes означает, что сервис timesyncd включен, а NTP synchronized: yes указывает, что время было успешно синхронизировано.
Время на сервере CentOS
Во время установки CentOS вам обязательно предлагается настроить текущее время, указать временную зону, в которой находится машина. По-умолчанию инсталлятор берет время из bios и предлагает его откорректировать. Кто-то во время установки не придал этому значение и не откорректировал часы, кто-то ошибся в выборе часового пояса. Так же популярна ситуация, когда сервер арендуется за границей, там уже предустановлена система и ее настройки времени и часового пояса не соответствуют необходимым. Все это можно исправить после установки, я подробно обо всем расскажу. Но начнем с самого простого.
Почему важно, чтобы в системе было правильное время? Причин может быть несколько:
- Для корректного логирования событий той или иной службы. Например, у вас в сети случился какой-то инцидент и вы его расследуете. Удобно, когда время на всех машинах сети одинаковое, это упрощает проверку и сопоставление различных действий.
- Могут возникнуть проблемы с работой в доменной среде windows, если у вас существенно различаются данные системных часов. Это актуально, если у вас файловый сервер centos интегрирован в доменную сеть windows. Пользователь в определенный момент не сможет получить доступ к файлам, если время сервера превысит допустимое отклонение от контроллера домена (более 5 минут). Это связано с особенностью работы протокола аутентификации Kerberos.
- На вашем сервере может располагаться web хостинг с сайтами, в которых указано время публикации материала. Если часы сервера не будут совпадать с временной зоной основной аудитории, то могут возникать курьезные моменты, когда посетители увидят статьи, опубликованные в будущем. Так же некорректно будет работать статистика, основанная на анализе логов apache или nginx.
- Вы используете планировщик cron в своей работе. Для корректной и предсказуемой работы запланированных событий дата и часовой пояс на сервере должны быть настроены правильно.
Чтобы избежать проблем в подобных ситуациях, займемся настройкой времени, даты и часового пояса. Кратко этот вопрос я разбирал в отдельном материале по базовой настройке centos после установки. Рекомендую с ним ознакомиться, там много полезного.
Как узнать время через консоль Linux?
Наверное у многих были ситуации, когда под руками лишь консоль, а время узнать нужно. Для того, чтобы посмотреть текущее время чрез консоль Linux достаточно ввести следующую команду
Для этого, чтобы поменять время консоль Linux нужно ввести следующую команду:
где, MM — представляется месяцем, DD — днем, hh — часом, mm — минутой, CCYY — годом (вводим так – хххх), ss — секундами. То имеется в виде МесяцДеньЧасМинута, остальное YY]] по вкусу. Об это хорошо (и главное в самом верху) составлено в мануале man date, однако остальное писалось, по всей видимости, роботами для роботов. Воздействие нужно выполнять из под рута. Для того, чтобы посмотреть полный список команд, какие помогут вам изменить/настроить время через консоль Linux достаточно ввести
Заключение
Кратко подведу итог опубликованного материала. Мы рассмотрели практически все, что связано со временем на сервере Debian. Причем захватили нюансы systemd, который все больше забирает на себя функционала.
Я показал как устанавливать время, изменять часовой пояс, разово синхронизировать время с помощью ntpdate и настраивать сервер времени ntpd в локальной сети.
Напоминаю, что данная статья является частью единого цикла статьей про сервер Debian.
Онлайн курс Основы сетевых технологий
Теоретический курс с самыми базовыми знаниями по сетям. Курс подходит и начинающим, и людям с опытом. Практикующим системным администраторам курс поможет упорядочить знания и восполнить пробелы. А те, кто только входит в профессию, получат на курсе базовые знания и навыки, без воды и избыточной теории. После обучения вы сможете ответить на вопросы:
- На каком уровне модели OSI могут работать коммутаторы;
- Как лучше организовать работу сети организации с множеством отделов;
- Для чего и как использовать технологию VLAN;
- Для чего сервера стоит выносить в DMZ;
- Как организовать объединение филиалов и удаленный доступ сотрудников по vpn;
- и многое другое.
Уже знаете ответы на вопросы выше? Или сомневаетесь? Попробуйте пройти тест по основам сетевых технологий. Всего 53 вопроса, в один цикл теста входит 10 вопросов в случайном порядке. Поэтому тест можно проходить несколько раз без потери интереса. Бесплатно и без регистрации. Все подробности на странице .