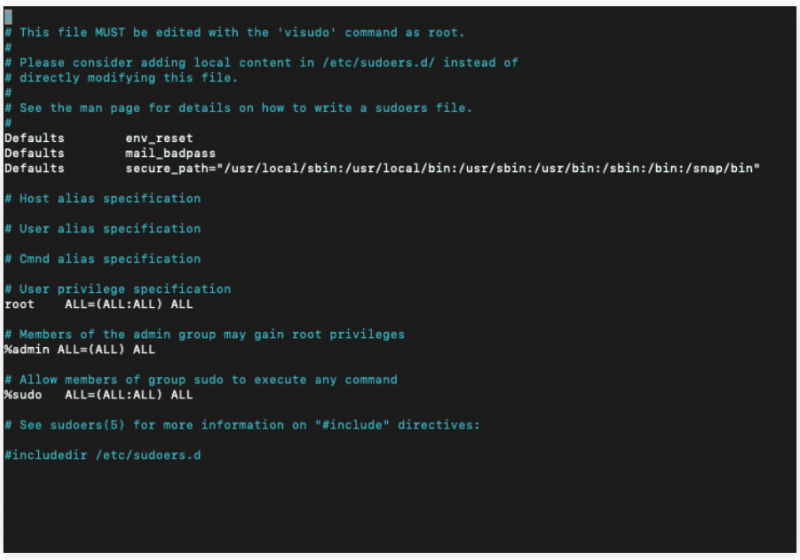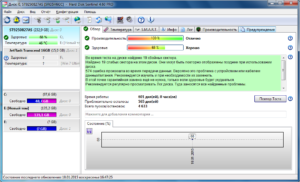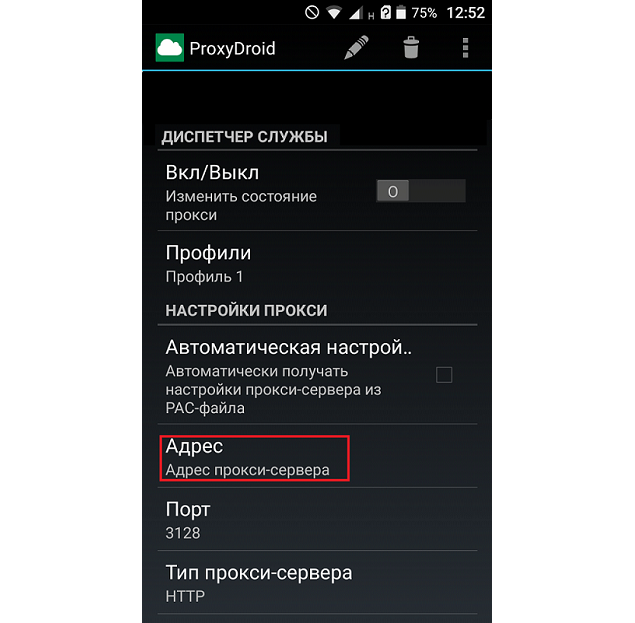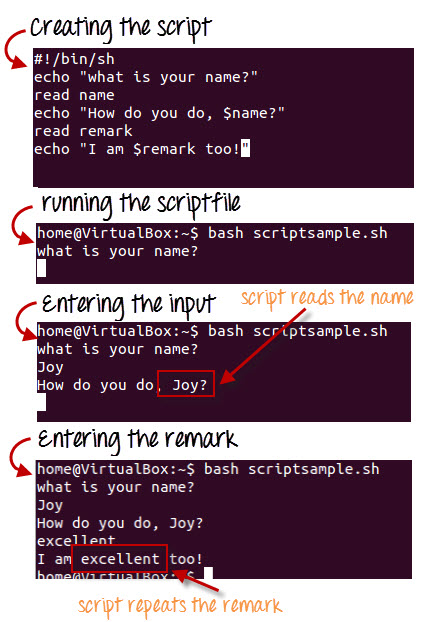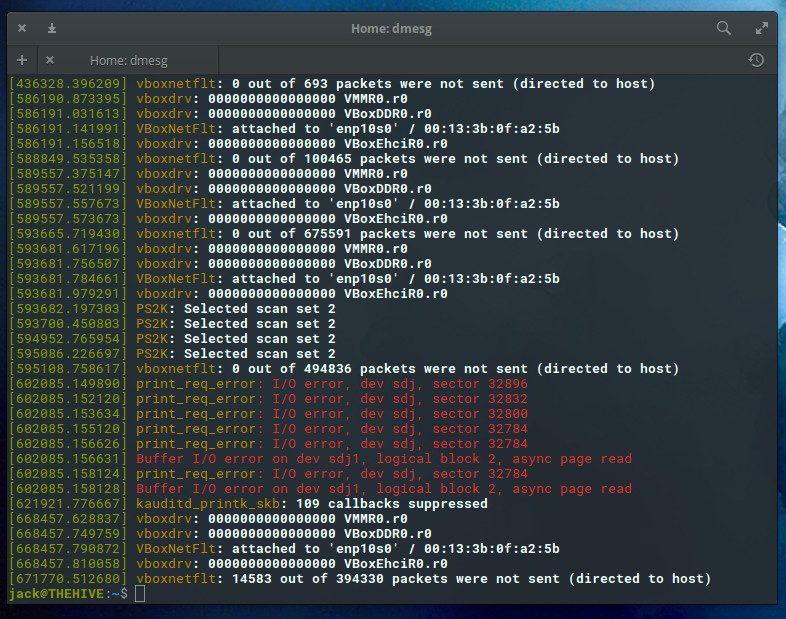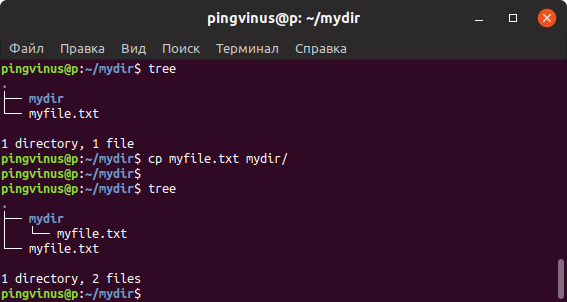Linux “apt-get command not found” error solution
Содержание:
2. Установка android tools
Если вы не планируете делать разработку на андроид устройстве, вам не нужно устанавливать полный SDK. Два андроид-инструмента теперь доступны для Ubuntu и Debian в виде пакетов. Они обеспечивают минимальный набор инструментов, таких как adb и fastboot.
Эти инструменты нужны именно для того что бы получить полный доступ к вашему телефону (права root) , прошить ROM, или установить стороннее ПО.
2.1. Установка минимального пакета для работы
Добавляем репозиторий в систему для установки утилит:
# sudo add-apt-repository ppa:nilarimogard/webupd8
Если «чистая ОС», то можно получить ошибку:
add-apt-repository: command not found
Решение:
# apt-get install python-software-properties && apt-get install software-properties-common
После чего все хорошо добавилось!
Обновим систему для того чтобы «подхватил» только что добавленный репозиторий:
# sudo apt-get update
Устанавливаем adb и fastboot:
# sudo apt-get install android-tools-adb android-tools-fastboot
Инструменты теперь доступны в командной строке.
2.2. Установка компилятора, android SDK
Если вам действительно нужно установить полный Android SDK, вот шаги.
Я проверил это только процесс установки под Ubuntu и Debian, все работало!
2.2.1.Установка ORACLE JAVA 7
Чтобы установить полный Android SDK, нужно для начала установить последнюю версию Oracle Java. Мы также должны предварительно удалить OpenJDK. Oracle Java не доступен в официальных репозиториях Ubuntu потому что это не разрешено в новой лицензии Java.
Пакет в PPA автоматически загружает (и устанавливает) Oracle Java JDK 7 с официального сайта и устанавливает его на компьютере:
Удаляем для начала openSDK, можно сделать следующим образом:
# sudo apt-get purge openjdk*
Добавляем нужный репозиторий и обновляем ОС:
# sudo add-apt-repository ppa:webupd8team/java & sudo apt-get update
Устанавливаем Oracle Java JDK 7:
# sudo apt-get install oracle-java7-installer
2.2.2. Установка IA32-LIBS
Android SDK все еще нуждается в пакетах 32 бит совместимости для запуска. Так что, если вы работаете в распределение AMD64, необходимо установить пакет с a32-libs:
# sudo apt-get install ia32-libs
Эта библиотека скачает много пакетов, на некоторые нужно будет подтверждение.
2.2.3. Установка android SDK
Скачайте Android SDK. Извлеките его в одну папку и из этой папки запустите следующие команды:
# cd ./tools # ./android sdk
Как добавить репозиторий в MintSources
Наиболее простой способ добавить новые репозитории — утилита mintsources, обладающая графическим интерфейсом и доступная по адресу: Меню → Система → Источники приложений. Для работы с официальными или сторонними репозиториями выбирайте соответствующий пункт меню.
1. Настройка официальных репозиториев
Чтобы выбрать зеркало репозитория, достаточно щёлкнуть по его названию. Откроется список всех официальных адресов. После этого подождите 2-3 минуты, за это время подгрузится информация о скорости отдачи файлов по каждому из них. Имеет смысл выбирать тот вариант с самой высокой скоростью.

Далее, система попросит нажать кнопку ОК для выполнения обновления кэша APT. Если вы этого не сделаете, будут использоваться прежние настройки.
Также в окне Официальные репозитории расположены настройки дополнительных источников:
- Репозитории исходного кода — если вы не собираетесь вносить правки в исходный код Linux Mint, оставьте ползунок в состоянии Off.
- Символы отладки — нужны для отладки системы. Если вы не разработчик Linux Mint, то вам они вряд ли понадобятся. Поступайте так же, как и в предыдущем случае.
- Нестабильные пакеты (romeo) — в этом репозитории хранятся готовые, но ещё не протестированные пакеты. Их скачивают принимающие участие в бета-тестировании. Если вы не из их числа, просто оставьте всё как было.
Кстати, если вы не помните как было, но уже успели нажать на все подряд, воспользуйтесь кнопкой Восстановить стандартные настройки. Все изменения, даже сохранённые, будут отменены.
2. Настройка PPA-репозиториев
Изначально список сторонних репозиториев пуст. Чтобы добавить репозиторий в Linux Mint воспользуйтесь кнопкой Добавить. На экране появится окно, куда следует ввести адрес репозитория.
Для примера воспользуемся репозиторием программы Grub Customizer, позволяющей изменить внешний вид и настройки загрузчика операционной системы. Подробнее о ней читайте в другой статье. А пока что пропишем в окне название этого репозитория — ppa:danielrichter2007/grub-customizer — и нажмём ОК для подтверждения.

Если заявленный репозиторий будет найден системой, появится следующее окно — с информацией от разработчика. Здесь тоже нужно нажать ОК.

И последний этап — обновление индекса пакетов apt. После того, как в очередной раз будет нажата кнопка OK и система прочитает весь список источников, репозиторий будет добавлен.

Аналогично вы можете добавить другие дополнительные репозитории Linux Mint.
Установка QTADB
QtADB является мощным графическим менеджером для Android устройств на базе протокола ADB.
QtADB позволит вам:
- Иметь полный доступ к файловой системе Android устройства.
- Управлять установленными приложениями.
- Получить некоторую информацию устройств (уровень заряда батареи, использование памяти, …).
- Сделать некоторое скринши дисплея устройства.
4.1. Требования на стороне телефона
Чтобы иметь возможность в полной мере использовать QtADB с телефоном, он должен:
- Быть зарутован (be rooted)
- Должен быть установленный BusyBox на телефоне (без установленного BusyBox, половина QtADB функциональных не будет работать).
Если ваш телефон работает CyanogenMod, вы должны также получить полный доступ (root) для ADB.
Это делается через Настройки / суперпользователь / Настройки (Settings / Superuser / Settings)
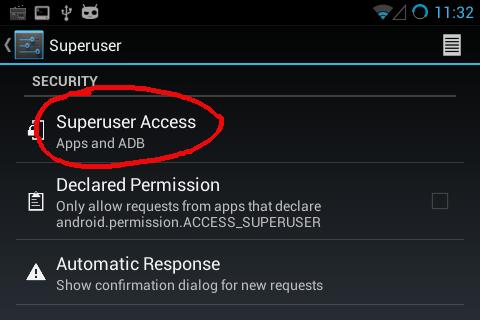
установка QTADB
Вы можете проверить вашу конфигурацию телефона с помощью следующей команды:
# adb shell busybox ls -l -a
drwxr-xr-x 16 root root 0 Sep 26 11:27 . drwxr-xr-x 16 root root 0 Sep 26 11:27 .. drwxr-xr-x 3 root root 0 Sep 26 11:27 acct drwxrwxrwt 2 root root 40 Sep 26 11:27 app-cache drwxrwx--x 1 system cache 4096 Sep 26 11:08 cache
4.2. Установка QtADB.
Для QtADB требуется:
- Установленная и рабочая ADB (сделано ранее)
- Qt libs версии 4.7 или выше
Первый шаг заключается в установке зависимостей. Затем вы можете загрузить исполняемый файл с сайта в разделе загрузок и установить его. Выберите и скачайте пакет согласно вашей ОС (32-бит i386 или 64-бита AMD64).
Установим библиотеки, нужные для нормально работы:
# sudo apt-get install libqtgui4 libqt4-network libqt4-declarative libqt4-opengl
Переходим в папку и скачиваем нужный для Вас архив:
# cd /usr/local/src # wget http://motyczko.pl/qtadb/QtADB_0.8.1_linux64.tar.gz
После скачивания, распакуем данный архив:
# tar -xvf QtADB*.tar.gz
Перенесем все в нужную директорию:
# sudo mv ./QtADB*/QtADB /usr/local/sbin/qtadb
Выставим права на папку:
# sudo chmod +x /usr/local/sbin/qtadb
Удалим все ненужное:
# rm -R QtADB*
Я установил и распаковал для х64- битной ОС и теперь QtADB установлено на ПК.
4.3. Избавляемся от некоторых ошибок
QtADB версии 0.8+ имеет неприятную ошибку.
Когда вы запускаете, некоторые интернет обновление при процессе проверки, дает сбои.
# qtadb
Segmentation fault (core dumped) Ошибка сегментации (ядро сбрасывается)
Когда это проверка обновление устанавливается по умолчанию, мы должны отключить ее. Это делается просто с помощью создания файла конфигурации по умолчанию QtADB.conf, который отключает клавишу CheckForUpdateOnStart:
# mkdir ~/.config/Bracia # wget ~/.config/Bracia/QtADB.conf http://bernaerts.dyndns.org/download/ubuntu/qtadb/qtadb.conf
Этот файл имеет следующие строки :
sdkPath=/usr/bin/ checkForUpdatesOnStart=false
Теперь QtADB должно прекратить выделоватся и начать работать нормально при запуске.
4.4. Создать запуск GNOME SHELL
Последние шаги, объявите app при запуске Gnome Shell.
Это делается путем создания файла qtadb.desktop:
# sudo wget -O /usr/share/icons/android-qtadb.png http://bernaerts.dyndns.org/download/ubuntu/qtadb/android-qtadb.png # sudo wget -O /usr/share/applications/qtadb.desktop http://bernaerts.dyndns.org/download/ubuntu/qtadb/qtadb.desktop
Объявляем все переменные:
# sudo vim /usr/share/applications/qtadb.desktop
Encoding=UTF-8 Name=QtADB Exec=/usr/local/sbin/qtadb Icon=/usr/share/icons/android-qtadb.png Type=Application Categories=Utility;
Теперь вы можете запустить QtADB через ваш рабочий стол Gnome Shell и ваша файловая система Fuly в телефоне теперь доступны.
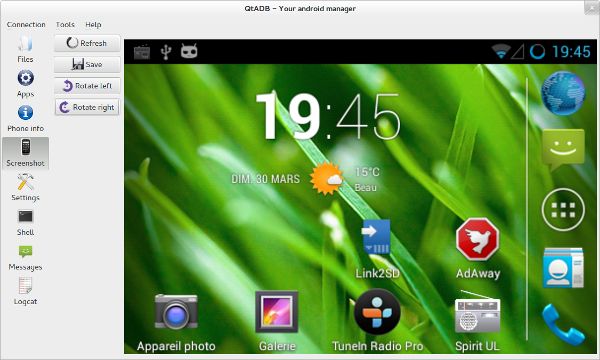
Создать запуск GNOME SHELL
Будьте осторожны, у вас есть все полномочия! МОЖЕТЕ ЧТО ТО НАТВОРИТЬ!
Установка android tools (ADB,fastboot, QTADB) на Debian/Ubuntu/Linux Mint
Не знаете как установить fastboot на Ubuntu, Debian или Mint? Нужны android tools для программирования под андроид и не знаете как установить их? То данная статья «Установка android tools (ADB,fastboot, QTADB) на Debian/Ubuntu/Linux Mint» именно для Вас. Я все расскажу и покажу, на готовых примерах будет наглядно видно что и как нужно делать.
Если у вас есть Android смартфон, то вам нужно рано или поздно использовать некоторыми конкретными инструментами для Android, такими как ADB или fastboot. Эта статья объясняет, простые шаги, необходимые для установки Android инструментов, в том числе последней Android SDK на компьютере Ubuntu.
Solve error apt-get: command not found
you are getting error apt-get command not found because you don’t have installed the apt package on your ubuntu system So follow the steps to install apt package manager
Step 1: Download deb file of apt
You should download the latest package and compatible with your system architecture. If you are using 32bit operating system then download 32 bit .deb file. if your system is 64bit please download 64-bit package.
You should find the downloading source from the file /etc/apt/sources.list, For the example I am using ubuntu and the source list is http://security.ubuntu.com/ubuntu
If you are using another operating system then use following the command to find out the downloading source
$cat /etc/apt/sources.list
Open the downloading source and go /pool/main/a/apt/, Here you can choose an appropriate version as per your system architecture.
See result in the following picture in mine case.
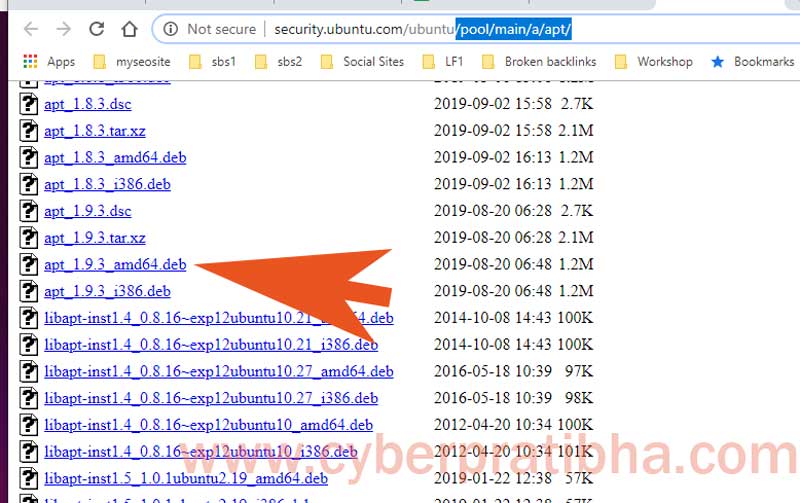
Step #2 Download the right executable file of apt
You can download through the browser or you can use wget command.
Get the source address of the file, and use wget command to download file
Step #2: install downloaded deb file in Ubuntu and derivatives
Once the downloading process has been completed, you can install it by using dpkg command.
The command is as following