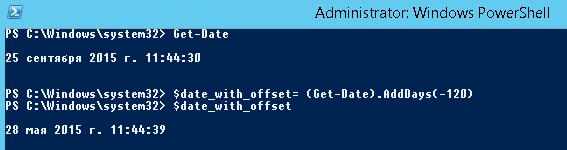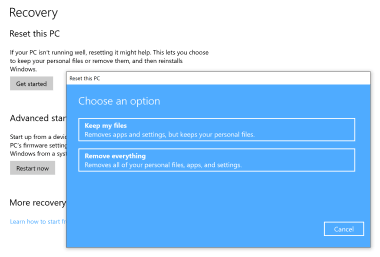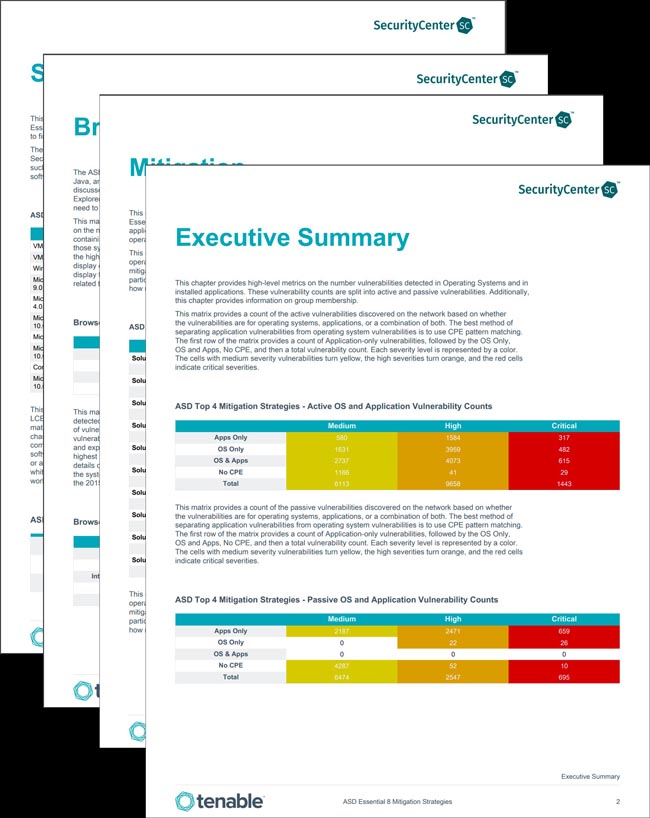Event log explorer™ — решение для анализа журналов событий windows
Содержание:
Как исправить коды ошибок Синего Экрана Смерти
Приведу пару способов, что делать и как устранить ошибки популярными способами:
- Когда к примеру в Windows 10 происходит синий экран смерти, то там будет QR код по которому вас перебросит на сайт.
- На сайте Microsoft уже есть база с ошибками BSOD и подсказывающие инструменты.
- Используйте виртуального агента Майкрасофт, введите в первую строку сообщения BSOD и следуйте инструкциям.
- Microsoft также предлагает запустить сборщик дампов памяти.
- Восстановите целостность системы с помощью SFC.
- Безопасный режим поможет Вам удалить файлы, которые в обычном режиме не удаляются. Помогает при удалении вирусов и зараженного ПО.
- Откройте командную строку от имени админа и введите код chkdsk.exe /f /r для проверки и автоматического исправления жесткого диска.
- Проверьте плохие драйвера в системе Windows.
- Удалите старые ненужные драйвера.
- Проверьте оперативную память на ошибки и исправность.
- Поможет сброс системы Windows по умолчанию с сохранением файлов.
Смотрите еще:
- Способы устранение ошибки IRQL_GT_ZERO в Windows
- Как исправить ошибку ACPI_BIOS_ERROR в Windows 10
- Как Сделать Резервную Копию Драйверов Windows 10
- 9 Причин Почему Компьютер с Windows Зависает
- Диск загружен на 100% в диспетчере задач Windows 10
comments powered by HyperComments
Классы протоколирования событий
Для записи журналов событий существуют два разных API-интерфейса Windows. Для одного из них, который доступен, начиная с Windows Vista, предусмотрены классы-оболочки в пространстве имен System.Diagnostics.Eventing, а для другого классы-оболочки находятся в пространстве имен System.Diagnostics.
Пространство имен System. Diagnostics содержит классы для протоколирования событий, перечисленные ниже:
- EventLog
-
С помощью класса EventLog можно читать и записывать элементы журнала событий, а также устанавливать приложения в качестве источников событий.
- EventLogEntry
-
Класс EventLogEntry представляет отдельный элемент журнала событий. С помощью EventLogEntryCollection можно выполнять итерации по элементам EventLogEntry.
- EventLogInstaller
-
Класс EventLogInstaller — это установщик компонента EventLog. Для создания источника событий он обращается к EventLog.CreateEventSource().
- EventLogTraceListener
-
С помощью EventLogTraceListener трассировки могут записываться в журнал событий. Этот класс является реализацией абстрактного класса TraceListener.
Ядром протоколирования событий является класс EventLog. Члены этого класс описаны в таблице:
| Entries | С помощью свойства Entries можно читать журналы событий. Entries возвращает коллекцию EventLogEntryCollection, которая содержит объекты, хранящие информацию о событиях. Вызывать метод вроде Read() не понадобится. Коллекция заполняется при обращении к этому свойству. |
| Log | В свойстве Log указывается журнал для чтения или записи. |
| LogDisplayName | LogDisplayName — свойство только для чтения, которое возвращает отображаемое имя журнала. |
| MachineName | Посредством MachineName указывается система, на которой должно производиться чтение или запись элементов журнала. |
| Source | Свойство Source специфицирует источник элементов событий, подлежащих записи. |
| CreateEventSource() | CreateEventSource() создает новый источник событий и новый файл журнала, если он указан при вызове этого метода. |
| DeleteEventSource() | Метод вызывается DeleteEventSource(), когда необходимо избавиться от источника события. |
| SourceExists() | С помощью этого метода можно проверить, существует ли источник событий перед его созданием. |
| WriteEntry() | Запись элементов журнала событий. Метод WriteEntry() проще, так как ему необходимо только передать строку. |
| WriteEvent() | WriteEvent() более гибкий, поскольку можно использовать файлы сообщений, которые не зависят от приложения и поддерживают локализацию. |
| Clear() | Метод Clear() удаляет все элементы из журнала событий. |
| Delete() | Метод Delete() удаляет целиком журнал событий. |
Перед записью событий потребуется создать источник событий. Для этого можно использовать метод CreateEventSource() класса EventLog либо класс EventLoglnstaller. Поскольку при создании источника событий нужны административные привилегии, программа установки является более подходящим выбором.
В следующем примере осуществляется проверка наличия источника событий по имени EventLogDemoApp. Если он не существует, создается объект типа EventSourceCreationData, который определяет имя источника EventLogDemoApp и имя журнала ProCSharpLog. Все события данного источника пишутся в журнал событий ProCSharpLog. По умолчанию это журнал приложений:
Имя источника событий — это идентификатор приложения, которое пишет элементы журнала событий. Системному администратору, читающему журнал, эта информация помогает идентифицировать элементы журнала событий для отображения их на категории приложения. Примерами имен источников событий могут служить LoadPerf — для монитора производительности, MSSQLSERVER — для Microsoft SQL Server, MsiInstaller — для Windows Installer, Winlogon, Tcpip, Time-Service и т.д.
Установка имени Application для журнала событий приводит к записи элементов событий в журнал приложений. Можно также создать собственный журнал, указав имя журнала событий. Файлы журнала располагаются в каталоге <windows>\System32\WinEvt\Logs.
С помощью EventSourceCreationData допускается также задавать еще несколько характеристик для журнала событий.
Способы очистки
Существует пять основных способов, с помощью которых можно очистить журнал событий:
- Ручной способ.
- «Батник» – специальный файл с расширением «*.bat».
- Через командную консоль «cmd».
- Через «PowerShell».
- Утилита CCleaner.
Давайте более подробно рассмотрим каждый из предложенных способов и узнаем, как их применять на практике.
Очистка ручным способом
В первую очередь я предлагаю рассмотреть способ самостоятельной очистки отчетов в Windows 10. Он достаточно простой и не требует использования специальных команд и установки сторонних программ.
Все что нужно, это:
- Открыть журнал событий, как мы это делали ранее в начале статьи.
- Нажать по нужному разделу правой мышкой и выбрать пункт «Очистить…».
Как вы видите, все предельно просто. Однако в некоторых ситуациях все же приходится пользоваться другими способами, о которых мы поговорим ниже.
Не удалось устранить проблему?Обратитесь за помощью к специалисту!
Создание и использование bat файла
Еще один достаточно простой способ, который позволит быстро провести очистку. Давайте разберем его более подробно:
- Для начала нужно создать обычный текстовый файл. Щелкаем правой мышкой по рабочему столу и выбираем «Создать» – «Текстовый документ».
- Вставляем в него специальный код.
- В верхнем меню выбираем «Файл – Сохранить как».
- Указываем любое имя. В конце имени указываем расширение «.bat». В графе «Тип файла» выбираем «Все файлы» и нажимаем «Сохранить».
- Теперь наш файл полностью готов к запуску. Щелкаем по нему правой мышкой и запускаем с правами администратора. После этого все сообщения приложений, ошибки и прочие отчеты удалятся.
Через командную консоль
Также почистить журнал событий от ошибок, предупреждений и прочих сообщений можно через командную строку «cmd».
- Щелкам по значку поиска и в открывшуюся строку вводим фразу «командная».
- В результатах поиска видим «Командная строка», нажимаем по ней правой мышкой и запускаем от имени администратора.
- Далее в консоль вставляем код, который находится внутри кавычек «for /F “tokens=*” %1 in (‘wevtutil.exe el’) DO wevtutil.exe cl “%1″», нажимаем «Enter» и ждем окончания процесса.
После этого все отчеты удалятся.
Через PowerShell
В операционной системе Windows 10 предусмотрена более подвинутая версия командной строки – «PowerShell. Очистить журнал событий с помощью данного инструмента очень просто.
Давайте разберем все по шагам:
- Нажать на «поиск» и ввести фразу «power». В результатах поиска отобразиться «PowerShell», нужно нажать на него правой мышкой и запускаем с правами администратора.
- В появившееся окно вводим команду внутри кавычек «wevtutil el | Foreach-Object {wevtutil cl “$_”}», жмем «Enter» и ожидаем окончание процесса.
Скорее всего, вы столкнетесь с ошибкой, но не стоит пугаться, так как это нормально. Все разделы будут очищены.
Программа CCleaner
Широко известная программа CCleaner позволяет провести полную очистку системы, реестра от ненужных файлов и неверных записей. Благодаря этому ускоряется работа системы. Отлично функционирует на разных ОС, включая Windows 10. К тому же она имеет бесплатную версию с довольно неплохим функционалом.
- В первую очередь ее нужно скачать, установить и запустить.
- Переходим в раздел «Очистка» и во вкладке «Windows» устанавливаем галочку напротив нужного нам пункта.
- Начинаем процесс.
Таким образом, мы очистим журнал событий и дополнительно оптимизируем работу Windows 10.
Данная тема не настолько динамичная и интересная как, например, восстановление системы или борьба с вредоносным программным обеспечением, но не менее важная.
Наиболее распространенные проблемы с файлом CBS.log
Существует несколько типов ошибок, связанных с файлом CBS.log. Файл CBS.log может находиться в неправильном каталоге файлов на вашем устройстве, может отсутствовать в системе или может быть заражен вредоносным программным обеспечением и, следовательно, работать неправильно. Ниже приведен список наиболее распространенных сообщений об ошибках, связанных с файлом CBS.log. Если вы найдете один из перечисленных ниже (или похожих), рассмотрите следующие предложения.
- CBS.log поврежден
- CBS.log не может быть расположен
- Ошибка выполнения — CBS.log
- Ошибка файла CBS.log
- Файл CBS.log не может быть загружен. Модуль не найден
- невозможно зарегистрировать файл CBS.log
- Файл CBS.log не может быть загружен
- Файл CBS.log не существует
CBS.log
Не удалось запустить приложение, так как отсутствует файл CBS.log. Переустановите приложение, чтобы решить проблему.
Проблемы, связанные с CBS.log, могут решаться различными способами. Некоторые методы предназначены только для опытных пользователей. Если вы не уверены в своих силах, мы советуем обратиться к специалисту
К исправлению ошибок в файле CBS.log следует подходить с особой осторожностью, поскольку любые ошибки могут привести к нестабильной или некорректно работающей системе. Если у вас есть необходимые навыки, пожалуйста, продолжайте
История включения компьютера с TurnedOnTimesView
TurnedOnTimesView — это простой, портативный инструмент для анализа журнала событий на время запуска и завершения работы. Утилита может использоваться для просмотра списка времени выключения и запуска локальных компьютеров или любого удаленного компьютера, подключенного к сети.
Поскольку это портэйбл версия (не требует установки), вам нужно всего лишь распаковать и запустить файл TurnedOnTimesView.exe. В нем сразу будут перечислены время запуска, время выключения, продолжительность времени безотказной работы между каждым запуском и выключением, причина выключения и код выключения.
Причина выключения обычно связана с компьютерами Windows Server, где мы должны указать причину, когда мы выключаем сервер.
Чтобы просмотреть время запуска и завершения работы удаленного компьютера, перейдите в «Параметры —> Дополнительные параметры» и выберите «Источник данных как удаленный компьютер». Укажите IP-адрес или имя компьютера в поле «Имя компьютера» и нажмите кнопку «ОК». , Теперь список покажет детали удаленного компьютера.
Хотя вы всегда можете использовать средство просмотра событий для подробного анализа времени запуска и завершения работы, TurnedOnTimesView служит для этой цели с очень простым интерфейсом и точными данными. С какой целью вы контролируете время запуска и выключения вашего компьютера? Какой метод вы предпочитаете для мониторинга?
Журнал (лог) ошибок сервера
Кроме всего прочего, все внешние программы вносят значительные ошибки в статистику, на основании которой строится стратегия, что делать с сайтом дальше. Если конечно есть хоть какая-то стратегия развития. =)
Есть ли альтернатива насилию над сервером для того, чтобы понять как он работает? Как не странно, есть! И она была всегда (ещё до возникновения всех этих программ, которые что-то делают, а потом выдают какие-то рекомендации). Одной из штатных задач сервера (программы) является не просто отдать пользователю то, что он запросил, но и записать результаты проделанной работы в журнал. Как правило, журналы делятся на журнал доступа (куда пишутся удачно обработанные запросы) и журнал ошибок. В журнал ошибок пишется всё то, что пошло не так (и что прописано в настройках сервера). То есть в этом журнале будут сообщения об ошибках, и, если настроено, сведения об уведомлениях о подозрительно обработанных запросах.
Именно в этом журнале и можно посмотреть, какие страницы отсутствую на сайте и откуда пришёл пользователь с этим запросом (так называемые «битые ссылки» — «Ошибка 404» и прочие ошибки уровня 400). А ещё сюда пишутся ошибки сервера, которые он вообще не смог обработать (так называемые «Ошибка 500»).
Зная про это и разобравшись с кодами ошибок можно их устранить и наладить работу сайта так, чтобы сервер работал по возможности без ошибок.
О том, как найти лог ошибок сервера в в ISP-manager пользователя и рассмотрим в этой статье.
Использование информации файла
Системный журнал windows 7 позволяет установить причину неполадки при самопроизвольной перезагрузке устройства или появлении «экрана смерти». Программа позволит увидеть файл, ответственный за сбой. При возникновении неполадки необходимо запомнить время, в которое она произошла, а затем просмотреть файл и узнать, какой процесс дал сбой в этот момент. Самые серьезные проблемы отмечены как критические.
Кроме сообщений об ошибках, журнал событий windows xp записывает и другую важную информацию. Это полное время загрузки системы и др. Но данные файла необходимо правильно «читать», тогда его просмотр принесет пользу. В левом блоке расположено дерево разделов, где Вы можете найти необходимый элемент оснастки.
В центре окна просмотра событий расположен список ошибок, а справа перечень действий для фильтрации неполадок и ошибок
Управление простое. Кликните на строку, и в нижней части окна отобразится информация по проблеме. Каждая ошибка содержит атрибуты:
- Имя – подраздел данных, в который сохранилась информация;
- Источник – программа, ставшая катализатором неполадки;
- Код – цифровой шифр, позволяющий найти в Интернете информацию по ошибке;
- Пользователь и компьютер – показывают, кем была запущена задача – каким устройством и от имени какого пользователя. Особенно актуально на серверах.
Остальные сведения в просмотре событий не несут полезной информации, потому на них можно не обращать внимание
Другой информации о происходящем за устройством из записи событий узнать нельзя. В нем отображаются не все запущенные программы, а только сбойные. Таким образом, если необходимо просмотреть историю на компьютере, то нужно скачать кейлоггер.
ПОСМОТРЕТЬ ВИДЕО
Удалить информацию из этого файла также легко, как очистить журнал посещений в браузере. Для этого перейдите в раздел одним из указанных способов и найдите в левом блоке с деревом тот подраздел, который хотите очистить.
Нажмите правой клавишей и в контекстном меню выбирайте Очистить журнал