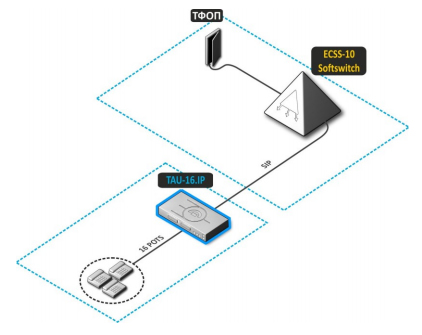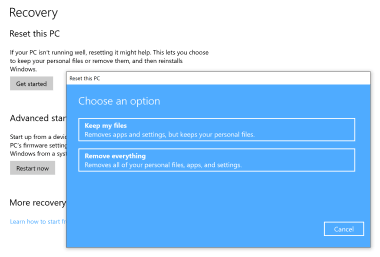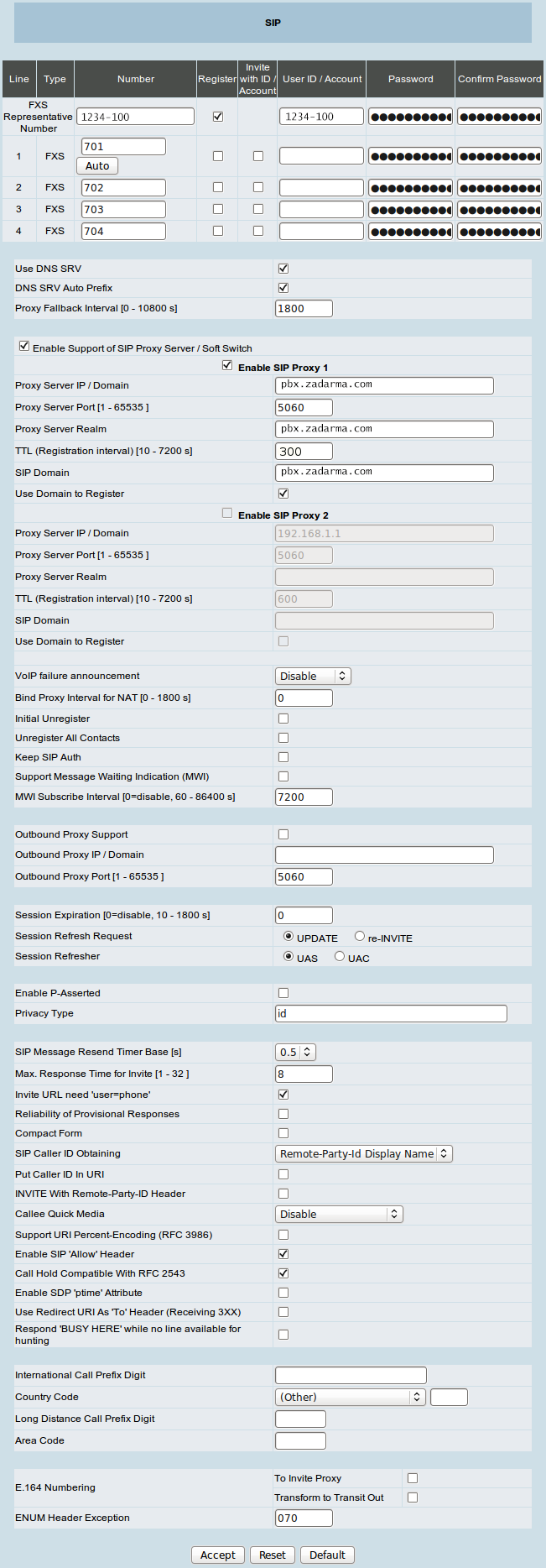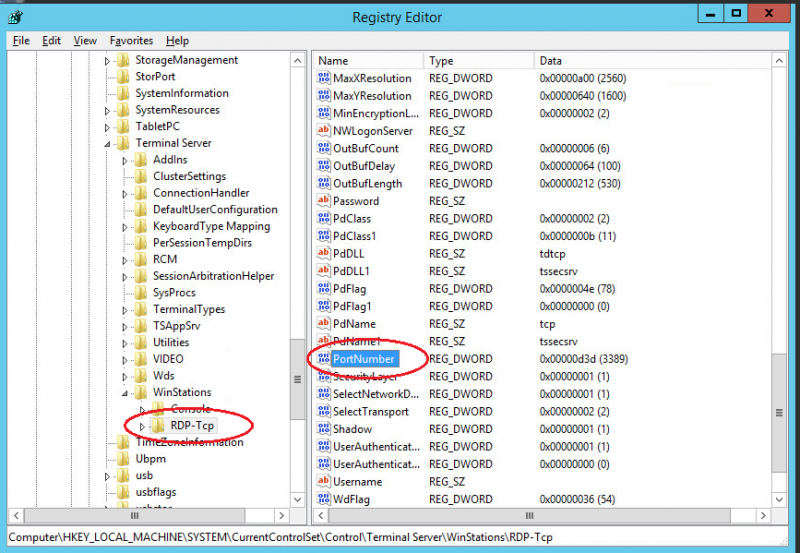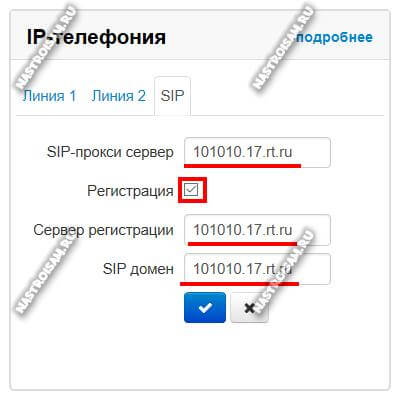Решение ошибки «шлюз, установленный по умолчанию, не доступен» в windows 10
Содержание:
- Основной шлюз, установленный по умолчанию — что это такое
- Как узнать основной шлюз для локальной сети
- История
- Что это за ошибка и когда встречается
- Types of Default Gateways
- Функциональность
- Как узнать адрес роутера в сети. : 26 комментариев
- Обзор популярных вариантов шлюзов SIP
- Unicast
- Как узнать IP роутера Wi-Fi, к которому подключен
- Как узнать основной шлюз для локальной сети
- IP-адреса популярных ADSL и WiFi-роутеров:
- Способ решения проблемы, если нет интернета на всех устройствах в домашней сети из-за шлюза
- Настройка драйвера сетевой карты
Основной шлюз, установленный по умолчанию — что это такое
Основной шлюз (установленный по умолчанию, default gateway) — является главным, он обрабатывает все пакеты данных, которые отправляются узлом за пределы его локальной сети в глобальную паутину или просто в другую ЛВС. Т.е. если ПК не знает куда отправлять пакеты данных, то он обращается к основному сетевому шлюзу.
Работает это так. Когда вы обмениваетесь данными в пределах своей сети — устройства связываются между собой напрямую, но когда необходимо выйти уже в глобальную или другую сеть, то соединение уже идет через шлюз, установленный по умолчанию, который у вас установлен. Чаще всего в TCP IP — это маршрутизатор.

На картинке вы видите 3 компьютера в одной локальной сетке с одним общим роутером-шлюзом сети по умолчанию. Для обмена данными с компьютером в другой ЛВС, вначале отсылается запрос на маршрутизатор, а уже он отправляет данные на роутер другой сетке, который в свою очередь находит в ней адресата и осуществляет ему доставку.
Основной шлюз — как узнать его адрес
Есть несколько способов. В этом материале мы рассмотрим три самых простых из них, чтобы это не занимало у вас много времени и было не слишком сложно.
1 Способ.
1. Нажмите разом «WIN + R» на клавиатуре, вбейте ncpa.cpl и нажмите «ОК».
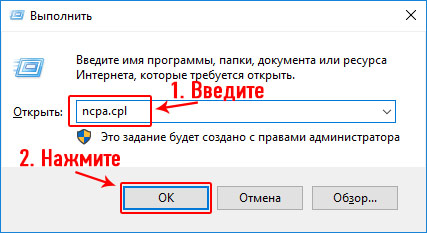
2. Откройте действующее сетевое подключение и нажмите на кнопку «Сведения». Откроется новое окно с его адресом (смотрите скриншот).
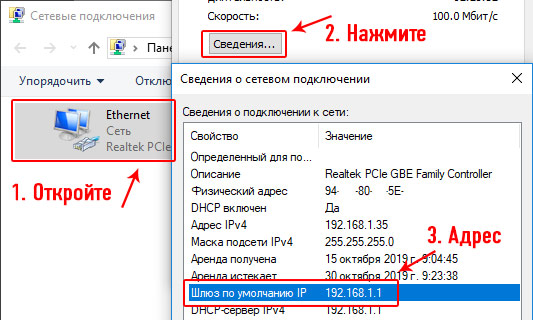
2 Способ.
1. Также разом нажмите клавиши «WIN + R», но в этом раз уже введите команду cmd.
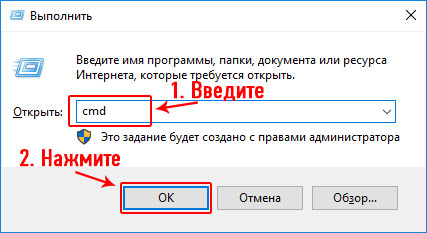
2. В открывшейся командной строке введите — ipconfig /all. Адрес будет у строки «Основной-шлюз».
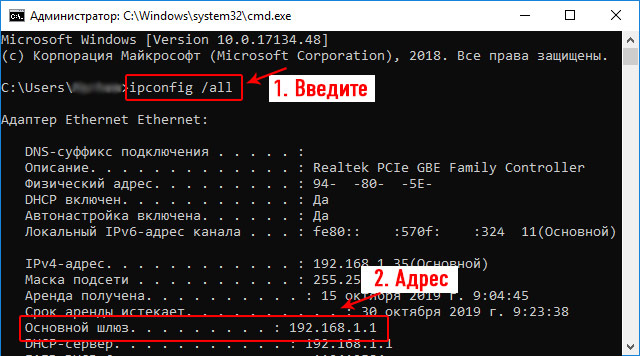
3 Способ.
Просто переверните свой роутер и на обратной стороне будет адрес (смотрите картинку). Кстати, там же будет и другая информация — логин и пароль для доступа к панели его управления.

В заключение
Как видите все предельно легко и понятно. Надеюсь вам было интересно читать эту статью. Текущая тема довольно широка, будем и дальше ее развивать, так что новые публикации не заставят себя долго ждать.
Как узнать основной шлюз для локальной сети
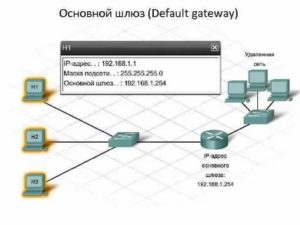
Для доступа компьютера к локальной сети используется множество параметров, наиболее важными из которых являются ip адрес, маска подсети и основной шлюз.
И здесь мы рассмотрим, что такое основной шлюз для локальной сети, и как можно узнать данный параметр при самостоятельной настройке системы.
Для чего нужен основной шлюз в локальной сети?
Основной шлюз в локальной сети может представлять собой либо отдельное устройство — маршрутизатор, либо программное обеспечение, которое синхронизирует работу всех сетевых компьютеров.
Стоит отметить, что компьютеры при этом могут использовать разные протоколы связи (например, локальные и глобальные), которые предоставляют доступ к локальной или глобальной сети, соответственно.
Основное назначение шлюза в сети заключается в конвертации данных. Кроме того, основной шлюз в сети это своеобразный указатель, необходимый для обмена информацией между компьютерами из разных сегментов сети.
При этом формирование IP адреса роутера (или выполняющего его роль ПО) напрямую зависит от адреса сетевого шлюза.
Таким образом, адрес основного шлюза фактически представляет собой IP адрес интерфейса устройства, с помощью которого осуществляется подключение компьютера к локальной сети
Для того чтобы связаться с определенным узлом данной сети, компьютер из другой сети (Сеть 2) ищет путь к нему в своей таблице маршрутизации. Если нужная информация там отсутствует, то узел направляет весь трафик через основной шлюз (роутер1) первой сети, который и настраивает соединение с нужным компьютером своего участка сети.
Иными словами, если при подключении к любому устройству в сети указать его IP адрес вручную, то трафик пойдет напрямую, без участия шлюза. В остальных случаях пакеты данных сперва попадают в «сортировочный центр» сети — основной шлюз, откуда потом благополучно рассылаются конечным устройствам.
— Значительное улучшение эффективности IP-маршрутизации. При этом для соединения с функциональными узлами других сегментов сети все узлы TCP/IP опираются на хранящуюся в основных шлюзах информацию. Соответственно, отдельные шлюзы в большой локальной сети не загружаются лишними данными, что существенно улучшает скорость обмена информацией между компьютерами.
— При наличии в сети нескольких интерфейсов (в частном случае — подключение на компьютере нескольких сетевых карт) для каждого из них может настраиваться свой шлюз «по умолчанию». При этом параметры соединения рассчитываются автоматически, и приоритет отправки трафика на свой основной шлюз получает наиболее быстрый сетевой интерфейс.
Как узнать основной шлюз для локальной сети?
Узнать основной шлюз для локальной сети можно с помощью командной строки на подключенном к сети компьютере или непосредственно в настройках используемого в качестве шлюза сетевого оборудования.
1. Посмотреть основной шлюз можно с помощью специальной команды ipconfig /all (о которой мы также рассказывали в статье как узнать ip адрес компьютера).
Для этого зайдите запустите окно командной строки (на на windows 7 «Пуск -> Все программы -> Стандартные -> Командная строка), введите ipconfig /all и нажмите клавишу Enter.
Нужный параметр здесь указан в строке «Основной шлюз».
2. Чтобы найти маску подсети и основной шлюз непосредственно в настройках маршрутизатора на любом подключенном к сети компьютере:
- — откройте интернет-браузер;
- — в адресной строке введите 192.168.1.1 (статический IP адрес маршрутизатора, проверить который можно на сервисной этикетке устройства, — в большинстве случаев это и есть искомый основной шлюз локальной сети) и нажмите клавишу Enter;
- — введите аутентификационные данные (при заводских настройках в большинстве случаев — admin/admin);
- — на странице основной информации об устройстве проверьте данные об установленном сетевом шлюзе.
3. Кроме того, узнать основной шлюз роутера можно в настройках активного сетевого соединения на компьютере. Для этого:
— в трее кликните правой кнопкой мыши по значку «подключение по сети»;
— перейдите в раздел контекстного меню «Состояние»
— в открывшемся окне зайдите во вкладку «Поддержка» и посмотрите строку «Основной шлюз».
Как узнать основной шлюз провайдера?
Основной шлюз для подключения к интернету можно также узнать из настроек маршрутизатора. Для этого зайдите в веб-интерфейс устройства (аналогично второму пункту данной инструкции) и на главной странице посмотрите нужную информацию.
История
В 1970 году исследователи из Соединенных Штатов и Франции попытались изучить возможности объединения различных типов пакетных сетей. Разработчики сети хотели создать межсетевые устройства, которые могли бы поддерживать несколько протоколов, обеспечивать динамическую маршрутизацию пакетов вокруг изменяющихся условий линии и гарантировать, что пакеты могут быть направлены по каналам с ограниченной скоростью. В 1987 и 1988 годах межсетевое взаимодействие расширилось, а названия «Шлюз» и «Маршрутизатор» стали более понятными. Наблюдатели отрасли были взволнованы быстрыми темпами развития межсетевого взаимодействия и перспективными рынками мостов, маршрутизаторов и шлюзов.
Что это за ошибка и когда встречается
На ноутбуках или ПК с беспроводным адаптером, подключенных через Wi-Fi, может пропасть Интернет. При этом на значке в нижней панели появится желтый восклицательный знак, а также надпись «Ограниченный доступ к сети».
Большинство пользователей запускает диагностику неполадок, которая выявляет проблему шлюза. Система может автоматически устранить ее, но это временное решение. Через определенное время вы повторно столкнетесь с подобным сообщением.
Шлюз представляет собой IP-адрес, на который направляются пакеты с компьютера к роутеру. Как правило, подобные параметры выставляются автоматически при активной DHCP. Но данная служба может сбоить, выставляя правильный шлюз. Итог – ваш ноутбук отправляет пакеты по неверному IP-адресу, не получая ответа от роутера. Причина также может крыться в неправильных настройках питания адаптера от сети.
Types of Default Gateways
Internet default gateways are typically one of two types:
- In home or small business networks with a broadband router to share the internet connection, the home router serves as the default gateway.
- In home or small business networks without a router, such as for residences with dial-up internet access, a router at the internet service provider location serves as the default gateway.
Default network gateways can also be configured using a computer instead of a router. These gateways use two network adapters: one is connected to the local subnet and the other is connected to the outside network.
Either routers or gateway computers can be used to network local subnets such as those in large businesses.
Функциональность
Шлюз создается на границе сети таким образом, что он будет управлять всей передачей данных, которая маршрутизируется из сети внутри или снаружи. Шлюз также обладает информацией о внутренних путях хост-сети и изученных путях различных удаленных сетей. Кроме того, он работает в качестве маршрута доступа к другой сети. Шлюз является обязательной характеристикой всех маршрутов, даже если другие устройства могут также работать в качестве шлюза или узла.
Как правило, шлюз действует как защита для всех локальных сетей и соединяет локальные сети с сетями общего пользования. Он обеспечивает безопасность, функционируя подобно брандмауэру, с помощью NAT (Network Address Translation — трансляция сетевых адресов). Шлюз получает пакеты из локальной сети и заменяет внешний IP-адрес и новый адрес порта в ресурсные поля заголовков IP (Internet Protocol) и UDP (User Data Protocol).
Ниже перечислены различные функции шлюза:
- Это лучший вариант для достижения мультимедийного взаимодействия между различными сетями, потому что каждая сеть имеет свои протоколы и характеристики.
- Он работает в качестве интерфейса между локальными и глобальными протоколами, такими как TCP/IP в Интернете.
- Это ключевой механизм любой телефонной связи, являющийся мостом между телефонной сетью и Интернетом.
Как узнать адрес роутера в сети. : 26 комментариев
здравствуйте.а у меня номер шлюза и адрес совсем другие.и я не могу зайти в настройки роутера пишутНастройки были обновлены. Веб-страница также будет обновлена. Был изменен IP-адрес или номера порта. Вы будете отключены от RT-N12VP. Для получения доступа к настройкам RT-N12VP, переподключитесь к беспроводной сети и используйте новый IP-адрес или номер порта.как мне это исправить что б настроить роутер
ТАТЬЯНА — попробуйте с другого браузера подключиться.
Ввожу в хроме строк основного шлюза-“ноль эмоций”.Недавно пришлось поменять ip адресс роутера,после этого я ввел новый ip и также ничего не произошло.Вводил в том числе заводской ip-тоже самое.При чем введенный мной новый ip координально отличается от строки в основном шлюзе.
Недавно строка напротив основного шлюза вообще опустела
Посмотрите какой IP получается сетевая от роутера по dhcp.
Поменял ip адрес при входе на роутере , время прошло и не записал никуда , в итоге ip помню а зайти немогу не с одного браузера
Обзор популярных вариантов шлюзов SIP
Мы разобрались, какими бывают шлюзы и как они работают. Теперь мы рассмотрим несколько самых популярных моделей от наиболее известных производителей. Они нашли своё применение дома и в офисах.
CISCO SPA112-XU
Простой и надёжный телефонный шлюз от всемирно известного бренда Cisco, обеспечивающий доступ к IP-сетям. Он оснащён двумя портами FXS, к которым подключаются телефонные трубки. Для подключения к локальной сети или интернету используется порт RJ-45.

Особенности и возможности шлюза:
- Поддержка SIP-протокола (в том числе второй версии).
- Музыкальное сопровождение в режиме ожидания.
- Поддержка трёхсторонней конференц-связи.
- Классические телефонные функции – ожидание, переадресация и перехват.
- Функция определения номера и запрета на определение номера.
- Поддержка факсимильной связи.
Прибор отличается простотой в настройке и обеспечивает качественную передачу голоса. Пользователи отмечают его стабильную работу, а его доступная стоимость (около 2500-3200 рублей) даёт возможность использовать его не только в офисных целях, но и дома.
Grandstream GXW-4108 (FXO)
Перед нами классический шлюз с портами FXO для подключения телефонных линий. Его особенности:
- Возможность настройки в автоматическом режиме.
- Высокая отказоустойчивость, обеспечивающая стабильную работу офисной телефонии.
- Возможность интеграции с IP-АТС от любых производителей.
- Одновременная работа с восемью телефонными линиями, подключаемыми к портам FXO на задней панели.
- Поддержка SIP-протокола.
- Поддержка видеокодека H.264 для видеозвонков через IP-сети.
- Мощный функционал, удачно сочетающийся с лёгкостью в настройке.
Данный шлюз создан для работы на предприятиях с большим количеством рабочих мест. Порты FXS – отсутствуют, зато присутствует поддержка переадресации вызовов и Caller ID. Для подключения к IP-сетям и АТС предусмотрены два LAN-порта. Также устройство поддерживает функции маршрутизатора. Стоимость прибора варьируется в пределах 19-23 тыс. рублей.

D-Link DVG-7111S
Ещё один простой голосовой VoIP-шлюз для бытового и офисного применения. Его ключевая особенность – возможность работы с IP-сетями и традиционными телефонными линиями, для чего на его борту присутствуют порты LAN, WAN, FXS и FXO. Прибор наделили расширенной светодиодной индикацией, позволяющей контролировать состояние портов и статус шлюза.

Особенности и возможности прибора:
- Генерация комфортного шума – добавляет к разговору «белый шум», заполняя паузы в разговорах (иначе создаётся впечатление обрыва связи).
- Контроль голосовой активности – позволяет экономить трафик.
- Функция эхоподавления для более качественной передачи голоса.
- Поддержка классических телефонных функций – переадресация, повторный набор, конференц-связь, перевод звонков, ожидание/удержание и многие другие.
- Поддержка импульсного набора для работы с аналоговыми АТС.
- Поддержка телефонной книги.
- Встроенный маршрутизаторы.
Шлюз отличается стабильной работой, может использоваться в небольших офисах или дома. Благодаря наличию порта FXO имеется возможность создания правил дозвона, когда для местной связи используется ТфОП, а для межгорода – ресурсы IP-телефонии. Ориентировочная стоимость данной модели – от 3700 до 5000 рублей, в зависимости от аппетитов той или иной торговой точки.
D-Link DVG-N5402GF/A1A
Перед нами маршрутизатор с функциями VoIP-шлюза. Он оснащён модулем Wi-Fi, обеспечивая подключение клиентов к интернету. Также у него имеются два порта FXS для подключения телефонных аппаратов, комбинированный порт WAN с возможностью подключения оптического кабеля и четыре LAN-порта для подключения компьютеров и прочего оборудования. Шлюз D-Link DVG-N5402GF/A1A ориентирован на офисное применение, но подойдёт и для домашнего использования. Благодаря сразу двум антеннам, он создаёт широкую зону покрытия Wi-Fi, необходимую для подключения к интернету смартфонов, планшетов и прочих устройств. Ориентировочная стоимость шлюза составляет 9000 рублей.

На самом деле популярных VoIP-шлюзов гораздо больше. Для домашнего использования рекомендуется выбирать самое простое оборудование – потребители зачастую не пользуются дополнительным функционалом. Что касается офисного применения, то здесь следует отдать предпочтение дорогостоящему оборудованию от известных брендов, отличающемуся высокой отказоустойчивостью и способному работать при высоких нагрузках.
Голос
Article Rating
Unicast
Тип передачи данных Unicast (индивидуальный) используется для обычной
передачи данных от хоста к хосту. Способ Unicast работает в
клиент-серверных и пиринговых (peer-to-peer, от равного к равному)
сетях.
В unicast пакетах в качестве IP адреса назначения используется
конкретный IP адрес устройства, для которого этот пакет предназначен.
IP адрес конкретного устройства состоит из порции адреса сети (в которой
находится это устройство) и порции адреса хоста (порции, определяющей
это конкретное устойчиво в его сети). Это все приводит к возможности
маршрутизации unicast пакетов по всей сети.
Multicast и broadcast пакеты, в отличие от unicast пакетов, имеют свои
собственные специальные (зарезервированные) IP адреса для использования
их в заголовке пакетов в качестве пункта назначения. Из-за этого,
broadcast пакеты в основном ограничены пределами локальной сети.
Multicast трафик также может быть ограничен границами локальной сети, но
с другой стороны также может и маршрутизироваться между сетями.
В IP сетях unicast адрес является адресом, то есть адресом конечного
устройства (например, компьютера). Для типа передачи данных unicast,
адреса хостов назначаются двум конечным устройствам и используются (эти
адреса) как IP адрес источника и IP адрес получателя.
В течение процесса инкапсуляции передающий хост размещает свой IP адрес в
заголовок unicast пакета в виде адреса источника, а ИП адрес
принимающего хоста размещается в заголовке в виде адреса получателя.
Используя эти два IP адреса, пакеты unicast могут передаваться через всю
сеть (т.е. через все подсети).
Как узнать IP роутера Wi-Fi, к которому подключен
Современные операционные системы оснащены большим количеством встроенных инструментов, которые предоставляют пользователю практически неограниченные возможности. Так вот, проверить ИП-адрес удаленной точки доступа можно на любом девайсе с любой операционной системой всего в несколько кликов.
Как найти IP-адрес маршрутизатора на ПК с ОС Windows
Узнать шлюз, используемый по умолчанию, можно в сведениях подключения. Предварительно требуется открыть «Сетевые подключения», где на экране будут отображаться все имеющиеся на устройстве адаптеры. Далее нужно навести курсор мыши и нажать правой кнопкой по значку подключения к Интернету, затем тапнуть на «Центр управления сетями».
На экране отобразится новое окно, где потребуется перейти в раздел «Изменение параметров адаптера», в качестве альтернативы можно зажать на клавиатуре комбинацию «Win + R», в соответствующую форму ввести команду «ncpa.cpl», подтвердить нажатием на «Ок». Теперь правой кнопкой мыши нужно нажать на подключение, через которое осуществляется сопряжение с сетевым оборудованием, выбрать «Состояние».
В завершении в отобразившемся окне нужно тапнуть на «Сведения», после чего откроется еще одно окно, в котором можно ознакомиться с адресом в строке «Шлюз по умолчанию IP». Это и есть искомый параметр.
Сведения о сетевом подключении на устройствах с ОС Windows
Обратите внимание! Существует еще один способ, как находить искомый объект при помощи командной строки. Для этого нужно запустить командную строку сочетанием клавиш «Win + R» и ввести команду «cmd» или же найти через поиск
На экране отобразится командная строке, где надо будет прописать «ipconfig /all». По истечении нескольких секунд на экране в разделе «Основной шлюз» будет отображен искомый параметр.
В реализации оба способа просты. Если не отклоняться от пошагового алгоритм, справиться даже новичок.
Как определить адрес в МАС OS
Пошаговая инструкция выглядит следующим образом:
- Пользователь должен нажать на значок Apple, который расположен в левом углу экрана. Из выпадающего списка выбрать «Системные настройки».
- В отобразившемся окне нужно выбрать вкладку «Сеть», после чего появятся все сетевые интерфейсы, которые только есть на компьютере. Зеленым цветом будут отображаться активные, а красным — нет.
Информация о сетевом подключении на Macbook
Важно! В завершении пользователю остается тапнуть на активное соединение, и напротив строки «Маршрутизатор» будет отображаться адрес сетевого оборудования
Как узнать адрес подключения со смартфона
Если нет возможности воспользоваться стационарным компьютером, ноутбуком или даже нетбуком, то узнать адрес можно и с помощью смартфона на ОС Аndroid и iOS.
Для распространенной ОС Android алгоритм рассмотрен на примере телефона Xiaomi:
- Пользователь должен зайти в «Настройки», затем — «Wi-Fi» или «Беспроводные сети» (наименование пунктов может изменяться в зависимости от установленной версии операционной системы).
- На экране отобразятся все доступные подключения, но необходимо нажать на стрелочку, которая стоит напротив подсоединенной сети.
- Из выпадающего списка нужно тапнуть на раздел «Шлюз», там и будет прописан искомый параметр.
Искомая величина на смартфонах Xiaomi
К сведению! На iPhone достаточно пройти путь: «Настройки» — «Wi-Fi». Среди всех удаленных точек доступа нужно выбрать свою и нажать на нее. Затем во вкладке «Маршрутизатор» можно найти IP-адрес сетевого оборудования.
Как узнать IP-адрес на iPhone
Как узнать основной шлюз для локальной сети
Для доступа компьютера к локальной сети используется множество параметров, наиболее важными из которых являются ip адрес, маска подсети и основной шлюз.
И здесь мы рассмотрим, что такое основной шлюз для локальной сети, и как можно узнать данный параметр при самостоятельной настройке системы.
Для чего нужен основной шлюз в локальной сети?
Основной шлюз в локальной сети может представлять собой либо отдельное устройство — маршрутизатор, либо программное обеспечение, которое синхронизирует работу всех сетевых компьютеров.
Стоит отметить, что компьютеры при этом могут использовать разные протоколы связи (например, локальные и глобальные), которые предоставляют доступ к локальной или глобальной сети, соответственно.
Основное назначение шлюза в сети заключается в конвертации данных. Кроме того, основной шлюз в сети это своеобразный указатель, необходимый для обмена информацией между компьютерами из разных сегментов сети.
При этом формирование IP адреса роутера (или выполняющего его роль ПО) напрямую зависит от адреса сетевого шлюза.
Таким образом, адрес основного шлюза фактически представляет собой IP адрес интерфейса устройства, с помощью которого осуществляется подключение компьютера к локальной сети
Рассмотрим предназначение сетевого шлюза на конкретном примере. Допустим, в одной локальной сети (Сеть 1) имеются два компьютера.
Для того чтобы связаться с определенным узлом данной сети, компьютер из другой сети (Сеть 2) ищет путь к нему в своей таблице маршрутизации. Если нужная информация там отсутствует, то узел направляет весь трафик через основной шлюз (роутер1) первой сети, который и настраивает соединение с нужным компьютером своего участка сети.
Иными словами, если при подключении к любому устройству в сети указать его IP адрес вручную, то трафик пойдет напрямую, без участия шлюза. В остальных случаях пакеты данных сперва попадают в «сортировочный центр» сети — основной шлюз, откуда потом благополучно рассылаются конечным устройствам.
— Значительное улучшение эффективности IP-маршрутизации. При этом для соединения с функциональными узлами других сегментов сети все узлы TCP/IP опираются на хранящуюся в основных шлюзах информацию. Соответственно, отдельные шлюзы в большой локальной сети не загружаются лишними данными, что существенно улучшает скорость обмена информацией между компьютерами.
— При наличии в сети нескольких интерфейсов (в частном случае — подключение на компьютере нескольких сетевых карт) для каждого из них может настраиваться свой шлюз «по умолчанию». При этом параметры соединения рассчитываются автоматически, и приоритет отправки трафика на свой основной шлюз получает наиболее быстрый сетевой интерфейс.
Как узнать основной шлюз для локальной сети?
Узнать основной шлюз для локальной сети можно с помощью командной строки на подключенном к сети компьютере или непосредственно в настройках используемого в качестве шлюза сетевого оборудования.
1. Посмотреть основной шлюз можно с помощью специальной команды ipconfig /all (о которой мы также рассказывали в статье как узнать ip адрес компьютера).
Для этого зайдите запустите окно командной строки (на на windows 7 «Пуск -> Все программы -> Стандартные -> Командная строка), введите ipconfig /all и нажмите клавишу Enter.
2. Чтобы найти маску подсети и основной шлюз непосредственно в настройках маршрутизатора на любом подключенном к сети компьютере:
- — откройте интернет-браузер;
- — в адресной строке введите 192.168.1.1 (статический IP адрес маршрутизатора, проверить который можно на сервисной этикетке устройства, — в большинстве случаев это и есть искомый основной шлюз локальной сети) и нажмите клавишу Enter;
- — введите аутентификационные данные (при заводских настройках в большинстве случаев — admin/admin);
- — на странице основной информации об устройстве проверьте данные об установленном сетевом шлюзе.
3. Кроме того, узнать основной шлюз роутера можно в настройках активного сетевого соединения на компьютере. Для этого:
— в трее кликните правой кнопкой мыши по значку «подключение по сети»;
— перейдите в раздел контекстного меню «Состояние»
— в открывшемся окне зайдите во вкладку «Поддержка» и посмотрите строку «Основной шлюз».
Как узнать основной шлюз провайдера?
Основной шлюз для подключения к интернету можно также узнать из настроек маршрутизатора. Для этого зайдите в веб-интерфейс устройства (аналогично второму пункту данной инструкции) и на главной странице посмотрите нужную информацию.
IP-адреса популярных ADSL и WiFi-роутеров:
Роутеры D-Link.
У большинства ADSL, WiFi и GPON роутеров компании D-Link имеют адрес в сети — 192.168.0.1, URL веб-интерфейса http://192.168.0.1, логин admin, пароль admin или пустая строка.
ADSL-модемы: DSL-2300U,DSL-2500U,DSL-2520U,DSL-2540U, DSL-2600U, DSL-2640U, DSL-2650U, DSL-2740U, DSL-2750U.
Ethernet-роутеры: DIR-100,DIR-120, DIR-130, DIR-140L, DIR-300, DIR-320,DIR-615,DIR-620,DIR-651,DIR-655,DIR-815, DIR-825.
Исключения. У этих роутеров IP-адрес — 192.168.1.1:
DSL-2640U B1A T3A, DSL-2640U BRU C, DSL-2640U BRU C2, DSL-2640U BRU CB, DSL-2640U BRU D, DSL-2640U RA U1A, DSL-2740U BRU C2, DSL-2750U B1A T2A.
Роутеры Asus.
Адрес роутеров ASUS в локальной сети — 192.168.1.1, URL веб-интерфейса http://192.168.1.1, логин admin, пароль admin.
ADSL-модемы: DSL-N13, DSL-N11, DSL-N10, DSL-N12U, DSL-X11, DSL-N55U, DSL-N12E, DSL-N10E.
Ethernet-роутеры: WL-520gU, WL-520gC, WL-500gP, V2RT-N15, RT-N11, RT-N13, RT-N16, RT-N13U, RT-N10, RT-N12, RT-N56U, RT-G32 v.B1, RT-N66U, RT-N10U, RT-N13U B1, RT-N53, RT-N12LX, RT-N10LX, RT-N15U, RT-N12, RT-N65U, RT-N10E, RT-N12E, RT-AC66U, RT-AC56U, RT-N12HP, RT-N10E, RT-N10+, RT-N14U.
Роутеры Zyxel:
Адрес роутеров ZyXEL в локальной сети — 192.168.1.1, URL веб-интерфейса http://192.168.1.1, логин admin, пароль 1234.
ADSL-модемы: OMNI ADSL LAN EE, OMNI ADSL WLAN EE, P-660H EE, P-660HT EE, P-660HTW EE, P-660HW EE, P-660HW EE, P-660R EE, P-660RT EE, P-660RU EE, P-662H EE, P-662HW EE, P660HN EE, P660HT2 EE, P660HT3 EE, P660HTN EE, P660HTW2 EE, P660RT2 EE, P660RT3 EE, P660RU2 EE, P660RU3 EE, Keenetic DSL.
Ethernet-роутеры: BG318S EE, NBG334W EE, NBG460N EE, P-330W EE, P-334 EE, Keenetic, Keenetic 4G, Keenetic 4G II, Keenetic Giga, Keenetic Giga II, Keenetic II, Keenetic Lite, Keenetic Lite II,
Keenetic Omni, Keenetic Start, Keenetic Viva, Keenetic Ultra, Keenetic Extra.
Роутеры TP-Link:
С адресами роутеров TP-Link к сожалению не всё так однозначно. В основном, это — 192.168.1.1, URL веб-интерфейса http://192.168.1.1, логин admin, пароль admin. Но на некоторых прошивках может использоваться IP-адрес 192.168.0.1.
ADSL-модемы: TD-W8901N, TD-W8950ND, TD-W8951NB, TD-W8951ND, TD-W8960N, TD-W8961NB, TD-W8961ND, TD-W8968, TD-W8970.
Ethernet-роутеры: TL-WA701ND, TL-WA730RE, TL-WA750RE, TL-WN7200ND, TL-WN721N, TL-WN721NC, TL-WN722N, TL-WN722NC, TL-WN723N, TL-WN725N, TL-WN727N, TL-WN751N, TL-WN751ND, TL-WN781ND, TL-WR702N, TL-WR720N, TL-WR740N, TL-WR741ND, TL-WR743ND, TL-WA830RE, TL-WA850RE, TL-WA901ND, TL-WN8200ND, TL-WN821N, TL-WN821NC, TL-WN822N, TL-WN823N, TL-WN851ND, TL-WN881ND, TL-WN951N, TL-WR1042ND, TL-WR1043ND, TL-WR841HP, TL-WR841N, TL-WR841ND, TL-WR842ND, TL-WR940N, TL-WR941ND, TL-WA5210G, TL-WA7510N, TL-WR743ND, TL-WR843ND, TL-WA5210G, TL-WN310G.
Роутеры NetGear:
Адрес роутеров NETGEAR в локальной сети — 192.168.1.1, URL веб-интерфейса http://192.168.1.1, логин admin, пароль admin.
ADSL-модемы: D6300, D6200, DGND3700, DGND3300v2, JDGN1000.
Ethernet-роутеры: R6300, R6200, WNDR4700, WNDR4500, WNDR4300, WNDR4000, WNDR3800, WNDRMACv2, WNR3500L, WNR3500Lv2, JNR3210, WNR2200, JWNR2000, JWNR2000v2, WNR1000v2, JNR1010, WNR612v3, WNR612v2.
Способ решения проблемы, если нет интернета на всех устройствах в домашней сети из-за шлюза
Ошибка с недоступным шлюзом появляется также в случае, когда подключения нет ни на одном устройстве (телефоне, ноутбуке, телевизоре и т.д.). Исправить ошибку может помочь перезагрузка роутера. Попробуйте вынуть шнур питания из розетки на 15 минут. После чего включить его и проверить подключение. Для входа в ПУ роутеров фирмы TP-Link и многих других фирм, введите в строке браузера — 192.168.1.1 или 192.168.0.1. А на странице входа в строках логин и пароль введите Admin (данные для входа можно посмотреть в инструкции к устройству).
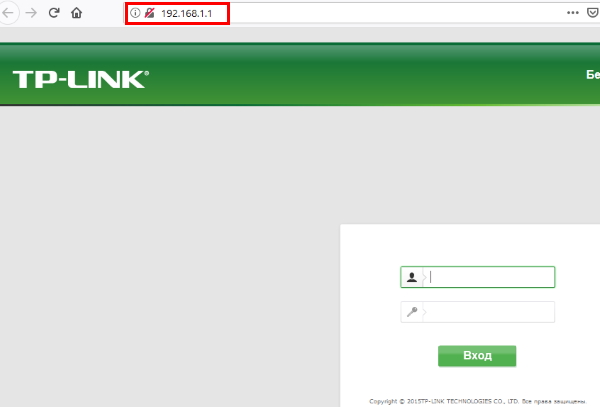
Вход в настройки роутера TP-Link
В системных инструментах сетевого устройства выберите пункт «Перезагрузка» и подтвердите её. По завершению этого процесс попытайтесь снова подключиться к сети. После всех проделанных манипуляциях с компьютером и роутером если ошибка не исчезает, необходимо позвонить интернет-провайдеру. Может быть он сможет помочь выяснить причину проблемы. Возможно на линии в этот момент происходят ремонтные работы. И через некоторое время проблема «Шлюз, установленный по умолчанию, недоступен» в Windows исчезнет. И вы сможете выйти в интернет без каких-либо проблем.
Настройка драйвера сетевой карты
Вы можете пропустить этот раздел, если обе ваших карты удачно распознаны
ядром. В противном случае, эта секция для вас.
Так, значит одна из ваших карт не распознана ядром. На самом деле в этом
нет ничего страшного. Что вам надо сделать, так это дать ядру немного более
подробную информацию о том, как обнаружить ваши карты. В этом вопросе
существует много хитростей и тонкостей, и я не собираюсь описывать их все.
Запомните, если с этим возникнут трудности, то обращайтесь к «Ethernet HOWTO». Вот несколько обобщенных советов:
-
У вас сетевая карта на шине PCI. Скорее всего причина в том, что несмотря
на то, что у вас такая новая и хорошая карта, драйверов к ней в ядре до сих
пор нет. Много интересного вы узнаете, прочитав о своей сетевой карте (и
других устройствах) в каталоге /proc/pci, записывая их производителей и
модели. -
У вас сетевая карта на шине ISA.
Видимо, вам придется узнать адрес и IRQ,
на которых работает карта. У вас ведь есть документация, не так ли? Если
нет, то, наверное, вам стоит в поисках документации посетить web-сайт
производителя карты (или чипа на ней: примечание переводчика). Или же у вас
должна быть DOS-дискета — загрузите DOS и поищите на ней программу
настройки, которая и укажет либо настроит необходимые адрес и IRQ. -
У вас ISA PnP сетевая карта. Вам придется настроить эту карту — как это
сделать, подробно описано в «Plug’n’Play HOWTO». К счастью, когда вы
настроите карту, вы будете точно знать адрес порта и IRQ сетевой карты.
Теперь, когда вы знаете производителя и модель сетевой карты eth0 и eth1,
вы можете перейти к разделу «Совместимость» документа «Ethernet HOWTO» и
найти в нем свою карту. Запишите название рекомендуемого драйвера и любую
информацию о дополнительных параметрах, которые вам могут понадобиться.
Теперь наступило время редактировать конфигурационный файл! Мы будем
править файл /etc/conf.modules. Откройте этот файл любым текстовым
редактором. В этом файле может существовать много различных вариантов
настроек и их комбинаций, поэтому я приведу здесь пример, основанный на
моем шлюзе. У меня PCI 10/100Мбит-карта на чипе VIA Rhine, и обычная 10Мб
ISA NE2000-совместимая карта. Я использую 100Мб для внутренней сети и 10Мб
для внешнего соединения. Мой файл /etc/conf.modules выглядит примерно так:
alias parport_lowlevel parport_pc
alias eth0 ne
options ne io=0x300 irq=10
alias eth1 via-rhine
В нем проделывается примерно следующее:
-
Первая строчка указывает, что мой параллельный порт предназначен для
печати. У вас, наверно, тоже есть такая строчка. Оставьте ее без изменений. -
Вторая строчка (alias eth0 ne) указывает ядру использовать драйвер «ne» для
устройства eth0. -
В третьей строчке(options ne io=0x300 irq=10) написано, какой порт и IRQ
использовать драйверу «ne» для работы с ISA-картой. Если у вас тоже
ISA-карта, то вам тоже придется использовать эту директиву. Просто
подставьте имя драйвера, соответствующий порт и номер IRQ. -
В четвертой строке (alias eth1 via-rhine) указано использовать для
устройства eth1 драйвер «via-rhine». Моя карта eth1 установлена на шине
PCI, поэтому я не указываю номер порта или IRQ: шина PCI настраивает карту
автоматически.
Вам обязательно надо убедиться в наличии строчек в файле conf.modules для
обеих карт, а также строчек, задающих опции ISA-карт. Эти строчки уже могут
присутствовать в файле conf.modules, если вы задавали их параметры в
процессе инсталляции системы.
Когда вы закончите редактировать conf.modules, попробуйте снова запустить
команды ifconfig eth0 и ifconfig
eth1. Вы можете снова получить на экране
различные предупреждения или ошибки, если перепутали адреса портов
ввода-вывода или IRQ.