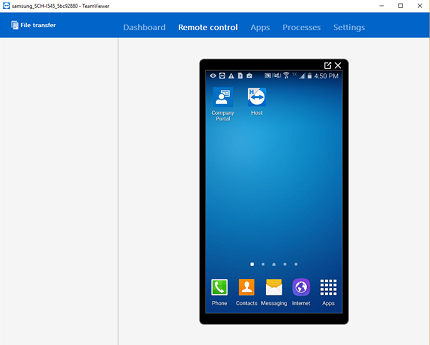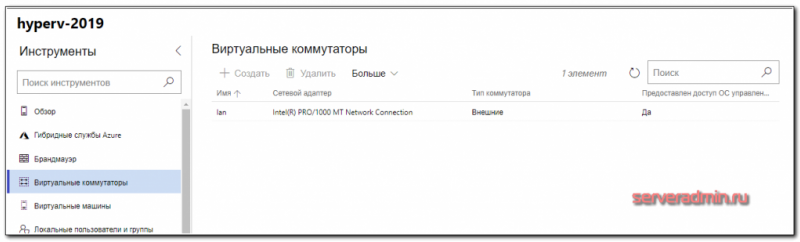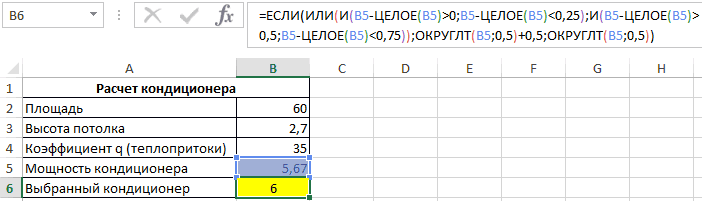Wake-on-lan в windows: лучшая функция, которую вы не используете
Содержание:
- Как включить Wake-On-LAN
- Реализация
- [edit] Включение WOL на компьютере
- Резюмируя. Практическое использование Wake-ON-LAN
- Reference
- Настройка Wake on LAN на роутере.
- Wake-on-LAN Troubleshooting
- Что представляет собой Wake-ON-LAN?
- Troubleshooting
- Two-step WoL Setup
- Порядок процедуры
- В-четвертых, надо настроить сам TeamViewer.
- Как включить компьютер с помощью Wake-on-LAN
- Последствия безопасности во время пробуждения по локальной сети
- Как включить Wake-On-LAN
Как включить Wake-On-LAN
Для того, чтобы начать использовать Wake-On-LAN, существует несколько вариантов его включения. Самый простой — через BIOS материнской платы. Другой вариант через специальную утилиту от производителя вашей материнской платы или сетевой карты.
В BIOS
Большинство старых компьютеров и многие современные имеют собственные настройки Wake-On-LAN, зашитые в BIOS. Для того, чтобы войти в BIOS, Вам нужно нажать на кнопку DEL или F1 или F2 при загрузке компьютера, После входа в BIOS перейдите в настройки питания (Power) или Дополнительные настройки (Advanced Options).
В UEFI BIOS настройка включения Wake-On-LAN обычно находится в дополнительных опциях, иногда — в разделе Включение питания PCIE / PCI.
Также производители материнских плат называют технологию иначе: Aggresslive Link от ASRock, ErP от Gigabyte, PME от ASUS.
В операционной системе Windows
Вы также можете включить Wake-On-LAN в операционной системе. Как это сделать в Windows. Откройте меню ПУСК и введите Диспетчер устройств. После открытия Диспетчера устройств разверните раздел Сетевые адаптеры. Щелкните правой кнопкой мыши на сетевой карте и выберите Свойства, затем перейдите на вкладку Дополнительно.
Прокрутите список, и найдите Wake on Magic Packet, Wake on LAN — каждый производитель называет эту настройку на свой лад. Измените значение на Enabled, если оно выключено.
Теперь перейдите на вкладку Управление электропитанием, и убедитесь, что опция Разрешить устройству будить компьютер включена. Дополнительно можно установить галку напротив Разрешить только волшебному пакету будить компьютер.
В macOS
Откройте системные настройки и выберите Энергосбережение. Отметьте опцию Wake for Network Access или что-то подобное. Это позволит включить Wake-on-LAN.
В Linux
У Ubuntu есть отличный инструмент, который может проверить, поддерживает ли сетевая карта Wake-on-LAN и можно ли его включить. Откройте терминал и установите ethtool, используя следующую команду:
А поддержку Wake-on-LAN можно, запустив:
Если у Вас сетевой интерфейс другой eth1, eth2, eth3 и так далее, замените его.
Найдите пункт Wake-on. Чтобы включить эту опцию, используйте следующую команду:
Повторно запустите команду Sudo ethtool eth0, чтобы убедиться во включении. Должно быть Wake-on: g.
Реализация
Включаем поддержку в BIOS на ведомом компьютере. Это может быть одноименный пункт наподобие , либо и т.д. Возможно также, что этот режим в BIOS не меняется, а материнская плата поддерживает его по умолчанию.
Чтобы определить, поддерживает ли сетевая карта WoL, — загружаем ведомый компьютер и набираем в консоли:
ethtool eth0
Settings for eth0:
Supported ports:
Supported link modes: 10baseT/Half 10baseT/Full
100baseT/Half 100baseT/Full
1000baseT/Full
Supports auto-negotiation: Yes
Advertised link modes: 10baseT/Half 10baseT/Full
100baseT/Half 100baseT/Full
1000baseT/Full
Advertised auto-negotiation: Yes
Speed: 1000Mb/s
Duplex: Full
Port: MII
PHYAD: 1
Transceiver: external
Auto-negotiation: on
Supports Wake-on: g
Wake-on: d
Link detected: yes
Нас интересуют строчка и . Первая показывает доступные режимы сетевого адаптера на пробуждение ( — как раз пробуждение по Magic Pocket), а вторая — текущий режим ( означает выключенный WoL).
Для того, чтобы перевести сетевую карту в режим WoL, используется команда:
ethtool -s eth0 wol g
Для выключения режима WoL:
ethtool -s eth0 wol d
Сетевой адаптер может поддерживать сохранение состояния, в которое его перевели, но может и сбрасывать (чаще всего на ), поэтому при каждой загрузке необходимо будет устанавливать нужный режим WoL.
Добавим настройку включения режима WoL на всех сетевых адаптерах, которые его поддерживают:
/etc/conf.d/net
preup() {
if ethtool $1 | grep "Supports Wake-on:" | grep g >/dev/null;
then
ethtool -s $1 wol g
fi
}
Для получения MAC-адреса сетевого адаптера на ведомом компьютере можно выполнить команду на ведомом компьютере:
ifconfig -a
eth0: flags=4163<UP,BROADCAST,RUNNING,MULTICAST> mtu 1500
inet 10.0.0.1 netmask 255.255.225.0 broadcast 10.0.0.255
inet6 fde1:92f6:649a:0:724d:7bff:feb7:406e prefixlen 64 scopeid 0x0<global>
inet6 fe80::724d:7bff:feb7:406e prefixlen 64 scopeid 0x20<link>
ether 00:01:02:03:04:05 txqueuelen 1000 (Ethernet)
RX packets 4129968 bytes 1885750720 (1.7 GiB)
RX errors 0 dropped 0 overruns 0 frame 0
TX packets 2068548 bytes 985677562 (940.0 MiB)
TX errors 0 dropped 0 overruns 0 carrier 0 collisions 0
device interrupt 16 memory 0xf7000000-f7020000
или выполнить на ведущем компьютере команду, которая отобразит ARP-кэш:
arp
Address HWtype HWaddress Flags Mask Iface 10.0.0.1 ether 00:01:02:03:04:05 C eth0 10.0.0.2 ether 06:07:08:09:0a:0b C eth0 10.0.0.3 ether 0c:0d:0e:0f:10:11 C eth0
Для того, чтобы все компьютеры сети попали в кэш, можно воспользоваться утилитой , которая пропингует компьютеры в сети и их MAC-адреса попадут в кэш:
nmap -v -Sp 10.0.0.0/24
Для пробужения компьютера воспользуйтесь утилитой на ведущем компьютере:
wol MAC-адрес
При работе с программами следует учитывать, что не все компьютеры включаются сразу после подключения в электрическую сеть. Это связано с отсутствием процесса инициализации подачи питания на сетевую карту (компьютер еще не включался и не знает, какие устройства следует питать, чтобы получать специальные сигналы, среди которых будет «магический пакет»). Поэтому следует произвести одно предварительное включение вручную. Если существует необходимость избавиться от данной проблемы (например, сервер закрывается на ключ или находится очень далеко), следует установить в BIOS параметр питания в значение .
[edit] Включение WOL на компьютере
- На адаптере локальной сети компьютера (физический адаптер Ethernet или беспроводной, при условии поддержки BIOS) выберите Свойства → Параметры.
- Вкладка «Управление питанием» (справа). Установите второй и третий флажки, чтобы включить WOL. Нажимайте кнопку OK, пока не вернетесь к сетевым подключениям. Теперь компьютер может нормально запускаться из режимов Hibernate, Standby или PowerOff при получении специального пакета управления.
- На пробуждаемом компьютере откройте пакет WOL Magic Packet и на вкладке Receive нажмите зеленую кнопку Start.
- На втором компьютере откройте пакет WOL Magic Packet и на вкладке Send введите:
- IP-адрес или доменное имя первого компьютера.
- 0.0.0.0 в поле Subnet Mask (выберите из выпадающего списка).
- MAC-адрес сетевого адаптера первого компьютера. Используйте команду «ipconfig /all», чтобы узнать адрес.
- Нажмите зеленую кнопку Send. Первый компьютер должен ответить всплывающим окном, показывающим, что пакет получен.
Повторите предыдущие шаги или просмотрите советы по устранению неполадок, пока они не сработают, прежде чем продолжить.
Резюмируя. Практическое использование Wake-ON-LAN
Итак, мы узнали, что такое технология удалённого включения компьютера под название Wake-ON-Lan. Технология, сама по себе, не нова. Но несмотря на это, у неё появляется всё больше вариантов применения – уже не только в каких-либо бизнес-решениях с применением обширных локальных сетей, управляемых серверов, работающих по различным сетевым технологиям и т.п., но WOL уже возможно применить и в повседневной, домашней жизни, или в пределах задач малого офиса.
Как пример – можно использовать WOL при создании технологичного эко-пространства “умный дом”. И правда, очень лаконичное, грамотное, и удобное решение. Не нужно приобретать что-либо дополнительное из оборудования или программного обеспечения, чтобы организовать у себя на дому локальный сервер с удалённым доступом, которым уже можно управлять домашними устройствами, получать статистику их работы и т.п.
источник
Reference
MAC addresses are strings and may use any separator or no separator at all:
'20:DE:20:DE:20:DE''20-DE-20-DE-20-DE''20DE20DE20DE'
Send a sequence of Wake-on-LAN magic packets to the given MAC address. The callback is called when all packets have been sent or an error occurs. The options object may have the following properties:
| Property | Description | Type | Default |
|---|---|---|---|
| The destination address | String | 255.255.255.255 | |
| The number of packets to send | Number | 3 | |
| The interval between packets in milliseconds | Number | 100 | |
| The destination port to send to | Number | 9 |
Returns a buffer with a magic packet for the given MAC address.
Настройка Wake on LAN на роутере.
Дальнейшие настройки зависят от того как вы хотите использовать Wake on LAN. Если вы планируете включать компьютер только по локальной сети, то скорее всего никаких особых настроек роутера вам не потребуется. Если же вам необходимо включать компьютер через интернет, то для этого необходим белый IP адрес в интернете, выдаваемый вашим провайдером. Без белого IP увы «магический» пакет до вашего ПК никак не дойдет. Проверить какой IP выдает вам провайдер довольно просто, зайдите в web интерфейс роутера и посмотрите адрес, полученный подключением к интернету, затем зайдите на сайт yandex.ru/internet и посмотрите какой IP показывается там. Если адреса одинаковые, значит у вас уникальный, белый IP адрес.
Далее есть два варианта. Первый — это арендовать статический внешний IP адрес у вашего провайдера. Этот вариант единственный для тех кому выдается серый IP. Второй вариант как правило дешевле, а если повезет, то и вообще бесплатен это использование клиента динамического DNS (DyDNS), который скорее всего есть в вашем роутере. При динамическом DNS вы обращаетесь к роутеру через доменное имя, зарегистрированное в сервисе DyDNS, таких сервисов довольно много, бесплатным из них является только No-IP. Самый известный это DynDNS, есть и российский DNS master, тут все зависит от того какие из них поддерживает ваш роутер. Про регистрацию в этих сервисах писать не буду, так как статья о другом.
Настройку будем производить на примере Zyxel Keenetic с микропрограммой NDMS v 2. Для начала в web интерфейсе переходим в раздел безопасность. Тут необходимо настроить правило трансляции NAT для адреса 192.168.1.254 (сеть по умолчанию 192.168.1.0) на интерфейсе, который вы используете для подключения к интернету. Протокол UDP, порт по умолчанию 9, при желании можете использовать другой. Порт в межсетевом экране открывать не нужно.
Далее необходимо настроить клиент динамического DNS. Zyxel Keenetic поддерживает три сервиса: No-IP, DNS-master и DynDNS. Заходим в раздел интернет на вкладку DyDNS и вводим там логин, пароль и домен, которые зарегистрированы в сервисе. Нажимаем применить.
Далее нужно создать статический широковещательный адрес в роутере. Для этого подключаемся к роутеру через telnet клиент и водим следующие команды:
На этом настройка роутера закончена и его нужно перезагрузить.
Wake-on-LAN Troubleshooting
If you followed the steps above, found that your hardware supports Wake-on-LAN without any issues, but it doesn’t work when you try to turn on the computer, you might need to enable it through your router. To do this, log into your router to make some changes.
The magic packet that turns on the computer is normally sent as a UDP datagram over port 7 or 9. If this is the case with the program you use to send the packet, and you’re trying this from outside the network, open those ports on the router and forward requests to every IP address on the network.
Forwarding WoL magic packets to a specific client IP address would be pointless since the powered down computer doesn’t have an active IP address. However, since a specific IP address is necessary when forwarding ports, make sure the ports are forwarded to the broadcast address so that it reaches every client computer. This address is in the format *.*.*.255.
For example, if you determine your router’s IP address to be 192.168.1.1, then use the 192.168.1.255 address as the forwarding port. If it’s 192.168.2.1, use 192.168.2.255. The same is true for other addresses like 10.0.0.2, which would use the 10.0.0.255 IP address as the forwarding address.
Что представляет собой Wake-ON-LAN?
WOL, придуманная и введённая в функционал сетевых устройств достаточно давно, но не слишком изначально востребованная (только в узких кругах – сетевые бизнес-решения) Wake-On-LAN позволяет включать ПК дистанционно, посредством подачи специальной команды через локальную сеть, или даже через интернет. Сразу становится понятно, что это удобная функция – “разбудить” свою “машину” удаленно, чтобы получить доступ к своим файлам, операционной системе и установленному в ОС программному обеспечению.
Таким образом, используя связку Wake-On-Lan + программа удаленного доступа (TeamViewer, Radmin, и прочие) – любой человек может контролировать свой ПК, работать в нём, настраивать его компоненты из любой точки мира, обращаясь к ПК через интернет. При этом никакой помощи, присутствия кого-либо еще непосредственно возле компьютера не требуется.
Так же, вкратце стоит отметить, что на базе WOL возможно реализовать Wake-on-Wireless LAN – это технология беспроводного включения компьютера, на основе работы WiFi роутеров и других подобных устройств. Конечно же, подобные устройства беспроводной передачи данных должны включать в свой программно-аппаратный функционал поддержку удалённого включения.
Troubleshooting
Wake-up after shutdown
Fix using BIOS Settings
The following actions in the BIOS preferences can solve this issue with some motherboards:
- Disable all references to xHCI in the USB settings (note this will also disable USB 3.0 at boot time)
- Disable EuP 2013 if it is explicitly an option
- Optionally enable wake-up on keyboard actions
Note: There are mixed opinions as to the value of #3 above and it may be motherboard dependent.
Fix by Kernel quirks
The issue can also be solved by adding the following kernel boot parameter:
This activates the following quirks:
Realtek
Users with Realtek 8168 8169 8101 8111(C) based NICs (cards / and on-board) may notice a problem where the NIC seems to be disabled on boot and has no Link light. See .
If the link light on the network switch is enabled when the computer is turned off but wake on LAN is still not working, booting the system using the kernel module at least once and then switching back to the r8169 kernel module included with the kernel seems to fix it at least in the following configurations:
MSI B85M-E45 motherboard, BIOS version V10.9, onboard Realtek 8111G chipset
For the module you might need to set the to enable the wake on LAN functionality.
Two-step WoL Setup
It doesn’t matter what operating system the computer eventually boots into (Windows, Mac, Ubuntu, or another Linux distribution), Wake-on-LAN can turn on any computer that receives the magic packet. The computer hardware must support Wake-on-LAN with a compatible BIOS and network interface card.
Wake-on-LAN goes by other names, but all mean the same thing. These names include remote wake-up, power on by LAN, wake up on LAN, and resume by LAN.
Enabling Wake-on-LAN is done in two steps. The first sets up the motherboard by configuring Wake-on-LAN through BIOS before the operating system boots, and the second logs into the operating system and makes changes there.
The first step with the BIOS is valid for every computer, but after following the BIOS setup, skip to your operating system instructions, whether it be for Windows, Mac, or Linux.
Порядок процедуры
Чтобы настроить удаленное пробуждение, необходимо осуществить довольно много настроек, причем не только программы, но и BIOS с сетевой картой. Есть и одно обязательное условие для выполнения функции – компьютер должен быть подключен к сети только через провод.
Активация Wake-On-LAN в BIOS
Для начала нужно настроить BIOS компьютера, чтобы он мог запускаться не только по кнопке, но и через сетевую карту. Для этого необходимо выполнить ряд действий:
- Заходим в настройки BIOS компьютера. Для этого необходимо нажать определенную клавишу или комбинацию клавиш во время загрузки ПК. Обычно это либо «Del», либо «Tab», либо «F2». Но для разных производителей они могут быть иными, поэтому стоит уточнить эти данные.
- Когда BIOS будет открыт, переходим на вкладку «Power».
- Находим на этой странице пункт, в котором есть фраза «Wake-on-LAN» и активируем его.
- Сохраняем настройки и перезапускаем компьютер.
После настройки BIOS можно переходить к остальным настройкам функции.
Настройка сетевой карты
Для возможности запуска компьютера удаленно необходимо кое-что изменить в настройках сетевой карты. Делается это очень просто:
- Открываем меню «Пуск» и вбиваем в поиске «Диспетчер устройств».
- Находим в предложенном списке «Сетевые адаптеры».
- Кликаем правой кнопкой мыши по необходимому и выбираем «Свойства».
- Переходим во вкладку «Управление электропитанием».
- Устанавливаем галочку напротив пункта «Разрешить этому устройству выводить компьютер из ждущего режима».
- Подтверждаем действие нажатием на кнопку «Ок».
Деактивация быстрого запуска
Если у пользователя установлена Windows 8, то необходимо также отключить функцию быстрого запуска. Для этого выполняем следующие действия:
- Открываем панель управления компьютером.
- Переходим во вкладку «Система и безопасность».
- Находим меню «Настройка питания» и нажимаем на кнопку «Изменить поведение кнопок питания».
- Выберите пункт «Изменить неактивированные настройки».
- Уберите галочку с пункта «Включить быстрый запуск».
После этого быстрый запуск, мешающий удаленному пробуждению, будет выключен.
Настройка в ТимВивер
Последним шагом станет настройка самой программы. Первое, что необходимо сделать – связать компьютеры одной учетной записью TeamViewer. Для этого нужно:
- Зарегистрировать аккаунт в системе Тим Вивер.
- Открыть на обоих компьютерах вкладку «Компьютеры и контакты».
- Ввести данные от недавно зарегистрированного аккаунта.
- Нажать на кнопку «Добавить это устройство».
-
Подтвердить действие при помощи ссылки, отправленной вместе с письмом на электронную почту, указанную при регистрации.
Далее переходим уже непосредственно к настройке удаленного пробуждения:
- Для начала включаем запуск программы вместе с операционной системой. Делается это как в настройках, так и на главном экране программы.
- Затем находим в верхнем меню пункт «Дополнительно» и выбираем вкладку «Опции».
- Выбираем меню «Основное» и находим пункт «Wake-on-LAN».
- Нажимаем рядом с пунктом на кнопку «Конфигурация».
- Вводим TeamViewer ID того компьютера, с которого будет производиться удаленное пробуждение.
- Сохраняем настройки.
Настройка брандмауэра
Иногда требуется осуществить настройки брандмауэра, но они требуются только в том случае, если во время установки действия программы TeamViewer как-то ограничивались брандмауэром. В противном случае все должно работать и без обращения к нему.
После всех настроек необходимо сразу проверить работоспособность системы, чтобы в дальнейшем избежать неприятных ситуаций. Для удаленного запуска компьютера необходимо:
- Выключить удаленный компьютер.
- Проверить интернет-соединение на обоих ПК.
- Открыть программу TeamViewer на управляющем компьютере.
- Выбрать в списке доступных для подключения компьютеров тот, который нужно включить.
- Нажать на него правой кнопкой мыши и выбрать пункт «Пробуждение».
- Дождаться включения компьютера.
В случае успеха удаленное устройство появится в списке «В сети». После этого к нему можно будет удаленно подключиться для выполнения любых действий.
В-четвертых, надо настроить сам TeamViewer.
Для начала свяжем компьютер с учетной записью.
Для уверенности, что компьютер может быть включен только Вами, необходимо проверить, что компьютер действительно принадлежит Вам. Для этого надо привязать компьютер к Вашей учетной записи TeamViewer. Пробудить компьютер можно только через связанную с ним учётную запись TeamViewer.
- Запустите TeamViewer на компьютере.
- В главном меню выберите Дополнительно | Опции. → Откроется диалоговое окно Опции TeamViewer.
- Выберите раздел — Основное.
- В разделе — Связь с учетной записью, нажмите на кнопку — Связать с аккаунтом….
- Откроется диалоговое окно — Связать с учетной записью. Введите адрес Е-Mail Вашей учётной записи TeamViewer в поле E-Mail.
- Введите пароль вашей учётной записи TeamViewer в поле Пароль.
- Нажмите кнопку Связать.
- Теперь компьютеру присвоена ваша учётная запись TeamViewer.
- Не закрывайте настройки, они понадобятся далее.
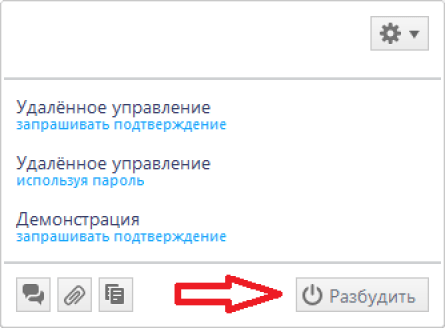
Теперь настроим Wake-on-Lan через TeamViewer ID в сети.
Если компьютер не имеет публичного адреса, его можно пробудить через локальную сеть с другого компьютера, который должен быть включён, а TeamViewer установлен и настроен на запуск при старте Windows. То-есть, есть возможность активировать Wake-On-LAN по локальной сети. Для этого надо внести TeamViewer ID того компьютера, с помощью которого будет пробуждаться Ваш. То-есть сигнал к пробуждению будет пущен через определенный включенный компьютер к Вашему, который нужно разбудить/включить.
-
-
- Найдите “Входящие соединения (локальная сеть)” в разделе “Настройки сети” в основных настройках TeamViewer, и поменяйте с “деактивировано” на “принять”
- Теперь нажмите на кнопку “Конфигурация” в разделе “Настройки сети” в основных настройках TeamViewer.
- В диалоговом окне находим — Функция пробуждения по сети Wake-on-LAN. Выбираем “Другие приложения TeamViewer в Вашей сети”
- В поле TeamViewer ID вводим TeamViewer ID в своей сети, с помощью которого должен быть отправлен сигнал к пробуждению, а затем жмем кнопку “Добавить”
- Кнопка ОК
- После этого компьютер можно пробудить с помощью сохраненного TeamViewer ID.
-
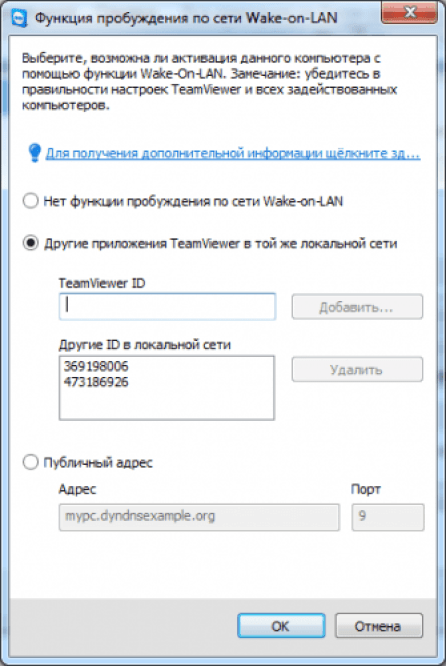
Теперь проверяем, всё ли работает. Откройте “компьютеры и контакты”, щелкните правой кнопкой мыши по нужному компьютеру, должна появиться кнопка “Разбудить”, нажимайте (можно несколько раз) и компьютер включится!
<
p style=»text-align: justify;»>
Как включить компьютер с помощью Wake-on-LAN
Чтобы отправлять запросы Wake-on-LAN, есть несколько доступных вариантов:
Depicus для Windows, Apple и Android
У Depicus есть отличная серия легких инструментов для выполнения этой работы, включая графический интерфейс для Windows и командную строку для Windows и MacOS. Кроме того доступно отдельное приложение на Android, iPhone и Windows Mobile.
Generating Wake On Lan Magic Packet для Linux
Этот сценарий позволит отправлять из консоли очень простой запрос на запуск компьютера, например wakeonlan.tcl 192.168.0.55 00:40:63:D5:2A:B9.
TeamViewer
Удалённо включить компьютер можно с помощью программ удалённого рабочего стола. Такие приложения без труда разбудят спящий компьютер с помощью встроенной кнопки Wake Up, например как TeamViewer, которая позволяет использовать Wake-on-LAN. Список поддерживаемых платформ довольно обширен и доступен на официальном сайте.
Кроме того, в зависимости от программы Wake-on-LAN может работать по умолчанию, если Вы работаете с компьютера в Вашей локальной сети. Если программа автоматически не обрабатывает сетевые подключения для Wake-on-LAN, необходимо настроить маршрутизатор для пересылки UDP-портов с номерами 7 и 9, в частности, для MAC-адреса ПК, к которому Вы подключаетесь.
источник
Последствия безопасности во время пробуждения по локальной сети
Магические пакеты отправляются с использованием уровня OSI-2. На практике это означает, что любой пользователь в той же сети, что и WoL, может использовать ваш компьютер для загрузки. В домашней обстановке это несущественная проблема. В общественной сети это более проблематично. Теоретически WoL позволяет только включать компьютеры. Он не будет обходить проверки безопасности, экраны паролей или другие формы безопасности. Это также не позволит выключить компьютер снова.
Однако были случаи, когда злоумышленники использовали комбинацию серверов DHCP и PXE для загрузки машины с собственным загрузочным изображением. Это дает им доступ к любым незащищенным дискам в локальной сети.
Смотрите еще:
- Как узнать IP-адрес компьютера
- Удалить папки $WINDOWS.~BT и $WINDOWS.~WS в Windows 10
- Отсутствует файл xlive.dll? Скачайте его для запуска игр Windows Live
- Исправить ошибку KMODE_EXCEPTION_NOT_HANDLED в Windows 10
- Исправлена ошибка VCRUNTIME140.dll Windows 10
comments powered by HyperComments
Как включить Wake-On-LAN
Включение WoL — это двухшаговый процесс. Вам необходимо настроить Windows и BIOS вашего компьютера.
Включение Wake-On-LAN в Windows
Чтобы включить Wake-on-LAN в Windows, вам нужно открыть приложение «Диспетчер устройств». Нажмите Win + R и напишите devmgmt.msc.
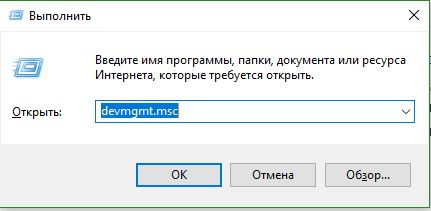
Прокрутите список устройств до тех пор, пока не найдете сетевые адаптеры. Нажмите «>»,чтобы развернуть меню. Теперь вам нужно найти свою сетевую карту.
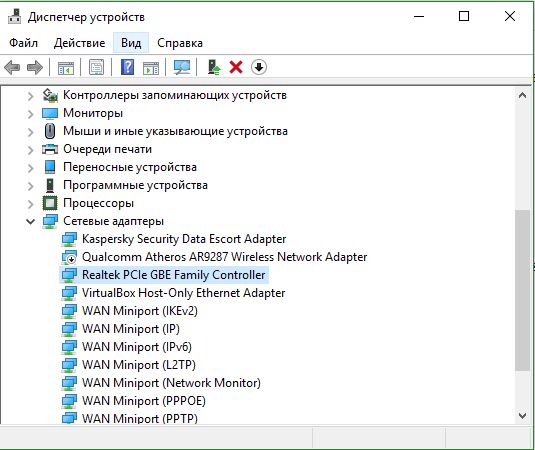
Если вы не знаете, какая из них является вашей сетевой картой, наберите в поиске windows «Сведения о системе».
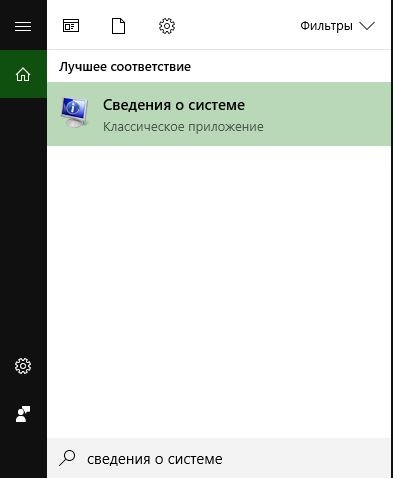
Перейдите «Компоненты» > «Сеть» > «Адаптер» и справа найдите имя или тип продукта. Запомните эти значения и переходим обратно в диспетчер устройств.
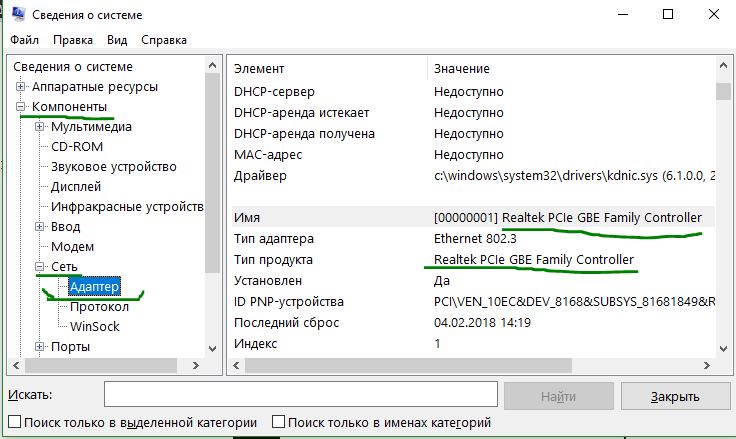
В диспетчере устройств, нажимаем на своем сетевом адаптере правой кнопкой мыши и выбираем свойства. Далее в новом появившимся окне перейдите на вкладку «Дополнительно», пролистайте список вниз и найдите Wake-On-LAN, выберите значение Enabled (включено). Название может различаться между устройствами и у некоторых будет Wake on magic packet.

Далее перейдите на вкладку «Управление электропитанием» и у вас там должны быть отмечены два пункта: разрешить этому устройству выводить компьютер из ждущего режима и разрешить вывод компьютера из ждущего режима только с помощью «магического пакета». Нажмите OK.
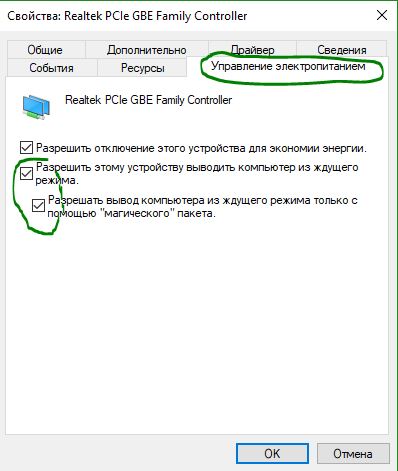
Включение Wake-On-LAN в BIOS
К сожалению меню BIOS различается на компьютерах и ноутбуках, что делает невозможным предоставление точных инструкций. В общем, вам нужно нажать конкретную клавишу, пока ваш компьютер загружается. Как правило, кнопкой являются Escape, Delete или F1. Смотрите подробное руководство, как зайти в BIOS.
- В меню BIOS вам нужно найти вкладку «Power» и найти запись Wake-on-LAN и включить (Enabled). Не забудьте сохранить настройки биос.
- Вкладка также может быть названа Power Management или вы можете найти эту функцию даже в Advanced Settings.