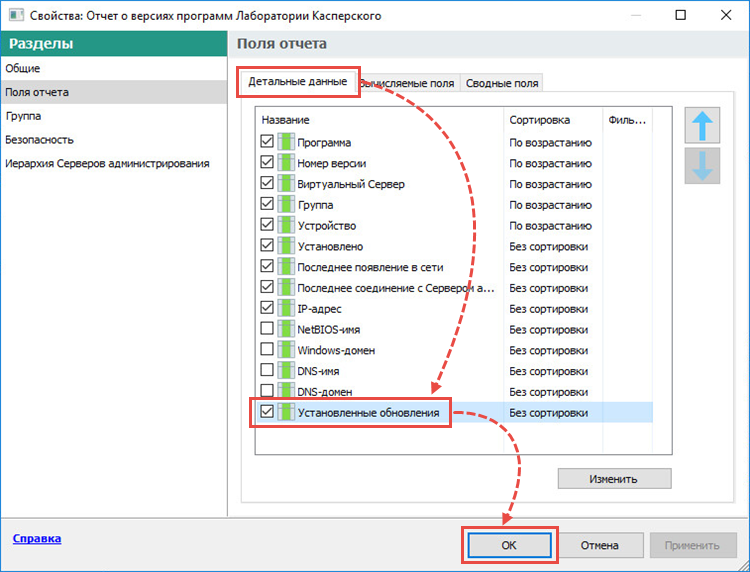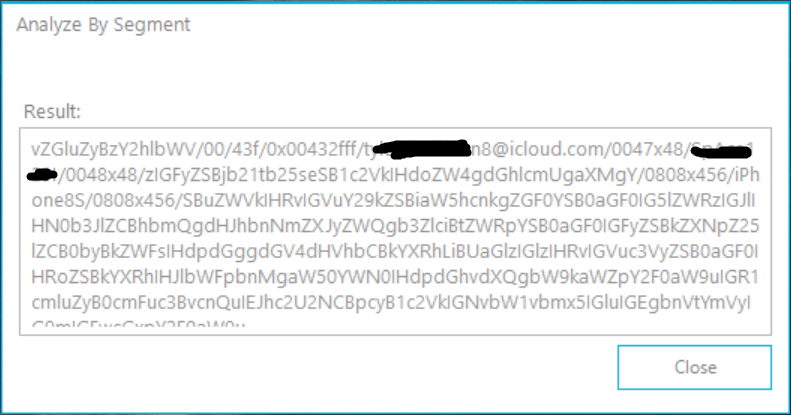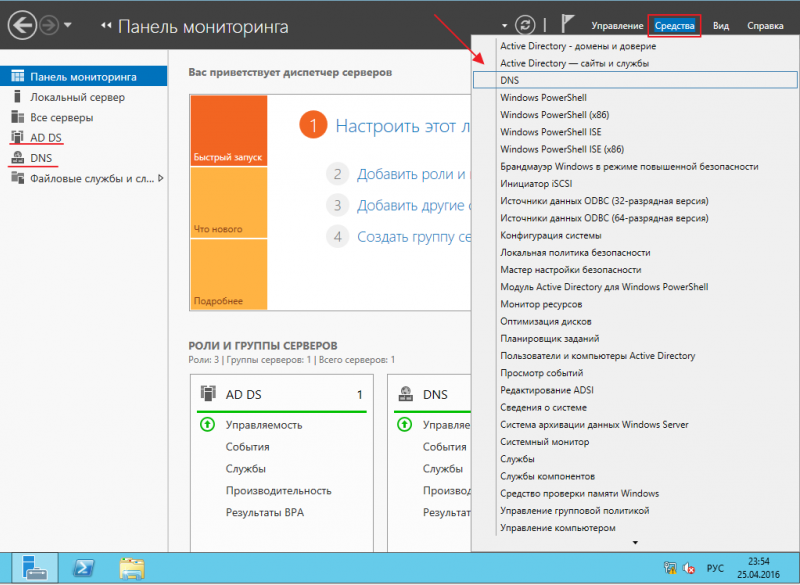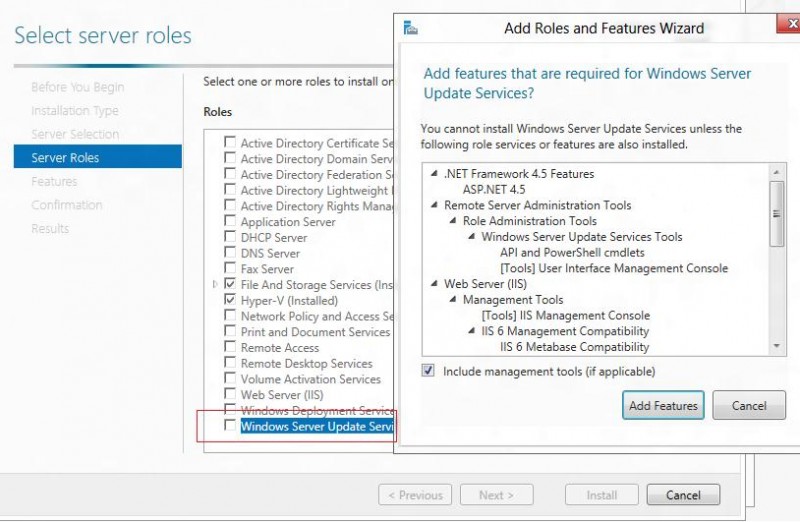Аппаратная виртуализация в windows 10
Содержание:
- Как попасть в основную плату BIOS и включить VT?
- Подробное руководство
- Настройка и установка другой ОС на Hyper-V
- Как включить Virtualization Technology?
- Системные требования Hyper-V
- Средства управления Hyper-V и создание новой виртуальной машины
- Установка Windows Admin Center для управления Hyper-V 2019
- Управление Hyper-V на локальном компьютереManage Hyper-V on a local computer
- Удаленное управление узлами Hyper-VManage Hyper-V hosts remotely
- Установка
- Создание виртуальной машины с помощью Hyper-V в Windows 10
Как попасть в основную плату BIOS и включить VT?
Включите и перезагрузите ваш ПК
ВАЖНО: Некоторые шаги могут отличаться исходя из вашей материнской платы, типа процессора, чипсета и производителя. Проверьте документацию вашего ПК чтобы узнать правильные шаги для доступа к BIOS. HP — Пример
1
Когда ваш ПК перезагружается жмите регулярно на Esc чтобы войти в BIOS
2. Нажмите F10 чтобы перейти в настройки BIOS (следуйте инструкциям на экране)
3. Нажмите правую стрелку на клавиатуре чтобы перейти в вкладку Конфигурация Системы, выберите Виртуализация и нажмите Enter
HP — Пример
1. Когда ваш ПК перезагружается жмите регулярно на Esc чтобы войти в BIOS
2. Нажмите F10 чтобы перейти в настройки BIOS (следуйте инструкциям на экране)
3. Нажмите правую стрелку на клавиатуре чтобы перейти в вкладку Конфигурация Системы, выберите Виртуализация и нажмите Enter
1. Выберите «Включено» и нажмите Enter
2. Нажмите F10 и выберите «Да» и нажмите Enter чтобы сохранить изменения и перезагрузиться.
Следуйте инструкциям ниже чтобы включить виртуализацию на данных системах
Lenovo — нажать, чтобы перейти в гайд официального сайта.
Dell
При запуске компьютера нажмите F2
Нажмите стрелку направо, чтобы перейти в Продвинутые настройки, выберите Виртуализацию и нажмите Enter
Нажмите «Включено» и Enter.
Нажмите F10 и выберите «Да» и нажмите Enter чтобы сохранить изменения и перезагрузиться.
Asus
При запуске компьютера нажмите F2
Нажмите стрелку направо, чтобы перейти в Продвинутые настройки, выберите Виртуализацию и нажмите Enter
Нажмите «Включено» и Enter.
Нажмите F10 и выберите «Да» и нажмите Enter чтобы сохранить изменения и перезагрузиться.
Acer
Нажмите стрелку направо, чтобы перейти в Продвинутые настройки, выберите Виртуализацию и нажмите Enter
Нажмите «Включено» и Enter.
Нажмите F10 и выберите «Да» и нажмите Enter чтобы сохранить изменения и перезагрузиться.
Настройка виртуализации для популярных процессоров
Устройство BIOS зависит от производителя вашего процессора и компьютера
Важно знать, где искать нужный пункт. Приведенные алгоритмы можно также использовать, чтобы решить проблему, как проверить, включена ли виртуализация Windows
Intel
С этим процессором в BIOS необходимо работать по следующему алгоритму:
-найдите вкладку Advanced;
-в ней перейдите в CPU Configuration;
-перед вами появится список, в котором нужно найти строку Intel Virtualization Technology;
-смените напротив этой строки параметр с Disable на Enable;
-подтвердите свои действия.
После этого компьютер перезапустится и вы сможете пользоваться виртуализацией без ограничений. Если в строке напротив Intel Virtualization Technology стояло Enable, то ничего менять не нужно – на этом уровне все уже настроено.
AMD
Работа с настройкам и в этом случае не будет отличаться от описанной выше. Изменится лишь только название некоторых пунктов:
-найдите CPU Configuration;
-перед вами появится список, в котором нужно найти строку SVM Mode;
-смените напротив этой строки параметр на Enable;
-подтвердите свои действия.
После активации этого параметра, вы сможете работать с эмуляторами.
Как активировать виртуализацию на Windows 10 и 8?
-Вызовите опцию «Выполнить» клавишами «Win+R».
-Впишите в строке слово «control». Подтвердите команду кнопкой «Ок».
-Найдите в папках «Hyper-V», разверните список подпапок и поставьте галочки напротив каждой из них.
-Сохраните изменения, выйдите из меню и перезагрузите компьютер.
Если вы все правильно сделали, то Hyper–V сразу появится в списке программ. После перезагрузки эта встроенная утилита начнет свою работу. Аналогично включается виртуализация на восьмой версии операционной системы.
Подробное руководство
Для начала мы обозначим важный момент: активация данной технологии производится через BIOS. Смена определенных настроек там может привести к неработоспособности компьютера. Поэтому мы рекомендуем производить ее только продвинутым пользователям, уверенным в своих действиях. Либо же нужно строго следовать инструкции, без каких-либо отклонений, чтобы ненароком не напортачить.
Первый шаг – запуск BIOS. Сделать это можно двумя способами:
- С помощью горячую клавишу (Delete, F2 и другие) при перезагрузке ПК. Конкретная клавиша, как правило, указана на титульном экране при загрузке.
- Из операционной системы (в случае с Windows 8, 8.1 и 10).
Более детально разберем второй из них:
- Откройте Пуск на компьютере.
- Перейдите в меню выключения.
- Зажмите клавишу Shift и кликните на пункт перезагрузки.
- В отобразившемся окне на синем фоне нажмите на «Диагностика».
- Затем перейдите в «Дополнительные параметры».
- Нажмите на «Параметры загрузки».
- Теперь щелкните ЛКМ по пункту «Поиск и устранение неисправностей».
- Здесь нам нужен пункт «Параметры встроенного ПО UEFI.
- Согласитесь с перезагрузкой компьютера.
К сожалению, дальше инструкцию мы продолжить не можем. Дело в том, что существует огромное количество версий BIOS. Для каждой из них предусмотрен свой способ включения Virtualization Technology. Поэтому вам нужно узнать, какая на компьютере установлена материнская плата, а затем найти руководство конкретно под нее (либо то же самое с моделью ноутбука). Тогда вы сможете активировать VT.
Чтобы проверить успешность действий, вновь запустите утилиту LeoMoon CPU-V. В блоке VT-x Enabled должна отображаться зеленая «птичка».
Настройка и установка другой ОС на Hyper-V
Шаг 1. Как только мы включили Hyper-V он появится в вашей системе. Чтобы открыть виртуальную машину, просто наберите в поиске «hyper-v» и запустите.
Шаг 2. Вот и запустился Hyper-V. Чтобы установить другую ОС, нажмите правой кнопкой мыши на своем имени устройства и «Создать» > «Виртуальная машина».
Шаг 3. Выскочит мастер первоначальных настроек приступая к работе. Нажимаем «Далее».
Шаг 4. Задайте имя виртуальной машине и укажите путь, если вам нужно сохранить на другой локальный диск, а не диск «C» по умолчанию.
Шаг 5. Выберите поколение виртуальной машины. Если вы уверены, что устанавливаете 64-bit версию, то выбирайте 2 поколения. Первое поколение подойдет для запуска старых 32-bit ОС и программ. Если вы сомневаетесь, то выбирайте первое поколение.
Шаг 6. Укажите объем выделенной памяти для виртуальной машины. Если вы устанавливаете ОС, то рекомендую 2048 МБ.
Шаг 7. Выберите свой сетевой адаптер из списка. Если у вас как у меня на картинке, то выбираем «Default Switch».
Шаг 8. Тут все просто. Если мы создаем новую установку ОС, то выбираем «Создать виртуальный жесткий диск». Путь будет указан в соответствии, где мы указали выше в шаге 4. Единственное, что нужно изменить так это размер. Я указал 30 Гб, так как ставлю Linux и мне много не нужно. Если у вас уже была ранее создана виртуальная машина, то выберите «Использовать имеющийся виртуальный жесткий диск» и укажите к нему путь.
Шаг 9. Выберите «Установить ОС с загрузочного компакт диска», установите «файл образ ISO» и укажите путь к вашей системе которую хотите установить на виртуальную машину Hyper-V.
Шаг 10. Завершение мастера настроек покажет вам все выбранные параметры. Убедитесь еще раз и нажмите «Готово» для установки.
Шаг 11. Все готова и пару штрихов перед установкой. Откройте диспетчер Hyoer-V, описано в шаге 1, и вы увидите справа список вашей созданной виртуальной машины. Нажмите по ней правой кнопкой мыши и выберите «Параметры».
Шаг 12. Здесь вы можете изменить параметры. К примеру, изменить сетевой адаптер, добавить оперативной памяти. Рекомендую первым делом добавить 2 виртуальных ядра, так как в мастере настроек этой опции не было.
Шаг 13. Возвращаемся обратно в диспетчер Hyper-v, нажимаем по созданной машине правой кнопкой мыши и выбираем «Подключить».
Шаг 14. Появится темное окно и нажимаем «пуск» для установки ОС на Hyper-v.
Шаг 15. Далее просто следуйте инструкциям на экране. Думаю дальше вы разберетесь, как установить ту или иную ОС, раз вам понадобился Hyper-V. Если после установки ОС на виртуальную машину Hyper-V у вас нет сети, то смотрите ниже.
Горький опыт, который поможет вам
1 момент. Когда я писал эту инструкцию, я не дождался установки Linux Zorin и начал выключать. Выключаться установка не хотела, начали появляться некоторые ошибки связанные с кривым дистрибутивом. В итоге я перезагрузил ПК и у меня не отрывался локальный диск на котором были созданные виртуальные машины, и просил отформатировать его. Тут на меня накатила паника, ведь на том диски была вся моя работа. Если вы столкнулись с такой проблемой, когда после сбоя диск не открывается и просит отформатировать его, то запустите командную строку от имени администратора и введите команду:
chkdsk F: /f — где F имя локального диска, который не открывается и просит отформатировать.
2 момент. Если после установки ОС на виртуальную машину Hyper-V у вас нет интернета и сети, то откройте «сетевые адаптеры», нажмите правой кнопкой мыши на заданном нами адаптере «Default Switch» и выберите «Свойства». Далее выделите графу «IP версии 4 (TCP/IPv4)» и нажмите ниже на кнопку «Свойства». В новом окне установите получать автоматически IP и DNS адреса.
Смотрите еще:
- Создать портативную систему Windows на USB-диск с Windows To Go
- Как сбросить настройки сети
- Не удается подключиться к WiFi или Локальной сети в Windows 10
- Узнать, какие приложения используют GPU в Windows 10
- Выбрать другой GPU для разных приложений в Windows 10
comments powered by HyperComments
Как включить Virtualization Technology?
Ну собственно тут все очень просто. Для начала вам нужно, а потом найти пункт Virtualization Technology
, он может называться и немного по-другому, как я писал выше, например.
В разных видах BIOS пункт может находится в разных местах, например, в BIOS фирмы AWARD и системных платах Gigabyte вы увидите ее, как только попадете в BIOS, чтобы включить, нужно всего лишь перевести параметр в положение «Enabled»
.
В BIOS фирмы American Megatrends Inc данная технология включена по умолчанию и находится во вкладке «Advanced»
. Там вы сможете ее включить или отключить.
В BIOS некоторых ноутбуков HP (Hewlett-Packard Company) и BIOS InsydeH20 Setup Utility функция виртуализации отключена. Чтобы ее активировать нужно перейти во вкладку «System Configuration»
.
http://сайт/wp-content/uploads/2016/06/virtualization-technology.jpg
http://сайт/wp-content/uploads/2016/06/virtualization-technology-150×150.jpg
2017-04-21T11:45:19+00:00
EvilSin225
Windows
AMD-V,intel virtualization technology что это,Intel-VT,virtualization technology,virtualization technology в биосе что это
В общем на днях я столкнулся с такой проблемой, как невозможность запуска гостевых операционных системах на виртуальной машине. Точнее сказать, я не мог запускать именно 64-х разрядные системы, хотя процессор у меня такие вполне себе поддерживает. Также, была проблема с запуском дистрибутива Linux с флешки, появлялась так же самая…
EvilSin225
Андрей
Терехов
Administrator
Компьютерные технологии
Технология виртуализации позволяет на одном физическом компьютере создавать несколько виртуальных со своими операционными системами. Гостевые ОС будут использовать выделенные им ресурсы реального ПК в установленных пределах. При этом нет необходимости разбивать диск на разделы и отсутствует опасность повредить загрузчик. Личные данные пользователя не затрагиваются и находятся в безопасности. Если вам интересны эти возможности, оставайтесь с нами. Сегодня мы расскажем, как включить виртуализацию в Windows 10.
Разработанный Microsoft гипервизор под названием Hyper-V входит в состав системы как дополнительный компонент. Использовать его можно только в x64 bit OS Windows 10 Enterprise или Pro. В корпоративной среде Microsoft рекомендует даже конкретные ноутбуки HP и Lenovo. Пользователям редакции «Домашняя» и всех x32 bit систем такая возможность недоступна.
- Быстро узнать параметры установленной Windows можно воспользовавшись клавиатурным сочетанием Win
+ X
. В развернувшемся меню выбираем отмеченный рамкой пункт.
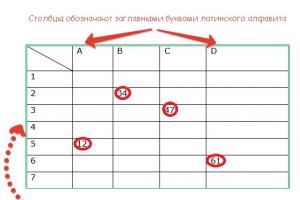
Открывшееся окно содержит два блока сведений. В первом смотрим объем установленной памяти и разрядность. Hyper V требует наличия не менее 4 Gb RAM
Во втором блоке обращаем внимание на выпуск ОС.

- По системным параметрам компьютер подходит для установки и запуска ВМ Майкрософт. Дополнительно для Hyper-V требуется, чтобы процессор поддерживал вложенный пейджинг по технологии SLAT. Intel реализовал ее в линейке Core i3/5/7, а AMD начиная с первых 64-битных Opteron. В характеристиках устройства модель процессора указана, поэтому необходимости проверять ее в БИОС или UEFI нет. Убедиться в поддержке технологий «Хайпер» мы сможем с помощью командной строки. Вводим команду «systeminfo» и ищем обозначенный на скриншоте блок данных.

Как видим, все необходимые требования выполнены и проверку мы произвели без выхода в БИОС. Убедившись, что аппаратная конфигурация подходит для использования виртуалки, можем переходить к установке.
Системные требования Hyper-V
Итак если говорить о системных требованиях к операционной системе, на которой будет разворачиваться гипервизор под названием Hyper-V, то подойдут редакции Windows 10 Enterprise, Professional и Education. Обязательно должна быть 64 — битная версия операционной системы Windows 10, поскольку 32 — версии не имеют возможности использовать Hyper-V.
Помимо этого Вам потребуется 64 — битный процессор, который поддерживает технологии виртуализации, такие, как VM Monitor Mode Extension и поддержка Second Level Address Translation. Рекомендуется использовать минимум 4 ГБ оперативной памяти, если же запускать на меньшем объеме, тогда виртуальной машине ничего не достанется.
А также необходимо будет включить эти самые технологии виртуализации, а также включить Hardware Enforced Data Execution Prevention (DEP). Без этой технологии у Вас не будут запускаться виртуальные машины. Есть ряд особенностей связанных с конкретной моделью BIOS или UEFI. Некоторые технологии могут конкурировать с виртуализацией и соответственно не позволять запускать виртуальные машины.
Операционная система Windows 10 имеет инструмент проверки совместимости оборудования с установкой Hyper-V, который пригодиться новичкам. С помощью утилиты systeminfo.exe мы увидим параметры по требованиях к Hyper-V.
- Открываем поиск нажав Win+Q и в поисковой строке вводим Windows PowerShell.
- Дальше выбираем классическое приложение Windows PowerShell — Запуск от имени администратора.
- В открывшемся окне вводим и выполняем команду systeminfo.
Внизу окна находим пункт требований Hyper-V и проверяем поддерживается ли установка виртуальной машины на Вашем компьютере. Если же Вы найдете следующие параметры значений, тогда проблем с установкой Hyper-V на эту машину у Вас не возникнет:
- Расширения режима мониторинга виртуальной машины: Да
- Виртуализация включена во встроенном ПО: Да
- Преобразование адресов второго уровня: Да
- Доступно предотвращение выполнения данных: Да
Средства управления Hyper-V и создание новой виртуальной машины
Теперь мы готовы приступить к непосредственной настройке нашей среды виртуализации. Для этого:
- В меню Пуск в поиске введите Hyper-V;
- Выберите Диспетчер Hyper-V или Hyper-V manager если вы используете англоязычную редакцию ОС;
- Можно пойти другим путём и вызвать Virtmgmt.msc при помощи Win+R.
Выберите в левой части окна вашу систему, при этом в правой части будут показано нужные нам настройки. Прежде, чем создавать новую машину, настроим некоторые параметры:
- Нажмите на Параметры Hyper-V.
- Во вкладке Виртуальные жесткие диски выберите путь по которому будет создан ваш виртуальный HDD, по умолчанию это C:\Users\Public\Documents\Hyper-V\Virtual Hard Disks Но вы можете использовать любое расположение, где у вас достаточно свободного пространства.
- Во вкладке Виртуальные машины также назначьте путь по которому будут храниться настройки, желательно использовать тот же путь, что и для диска.
- Нажмите ОК и вернитесь к предыдущему окну.
Чтобы система имело доступ к интернету, имеет смысл также создать виртуальный свитч:
- В том же месте, откуда мы вызвали Настройки, нажмите на Управление виртуальными коммутаторами
- Выберите Создать новый виртуальный коммутатор
- Выберите Тип Подключения > Внешняя сеть и выберите свой сетевой адаптер.
- Дайте имя новому коммутору и нажмите Применить.
- В выпадающем списке справа выберите Новый > Виртуальная машина
- Будет вызван мастер создание новой виртуальной машины
Разберём все пункты подробнее:
- Имя и расположение — тут всё просто, указываем имя, также можно выбрать иное расположение файлов, от того, которое мы указали в в настройках по умолчанию
- Выбор поколения гипервизора — Первое или Второе поколение. Второе поколения гипервизора предоставляет нам более широкие возможности, такие, как использование загрузчика UEFI, который может быть полезен нам при установке семейства ОС Windows, также во втором поколении присутствует гибридная эмуляция ресурсов, которая повысит общую производительность системы.
- Память — сколько выделять памяти — специфичный вопрос, который напрямую зависит от установленной системы и фактического наличия памяти на компьютере. Для повседневных задач выставьте памят ьв диапазоне от 2 до 4 Гб.
- В настройке сети выберите ранее созданный нами коммутатор.
- Накопители — В данной вкладке выберите Создать новый виртуальный диск, дайте ему имя и выберите расположение. Памяти выделяйте сколько не жалко. В данном руководстве мы будем устанавливать систему Ubuntu, для неё нам вполне хватит от 5 до 10 Гб, но можно и больше.
- Установка системы — выберите пункт Установка системы с загрузочного CD/DVD-ROM и укажите расположение .iso Образа с системой, в нашем случае это обораз Ubuntu. Можете вовсе не указывать установочный носитель, это можно изменить потом.
- В последнем пункте проверьте все данные и нажмите Готово, создание новой машины может занять некоторое время.
После того, как Hyper-V создан нашу виртуальную машину, мы можем видеть её в списке, под пунктом «Виртуальные машины»
Установка Windows Admin Center для управления Hyper-V 2019
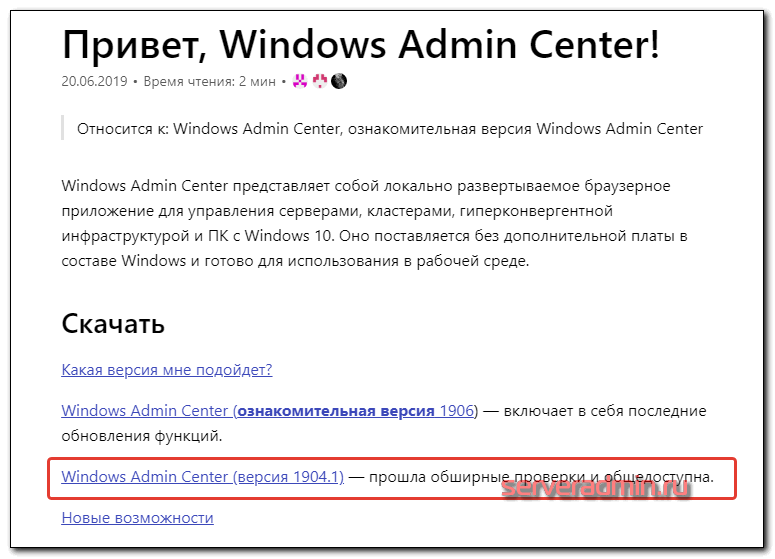
Теперь нам надо передать скачанный файл на гипервизор и установить панель управления. Ранее мы разрешили подключение к Windows Hyper-V Server 2019 по rdp. Подключимся к нему, чтобы было удобно выполнять команды на самом гипервизоре.
По-умолчанию, на гипервизоре включен firewall, который блокирует внешние подключения. Вы можете либо полностью его отключать и включать с помощью команд в консоли cmd:
netsh advfirewall set currentprofile state off netsh advfirewall set currentprofile state on
Либо разрешить некоторые команды удаленного управления, которые позволят в том числе передавать файлы на гипервзиор по smb. Следующие команды нужно вводить не в обычной консоли, а powershell. Для этого наберите команду powershell в стандартной консоли, которая загружается после подключения по rdp, а потом сами команды.
powershell Set-NetFirewallRule -DisplayGroup 'Windows Management Instrumentation (WMI)' -Enabled true -PassThru Set-NetFirewallRule -DisplayGroup 'Remote Event Log Management' -Enabled true -PassThru Set-NetFirewallRule -DisplayGroup 'Remote Volume Management' -Enabled true -PassThru
Эти разрешения нам понадобятся позже, когда мы будем подключаться стандартными системными останстками для управления Hyper-V Server 2019.
Заходим на любой диск гипервизора через обычный проводник windows и передаем туда скачанный инсталлятор WindowsAdminCenter1904.1.msi. В качестве авторизации используем учетную запись администратора.

Возвращаемся на гипервизор, идем в паеку C:/Soft и запускаем переданный файл.

Запускается инсталлятор Windows Admin Center. Там все просто, можно использовать дефолтные значения. Я лично ставлю галку Разрешить Windows Admin Center изменять параметры доверенных узлов для этого компьютера и Перенаправлять трафик с HTTP-порта 80 на HTTPS-порт. После установки можно в браузере переходить по адресу https://10.20.1.14.

Чтобы страница открылась, введите учетные данные администратора hyper-v сервера. Выбираем единственный сервер, вводим еще раз данные администратора и подключаемся к панели управления сервером. Дальше, думаю, уже сами разберетесь. Не буду подробно останавливаться на описании функционала Windows Admin Center.

В разделе Виртуальные машины, можно создать виртуалку и запустить ее. Единственное, не забудьте установочный iso образ загрузить на гипервизор. Можно в ту же папку, куда загружали установщик админ центра. Единственное, вот на чем остановлюсь. Давайте создадим виртуальный коммутатор, для того, чтобы виртуальная машина получила доступ к сети.
Для этого идем в раздел Виртуальные коммутаторы и жмем на кнопку Создать.

Указываете имя коммутатора и его тип. Из-за перевода Admin Center на русский язык, трудно уловить суть названий, поэтому лучше все же качать английскую версию. Я уже установил русскую, поэтому расскажу на основе ее. Существует 3 типа коммутаторов:
- Личный (private) для связи только между виртуальными машинами, без доступа к гипервизору и сетью за ним.
- Внутренний (internal) — почти то же самое, что и личный, только доступ к коммутатору может иметь и гипервизор, но по прежнему нет доступа к внешней сети.
- Внешний (external) по сути это обычный сетевой бридж, куда входит реальный сетевой интерфейс гипервизора. Этот тип коммутатора используется для доступа виртуальных машин во внешнюю сеть.
В моем примере у меня только один сетевой интерфейс на гипервизоре. Я создам один коммутатор типа Внешний (External).
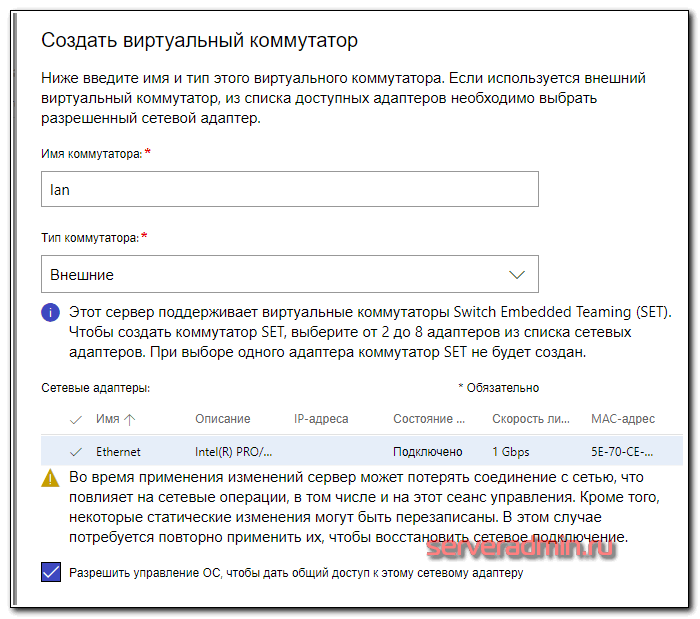
Получилось вот так.

Теперь этот коммутатор можно использовать в виртуальных машинах для доступа во внешнюю сеть.
В принципе, на этом настройку Windows Hyper-V Server 2019 можно и закончить. Если вас функционал Windows Admin Center устраивает, пользуйтесь им. В целом, в нем есть все необходимое, но мне он не нравится. Очень тормозной интерфейс, приходится два раза авторизовываться, чтобы подключиться. У меня не всегда получается через браузер открыть консоль виртуальной машины. Какие-то ошибки бывают, зависания.
Я предпочитаю использовать классические оснастки для управления гипервизором. Если вы так же как и я, предпочитаете их, переходим к следующему способу подключения и управления Hyper-V Server 2019. Для этого нам понадобится компьютер или виртуальная машина с Windows 10. Можно ее установить прямо на этом же гипервизоре. Иногда я так делаю для удобства. Получается автономный гипервизор со всем необходимым для управления.
Управление Hyper-V на локальном компьютереManage Hyper-V on a local computer
Диспетчер Hyper-V не отображает компьютеры, на которых размещается Hyper-V, до тех пор, пока не будет добавлен компьютер, включая локальный компьютер.Hyper-V Manager doesn’t list any computers that host Hyper-V until you add the computer, including a local computer. Выполните указанные ниже действия.To do this:
- В левой области щелкните правой кнопкой мыши Диспетчер Hyper-V.In the left pane, right-click Hyper-V Manager.
- Нажмите кнопку подключиться к серверу.Click Connect to Server.
- В меню Выбор компьютеравыберите пункт локальный компьютер , а затем нажмите кнопку ОК.From Select Computer, click Local computer and then click OK.
Если не удается подключиться:If you can’t connect:
- Возможно, установлены только средства Hyper-V.It’s possible that only the Hyper-V tools are installed. Чтобы проверить, установлена ли платформа Hyper-V, найдите службу управления виртуальными машинами.To check that Hyper-V platform is installed, look for the Virtual Machine Management service. /(Откройте классическое приложение «службы»: нажмите кнопку » Пуск», щелкните поле » начать поиск «, введите » Services. msc» и нажмите клавишу Ввод./(Open the Services desktop app: click Start, click the Start Search box, type services.msc, and then press Enter. Если служба управления виртуальными машинами отсутствует в списке, установите платформу Hyper-V, следуя инструкциям в статье Установка Hyper-v.If the Virtual Machine Management service isn’t listed, install the Hyper-V platform by following the instructions in Install Hyper-V.
- Убедитесь, что оборудование соответствует требованиям.Check that your hardware meets the requirements. См. раздел требования к системе.See System requirements.
- Убедитесь, что ваша учетная запись принадлежит к группе администраторов или группе администраторов Hyper-V.Check that your user account belongs to the Administrators group or the Hyper-V Administrators group.
Удаленное управление узлами Hyper-VManage Hyper-V hosts remotely
Для управления удаленными узлами Hyper-V Включите удаленное управление как на локальном компьютере, так и на удаленном узле.To manage remote Hyper-V hosts, enable remote management on both the local computer and remote host.
В Windows Server откройте диспетчер сервера > Local Server > Удаленное управление локальным сервером, а затем щелкните Разрешить удаленные подключения к этому компьютеру.On Windows Server, open Server Manager >Local Server >Remote management and then click Allow remote connections to this computer.
Или в любой из операционных систем откройте Windows PowerShell от имени администратора и выполните команду:Or, from either operating system, open Windows PowerShell as Administrator and run:
Подключение к узлам в том же доменеConnect to hosts in the same domain
Для Windows 8.1 и более ранних версий удаленное управление работает только в том случае, если узел находится в том же домене, а локальная учетная запись пользователя также находится на удаленном узле.For Windows 8.1 and earlier, remote management works only when the host is in the same domain and your local user account is also on the remote host.
Чтобы добавить удаленный узел Hyper-V в Диспетчер Hyper-V, выберите другой компьютер в диалоговом окне Выбор компьютера и введите имя узла, NetBIOS или полное доменное имя удаленного узла ( ) .To add a remote Hyper-V host to Hyper-V Manager, select Another computer in the Select Computer dialogue box and type the remote host’s hostname, NetBIOS name, or fully qualified domain name (FQDN).
Диспетчер Hyper-V в Windows Server 2016 и Windows 10 предлагает больше типов удаленного подключения, чем предыдущие версии, описанные в следующих разделах.Hyper-V Manager in Windows Server 2016 and Windows 10 offers more types of remote connection than previous versions, described in the following sections.
Это позволяет подключиться к узлу Hyper-V, если вы не работаете на локальном компьютере как пользователь, являющийся членом группы администраторов Hyper-V или группы администраторов на узле Hyper-V.This lets you connect to the Hyper-V host when you’re not running on the local computer as a user that’s a member of either the Hyper-V Administrators group or the Administrators group on the Hyper-V host. Выполните указанные ниже действия.To do this:
- В левой области щелкните правой кнопкой мыши Диспетчер Hyper-V.In the left pane, right-click Hyper-V Manager.
- Нажмите кнопку подключиться к серверу.Click Connect to Server.
- Выберите Подключиться от имени другого пользователя в диалоговом окне Выбор компьютера .Select Connect as another user in the Select Computer dialogue box.
- Выберите задать пользователя.Select Set User.
Примечание
Это будет работать только для удаленных узлов windows Server 2016 или Windows 10.This will only work for Windows Server 2016 or Windows 10 remote hosts.
Выполните указанные ниже действия.To do this:
- В левой области щелкните правой кнопкой мыши Диспетчер Hyper-V.In the left pane, right-click Hyper-V Manager.
- Нажмите кнопку подключиться к серверу.Click Connect to Server.
- Введите IP-адрес в текстовое поле другой компьютер .Type the IP address into the Another Computer text field.
Примечание
Это будет работать только для удаленных узлов windows Server 2016 или Windows 10.This will only work for Windows Server 2016 or Windows 10 remote hosts.
Установка
Hyper-V является компонентом операционной системы. Его нельзя скачать и поставить отдельно. Можно только включить использование в среде Windows. Рассмотрим несколько вариантов подключения Microsoft Virtual Machine.
Графический режим
Начнем с использования графического режима, как наиболее привычного пользователям.
- Сочетанием клавиш Win+ R вызываем диалоговое окно «Выполнить» и вводим в текстовое поле команду «control» как показано на скриншоте.
- Результатом наших действий станет появление классической панели управления Windows. Ищем указанный пункт и открываем его.
- В этом окне воспользуемся навигационным меню, отвечающим за работу с компонентами операционной системы.
- Включаем Hyper-V. Разворачиваем ветку «Гипер» и убеждаемся, что галочки установлены напротив всех ее компонентов. Завершаем работу в этом разделе нажатием кнопки «ОК».
- Windows выполняет внутренний поиск и установку заказанных компонентов.
- Завершив внесение изменений в программную конфигурацию, система предложит выполнить перезагрузку.
На этом установка заканчивается и ПК готов к использованию встроенных средств виртуализации.
Командная строка
Установку компонентов гипервизора также можно выполнить, используя возможности командной строки.
- Открываем меню Power User и запускаем PowerShell или оболочку CMD от имени администратора.
- Вводим в открывшемся окне следующую строку:
Enable-WindowsOptionalFeature -Online -FeatureName:Microsoft-Hyper-V –All
- Windows обрабатывает полученную команду на установку дополнительных компонентов.
- В завершение нам будет предложено подтвердить внесенные изменения и выполнить перезагрузку. Вводим английскую букву «Y» в любом регистре.
Компьютер немедленно выйдет из графического режима и отобразит стандартное окно работы с обновлениями. Запустится система с включенным Hyper-V.
Использование DISM
Последний способ подразумевает использование средства развертывания и управления образами Windows.
- Запускаем командную строку с административными правами. Вводим следующую строку:
DISM /Online /Enable-Feature /All /FeatureName:Microsoft-Hyper-V
- Система обрабатывает полученную команду.
- Выполнив установку компонентов, DISM запрашивает подтверждение.
Ввод буквы «Y» приводит к немедленной перезагрузке PC, в ходе которой выполняется начальная настройка Hyper-V.
Создание виртуальной машины с помощью Hyper-V в Windows 10
Давайте посмотрим на создание виртуальной машины с помощью встроенной технологии Hyper-V. Преимущества включают в себя возможность запуска нескольких операционных систем, в то же время до тех пор, пока у вас есть достаточное количество аппаратных ресурсов. Лично я решил сделать это, потому что мне нужно сделать некоторые тесты совместимости. Hyper-V также является отличным способом, чтобы попробовать и тестовые приложения, прежде чем использовать их на основной производственной среде.
Предварительные условия
- 64-разрядная версия Windows 10 Pro или Windows Enterprise (Hyper-V не доступен в Windows 10 Home Edition).
- Ваш процессор должен поддерживать технологию Secondary Level Address Translation.
- Виртуализация должна быть включена в BIOS вашего компьютера или прошивке.
Включение виртуализации
Перезагрузите компьютер и войдите в BIOS Setup (обычно, нажав F2, F10 или клавиша F12) на клавиатуре, прежде чем компьютер загружает операционную систему Windows. Этот процесс может варьироваться в зависимости от марки, поэтому обратитесь к руководству пользователя вашего компьютера для получения инструкций о том, как загрузить BIOS. На моем компьютере, я должен нажать клавишу F10, выберите свой язык, выберите Безопасность >> Настройка системы и включите Технологии виртуализации.