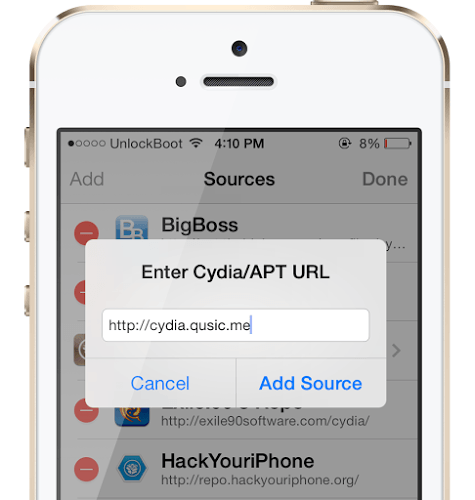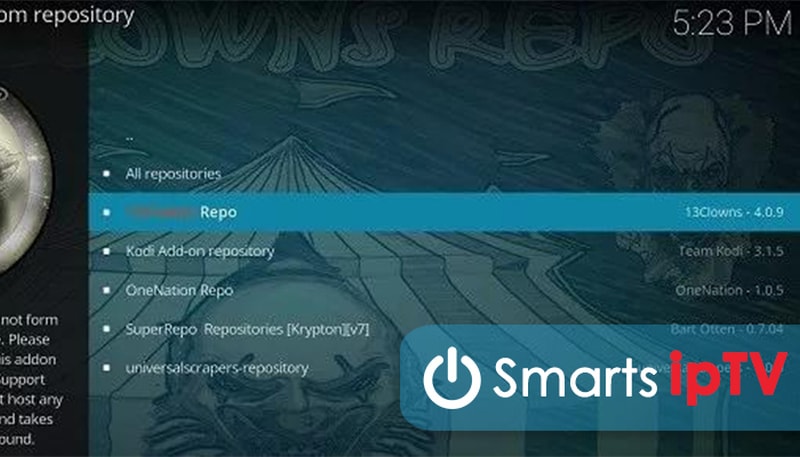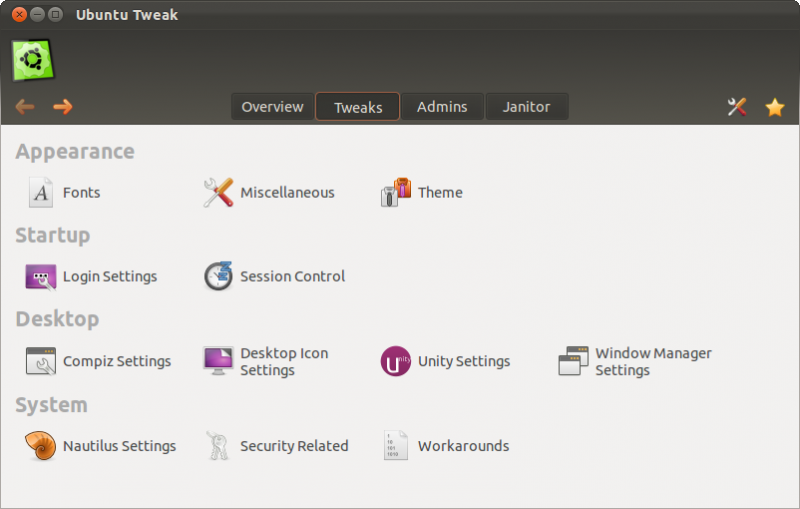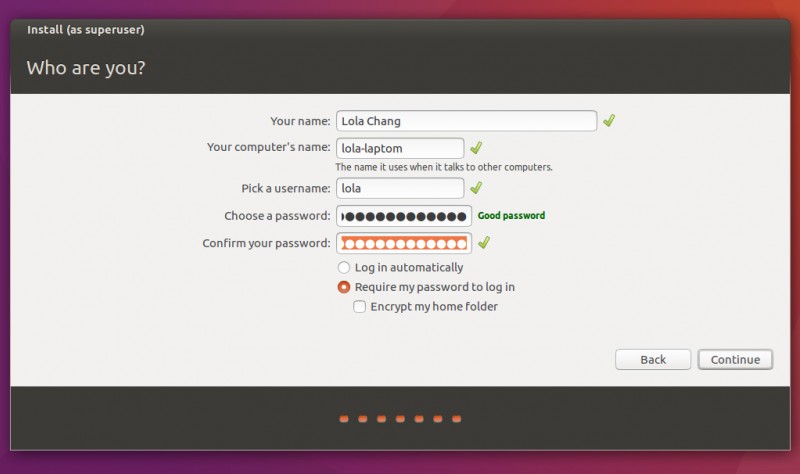Как добавить, удалить или отключить репозиторий в ubuntu?
Содержание:
Настройка Conky Manager
Теперь давайте разберемся как выполняется настройка Conky в Linux Mint. Персонализировать рабочий стол с помощью Conky Manager можно двумя способами — сменить тему или подключить виджеты. В обоих случаях стоит воспользоваться предпросмотром. Для того, чтобы увидеть как выглядит элемент, достаточно щёлкнуть на его названии левой кнопкой мыши. Если после этого в нижней части окна не появилось изображение, нажмите кнопку Preview.
Для переключения между виджетами и темами служат одноимённые кнопки — Widgets и Themes.

Для того, чтобы установить выбранную тему или виджет, достаточно установить флажок в ячейке рядом с названием.
Установка дополнительных тем
Кроме официальных тем существует множество «самодельных», созданных энтузиастами всего мира. Проще всего найти их на сайте DeviantArt.com. На момент написания статьи там имеется 166 тем, подходящих для Ubuntu-подобных систем.

Установка крайне проста и занимает меньше минуты. Нажмите кнопку Import Theme Pack и выберите предварительно сохранённый на диске архив с темами (он обязательно должен иметь расширение cmtp.7z).

Создание собственной темы
Ещё один вариант — создать собственную тему. Всё, что для этого нужно — скомбинировать понравившиеся обои для рабочего стола и необходимые виджеты из числа тех, что уже присутствуют в Conky Manager.
Начните с выбора виджетов. Кликните по кнопке Widgets и установите флажки для желаемых пунктов.

Затем перейдите на вкладку Themes и нажмите кнопку Save Theme. Откроется окно, в котором нужно:
- заполнить поле Theme Name — название темы может быть любым;
- установить обои с помощью раскрывающегося списка Wallpaper — пункт Custom Wallpaper позволит выбрать картинку из числа расположенных на жёстком диске, а пункт Current Wallpaper сохранит нынешний вариант фона. Пункт None обозначает, что обоев не будет вовсе;
- выбрать расположение обоев с помощью раскрывающегося списка Scaling — centred (выравнивание по центру), zoomed (увеличение), tiled (черепица), stretched (растягивание по горизонтали или вертикали), sсaled (масштабирование).
Список виджетов, выбранных на первом этапе, подтягивается автоматически.

Для того, чтобы сохранить результат, нажмите OK, чтобы отказаться — Cancel. Если после сохранения ваша тема не появилась в списке, воспользуйтесь кнопкой Search for new themes (в виде круглой стрелки).
А вот как выглядит тема, созданная для примера:

Редактирование виджетов и тем
Если пользователю нравится сам виджет, но не нравится цвет подложки, размер или место расположения на рабочем столе, эти, а также другие параметры можно отредактировать. Для начала активируйте виджет, установив его флажок. Это позволит в режиме реального времени отслеживать изменения, поскольку в превью вы их не увидите.
Затем нажмите кнопку Edit Widget, по внешнему виду она напоминает блок с переключателями. После этого откроется окно с пятью вкладками:
- Location — расположение виджета (вверху экрана, внизу или по центру, слева или справа). Изменяя числа в графе Horizontal Gap и Vertical Gap, легко передвинуть изображение на определённое количество пикселей по горизонтали или вертикали.
- Size — размер виджета. Можно настроить ширину (Minimal Width) и длину (Minimal Height). Height Padding отвечает за расстояние от нижней строки до нижнего края виджета.
- Transparency — прозрачность. Степень прозрачности имеет 4 значения — Opacity (полностью непрозрачно), Transparent (прозрачно), Pseudo-Transparent (в отличие от Transparent этот параметр позволяет сохранить изображения непрозрачными, сделав прозрачным только фон), Semi-Transparent (полупрозрачно). Кроме того, можно настроить прозрачность в процентах и установить цвет фона.
- Time — формат времени (12-часовой или 24-часовой).
- Network — доступ к сети. Изменять настройки Интернет можно не для всех виджетов.

Отредактировать тему также не сложно, при этом можно изменить количество задействованных виджетов, обои и способ отображения фона.
Как исправить Репозиторий не содержит файла release Ubuntu?
Файл Release — один из самых важных файлов для работы репозитория в Ubuntu. Когда утилита apt обновляет список пакетов, она открывает адрес репозитория и пытается прочитать файл Release. В нем содержится основная информация о репозитории, а также адреса файлов packages.gz, в которых находятся списки пакетов, ссылки где их можно найти и контрольные суммы. Если этого файла нет, то репозиторий подключить невозможно.
Причин этому может быть несколько. Либо репозиторий заброшен и больше не развивается, либо вы его неправильно настроили. В терминале эти ошибки обычно не мешают, а вот при попытке обновления через графический интерфейс могут возникнуть проблемы.
1. Нет ветки репозитория для вашей версии Ubuntu
Сначала убедитесь, что вы используете правильные репозитории для своего дистрибутива. Например, утилита apt-add-repository при добавлении PPA репозитория добавляет к его адресу кодовое имя дистрибутива. У репозитория нет отдельной ветки для вашей системы, то он не сможет быть добавлен. Нужно вручную указать то, кодовое имя, для которого есть ветка.
Например, если вы пытаетесь добавить репозиторий ubuntu-audio-dev стандартным способом в Ubuntu, то получите ошибку:

Зайдите на страницу этого PPA репозитория на Launchpad и проверьте есть ли версия для вашего дистрибутива. Как видите, здесь версии для Ubuntu 18.04 Bionic нет, есть только для Ubuntu 13.04 Raring:

Конечно, такое использование репозиториев не очень безопасно, но если вам очень нужно его добавить, то можно найти файл репозитория в /etc/apt/sources.list.d/ и заменить в нем bionic на raring:


Теперь, репозиторий загружается нормально

Система сообщает только что невозможно пройти проверку подлиности ключа, возможно, срок его действия уже истек. Чтобы игнорировать проверку подлинности репозитория по GPG добавить в строку конфигурации репозитория такой параметр:

2. Вы используете старую версию системы
Также подобную ошибку вы можете получать если используете старую, уже не поддерживаемую версию Ubuntu. Дело в том, что после завершения срока поддержки, текущие репозитории пакетов переносятся на другой сервер — old-releases.ubuntu.com. Чтобы устанавливать программное обеспечение в этих дистрибутивах нужно добавить заменить все адреса archive.ubuntu.com и security.ubuntu.com на old-releases.ubuntu.com/ubuntu в файле /etc/apt/sources.list:

Только тогда нужные пакеты будут доступны. Это все касается не только Ubuntu, но и других дистрибутивов, только кодовые имена там будут другими.
3. Удаление не работающих репозиториев
Если таким способом ошибку устранить не удалось, остается только удалить проблемный репозиторий, чтобы он не выводил каждый раз ошибки и не мешал обновлению через графический интерфейс. Отключить репозиторий можно через графический интерфейс. Для этого откройте окно «Программы и обновления»:

Затем перейдите на вкладку «Другое ПО»:

Здесь нужно снять галочки с проблемных репозиториев для их отключения.

Также можно удалить полностью репозиторий через терминал, выполнив команду:
Например:

Или еще можно удалить файл настроек репозитория из /etc/apt/sources.list.d/, но этот вариант не такой надежный, так, как в системе все еще останется ключ репозитория.
Прочие
Wine
sudo add-apt-repository ppa:ubuntu-wine/ppa
HandBrake
sudo add-apt-repository ppa:stebbins/handbrake-releases
WinUsb
sudo add-apt-repository ppa:colingille/freshlight
NodeJS
sudo add-apt-repository ppa:chris-lea/node.js
Dockysudo add-apt-repository ppa:docky-core/ppa
Javasudo add-apt-repository ppa:webupd8team/java
SVNsudo add-apt-repository ppa:svn/ppa
AdobeAir
sudo add-apt-repository ppa:dajhorn/adobeair
Это репозиторий Adobe Air 64 битная версия. Устанавливать репозиторий через Synaptic.
Burg
sudo add-apt-repository ppa:bean123ch/burg
Это репозиторий украшателя загрузчика GRUB — Burg
Haguichi
sudo add-apt-repository ppa:webupd8team/haguichi
Репозиторий пакета haguichi, который служит для создания частных виртуальных сетей.
PPA Manager
sudo add-apt-repository ppa:webupd8team/y-ppa-manager
Это репозиторий PPA Manager — графический способ поиска нужного пакета в PPA-репозиториях.
Wine
sudo add-apt-repository ppa:ubuntu-wine/ppa
Репозиторий Wine, который служит для запуска приложений Windows в среде Linux.
Zip
sudo add-apt-repository ppa:frol/zip-i18n
Репозиторий архиватора ZIP.
Recoll
sudo add-apt-repository ppa:recoll-backports/ppa
Репозиторий программы Recoll, которая предназначена для полнотекстового поиска на компьютере.
Autoswitcher
sudo add-apt-repository ppa:hughescih/ppa
Это репозиторий приложения Autoswitcher, компьютер сам будет переключаться на монитори\проектор при подключении.
Nautilus Elementary
sudo add-apt-repository ppa:elementaryart/elementary-dev
Это репозиторий Nautilus Elementary — дополнение к Nautilus, которое преображает его вид и делает работу с ним более удобной и быстрой.
SteadyFlow
sudo add-apt-repository ppa:sikon/steadyflow
Это репозиторий менеджера закачек Steadyflow
Gxeneur
sudo add-apt-repository ppa:andrew-crew-kuznetsov/xneur-stable
Репозиторий программы автоматической смены раскладки клавиатуры Gxneur, аналог Punto Swischer в Windows.
Zram
sudo add-apt-repository ppa:shnatsel/zram
Это репозиторий скрипта zram, который перемещает файл подкачки swap в оперативную память. Как оптимизировать файл подкачки?
Tox — альтернатива Skype (ну почти, для переписки и видеозвонка один-на-один достаточно)
Verification
Now you can use the following command to configure PPA:
sudo apt update sudo apt install bar The add-apt-repository is nothing but a script. It adds an external APT repository to either /etc/apt/sources.list or a file in /etc/apt/sources.list.d/. It can also remove an already existing repository using the following syntax:
Getting help
Run the following simple command: Where,
- -h : Show help message and exit
- -m : Print a lot of debug information to the command line
- -r : Remove the specified repository
- -y : Assume yes to all queries
- -u : After adding the repository, update the package cache with packages from this repository (avoids need to apt-get update)
- -k : Use a custom keyserver URL instead of the default
- -s : Allow downloading of the source packages from the repository