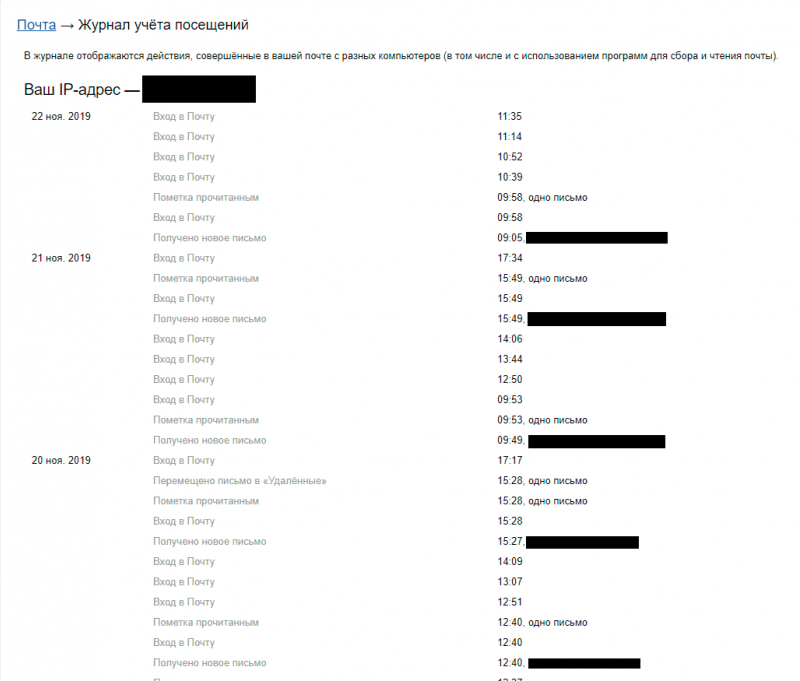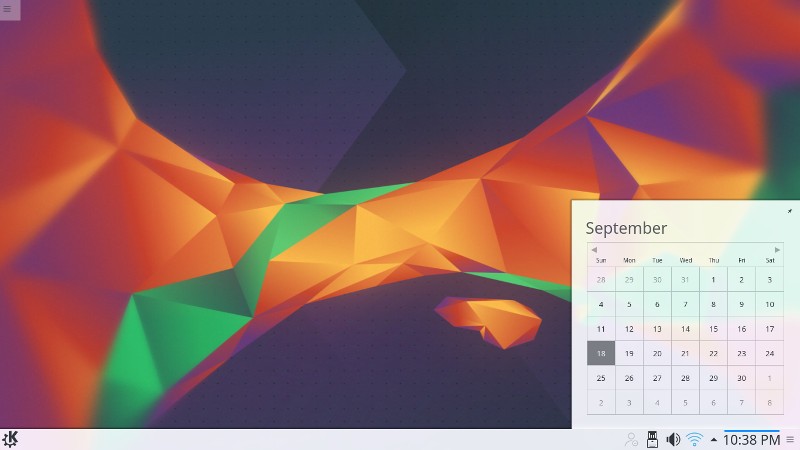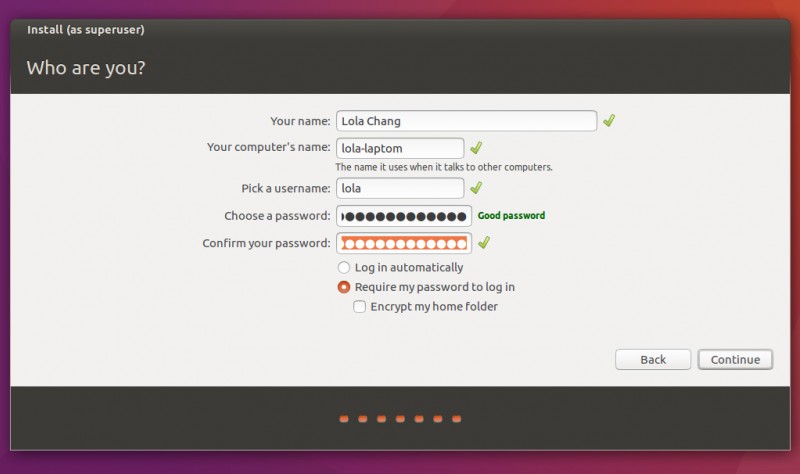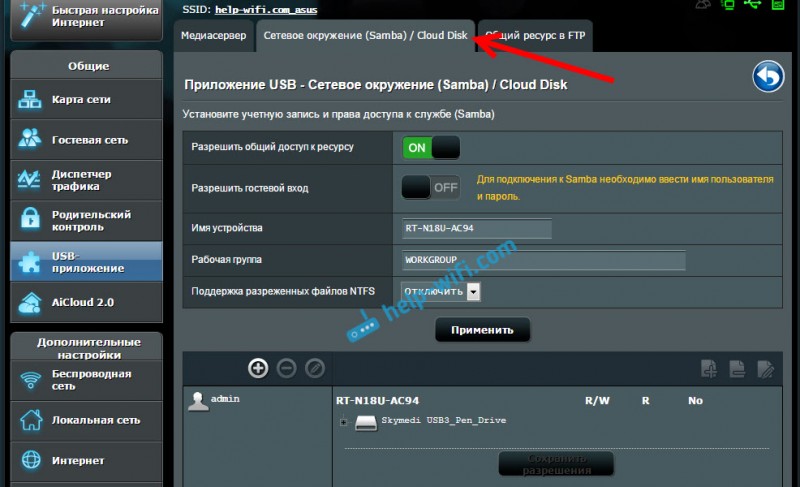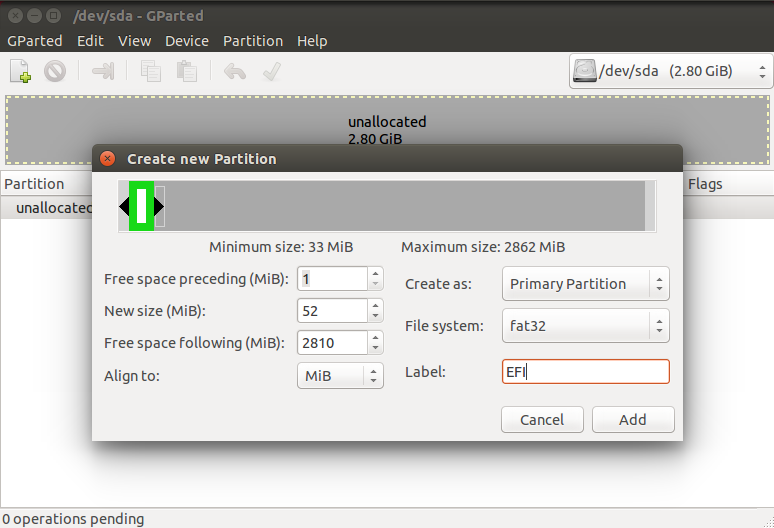Какую версию ubuntu выбрать
Содержание:
Создание дискового пространства
http-equiv=»Content-Type» content=»text/html;charset=UTF-8″>yle=»text-align: justify;»>Важно: все данные с дисков, используемых для создания дискового пространства, будут удалены в процессе. Создать дисковые пространства в Windows 10 можно с помощью соответствующего пункта в панели управления
Создать дисковые пространства в Windows 10 можно с помощью соответствующего пункта в панели управления.
- Откройте панель управления (можно начать вводить «Панель управления» в поиск или нажать клавиши Win+R и ввести control).
- Переключите панель управления в вид «Значки» и откройте пункт «Дисковые пространства».
- Нажмите «Создать новый пул и дисковое пространство».
- При наличии не отформатированных дисков, вы увидите их в списке, как на скриншоте (отметьте те диски, которые требуется использовать в дисковом пространстве). В случае, если диски уже отформатированы, вы увидите предупреждение о том, что данные на них будут потеряны. Точно так же отметьте те диски, которые требуется использовать для создания дискового пространства. Нажмите кнопку «Создать пул».
- На следующем этапе вы можете выбрать букву диска, под которой в Windows 10 будет смонтировано дисковое пространство, файловую систему (если использовать файловую систему REFS, то получим автоматическую коррекцию ошибок и более надежное хранилище), тип дискового пространства (в поле «Тип устойчивости». При выборе каждого типа, в поле «Размер» вы можете увидеть, какой размер пространства будет доступен для записи (место на дисках, которое будет зарезервировано для копий данных и контрольных данных не будет доступно для записи). Нажмите кнопку «Создать дисковое пространство» и дождитесь завершения процесса.
- По завершении процесса, вы вернетесь на страницу управления дисковыми пространствами в панели управления. В дальнейшем здесь же можно добавить диски к дисковому пространству или удалить их из него.
В проводнике Windows 10 созданное дисковое пространство будет отображаться как обычный диск компьютера или ноутбука, для которого доступны все те же действия, которые доступны для обычного физического диска.
При этом, если вы использовали дисковое пространство с типом устойчивости «Зеркало», при выходе из строя одного из дисков (или двух, в случае «трехстороннего зеркала») или даже при их случайном отключении от компьютера, в проводнике вы все так же будете видеть диск и все данные на нём. Однако, в параметрах дискового пространства появятся предупреждения, как на скриншоте ниже (соответствующее уведомление также появится в центре уведомлений Windows 10).
Если такое произошло, следует выяснить, в чем причина и при необходимости добавить новые диски в дисковое пространство, заменив неисправные.
А вдруг и это будет интересно:
Как узнать, чем забит жесткий диск [Анализ!]
WinDirStat
Совсем небольшая утилита (менее 1 МБ), способная за считанные минуты показать вам какие папки и файлы отнимают больше всего места. Причем, все это выполнено очень наглядно, и поиск «виновника» происходит очень быстро!
Ниже покажу на собственном примере, как нашел файл, который «отнимал» 12 ГБ!
И так, после установки и запуска утилиты просто выберите диск(и), который нужно проанализировать, нажмите OK. См. скриншот ниже.
Выбор диска (доступен также системный диск)
Далее подождите окончания сканирования (обычно 2-5 минут на 1-2 ТБ диск, зависит от количества и размера файлов, на нем расположенных).
После чего вы увидите цветную диаграмму: каждый «прямоугольник» — это файл, размер прямоугольника рисуется относительно размера файла. Т.е. благодаря такой работу — вы сразу же находите наиболее крупные файлы на диске и можете приступить к их удалению…
Анализ моего диска / Кликабельно
Например, у меня на диске занимал 12 ГБ места файл pagefile.sys (см. скрин выше). Для тех, у кого проблема с этим же файлом, скажу, что это файл подкачки. Используется он системой автоматически, но его можно ограничить, либо перенести на другой диск (как это сделать — рассказано в одной из моих статей, ссылку привожу ниже).
TreeSize
Сайт разработчиков: https://www.jam-software.com/treesize_free/
TreeSize — главное окно программы
Эта программа, в отличие от предыдущей, не строит диаграмм, однако она удобно сортирует папки согласно их размеру. Причем, напротив каждой из папок «горит» определенное значение в процентах, относительно ее размера (весь диск — это 100%).
Отмечу еще одну удобную штуку: из ее окна можно открыть любую из папок (файлов) в проводнике. TreeSize «видит» все файлы и папки на диске (в т.ч. скрытые и системные), так что будьте осторожнее с удалением всего и вся…
Scanner
Сайт разработчика: http://www.steffengerlach.de/freeware/
Анализ занятого места на HDD с помощью Scanner
Аналогичная утилита, правда, ее размер еще меньше
. После запуска, утилита быстра просканирует диск и покажет вам круговую диаграмму: наводясь мышкой на отдельные ее участки, вы сможете найти все папки и файлы, которые стали занимать слишком много места…
Обратите внимание, что слева в меню программы вы можете выбрать любой из жестких дисков, которые видит ваша ОС Windows. SpaceSniffer
SpaceSniffer
Сайт разработчика: http://www.uderzo.it/main_products/space_sniffer/download.html
Главное окно программы SpaceSniffer
От других аналогичных программ SpaceSniffer отличается весьма оригинальным интерфейсом и немного отличным подходом к делу (возможно, благодаря этому пользуется спросом).
При первом запуске, программа покажет вам все диски, и после вашего выбора одного из них — приступит к сканированию. После чего, пред вами предстанет наглядная схема: перемещаясь по ней вы быстро найдете, что «оттяпало» лишнее месте на диске (см. скрин выше).
Также программа позволяет прямо из окна удалять или перемещать файлы, производить поиск файлов по определенному фильтру (например, по их расширению).
В общем и целом, программа заслуживает высокой оценки, рекомендую к использованию!
DiskView
Сайт Microsoft: https://technet.microsoft.com/ru-ru/sysinternals/bb896650.aspx
Главное окно DiskView
Эта программа отличается от остальных тем, что работает даже на относительно старых ОС Windows NT 4, 2000, XP (новые Windows 7, 8, 10 — разумеется поддерживаются).
В остальном работа аналогична: строится схема диска, воспользовавшись которой, вы можете легко определить какой файл у вас занимает те или иные кластеры.
Программа бесплатна, русский не поддерживает.
JDiskReport
Сайт разработчика: http://www.jgoodies.com/freeware/jdiskreport/
JDiskReport — скрин главного окна программы
Отличная программа для анализа HDD. Позволяет за считанные минуты найти потерянное место! Благодаря архи-удобной круговой диаграмме сразу же видно какие папки заняли все место.
Отмечу, что, войдя в самую большую папку: диаграмма перестраивается, и вы снова видите какие файлы/папки уже в ней занимают место, и т.д.
Кстати, в программе есть топ 50 — покажет все самые большие файлы на диске!
Spyglass
SPYGLASS — главное окно программы
Простая бесплатная программа, позволяющая быстро строить диаграммы на основе занятого места на HDD. Отмечу, что Spyglass включает в себя также «локатор», обнаруживающий полные дубликаты файлов.
Из окна программы вы можете открыть любую папку или файл, или даже отправить их в корзину (не получится так только с системными файлами).
4. LUbuntu
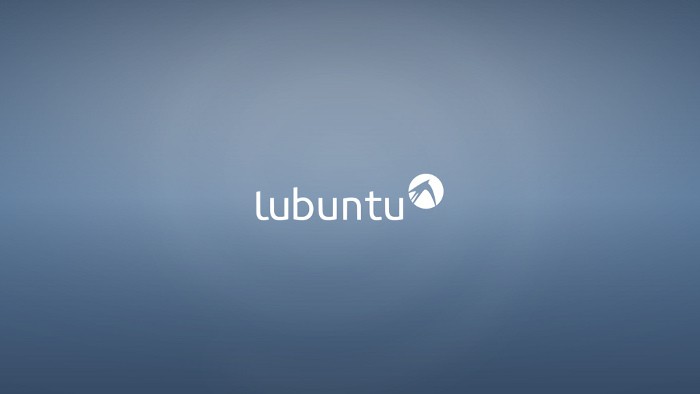
Четвертое место в нашем списке занимает Lubunu. Она принадлежит к семейству Ubuntu, только вместо Unity здесь используется окружение рабочего стола LXDE. Вы можете использовать Lubuntu как на старых компьютерах, так и на современном оборудовании. Lubuntu включает меньше пакетов чем Ubuntu, и очень оптимизирован. Это самый легкий дистрибутив из официальных редакций Ubuntu нацеленный на скорость и старое оборудование.
Если вы использовали Ubuntu раньше, то Lubuntu вам не покажется незнакомым. Программное обеспечение и репозитории все те же, так что вы получите то же программное обеспечение, которое привыкли использовать в Ubuntu. Но следите за приложениями в вашей системе, выбирайте приложения которые используют меньше памяти и не устанавливайте тяжеловесные.
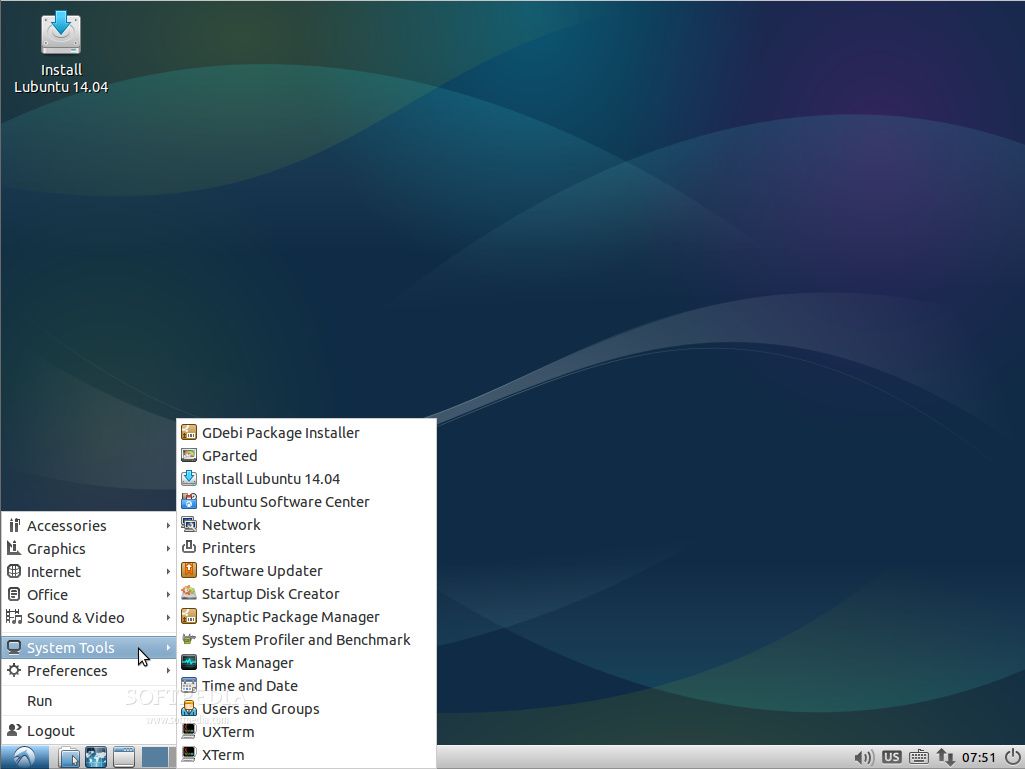
По сравнению с другими легковесными дистрибутивами linux, такими как Puppy или Sparky в Lubuntu больше приложений поставляется по умолчанию: GPicView — для просмотра изображений, MtPaint для рисования, Evince для работы с PDF, guvcview — для веб-камеры, Chromium -для просмотра веб-страниц, Sylpheed для электронной почты, Pidgin для обмена сообщениями, Gnumeric — для работы с электронными таблицами, AbiWord для работы с текстом, Xpad — для заметок и т д.
В целом Lubuntu хорошо работает на старых компьютерах и потребляет немного ресурсов.
Минимальные требования
- Система Pentium II или Celeron c 128 Мб оперативной памяти, для работы в командной строке. Система будет медленной но все еще пригодной к работе.
- Версия 14.04 требует от вашего процессора поддержку расширения физических адресов PAE. Функция PAE появилась в процессорах Intel Pentium Pro и выше.
- На PowerPC система работает начиная с G4, при процессоре 867 МГц и 640 Мб RAM.