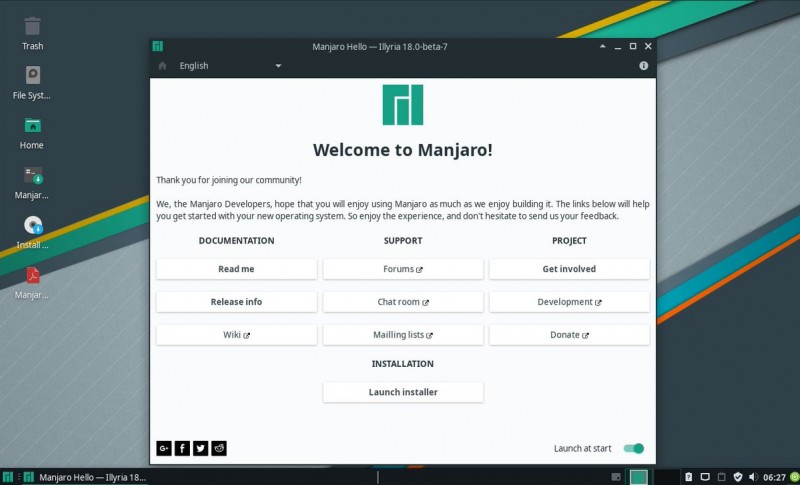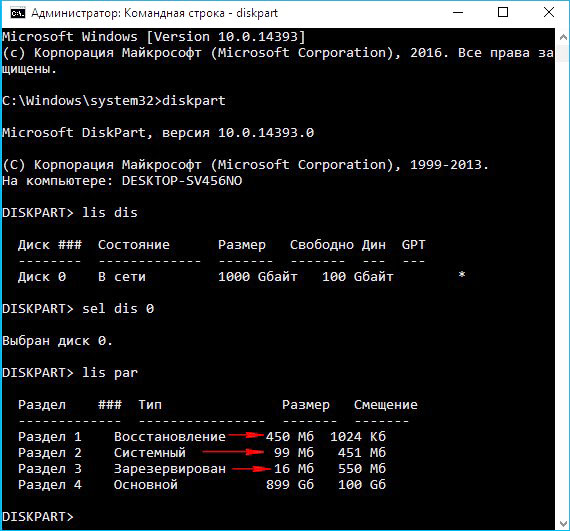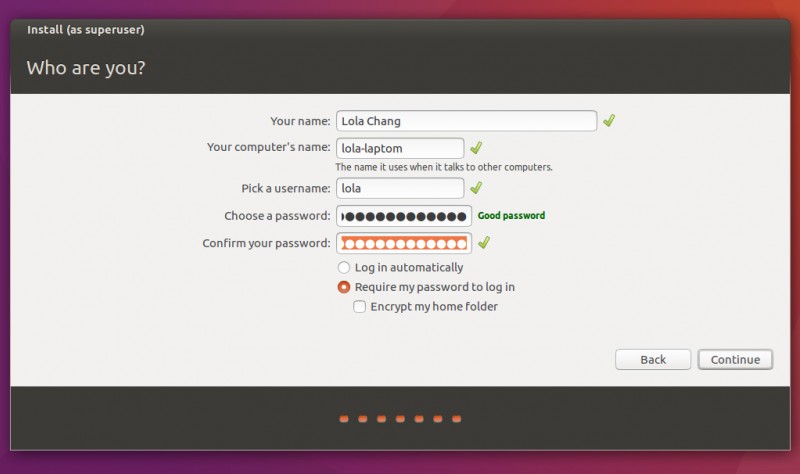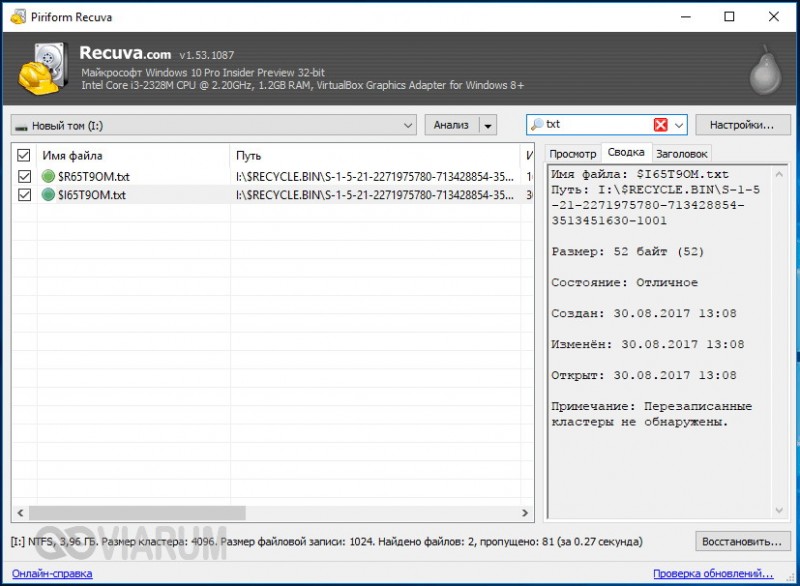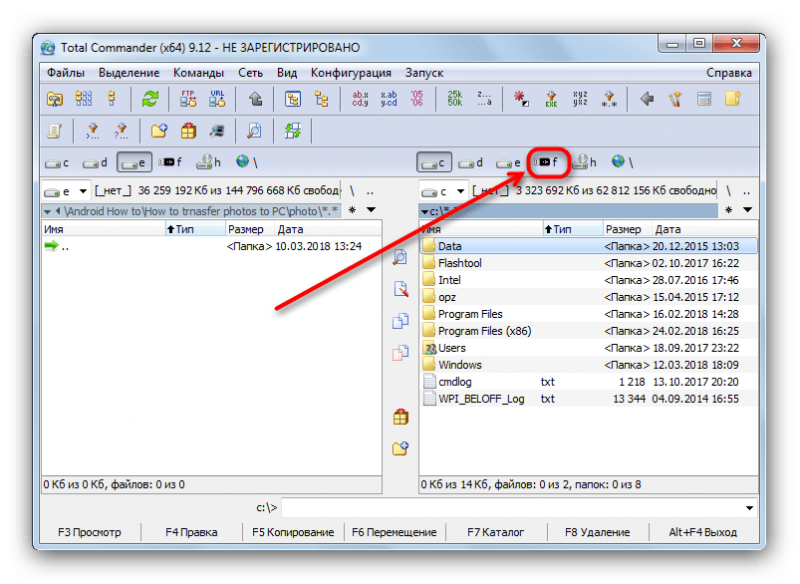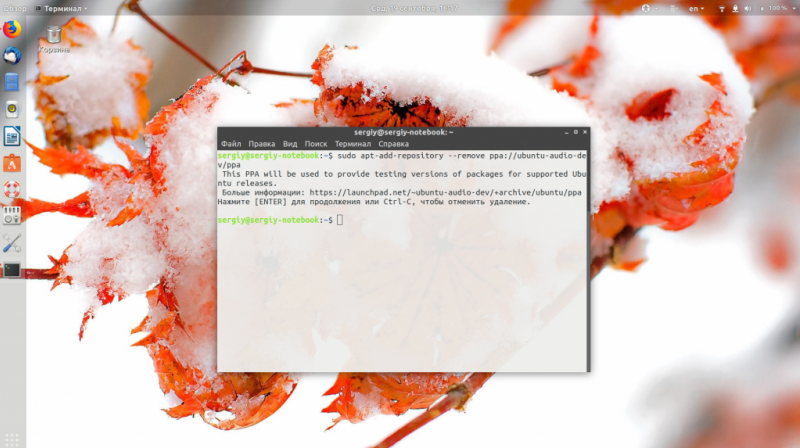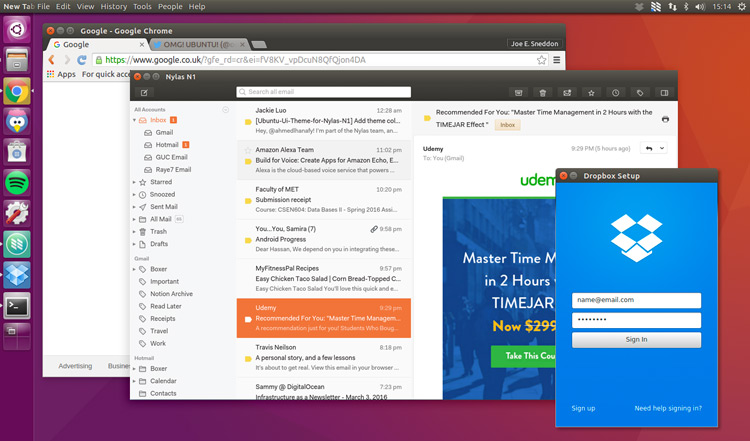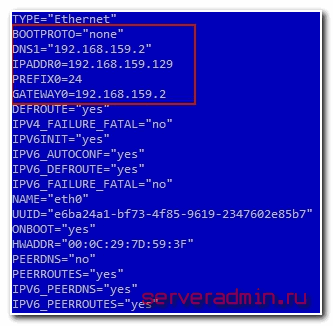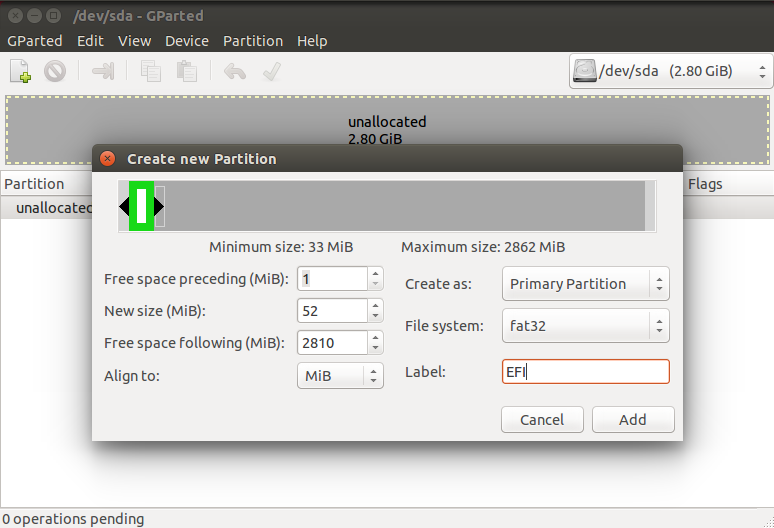Как создать загрузочную флешку ubuntu: порядок действий
Содержание:
Особенности установка Ubuntu c флешки
Прежде чем говорить о самом процессе установки Ubuntu на флешку из-под Windows, следует понять: в чем же плюсы и минусы технологии.
Достоинств на самом деле достаточно:
- При использовании загрузочной флешки Убунту позволяет использовать эту удобную операционную систему в любой точке мира, где бы не находился пользователь.
- Кроме того, как правило, установочная флешка Ubuntu имеет разные вариации, подходящие под разные типы компьютеров, ноутбуков и версии Убунту.
- Установка Ubuntu с usb идет без всякого форматирования, соответственно, риск изменения загрузочного диска Ubuntu usb резко снижается.
- К тому же установка Ubuntu server с флешки по времени занимает очень маленький период по сравнению с другими алгоритмами.
Однако, несмотря на ряд преимуществ, такая технология имеет существенный недостаток: загрузочный диск может переносить вирусные документы, троянские пакеты и другие вредные для компьютера или ноутбука программы и приложения. В связи с этим существенно снижается безопасность работы оборудования. Именно поэтому возникает у новичков проблема: не устанавливается Убунту с флешки. Выходу из такой ситуации способствует множество факторов, об этом будет упомянуто ниже.
Совет! Перед установкой Linux Ubuntu с флешки новичку следует проконсультироваться со специалистами сервисного центра.
Процесс установки xubuntu с флешки в целом состоит из нескольких этапов:
- Подготовительная работа. Здесь нужно загрузить установочный образ платформы с лицензионного официального сайта поставщика услуг. Затем нужно перезаписать его на съемный носитель, предварительно скопировав нужные данные на жесткий диск. После нужно настроить загрузчик приложений в конкретном гаджете.
- Установка операционной системы Убунту.
В целом технология простая. Однако существуют специфические нюансы, которые обязательно нужно знать. Это поможет сохранить срок годности съемного оборудования надолго.
Нюансы:
- Установка Убунту на флешку. Работу нужно начинать с отключения журнала. Обязательно следует выбрать тип для разделов системы ETX Не стоит использовать или предварительно создавать раздел swap. Установить также нужно загрузчик приложений, где позже сделать разделы для установки операционный системы Убунту. Не забыть прописать в /etc/fstab опцию noatime для всех разделов и монтированные важных документов и пакетов настроек.
- Использование системы. Регулярно делать копии важных документов, программ и приложений на другой съемный носитель.
- Использования компьютера или ноутбука. Нельзя запускать много объемных задач. Или же в этом случае использовать программу
При знании этих хитростей изучаемый процесс покажется простой процедурой.
Образ ISО
Сделать загрузочную флешку Ubuntu не сложнее, чем при выборе другой операционной системы. Вам понадобится образ диска ISO. Скачать можно на официальном российском сайте ОС. Для этого стоит сделать следующее:
- Перейдите на сайт Ubuntu.ru;
- На первой странице, в верхней ее части найдите кнопку «Скачать» и нажмите ее;
- Выберите версию, которая подойдет Вам;
- Скачайте систему напрямую или через торрент – треккер.
- Скачайте систему можно напрямую или через торрент – треккер
Обратите внимание, что представлены версии для 64 – битных и 32-хбитных систем, а также для серверов и компьютеров. Продвинутые пользователи могут скачать образ операционной системы mini.iso
на его основе можно самостоятельно создать систему.
Для тех, кому требуется установка Ubuntu из под Windows с физического носителя, существует услуга заказа «коробочной» версии на официальном сайте или через местные ресурсы, предоставляющие Linuх. Минус такого способа – затраты на доставку, которые иногда бывают значительными. Кроме того, получения диска придется достаточно долго ждать. Загрузочная флешка также обеспечит более быструю установку, чем диск.
Запись в Windows
Я полагаю, что чаще всего данная инструкция будет пользоваться интересом именно пользователей Windows, решивших впервые попробовать систему Убунту, или уже знакомых с ней, но имеющих необходимость ее установки на новый компьютер.
Universal USB Installer
UUI — программа, предназначенная для создания загрузочных флешек.
Перед началом записи linux на флешку, разумеется, необходимо подключить свою флешку к компьютеру.
Далее запускаем программу и заполняем в ней поля по порядку:
Step 1: Выбираем в выпадающем списке «Ubuntu»
Step 2: Нажимаем кнопку «Browse» и в открывшемся окне проводника выбираем загруженный заранее iso файл с образом системы
Step 3: Выбираем в списке подключенных устройств свой флеш-накопитель
Step 4: ничего не меняем
Выбираем checkbox (ставим галочку) напротив пункта «We will fat32 format»
После этого жмем на кнопку «Create». Появится окно с предупреждениями — жмем «Да»:
Будет запущен процесс записи, который может занять некоторое время — тут остается только подождать его завершения:
По окончанию процесса записи — можно закрывать программу (жмем «Close») и использовать созданную загрузочную флешку по ее прямому назначению — установки ОС, либо работы в режиме Live USB.
Rufus
Если предыдущая программа не подошла по каким-либо причинам, то можно воспользоваться программой Rufus. Она предназначена для того же самого — создания загрузочных флешек. Она ничуть не хуже предыдущей, но немного сложнее в использовании новичком — ведь в ней имеется большее число опций для настройки перед записью.
Разберем настройку поэтапно:
Здесь следует выбрать в выпадающем списке свою флешку, на которую будет произведена запись:
Схема раздела и тип системного интерфейса
В данном списке можно выбрать один из трех пунктов:
- MBR для компьютеров с BIOS или UEFI
- MBR для компьютеров с UEFI
- GPT для компьютеров с UEFI
Выбор будет зависеть от того, какой BIOS установлен в ПК — в общем случае (если нет уверенности) рекомендуется оставить выбранным первый пункт (MBR для BIOS и UEFI), ну, а если не получится запустить компьютер с записанной флешки — тогда попробовать другие пункты (Для UEFI).
Данные пункты оставляем без изменений:
Здесь можно указать название для USB устройства, которое показывается в проводнике файлов — тут по желанию
Параметры форматирования
Активируем checkbox’ы (галочки), как показано на скриншоте ниже и выбираем iso образ системы, нажав на кнопку со значком диска напротив выпадающего списка «Iso-образ»
Процесс записи
После того, как все настройки выполнены — жмем кнопку «Старт».
В процессе может появиться окно с просьбой скачать дополнительные инструменты — соглашаемся, нажав «Да»:
Также программа может спросить, в каком режиме осуществлять запись — оставляем рекомендованный и продолжаем:
Соглашаемся с тем, что все данные на диске будут уничтожены (если есть уверенность, что для записи выбрано верное устройство и на нем отсутствуют важные файлы):
На этом процесс записи запущен:
Дожидаемся окончания записи и можем пользоваться загрузочной флешкой!
ЧТО ТАКОЕ ЗАГРУЗОЧНАЯ ФЛЕШКА UBUNTU?
Загрузочная флэшка или Live USB – есть не что иное, как обычный USB-накопитель, содержащий операционную систему, с которой есть возможность произвести загрузку своего компьютера. Это позволит пользователю познакомиться с «операционкой» не устанавливая ее на винчестер компьютера. Имея загрузочную флэшку Ubuntu Вам всего-навсего достаточно вставить ее в порт USB, настроить BIOS на загрузку с USB и – вперед! – можно смело изучать все премудрости новой системы. Да, конечно, загруженная с USB система несколько урезана в своих возможностях, по сравнению с той, которая устанавливается на жесткий диск, однако для начального ознакомления этого вполне будет достаточно. В качестве альтернативы Live USB вполне можно использоваться Live CD, то бишь, загрузочный диск. Многими пользователям данный метод более предпочтителен, поскольку создать загрузочный диск намного проще, нежели загрузочную флэшку. Однако создание загрузочной флэшки Ubuntu, во-первых, позволяет выполнять сохранение данных, которые были созданы во время работы (диски этого не могут), а во-вторых, скорость загрузки системы с флэшки намного быстрее, нежели с CD-диска.
Как установить Ubuntu на USB-накопитель
Создайте загрузочный флэш-накопитель USB с Ubuntu, чтобы легко установить операционную систему на базе Debian вместе с Windows 7 или 8.1, или для того чтобы просто загрузить ОС для проверки своих возможностей. Правильно — вы можете запускать Ubuntu непосредственно с загрузочного USB-накопителя без ее установки. Чтобы создать диск, можно использовать Universal USB Installer или UNetbootin.
Процесс установки
Шаг 1. Скачайте Universal USB Installer:
-
Наберите Universal USB Installer в поисковике любого браузера, нажмите Enter.
-
Откройте Universal USB Installer и нажмите кнопку «Загрузить UUI», чтобы загрузить утилиту.
- Сохраните скачанный файл на жестком диске.
Шаг 2. Скачайте Ubuntu Desktop:
-
Откройте страницу загрузки Ubuntu Desktop и выберите версию Ubuntu, которую вы хотите установить на USB-накопитель. Долгосрочная поддержка — версия LTS предлагает 5 лет бесплатных обновлений, а последняя версия ОС предлагает всего 9 месяцев бесплатных обновлений.
-
Выберите разрядность из окна «Choose your flavor» (как на картинке ниже). Если у вас 32-битная система, выберите «32-бит», если 64-битная, выберите «64-бит» соответственно. Нажмите «Загрузить» или «Download».
-
Нажмите «Not now, take me to the download», если вы не хотите сразу перейти к загрузке. Размер файла превышает 1 ГБ. Убедитесь, что у вас достаточно свободного места на диске для его сохранения.
Шаг 3. Подключите USB-накопитель с объемом памяти не менее 2 ГБ к свободному порту USB, а затем дважды щелкните файл «Universal USB Installer», который вы загрузили ранее, чтобы запустить утилиту. Нажмите «Я согласен», если вы согласны с условиями «Лицензионного соглашения» (как на картинке ниже).
Нажимаем «Я согласен» или «I Agree»
Шаг 4. Выберите «Ubuntu» в раскрывающемся меню «Шаг 1» (как на картинке ниже). Программное обеспечение Universal USB Installer можно использовать для установки многих других операционных систем на базе Linux.
Выбираем «Ubuntu» в раскрывающемся меню «Шаг 1»
Шаг 5. Нажмите кнопку «Обзор» в разделе «Шаг 2», выберите установочный файл Ubuntu и нажмите «Открыть». В поле будет отображаться путь установочного файла, как на картинке ниже.
Нажимаем на кнопку «Обзор» в разделе «Шаг 2», выбираем установочный файл Ubuntu, нажимаем «Открыть»
Шаг 6. Выберите USB-накопитель из раскрывающегося списка «Шаг 3» (как на нижеприведенном скриншоте). Если утилита не обнаруживает диск, вы можете проверить флажок «Показать все диски», который позволяет посмотреть все диски. Будьте осторожны — выбор неправильного диска может привести к серьезной потере данных.
Выбираем USB-накопитель из раскрывающегося списка «Шаг 3»
Шаг 7. Чтобы отформатировать диск и стереть все на нем, перед установкой Ubuntu установите флажок «Формат диска». Утилита форматирует диск как Fat32.
Устанавливаем флажок на пункт «Формат диска», если хотим отформатировать флешку перед загрузкой
Шаг 8. Если вы хотите запустить Ubuntu с флеш-накопителя USB и установить приложения или внести изменения, установите постоянный размер файла, используя ползунок в разделе «Шаг 4». Ubuntu использует это дисковое пространство для хранения всего, от новых приложений до настроек.
Устанавливаем постоянный размер файла, используя ползунок в разделе «Шаг 4»
Шаг 9. Нажмите «Создать», чтобы начать установку Ubuntu на флэш-накопителе USB. Нажмите «Да» для подтверждения.
Нажимаем «Создать»
Нажимаем «Да» для подтверждения действия
Шаг 10. Нажмите «Закрыть» после того, как вы увидите сообщение «Выполнено, завершено», чтобы закрыть утилиту Universal USB Installer.
Шаг 11. Перезагрузите компьютер:
-
войдите в BIOS — нажав Delete, F2, F10, F12 или Esc;
-
и установите USB-накопитель в качестве первого загрузочного устройства;
-
компьютер перезагрузится после сохранения изменений и выхода из BIOS;
- выберите «Попробуйте Ubuntu» с экрана запуска, чтобы запустить Ubuntu с ручного накопителя без его установки. Чтобы установить Ubuntu, выберите «Установить Ubuntu».
Таким образом, используя Universal USB Installer установить Ubuntu на USB-накопитель, не составит труда. К тому же, как уже упоминалось выше, это программное обеспечение можно использовать для установки многих других операционных систем на базе Linux. Всего несколько простых шагов и вы счастливый обладатель Ubuntu (или любой другой операционной системы на базе Linux).