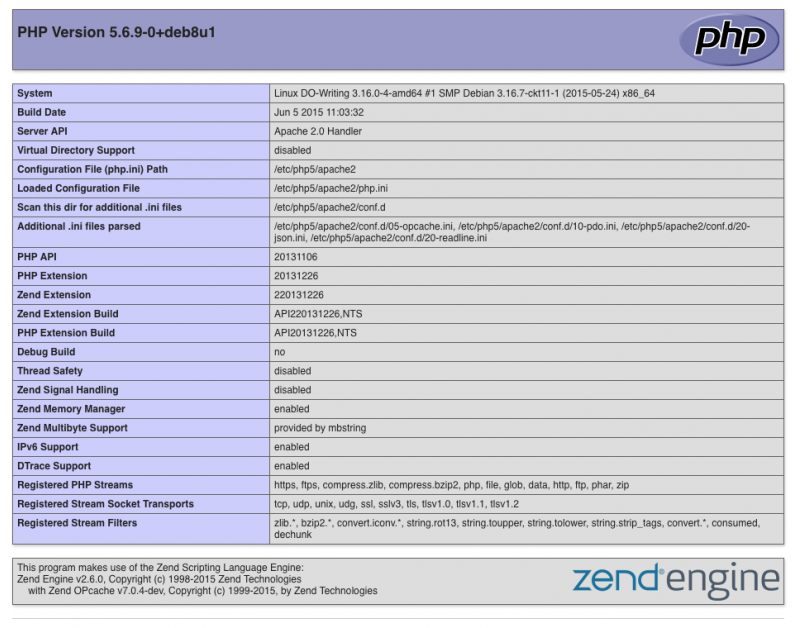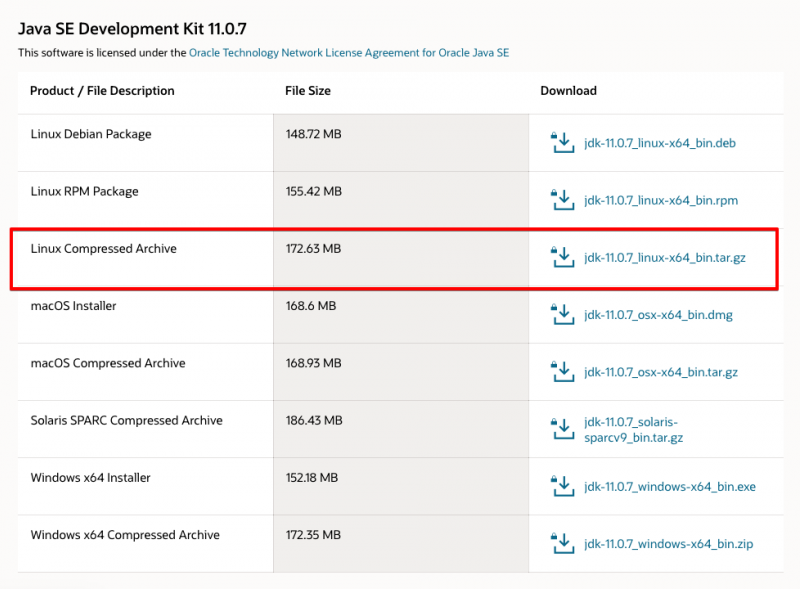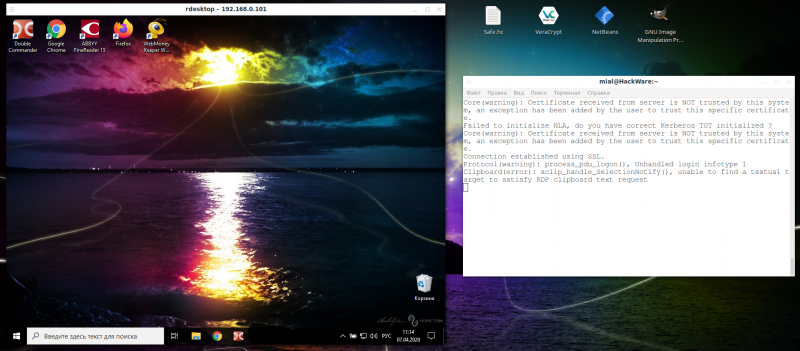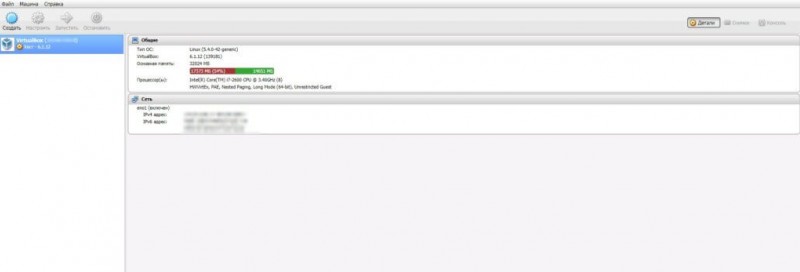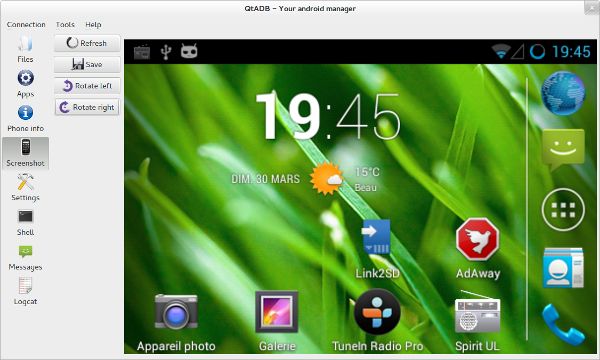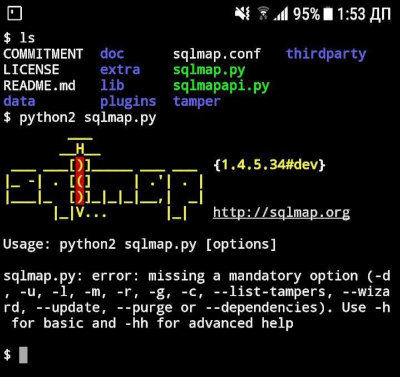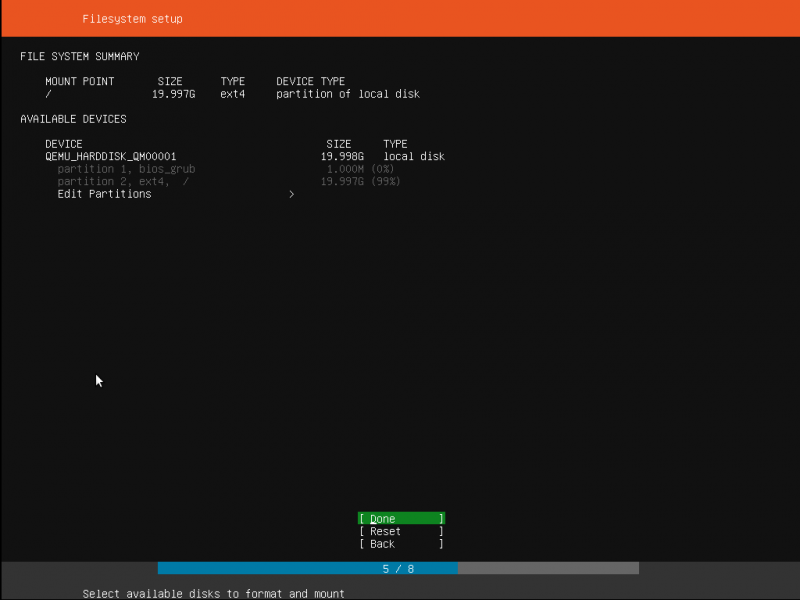Скачать и установить teamviewer на linux mint 18
Содержание:
TeamViewer на Linux: описание приложения
Приложение TeamViewer предоставляет удаленный доступ к рабочему столу, позволяет устанавливать соединение между хостами через защищенные каналы. Благодаря приложению можно управлять устройством с любой точки мира при наличии хорошего интернет-соединения.

Управление компьютером удаленно
Обратите внимание! Данное приложение работает на всех популярных платформах, в том числе и на Linux
Функции «Тимвивер»
Это отличный помощник во многих случаях, например:
- дает возможность зарегистрировать реферала и пояснить ему нюансы в работе;
- находясь в отпуск,е заходить удаленно в свой ПК для выполнения срочной работы, отправки отчета;
- можно создать рабочий счет PayPal.
Системные требования
Приложение работает на следующих операционных системах: всех версиях Windows, Linux, iOS, Android и многих других. Поэтому если пользователь установил TeamViewer Linux, то все будет прекрасно функционировать.
Важно! Разработчики постоянно совершенствуют программу, поэтому для всех устройств, работающих на Linux они предусмотрели комплексную поддержку сразу нескольких форматов. Это позволяет устанавливать приложение на разные выпуски
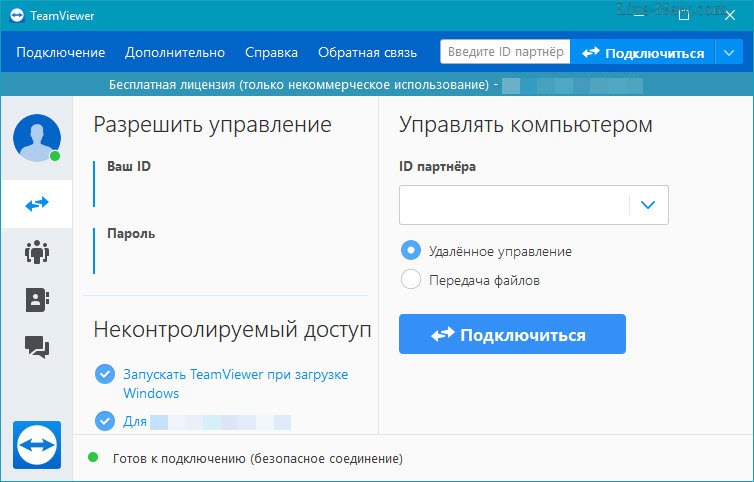
Программа «Тим Вивер» для подключения к ПК
Порядок установки
Самым простым и быстрым способом установки является использование терминала Linux. После того как файл был загружен, необходимо запустить терминал. Рассмотрим порядок установки на примере deb-пакета:
- Добавить 32-битную архитектурную поддержку (если на 64-битную систему нужно поставить 32-битный TeamViewer). Для этого выполнить команду $ sudo dpkg —add-architecture i386. Если загружена 64-битная версия программы, шаг выполнять не нужно.
- Установить обновления доступного программного обеспечения на компьютере. Для этого выполняется команда «$ sudo apt-get update». Шаг рекомендуется выполнить, чтобы избежать возможных конфликтов ПО на устройстве с TeamViewer.
- Загрузить через терминал подходящую версию программы с официального сайта (в порядке исключения для старых выпусков — со сторонних источников).
- Начать процесс установки «sudo dpkg -i teamviewer*.deb».
- Подтвердить окончание установки.
После скачивания и инсталляции приложения управлять компьютером с помощью TeamViewer легко смогут владельцы Linux. Если программу планируют использовать для получения внешнего управления, необходимо дополнительно после установки запустить следующий код в терминале: «$ sudo rc.update add teamviewerd defaults». Функция позволит по умолчанию запускать на устройстве программу при запуске системы.
Пользоваться приложением можно сразу: ярлык программы появится на рабочем столе и в графическом меню операционной системы. Если во время установки ярлык не появился, перейдите в папку TeamViewer и добавьте на него ярлык на рабочем столе простым перетаскиванием исполняемого файла.
Cautions
The remote desktop connection is, undoubtedly, a powerful tool that’s really valuable in tons of situations. However, it’s never without issues and because of its nature, the remote desktop connection can be pretty dangerous.
The first and foremost important thing is security. You’re allowing someone else into your system. In fact, you’re giving the power of even the most critical abilities. A crook with such ability can easily perform illegal actions on your system. So, make sure that you’re allowing someone who’s trustworthy.
You also need a safe internet connection for the purpose. If there’s someone snooping on you via the network, it’s possible to modify the network data and result in a real mess.
Moreover, the network shouldn’t become a bottleneck for the remote desktop connection. If the network is a bottleneck, then the overall experience and performance will be lowered to the worst.
TeamViewer for remote desktop
Now, whenever we’re talking about the remote desktop, the first thing that crosses our mind is the TeamViewer. It’s a powerful and popular software that allows secure remote desktop connection in an easy manner for all types of purposes – personal, professional and business.
In the case of TeamViewer, it’s free for personal usage. For the paid plans, the price is also extremely affordable and cheap despite providing so much feature. It’s safe, fast and above all, reliable. TeamViewer has earned its name in the sector as one of the finest remote desktop services of all.
Let’s check out TeamViewer Linux Mint – one of the most popular Linux distros of all time.
Getting TeamViewer

Start downloading the DEB package of TeamViewer.

Once the download is complete, run the following commands –
cd ~Downloadssudo apt install .teamviewer_14.1.9025_amd64.deb


Did you notice that I’m using APT for doing the installation job? It takes care of the dependencies during the installation.
Using TeamViewer
Once the installation is complete, start TeamViewer –

Accept the license agreement –
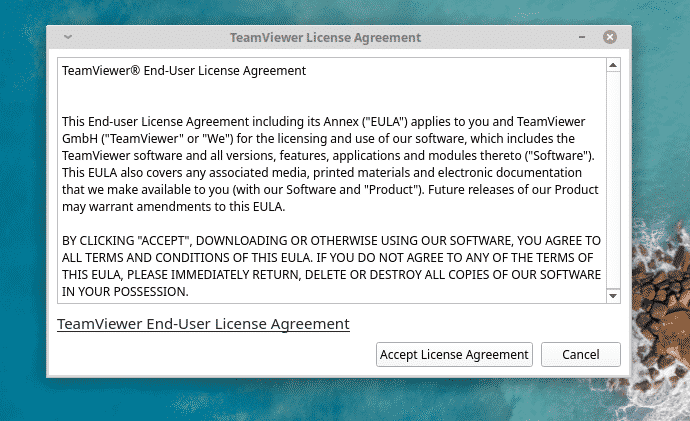
Voila! TeamViewer is ready to use!

If you want someone else to connect to your system, then you have to provide him the ID and password.
For example, I’m on my Windows system and I wish to connect to my Linux machine.



Voila! I’m accessing my Linux machine directly from my Windows machine!
Now, follow the same steps on your Linux system –

So, a new lesson for me – NEVER access the host system via TeamViewer while you’re using VirtualBox! Learn how to install Linux Mint on VirtualBox.
Enjoy!
Для 64-bit архитектуры
cd ~/Загрузки/ sudo dpkg --add-architecture i386 apt-get update sudo dpkg -i teamviewer* apt-get -f install
После выполнения команды — sudo dpkg -i teamviewer* вы увидите сообщение, что имеются неудовлетворенные зависимости которые не позволяют установить приложение.
Распаковывается teamviewer:i386 (11.0.57095) … dpkg: зависимости пакетов не позволяют настроить пакет teamviewer:i386: teamviewer:i386 зависит от libjpeg62. teamviewer:i386 зависит от libxtst6. dpkg: ошибка при обработке пакета teamviewer:i386 (--install): проблемы зависимостей — оставляем не настроенным При обработке следующих пакетов произошли ошибки: teamviewer:i386
Но выполнив команду apt-get -f install вы установите все необходимые зависимости:
Чтение списков пакетов… Готово Построение дерева зависимостей Чтение информации о состоянии… Готово Исправление зависимостей… Готово The following additional packages will be installed: libjpeg62:i386 libxtst6:i386 НОВЫЕ пакеты, которые будут установлены: libjpeg62:i386 libxtst6:i386 обновлено 0, установлено 2 новых пакетов, для удаления отмечено 0 пакетов, и 4 пакетов не обновлено. не установлено до конца или удалено 1 пакетов. Необходимо скачать 94,3 kБ архивов. После данной операции, объём занятого дискового пространства возрастёт на 252 kB. Хотите продолжить? [Д/н] Get:1 http://ua.archive.ubuntu.com/ubuntu xenial/universe i386 libjpeg62 i386 1:6b2-2 Get:2 http://ua.archive.ubuntu.com/ubuntu xenial/main i386 libxtst6 i386 2:1.2.2-1 Получено 94,3 kБ за 0с (113 kБ/c) Выбор ранее не выбранного пакета libjpeg62:i386. (Чтение базы данных … на данный момент установлено 255327 файлов и каталогов.) Подготовка к распаковке …/libjpeg62_1%3a6b2-2_i386.deb … Распаковывается libjpeg62:i386 (1:6b2-2) … Выбор ранее не выбранного пакета libxtst6:i386. Подготовка к распаковке …/libxtst6_2%3a1.2.2-1_i386.deb … Распаковывается libxtst6:i386 (2:1.2.2-1) … Настраивается пакет libjpeg62:i386 (1:6b2-2) … Настраивается пакет libxtst6:i386 (2:1.2.2-1) … Настраивается пакет teamviewer:i386 (11.0.57095) … Обрабатываются триггеры для libc-bin (2.23-0ubuntu3) … Обрабатываются триггеры для menu (2.1.47ubuntu1) …
TeamViewer Installation on Ubuntu Through Graphical Installer
For a person who does not want to open the Command Line much, installing a software present in the Ubuntu repository through the UI is very simple. For Teamviewer, we will be downloading the .deb package and then install it through the Ubuntu Software Install.
You can download the official .deb installation package from the following website:
Scroll down on the page and click on the download link for Ubuntu, Debian (stable version) or TeamViewer Preview version.
Save the file on your system, which will be saved to the Downloads folder by default.
Open the Downloads folder where you will be able to see the TeamViewer .deb package.
Right click on the package and select the Open with Software Install option from the menu. This will open the following installer:
Click the Install button on the above window. The following authentication dialog will display for you to provide the authentication details for a sudo user as only an authorized user can install a software on Ubuntu.
Enter your password and click the Authenticate button. After that, the installation process will begin, displaying a progress bar as follows.
TeamViewer will then be installed to your system and you will get the following message after a successful installation:
Launch TeamViewer
You can launch TeamViewer any time you want by entering ‘TeamViewer’ in the Ubuntu Dash or access it from the Applications list.
TeamViewer will open in the following view; through which you can connect or be connected to a remote computer.
Uninstall
Uninstalling Teamviewer through the UI is fairly simple. On your Ubuntu desktop Activities toolbar, click the Ubuntu Software icon.
The Ubuntu Software manager will open in the following view:
Click on the Installed tab and locate the TeamViewer entry from the list of installed software.
Click the Remove icon against the TeamViewer entry.
A dialog will ask you if you are sure about removing the software from your system. Please enter the Remove button to uninstall TeamViewer. An authentication dialog will display for you to provide the authentication details for a sudo user as only an authorized user can install a software on Ubuntu. Enter your password and click the Authenticate button. After that, the uninstall process will begin, removing TeamViewer from your system.
By following the steps described in this article, you can learn to download and install the latest version of TeamViewer on your Ubuntu system, both through the graphical user interface and the command line.
How to Install TeamViewer on Ubuntu 20.04 LTS
Installing TeamViewer 13 in Linux
TeamViewer provides .deb binaries for Debian and Ubuntu-based Linux distributions. It also has .rpm packages for Fedora and SUSE. There is also a tarball for other Linux distributions.
You can grab a copy of TeamViewer from the official download page:
I will be installing TeamViewer on Ubuntu so I downloaded the .deb file. You can use the graphical installer by double-clicking the downloaded package and following the subsequent instructions.
Installing deb packages is easy but if you face dependency issues, I suggest you try installing it with GDebi package installer.
Alternative command line way
Alternatively, if you prefer the terminal way, navigate to the download folder and run the below command:
In case you are notified of installation failure due to missing dependencies, type the below command to complete the installation.
Once installed, you can open TeamViewer from the application menu or run it from the console using the command: