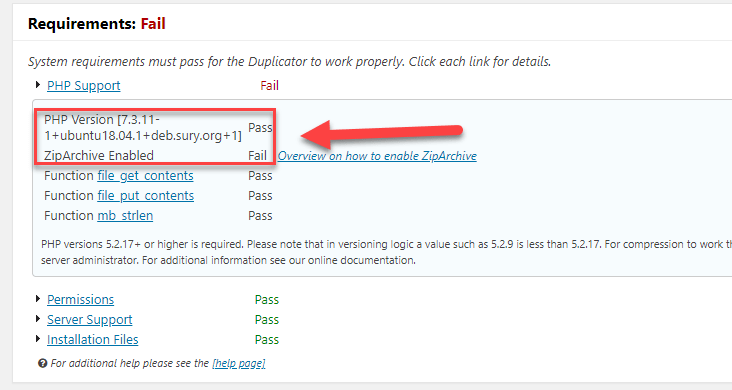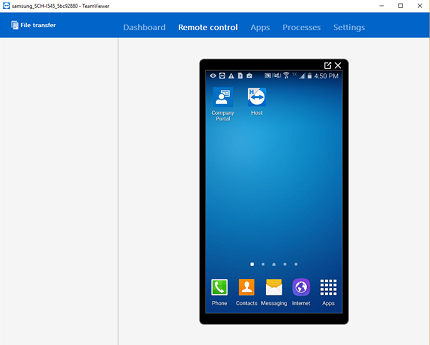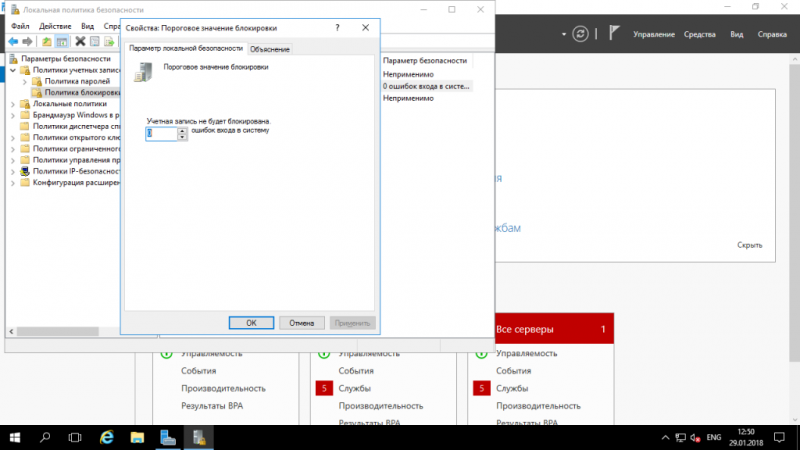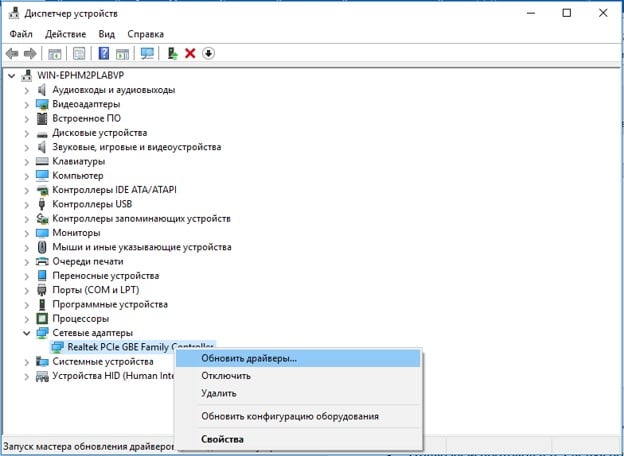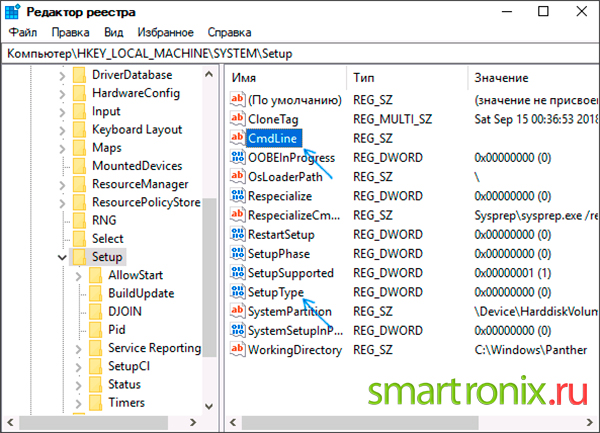Как поменять пароль на компьютере? инструкция для 4 версий windows
Содержание:
- О выборе комбинации
- Шаги
- Требования к паролю
- Как поменять на Windows XP
- Универсальные способы
- Смена пароля через клиент майнкрафт
- Команды AuthMe:
- Как поменять пароль группы
- Как вручную поменять пароль
- Официальный сайт Minecraft.net
- Основы
- Как изменить пароль на сервере в Minecraft?
- Смена ключа пошагово
- Обращение к администрации
О выборе комбинации
Чтобы ключ входа был безопасен, желательно соблюдать несколько простых инструкций, а конкретно:
- длина – минимум 16 символов;
- используйте разный регистр (большие и маленькие символы);
- используйте разные языки для слов, но только на латинице;
- используйте ключ только для этой игры;
- меняйте его раз в несколько месяцев.
В таком случае возможность взлома аккаунта будет минимальной. Это особенно актуально для опытных игроков, которые немало вложили в игру.
Видеоинструкция:
Это интересно: Создание хорошей презентации на компьютере (видео)
Шаги
Часть 1 из 2:
Как открыть командную строку
-
1
Откройте меню «Пуск». Для этого щелкните по логотипу Windows в нижнем левом углу экрана или нажмите клавишу ⊞ Win на клавиатуре. В открытом меню «Пуск» курсор мыши будет находиться в строке поиска.
-
2
В строке поиска введите командная строка. Система найдет утилиту командной строки и отобразит ее значок над строкой поиска.
- Чтобы открыть строку поиска в Windows 8, переместите указатель мыши в верхний правый угол экрана и щелкните по отобразившемуся значку в виде лупы.
- В Windows XP нажмите «Выполнить» в правой части меню «Пуск».
-
3
Щелкните правой кнопкой мыши по значку командной строки.
В Windows XP в окне «Выполнить» введите cmd.
Он имеет вид черного квадрата. Откроется контекстное меню.
-
4
Нажмите Запуск от имени администратора. Эта опции находится в верхней части раскрывшегося меню. Откроется командная строка с правами администратора.
- В открывшемся окне с предложением подтвердить ваши действия нажмите «Да».
- В Windows XP, чтобы открыть командную строку, нажмите «OK».
Часть 2 из 2:
Как изменить пароль
-
1
В командной строке введите net user. Не забудьте поставить пробел между двумя словами.
-
2
Нажмите ↵ Enter. Отобразится список всех учетных записей пользователей, которые зарегистрированы на компьютере.
-
3
Найдите имя учетной записи, пароль к которой нужно изменить. Если вы меняете пароль к своей учетной записи, ее имя отобразится в разделе «Администратор» в левой части окна командной строки; в противном случае имя аккаунта, скорее всего, появится в разделе «Гость» справа.
-
4
В командной строке введите net user *.
Вводите имя учетной записи так, как оно отображается в соответствующем разделе командной строки.
Вместо введите имя учетной записи, пароль к которой нужно изменить.
-
5
Нажмите ↵ Enter.
Если на экране появилось несколько строк, которые начинаются с «The syntax of this command is» (Синтаксис этой команды), введите net user Administrator * (для учетной записи администратора) или net user Guest * (для учетной записи гостя).
Комнда будет выполнена. На экране появится новая строка «Type a password for the user:» (Введите пароль).
-
6
Введите новый пароль. Во время ввода пароля курсор не перемещается, поэтому проверьте, не нажата ли клавиша ⇬ Caps Lock.
-
7
Нажмите ↵ Enter. Вам будет предложено повторно ввести пароль.
-
8
Введите пароль еще раз. Пароль не отображается во время ввода, поэтому не торопитесь.
-
9
Нажмите ↵ Enter. Если введенные пароли совпадают, на экране отобразится сообщение «The command completed successfully» (Команда успешно выполнена). Теперь, чтобы войти в свою учетную запись на компьютере, введите новый пароль.
Требования к паролю
Требования к паролю в Майне не отличаются от любых других сервисов. Злоумышленники есть везде, поэтому приходится придумывать сложные комбинации. Ниже будет предоставлен небольшой список с конкретными советами для создания хорошей секретной комбинации:
- Не стоит использовать популярные и распространенные комбинации символов, такие как «qwerty», «159753», «qazwsx» и др., злоумышленники давно про них знаю и если использовать подобную комбинацию шансы потерять аккаунт очень велики.
- Ключ должен быть лёгким для запоминания, чтобы вы без проблем смогли его вспомнить. Сложный ключ это хорошо, но какой в этом смысл если пользователь сам не можете его вспомнить.
- Кроме того, что ключ должен быть лёгким, он не должен быть коротким. Рекомендуемая длина ключа от 10 до 16 символов. Это будет оптимально сложно для взлома и достаточно легко, чтобы самостоятельно его запомнить.
- При создании комбинации следует использовать как цифры, так и буквы разного регистра. Нужно понимать, что ключи «dima178» и «DiMA178» разные пароли и второй на порядок сложнее.
- Не используйте одну и ту же секретную комбинацию на разных сервисах. С точки зрения запоминания это удобно, но существует большая вероятность при взломе одного аккаунта потерять и все остальные.
После внимательного прочтения всех советов, можно переходить к изменению пароля в Minecraft.
Как поменять на Windows XP

Вход в систему
При помощи комбинации горячих клавиш Windows
Одновременным нажатием клавиш Alt+Ctrl+Del, вызываем окно безопасности операционной системы.
В нём выбираем функцию «Изменить пароль», как показано на скриншоте.
В нужном поле указываем желаемую комбинацию символов и нажимаем на «Ввод».
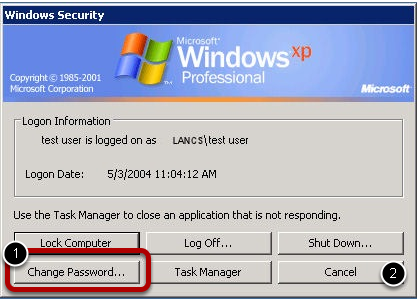
Внешний вид окна безопасности
Примечание: такая плюсовка горячих клавиш иногда открывает диспетчер задач. Изменяем это, двигаясь по пути: «Пуск» — «Настройка» — «Панель управления» — «Учётные записи пользователей» — «Изменение входа пользователей в систему». Около значения «Использовать страницу приветствия», снимаем одобрительный значок. Жмём на «Применение параметров».
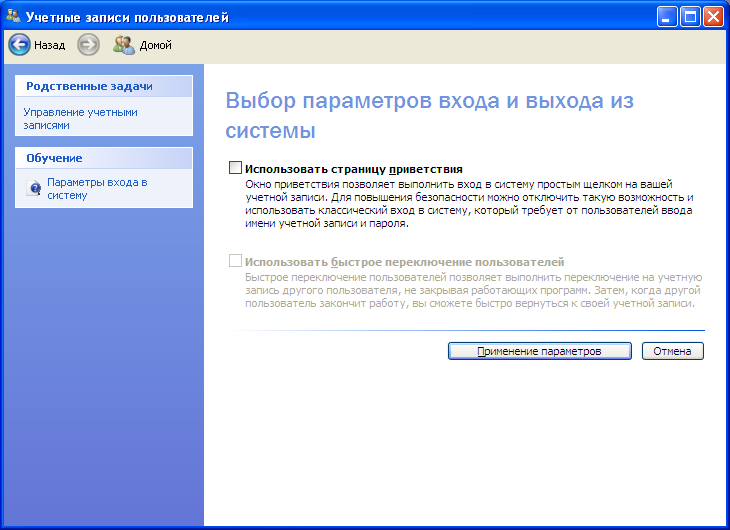
Список учётных записей
При помощи панели управления
Для изменения актуальной комбинации пароля через панель управления двигаемся по пути: «Пуск» — «Настройка» — «Панель управления» — «Учётные записи пользователей».
В новом окне нужно выбрать пользователя, для которого мы будем изменять шифр.
После этого выбираем из списка опций «Изменение пароля».
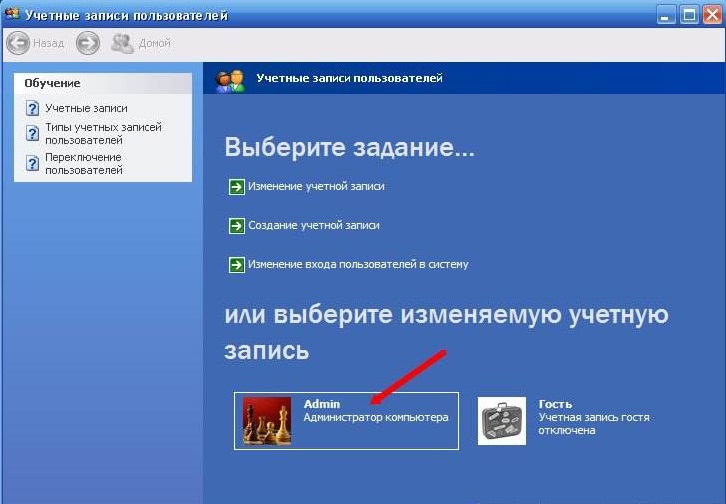
Смена через учётные записи
Важно: изменение комбинации возможно, если вы имеете права администратора этого ПК.
С помощью командной строки
Для этого заходим в меню «Пуск» и нажимаем команду «Выполнить».
В новом окне вбиваем запрос
чтобы зайти в командную строку.
Далее в поле для ввода, пишем следующую команду
Username прячет за собой имя пользователя, для которого вы изменяете комбинацию.
Password — это, соответственно, код допуска, который вы придумываете сами.
/domain — не обязательный параметр, его используют только для работы в сети.
В результате у нас должна получиться такая команда (пример):
После ввода нажимаем «Enter», чтобы наши изменения вступили в силу. Результат должен быть, как на скриншоте ниже:
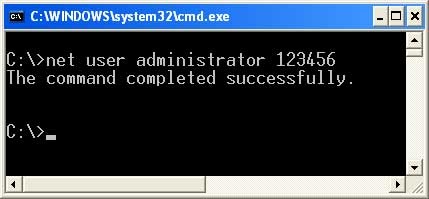
Изменение через консоль
Теперь у пользователя имя «administrator», а код доступа «123456».
С помощью команды «control userpasswords2»
Снова заходим в командную строку, как указано в примере выше.
В строке для ввода, набираем
и нажимаем ОК.
Перед нами откроется окно со списком всех доступных пользователей. Выбираем нужное имя, соответствующим нажатием на него левой кнопки мыши.
Далее выбираем функцию «Сменить пароль».
Подбираем комбинацию и нажимаем Ок, чтобы сохранить действие.

Учётные записи пользователей
Через функцию «Управление компьютером»
Этот метод подходит не для каждой Windows XP.
Им могут воспользоваться обладатели Windows XP Professional.
Сперва при помощи щелчка правой кнопкой мыши открываем «Мой компьютер».
В открывшемся списке выбираем опцию «Управление».
После нажимаем на «Локальные пользователи и группы», и выбираем подпункт «Пользователи».
Остановившись на искомом имени юзера, кликаем правой кнопкой мышки и выбираем опцию «Задать пароль».
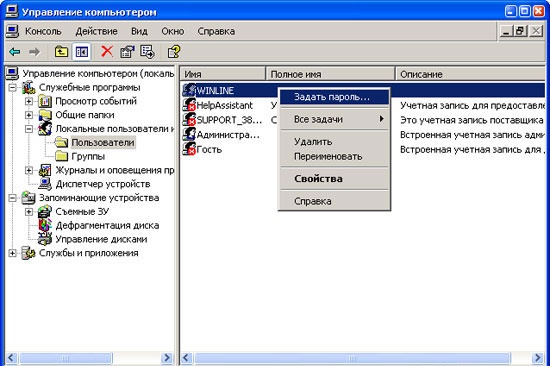
Управление компьютером
Универсальные способы
Универсальный способ, как сменить пароль на компьютере на любой версии Windows – воспользоваться командной строкой:
- Из раздела «Служебные» запустите приложение «Командная строка» с правами администратора.
- Если вы не знаете имя своего пользователя, наберите команду net users. Появится список логинов учетных записей этого компа.
- Запустите команду net user логин_пользователя пароль.
Комбинация пропишется в настройках и будет запрашиваться при входе. Далее разберемся, как снять пароль с компьютера Windows 10 или 7, 8. Проще всего удалить его в параметрах учетных записей:
- Зажмите клавиши Win+R.
- Впишите команду control userpasswords2 или netplwiz – любая из них откроет нужный диалог.
- Кликните на нужный аккаунт и уберите галочку с подпункта «Требовать ввод имени пользователя…».
- Щелкните на «ОК» и подтвердите решение.
После это операционная система будет автоматически загружаться после включения или пробуждения.
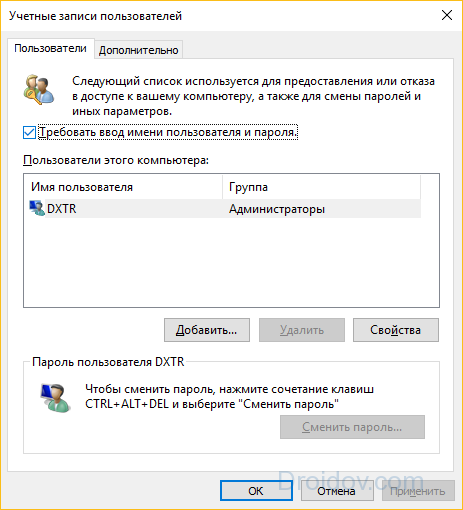
В этом же окне можно поменять комбинацию входа – зажмите кнопки Ctrl+Del+Alt, станет доступна функция «Сменить…». На вкладке «Дополнительно» вы найдете все связки логин-пароль, хранимые на компьютере, и сможете их редактировать.
Иногда убрать пароль полностью при входе Windows 10 или 7 с ноутбука предыдущим способом не получается, система все равно просит ввести данные при выходе из сна. В этом случае отключите функцию повторного входа в параметрах электропитания:
- В параметрах Виндовс 10 запустите «Система».
- В подразделе «Питание и спящий режим».
- Откройте дополнительные параметры и кликните на «Настройка схемы электропитания».
- Выберите «Изменить дополнительные…» и задайте беспарольный вход после пробуждения.
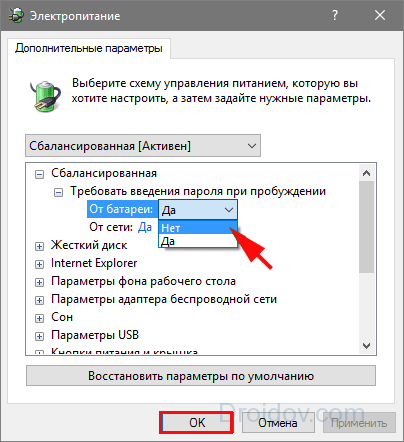
Для ноутбука при включении можно разделить настройки входа при питании от сети и аккумулятора.
Смена пароля через клиент майнкрафт
Если сервер не поддерживает смену способом, представленным выше, то приготовьтесь почувствовать себя настоящим программистом, ведь в самом клиенте майнкрафта сделать это несколько сложнее, придётся вводить специальные команды в чат игры. На этом неудобства не заканчиваются, существует множество команд и вариаций его смены, поэтому прежде всего вам необходимо узнать, какая именно вам подходит. Для начала попробуйте поискать нужную на сайте или форуме сайта сервера майнкрафта, обычно подобные вопросы поднимаются в разделе для начинающих игроков/новичков.
После этого, зайдя на сервер, откройте чат и начинайте вводить команду.
На более старых версиях майнкрафта эта команда выглядит так:/changepassword . Где слова в кавычках ваш настоящий и будущий пароли для авторизации. Между старым и новым и после команды changepassword должны стоять пробелы, кавычки писать не нужно
Обратите внимание, что команду при вводе не следует видоизменять, так как точный механизм работы сервера, скорее всего, в этом случае не сможет её распознать.
На более новых версиях майнкрафта действующей командой будет:/password . Между старым и новым паролем и после команды password должны стоять пробелы, кавычки писать не нужно
Обратите внимание, что команду при вводе не следует видоизменять, так как точный механизм работы сервера, скорее всего, в этом случае не сможет её распознать.
Возможна ситуация когда в чате вас просят зарегистрироваться, это означает, что на этом сервере нет учетной записи с таким логином (именем). Следует изменить логин на предыдущий или задаться вопросом, что же всё-таки произошло с вашей учётной записью на сайте сервера игры.
В большинстве случаях команда для регистрации неизменна: /register «password» «password». Обратите внимание, что команду при вводе не следует видоизменять. Между старым и новым паролем и после команды register должны стоять пробелы, кавычки писать не следует.
После смены пароля и регистрации вам остаётся просто авторизоваться на сервере каждый раз при входе. Для этого вводите: /login пароль.
Команды AuthMe:
Команды для игроков:
/register <пароль> <еще раз пароль> — Зарегестрироваться на сервере /login <password> — Авторизоваться на сервере /logout — Дезавторизоваться на сервере /changepassword <старый пароль> <новый пароль> — Изменить пароль от учётной записи на сервере /unregister <password> — Разрегестрироваться
Команды администраторов
/authme reload — Перезагрузить плагин на сервере /authme register <playername> <password> — Зарегестрировать игрока /authme changepassword <playername> <newpassword> — Изменить пароль для игрока /authme unregister <playername> — Разрегистрировать игрока /authme purge <days> — Удалить все регестрации за определённое время
Разрешения для игроков:
/register — authme.register /login — authme.login /logout — authme.logout /changepassword — authme.changepassword (по умолчанию не доступно) /unregister — authme.unregister
Разрешения для админов
/authme register — authme.admin.register /authme unregister — authme.admin.unregister /authme reload — authme.admin.reload /authme changepassword — authme.admin.changepassword
Как поменять пароль группы
Наверное вы видели в своей системе файл /etc/gshadow. Этот файл эквивалентен /etc/shadow, только содержат пароли для групп. Вы не можете войти от имени группы, но зато, зная её пароль, можете получить доступ к предоставляемым ею функциям в отдельной командной оболочке с помощью команды newgrp.
Для установки пароля на группу используется утилита очень похожая на passwd — gpasswd. Естественно, нам нужны права суперпользователя. Например:

Теперь попробуем получить полномочия группы:

После ввода пароля мы временно оказываемся в этой группе и можем работать с теми файлами, к которым разрешен доступ этой группе. Чтобы удалить пароль Linux из группы, используется опция -r:
Как вручную поменять пароль
Операционная система Linux не была бы Linux, если бы мы не имели возможность настроить пароль вручную безо всяких утилит. Как я уже говорил, пароли хранятся в файле /etc/shadow. И хранятся они там в зашифрованном виде. Расшифровать пароль невозможно.
Когда система сохраняет пароль, она выполняет шифрование по определённому алгоритму и сохраняет уже зашифрованный результат, а когда пользователю нужно войти в систему, она просто берёт его пароль, опять же шифрует и сверяет с тем, что хранится в /etc/shadow. Если совпадает — пользователь авторизован.
Даже таким способом сменить пароль пользователя Linux не так уж сложно. Итак, сначала нам нужно получить зашифрованный пароль. Это можно сделать несколькими способами, например с помощью openssl:
Замените xyz на любую случайную комбинацию символов, чем больше, тем лучше; yourpass — это ваш новый пароль.
Скопируйте полученный результат в буфер обмена, затем откройте файл /etc/shadow и найдите там нужного пользователя. Я хочу сменить пароль Linux для test:

Синтаксис этого файла такой:
имя_пользователя:пароль:::::
Следующее поле указывает на последнее изменение пароля в виде количества дней, прошедших с первого января 1970. Остальные поля нас не интересуют, да и вы с ними очень просто разберётесь, просто сопоставив данные.
Теперь замените пароль на полученный выше и сохраненный в буфер обмена. Сохраните файл и можете пробовать войти под новым паролем:

Всё работает. Как я уже говорил, есть ещё несколько алгоритмов шифрования, с помощью которых вы можете получить пароль, вот они:
Во всех этих примерах salt — это случайная строка для увеличения надёжности шифрования, а YourPass — ваш пароль. Что делать с полученным данными вы уже знаете.
Официальный сайт Minecraft.net
1. На панели для входа, в блоке сообщения об ошибке, клацните ссылку «Forgot your password?» (Забыли… ?).
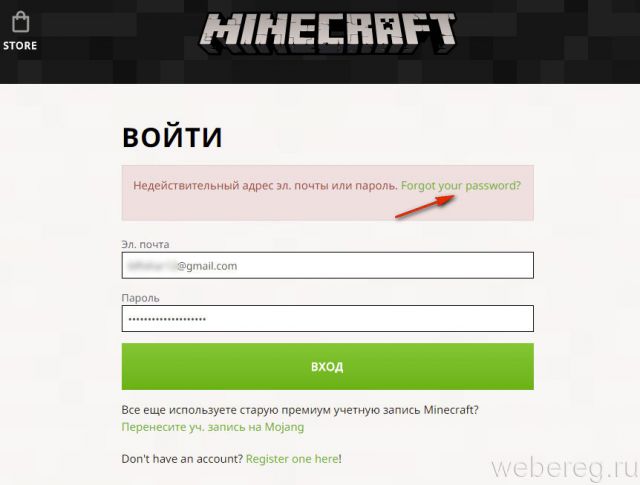
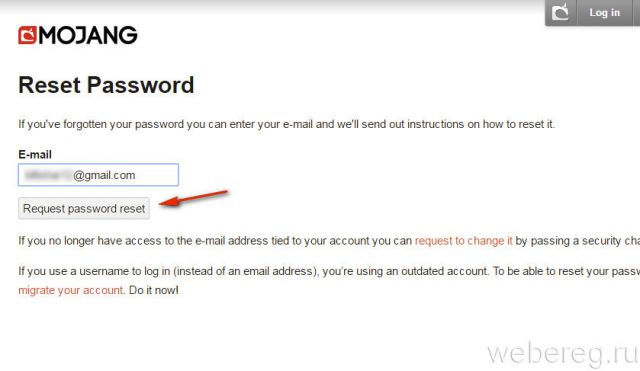
3. Щёлкните кнопку «Request password reset».
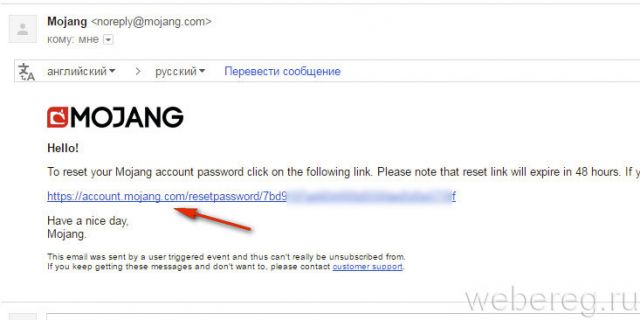
6. На открывшейся в браузере странице 2 раза введите новую символьную комбинацию для прохождения авторизации.
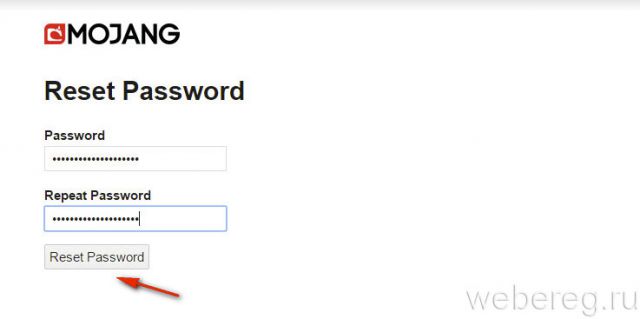
7. Клацните «Reset Password».
Процедура завершена. Теперь можно зайти в свой профиль на minecraft.net.
А менять пароль от minecraft.net необходимо на офсайте компании Mojang. Чтобы выполнить эту процедуру:
2. В блоке опций «Account details», в строке «Password», щёлкните команду «Edit» (Редактировать).
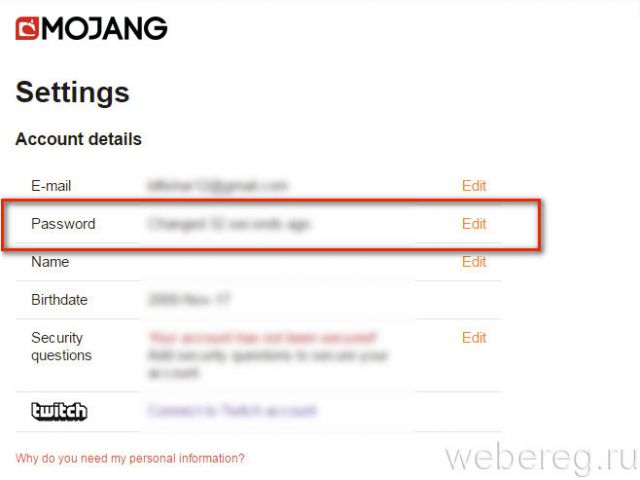
3. Напечатайте новый пароль в полях «New… » и «Repeat… ».
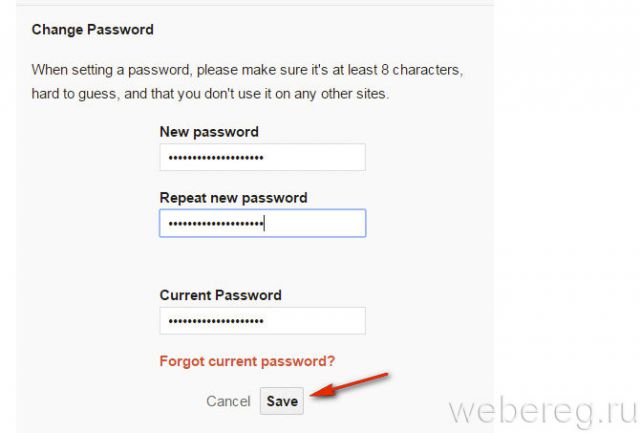
4. В строке «Current… » введите текущий пароль.
Примерно 1 раз в 1-2 месяца меняйте пароль от профиля Minecraft. Интересного вам и, самое главное, безопасного геймплея!
Если это случилось, следует незамедлительно сменить ключ доступа. И далее мы расскажем вам, как поменять пароль в Майнкрафте на сервере. К слову, проделать этой действие очень легко в каждой многопользовательской игре! В нашем с вами случае все тоже так, но со своими особенностями по изменению пароля, которые иногда могут вызывать затруднения.
Часто пользователи хотят сменить пароль, так как данная комбинация символов кажется простой, и следовательно, они начинают волноваться из-за угрозы взлома. В действительности, так и нужно поступить, чем ждать пока ситуация усугубиться. Бывает так, что игроки создают весьма сложные пароли, которые не в состоянии запомнить. А потом не могут зайти в свои учетные записи. Выход один – смена пароля на более запоминающийся. Поэтому следует знать, как сменить код доступа, а также то, на основе каких критериев выбирать его.
Основы
В Linux есть несколько утилит с помощью которых может быть выполнена смена пароля Linux. В этой статье мы будем рассматривать только способы сделать это с помощью терминала, с графическими способами, я думаю, вы и так без труда разберётесь, к тому же они не дают нужной нам гибкости.
Список пользователей в Linux хранится в файле /etc/passwd, вы можете без труда открыть его и посмотреть, пароли же выделены в отдельный файл — /etc/shadow. Этот файл можно открыть только с правами суперпользователя, и, более того, пароли здесь хранятся в зашифрованном виде, поэтому узнать пароль Linux не получиться, а поменять вручную будет сложно.
В большинстве случаев смена пароля выполняется с помощью утилиты passwd. Это очень мощная утилита, она позволяет не только менять пароль, но и управлять сроком его жизни. У неё такой синтаксис:
$ passwd опции пользователь
Рассмотрим опции, чтобы лучше ориентироваться в использовании утилиты:
- -d — удалить пароль пользователя, после этого он не сможет войти
- -e — сделать пароль устаревшим
- -i — через сколько дней после того, как пароль устарел, отключить аккаунт, если пользователь не сменил пароль
- -l — запретить пользователю входить в систему
- -n — минимальное количество дней между сменами пароля
- -S — отобразить информацию об аккаунте
- -u — отменяет действие параметра -l
- -x — максимальное количество дней, пока пароль можно использовать.
- -w — количество дней, после которых нужно предупреждать пользователя о том, что надо сменить пароль.
Возможно, сейчас всё выглядит очень непонятно, но на примерах станет проще. Мы рассмотрим, зачем и в каких случаях нужно использовать все эти опции, чтобы сменить пароль в Linux. Переходим к практике.
Если вы забыли пароль и вам его надо не просто сменить, а сбросить, вам будут полезными эти две статьи:
- Как сбросить пароль в Linux;
- Как сбросить пароль в Ubuntu.
Как изменить пароль на сервере в Minecraft?
Существует возможность изменить пароль прямо во время игрового процесса. Для этого:
Нужно поменять раскладку вашей клавиатуры на англоязычную и нажать на активную клавишу «/» для открытия консольного окна.
Сменить пароль в игре, введя команду: /changepassword .
В случае правильного выполнения операции консоль оповестит об удачном исходе в виде сообщения. С этого момента можно будет заходить в учетную запись под новыми учетными данными.
Если пароль, который использовался для авторизации, был потерян, игрок обязан обратиться в техническую поддержку игрового сервера для восстановления доступа. Также существует возможность сбросить данные, для этого следует перейти на главный сайт Майнкрафта.
Смена ключа пошагово
Данная процедура выглядит следующим образом:
1 Сразу же придумайте свой новый пароль.
2 Откройте консоль с помощью нажатия на кнопку «/» , она также называется «слэш».
3 Введите команду такого формата: «/changepassword ». То есть если сейчас вы заходите с помощью ключа «ghbdtn2» , а хотите поменять его на «ghbdtn» , то команда будет выглядеть вот так: «/changepassword ghbdtn2 ghbdtn» . Это показано на рисунке 1.
Данная инструкция актуальна для серверов MineZ: Villager VS Zombie, а также DayZ, Area 52 и сервера с креативом 1.5.2.
Если же вы пользуетесь сервером BuildTeam или MineZ: Land, необходимо вводить не «changepassword» , а просто «password» .
То есть команда будет выглядеть следующим образом: «/password » .
В данном случае также необходимо пройти на центральный хаб.
Совет : Попробуйте использовать обе инструкции. Одна из них точно сработает в вашем случае.
После успешного выполнения вышеприведенных инструкций придет соответствующее уведомление.
А что если я не помню старый пароль?
В таком случае необходимо обратиться в службу поддержки и описать свою проблему. После этого он будет восстановлен, и вы сможете спокойно сменить его.
Возможно, администраторы сами поменяют вам ключ для входа в систему.
Обычно на серверах происходит постоянная генерация паролей для новых пользователей. Это жутко неудобно и при постоянной игре самое простое в этом случае это составить свой, оригинальный код для авторизации на сервере. Пароли в майнкрафте на сервере и не только обычно советуют менять не реже двух-трёх раз в месяц для сохранения безопасности вашей учётной записи. Конечно, это необязательно, но тем не менее не займёт много времени и в какой-то мере обезопасит вашу учётную запись если не от криперов, то хотя бы от элементарной потери учётной записи.
Многие пользователи не знают как это сделать. Ведь при всей дружелюбности простого интерфейса, майнкрафт все же не так прост для усвоения новичкам, даже в таких вещах.
Обращение к администрации
Всегда рекомендуется решать вопросы с паролем самостоятельно, так как это не самая сложная задача. Просить администраторов поменять пароль неудобно — у них есть огромное количество других более сложных и важных задач, о которых им нужно думать. Но если экстренная ситуация все же случилась, вы можете обратиться в администрацию, объяснить свою ситуацию и попросить произвести смену пароля. Естественно, это займет гораздо больше времени, так как модераторы не сразу получат ваш запрос, потом им нужно будет его обработать, выполнить ваши пожелания, и только затем вы сможете снова зайти на сервер.