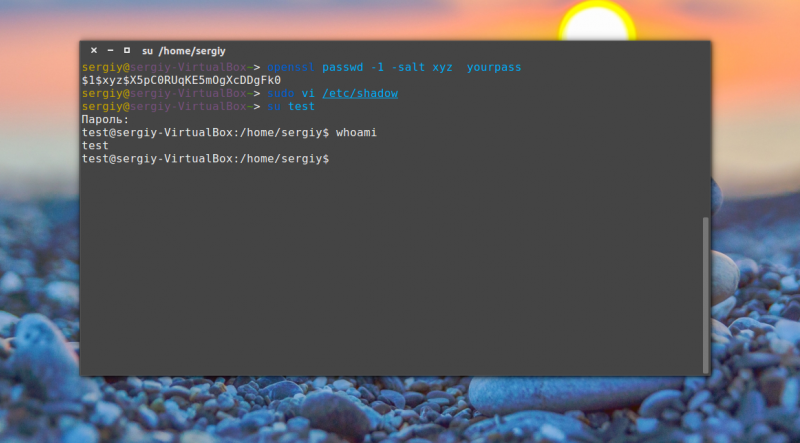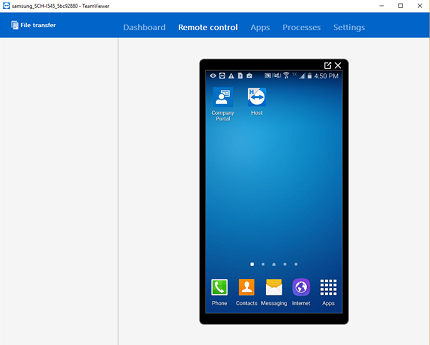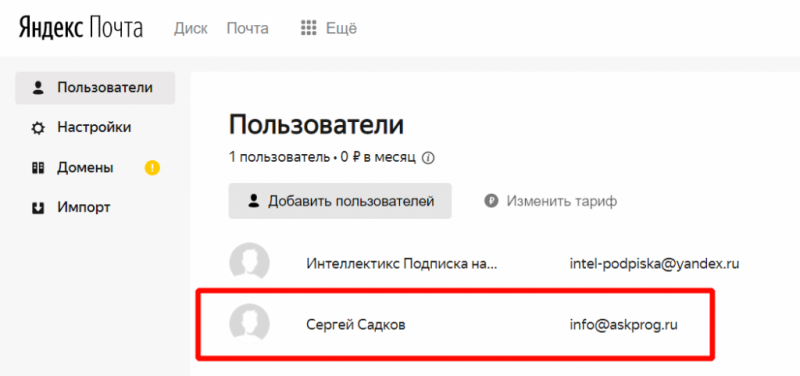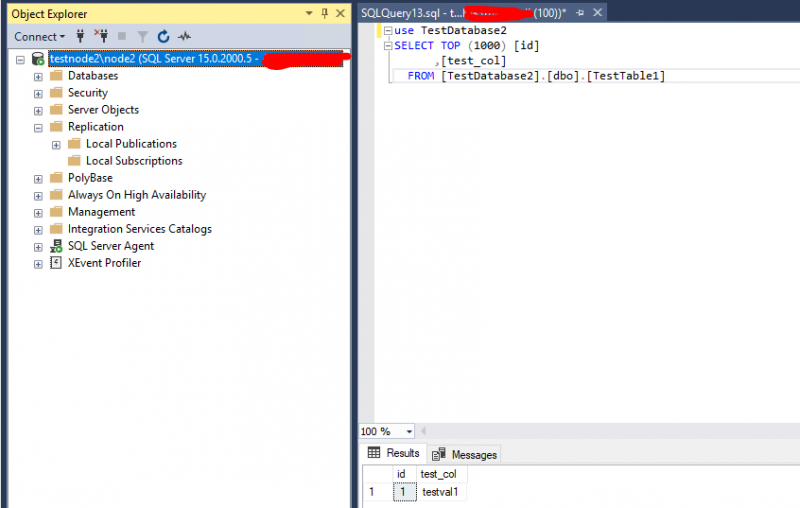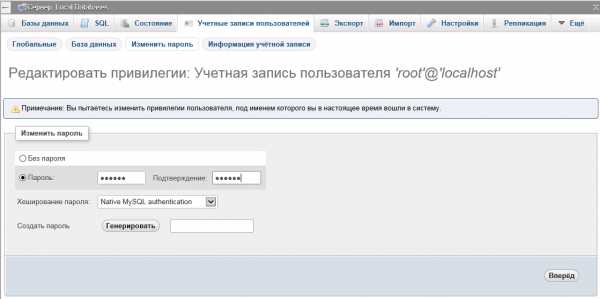Подключение разных версий php (7 и 5) в xampp (windows)
Содержание:
Установка
Для того чтобы начать процесс установки нужно скачать установочный файл или архив, в данном случае будем использовать установочный файл который находится по следующему адресу — http://www.apachefriends.org/download.php?xampp-win32-1.7.3.exe.
Я надеюсь Вы уже загрузили установочный файл, потому что в самом процессе установки нет ничего сложного все довольно просто, Вам нужно нажать только на кнопку Install. Перед установкой можно изменить путь установки, я оставил по умолчанию C:\, при этом сам XAMPP у Вас установится в директорию — C:\xampp.
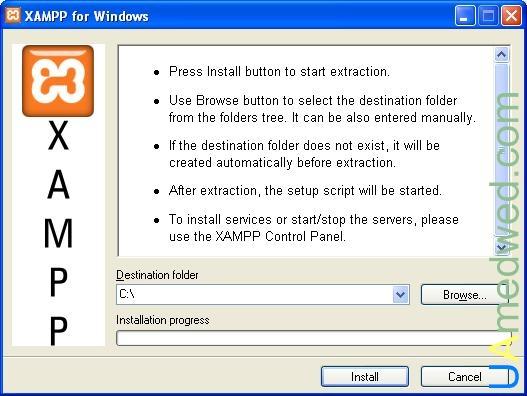
Фактически это само распаковывающийся архив, поэтому просто ждем пока будет идти процесс распаковки(установки).
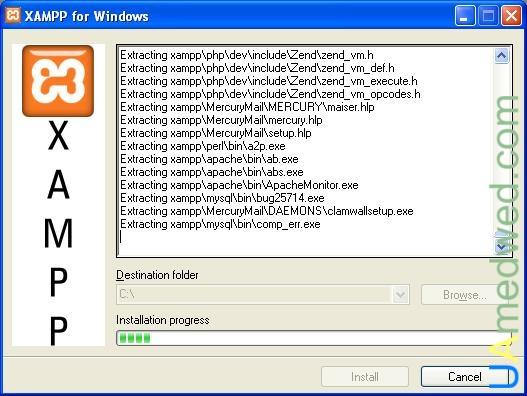
После этого файл setup_xampp.bat запустится автоматически, и у Вас должна открыться командная строка, где продолжается установка XAMPP. Здесь у Вас спрашивают про то создать ли ярлык на рабочем столе, выберите «y» если согласны и «n» если несогласны и потом нажимаем Enter.
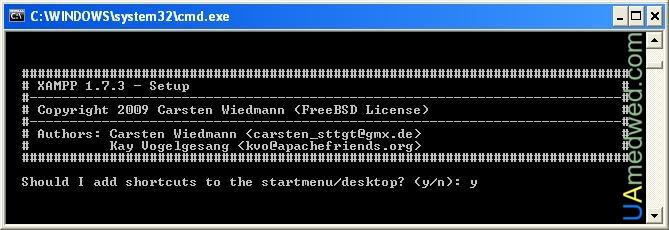
Теперь у нас спрашивают правильно ли указан путь к XAMPP, нажимаем «y» если согласны с тем что бы XAMPP находился в директории C:\xampp, если не согласны то жмем «x» и начинаем все с начала. Нажимаем «y» а затем клавишу Enter.
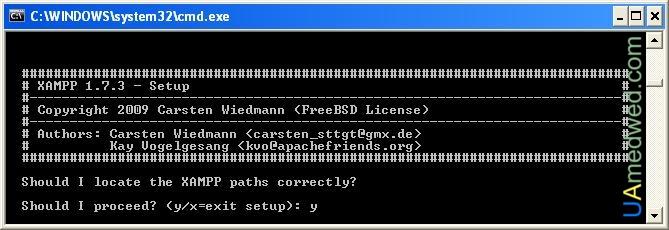
В следующем окне можно выбрать как тип установки — портативную версию XAMPP (чтобы можно было переносить на флеш-накопителе), для этого нужно выбрать «y», в данном случаем нажимаем «n» и за тем Enter, так как мы устанавливаем на жесткий диск.
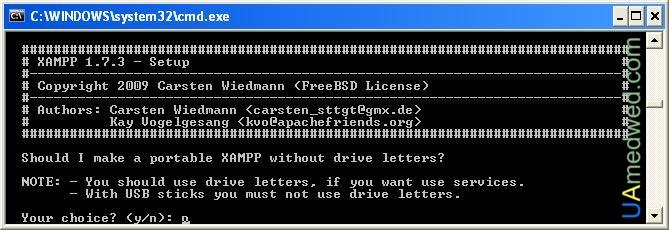
В следующем окне будет выведен список того что установилось, в том числе и то что нам нужно, а именно PHP, MySQL, Apache. Здесь просят нажать Enter для продолжения, что собственно и делаем.
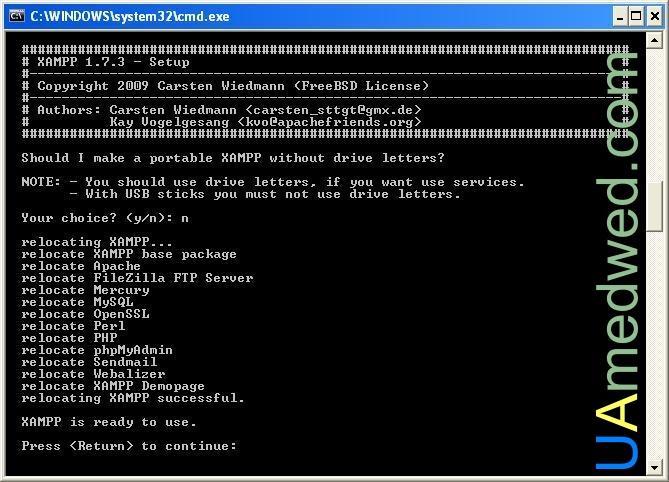
На следующем шаге нам выведется сообщение о том что автоматически был определен часовой пояс и поставлен в файлы «php.ini» и «my.ini», в моем случае — Europe/Helsinki. Здесь нажимаем Enter.
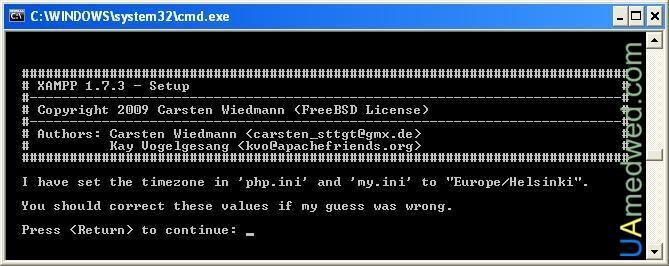
Наш комплект Web-сервера XAMPP установлен. На этом этапе в командной строке отображается несколько действий на выбор, а именно:
- запустить XAMPP Control Panel
- переместить XAMPP (текущий путь: C:\xampp)
- отключить HTTPS (SSL)
- отключить Server Side Includes (SSI)
- включить только IPv4 (текущий: IPv4/6(автоматически))
- отключить mod_perl
- отключить Apache:ASP
Здесь Вы конечно можете выбрать какой то пункт меню на свое усмотрение. Для того что бы запустить XAMPP Control Panel нужно выбрать пункт №1 и нажать на Enter, или выбрать x (как сделал я) для выхода и потом запустить ярлык на рабочем столе — XAMPP Control Panel. В том случае если вы установили без создания ярлыков, то нужно зайти в директорию C:\xampp и запустить xampp-control.exe. В этой же директории располагаются ярлыки для запуска отдельных модулей.
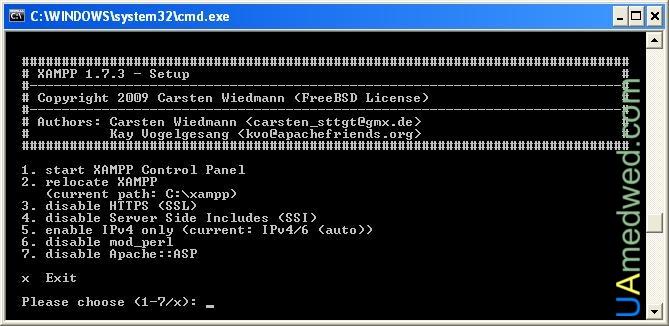
После запуска XAMPP Control Panel тем или иным способом Вы должны увидеть следующее:

XAMPP For Windows
Before installation keep in mind that download the installer from a trusted publisher or official website. As you have downloaded the installer from above link, now it’s time to install it properly. You may download XAMPP updated version from the link below. If you want other versions to download visit For Windows page.
How to Install XAMPP on Windows
- First of all open Web browser.
- You can use Google chrome or Safari.
- Download XAMPP installation file from the above link or any trusted publisher.
- Save this file in any location of your computer.
- After when the download is complete, before starting the installation process disable your firewall and disable Antivirus (if already installed in your system) to complete the installation.
- Now double click on the .exe file to run installation process.
- Follow the instructions that appear on your screen until the process is finished.
- Go to your desktop and click on the XAMPP icon to run the application.
- This is it, enjoy the fabulous app!
- First Step
- Second Step
- Third Step
- Fourth Step
- Fifth Step
- Sixth Step
- Seventh Step
- Final Step
Sequential Steps of XAMPP Installation on Windows
Как работает хостинг сайтов?
Когда вы решите запустить новый сайт, вам понадобиться найти хостинговую компанию, которая предоставит вам ресурсы на сервере. Ваш хостинг провайдер хранит все ваши файлы, ресурсы и базы данных на сервере. Всякий раз, когда кто-то вводит ваше доменное имя в адресную строку своего браузера, ваш хост передаёт все файлы, необходимые для обслуживания запроса.
Вам нужно выбрать тарифный план хостинга, который наилучшим образом соответствует вашим потребностям и приобрести его. Фактически, веб-хостинг работает аналогично аренде жилья, вам нужно регулярно оплачивать арендную плату, чтобы поддерживать постоянную работу своего сайта.
Чтобы снизить риски, каждый тариф Hostinger предоставляется с 30-дневной гарантией возврата денег, чтобы вы могли попробовать и решить, действительно ли наша услуга вам подходит. Кроме того, вы можете начать с нашего наиболее доступного простого плана, разработанного специально для небольших проектов. Когда ваш сайт начнёт расти, и вам потребуется больше ресурсов на сервере, вы можете перейти к одному из наших расширенных планов, без промедлений.
На самом деле вам даже не нужны какие-либо знания в области программирования для выполнения регулярных задач управления сайтом. Аккаунты хостинга имеют графический интерфейс пользователя, где вы можете управлять всеми настройками своего сайта. Например, вы можете загружать на сервер HTML и другие файлы, устанавливать системы управления контентом, такие как WordPress, обращаться к своей базе данных и создавать бэкапы (резервные копии) для своего сайта.
Хотя cPanel – платформа хостинга, используемая большинством хостинг провайдеров, является мощным инструментом, она может быть пугающей для не технически ориентированных пользователей, которые просто хотят быстро создать и запустить сайт. Поэтому наша команда решила создать свою панель управления для наших пользователей. Мы можем с гордостью сказать, что панель управления Hostinger имеет красивый и интуитивно понятный интерфейс, вы сможете сразу в нём разобраться, даже, если впервые работаете с хостингом. Наши клиенты уже её полюбили, так как удобная панель помогает им уверенно и легко управлять своей учётной записью.
Помимо предоставления серверного пространства для вашего сайта, хостинг провайдеры могут также предлагать другие услуги, связанные с управлением сайтов, такие как:
- SSL-сертификаты (для обеспечения безопасности сайтов используется протокол https://)
- Хостинг электронной почты Email
- Конструкторы страниц
- Инструменты для разработчиков
- Услуги поддержки клиентов (обычно с онлайн чатом)
- Автоматизированное создание бэкапов (резервных копий данных)
- Установщики программ в 1-клик мыши (например, CMS WordPress или Drupal)
Если вы собираетесь начать своё увлекательное онлайн-путешествие, посмотрите, что может предложить Hostinger! Используя один из наших специальных купонов, в настоящее время вы можете сэкономить до 82% от всей покупки, включая 30-дневную гарантию возврата денег!
Предложение с ограниченным сроком действия — получите скидку 82% на создание нового веб-сайта!
Использовать Купон
Connecting to MySQL Using PHP
MySQL database server is used to store Websites’ information or content. How you connect to MySQL using PHP in XAMPP is the real task? For this purpose you need to follow these simple steps:
- Go to Admin button in the row next to MySQL.
- New database creation tab will open after clicking on admin. Name new database like ‘newdb’.
- By-default user is ‘root’ with no password. Next step is to write a connect script which will be used to connect MySQL.
- This is how your are going to connect to MySQL using PHP, just run the above code. If the user does not know password or other variables then it will generate a warning. This way you may create different users and passwords to connect to XAMMP MySQL.
Пакеты XAMPP
Полный пакет содержит:
- Web-сервер Apache с поддержкой SSL
- СУБД MariaDB
- PHP
- Perl
- FTP-клиент FileZilla
- POP3/SMTP сервер
- утилиту phpMyAdmin.
XAMPP работает со всеми 32-х разрядными ОС Microsoft (98/2000/XP/2003/Vista/7/8/8.1/10), а также с Linux, Mac OS X и Solaris. Программа свободно распространяется согласно лицензии GNU General Public License и способна обслуживать динамические страницы. Количество скачанных пакетов XAMPP в октябре 2008 г. — 775 064 загрузки (33 280 Гб).
XAMPP для Linux
Пакет для Linux протестирован на Ubuntu, SuSE, RedHat, Mandriva, Debian и включает: Apache, MariaDB, PHP 5 + PHP 4 & PEAR, Perl, ProFTPD, phpMyAdmin, OpenSSL, GD, Freetype2, libjpeg, libpng, gdbm, zlib, expat, Sablotron, libxml, Ming, Webalizer, pdf class, ncurses, mod perl, FreeTDS, gettext, mcrypt, mhash, eAccelerator, SQLite и IMAP C-Client, FPDF.
XAMPP для Mac OS X
Пакет для Mac OS X включает: Apache, MariaDB, PHP & PEAR, SQLite, Perl, ProFTPD, phpMyAdmin, OpenSSL, GD, Freetype2, libjpeg, libpng, zlib, Ming, Webalizer, mod_perl, eAccelerator, phpSQLiteAdmin.
XAMPP для Solaris
Пакет для Solaris разработан и протестирован на Solaris 8, протестирован на Solaris 9. Он содержит: Apache, MariaDB, PHP & PEAR, Perl, ProFTPD, phpMyAdmin, OpenSSL, Freetype2, libjpeg, libpng, zlib, expat, Ming, Webalizer, pdf class.
Данная версия XAMPP также находится на стадии разработки.
Установка на Windows
Самый лёгкий способ установить XAMPP — с помощью инсталлятора (примерно 100 МБ). После установки XAMPP можно найти в Пуск / Все программы / XAMPP. Чтобы запустить или отключить серверы, используется XAMPP Control Panel.
Возможна также установка без инсталлятора.
Удаление на Windows
При удалении требуется закрыть все запущенные серверы и службы XAMPP и удалить папку XAMPP (если XAMPP был установлен с помощью инсталлятора, нужно запустить программу удаления, которая удалит программу и записи в реестре, внесённые инсталлятором).
Vagrant. Менеджер виртуальных машин
Для того чтобы собрать, настроить и запустить виртуальную машину нам нужен кто-то, кто займется всем этим.
Vagrant был задуман, как программа, которая управляет виртуальными машинами и их содержимым в автоматическом режиме. И для Vagrant как раз и нужны инструкции VVV. Т. е., возвращаясь к аналогиям, Vagrant — это наш музыкальный плеер.
Пользуясь инструкциями из репозитория VVV, Vagrant автоматически скачивает образ уже созданной, пустой виртуальной машины с Ubuntu внутри, а затем делает ряд других приготовлений, чтобы получить нашу идеальную систему для WordPress-разработчика.
Некоторые технические детали
Если вы хотите более детально разобраться с тем, что такое Vagrant, то следует отметить несколько важных моментов.
Во-первых, Vagrant не занимается установкой операционных систем, а берет уже заранее созданные образы виртуальных машин с операционными системами. Образы можно найти на официальном сайте или создавать самостоятельно.
Готовые образы виртуальных машин для Vagrant
Во-вторых, поскольку Vagrant лишь менеджер, ему все равно с какой именно системой виртуализации работать. Поэтому могут использоваться аналоги VirtualBox и даже Amazon Web Services. В любом случае, для всех платформ уже есть достаточно готовых образов.
В документации VVV указано, что он предназначен для использования с VirtualBox, но внутри файлов заметны и некоторые отсылки к Parallels, поэтому, стоит полагать, что на этой системе все тоже заработает.
В-третьих, Vagrant написан на Ruby и в комплекте с достаточно подробной документацией делает его не самым сложным и замороченным для изучения. А кое-какое знакомство с Ruby может пригодится и в будущем, например, для Chef.
Решение проблем связанных с Duplicator
ZipArchive Enabled – Fail
Если при создании бекапа у Вас появилось данное сообщение после сканирования сайта перед бекапом:
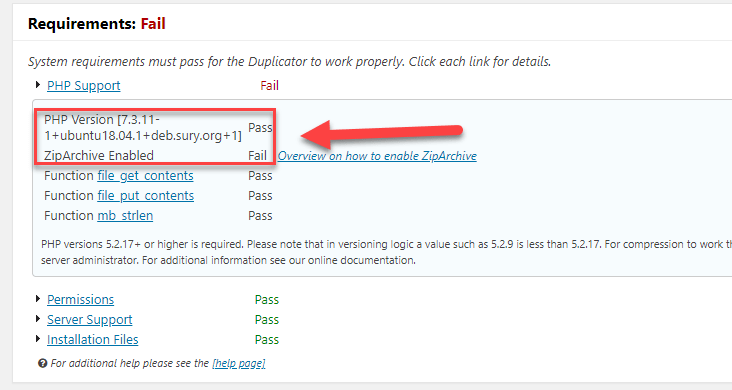
Данное решение подойдет в случае если Ваш хостинг предоставляет возможность использования консоли.
Вводим в консоль команду:
Далее перезагружаем сервер и все должно получиться.
При создании бекапа очень большого сайта “сыпятся ошибки”
Да, это бывает в большинстве случаев если Ваш сайт очень большой и занимает фактически более 1 гигабайта. В таких случая лучший способ сделать бекап только базы данных, а файлы сайта перенести в ручную через FTP.
Для этого при создании бекапа выберите опцию “Archive Only the Database”:
В данном случае я показываю пример используя плагин PRO версии, но и для бесплатной версии плагина Duplicator данная опция работает одинаково.
После того как бекап сайта будет создан при помощи плагина, выгрузите все файлы сайта (бекап которого Вам нужен) с FTP сервера себе на ПК. Далее откройте FTP подключение для того сайта на котором Вам необходимо развернуть бекап. И загрузите ране сохраненные файлы с сайта на котором Вы делали резервную копию базы данных, вместе с бекапом базы данных. После этого делаем все по старинке… Вводим Ваш домен/installer.php и производим стандартное разворачивание бекапа Duplicator.
Создать базу MySQL на хостинге
Любой сайт состоит из двух частей. Одна часть сайта это некоторое количество папок и файлов, которые хранятся на сервере хостинга в корневой папке сайта. Вторая часть сайта это база данных сайта, которая храниться сервере MySQL. Сервер MySQL, обычно, находится на сервере вашего хостинга. База данных сайта это сложно структурированная база данных, состоящая из таблиц с информацией. Желательно, для одного сайта создавать одну базу данных.
Для сайта WordPress так же нужна отдельная база данных.
- Для создания базы данных для сайта, авторизуйтесь и войдите в свою административную панель на хостинге.
- На панели найдите значок, где есть надпись MySQL или «Базы данных».
Нажимаем на иконку. Открывается окно управления базами данных в котором нужно создать новую базу данных.
На разных хостингах интерфейс панели и надписи отличаются, но принцип понятен. Нужно создать базу данных, которая должна иметь три обязательных параметра:
- Имя базы данных;
- Имя пользователя базой данных;
- Пароль базы данных.
Также нужно знать имя сервера MySQL. Чаще всего сервер MySQL это localhost, но возможно и набор цифр или имя типа: ваш_Аккаунт.mysql.ваш_Хостинг.ru.
Создаем базу данных. Ищем кнопку типа «Создать базу данных». Нажимаем ее, открывается окно с простой формой для заполнения.
В зависимости от хостинга, имя базы данных и пользователь базы данных могут быть одинарными или двойными именами, разделенными префиксом. Первая часть двойного имени это ваш аккаунт на хостинге, вторую часть вам нужно заполнить самостоятельно. Вписывается любое имя латинскими буквами.
Пароль базы данных подбирается самостоятельно или, если есть на хостинге, автоматически. Не пугайтесь, если пароля сначала не видно, он будет показан после создания базы на следующей странице.
После заполнения формы, нажимаем «Создать». После создания базы, откроется форма, сообщающая, что база данных создана и будут показаны ваши данные.
Важно! Запомните все данные базы данных, они нужны на следующем этапе установки WordPress
Создание базы данных WordPress
Процесс установки данной платформы на сервер включает в себя:
- загрузку файлов CMS на сервер хостинг-провайдера;
- создание базы данных MySQL для работы;
- запуск Web-интерфейса инсталлятора WordPress;
- установку прав доступа к каталогам.
При наличии SSH-доступа к Web-серверу и умении работать с консольными приложениями, можно
загрузить файлы WordPress прямо на Web-сервер с помощью
или . После того как файлы WordPress были установлены,
потребуется создать и подключить базу, которая будет использоваться для хранения информации CMS.
Многие хостинг-провайдер предлагают инструменты, позволяющие создавать базы данных MySQL в
автоматическом режиме с помощью инструментов cPanel или phpMyAdmin. Для примера мы рассмотрим
создание базы данных с помощью панели управления cPanel.
Рисунок 3. UI-интерфейс cPanel для создания базы данных и пользователя
Для создания нового экземпляра базы данных необходимо войти в cPanel и нажать на ссылку
MySQL Databases. Далее в списке Users следует создать пользователя,
который будет использоваться для работы WordPress, указав в соответствующих полях имя учётной записи
пользователя и пароль для него, и нажать кнопку Add User.
Потом в списке Databases следует выбрать имя только что созданного пользователя,
ввести его в поле Db, нажать кнопку Add Db. После этого в выпадающем
списке Db остаётся выбрать созданную базу данных, проверить наличие всех галочек в поле
Privileges и нажать Add User to Db.
Базу данных, необходимую для работы WordPress, можно создать и с помощью стандартного клиента
MySQL. Как и в случае с cPanel нам потребуется
- ввести имя базы данных;
- создать пользователя для подключения и управления базой данных;
- установить права (привилегии) доступа пользователей к базе данных.
$ mysql -u adminusername -p
Enter password:
Welcome to the MySQL monitor. Commands end with ; or \g.
Your MySQL connection id is 5340 to server version: 3.23.54
Type 'help;' or '\h' for help. Type '\c' to clear the buffer.
mysql> CREATE DATABASE databasename;
Query OK, 1 row affected (0.00 sec)
mysql> GRANT ALL PRIVILEGES ON databasename.* TO "wordpressusername"@"hostname"
-> IDENTIFIED BY "password";
Query OK, 0 rows affected (0.00 sec)
mysql> FLUSH PRIVILEGES;
Query OK, 0 rows affected (0.01 sec)
mysql> EXIT
После создания базы данных остаётся настроить конфигурационные параметры WordPress, отвечающие
за доступ к базе данных. Эти параметры должны храниться в файле wp-confiq.php, но если
он ещё не был создан, то можно взять файл wp-config-sample.php, который находится в
архиве с WordPress, и переименовать его в wp-confiq.php. В этом файле содержится большое
количество конфигурационных параметров, но нас в данный момент интересует только фрагмент, относящийся
к подключению к базе данных.
// ** MySQL settings ** //
define('DB_NAME', 'putyourdbnamehere'); // имя базы данных
define('DB_USER', 'usernamehere'); // имя пользователя для подключения к MySQL
define('DB_PASSWORD', 'yourpasswordhere'); // пароль пользователя
define('DB_HOST', 'localhost'); // адрес сервера БД, у многих localhost, но не всегда
define('DB_CHARSET', 'utf8'); // кодировка по умолчанию utf8, ее менять не нужно
После этого можно запустить сценарий установки WordPress. Для проверки установки в строке
Web-браузера можно набрать http://www.your-site.ru/wp-admin/install.php, где
www.your-site.ru — имя вашего сайта. При успешной инсталляции Web-браузер отобразит
начальную страницу WordPress, как показано на рисунке 4.
Что мы будем делать?
В этом руководстве вы сможете познакомиться с процессом установки WordPress на xampp и mamp, созданием макета сайта и запуска этого сайта в эксплуатацию. По прочтению этой статьи, вы будете уметь:
- устанавливать WordPress на компьютере;
- импортировать контент в вашу локальную базу данных;
- локально создавать и редактировать сайт или плагин;
- импортировать содержимое баз данных на рабочий сайт;
- самостоятельно осуществлять перенос WordPress на хостинг (папку с wp-контентом, содержащую плагины, темы и другие элементы);
- отдыхать и наслаждаться любовью клиентов благодаря минимальному времени простоя!
Кроме шуток, последний пункт в перечне – это то, ради чего все это делается. Ясно конечно, что локальные серверы имеют определённые ограничения и иногда необходим режим реконструкции сайта, но при использовании локального сервера вы сможете эффективно устранить практически любые простои на нормальном сайте. Не разглагольствуя более, приступим!
Первый запуск локального сервера
Теперь, когда локальный сервер установлен, мы должны запустить серверы Apache и MySQL. XAMMP поставляется с Filezilla и Mercury в качестве вложенных дополнительных сервисов.
Для запуска серверов под MAMP, перейдите в папку: /Applications/MAMP и кликните по иконке MAMP. Панель управления выглядит следующим образом:
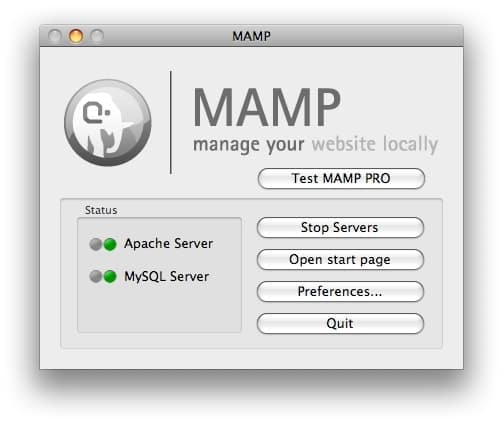
На картинке вверху можно увидеть зеленую лампочку, которая означает, что наши сервера активны. Открыть стартовую страницу MAMP можно кнопкой «Open Start Page». Таким образом вы попадаете к управлению доступом phpinfo, phpMyAdmin и и другим важным настройкам конфигурации, которыми мы воспользуемся немного позже.
В случае с XAMMP панель управления запускается из: xamppxampp-control.exe, и выглядит так:
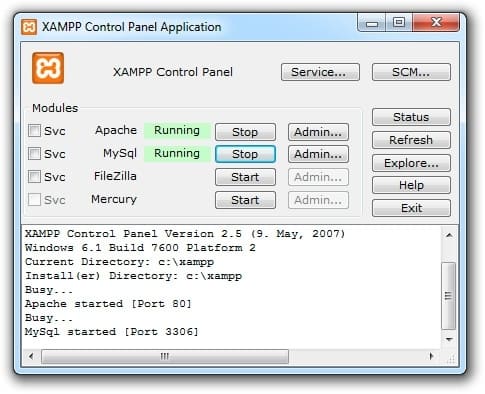
Здесь расположены важные настройки. Нажмите «Start» чтобы запустить серверы Apache и mySQL. Доступ в зону администратора можно получить, набрав http://127.0.0.1 или http://localhost в адресной строке вашего браузера.
Поздравляем с окончанием установки локального сервера!