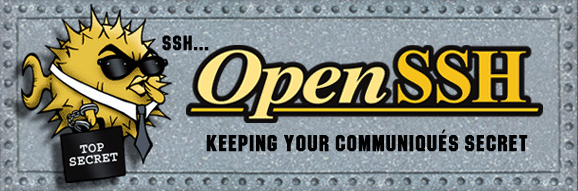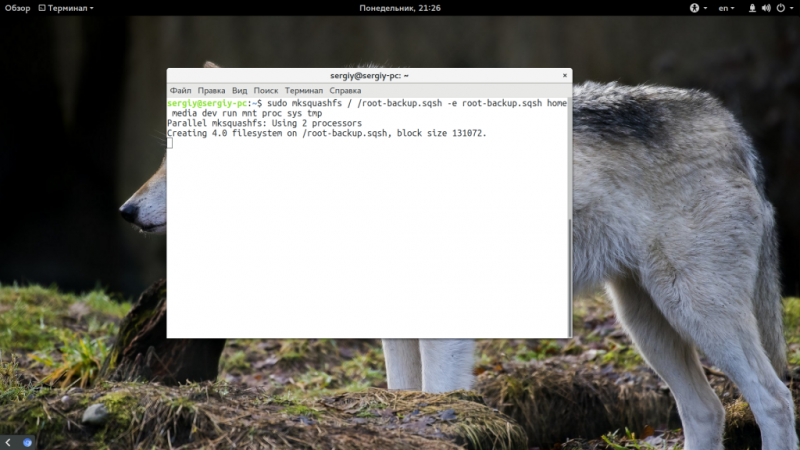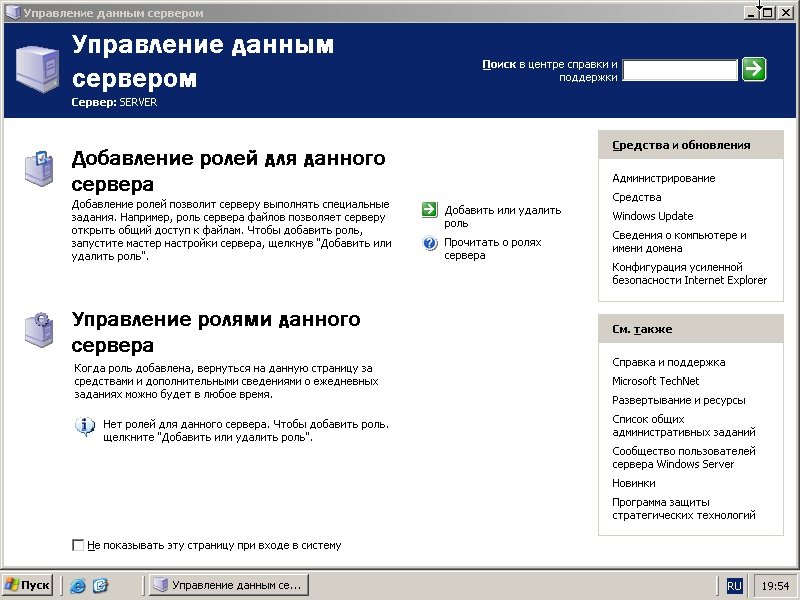Служба теневое копирование тома windows 10
Содержание:
- Дополнительные методы управления
- Как восстановить удалённые файлы из теневых копий Windows
- Как работают предыдущие версии, и почему убрали вкладку в Windows 8
- Причины работы службы теневого копирования тома перестали работать?
- Вместо послесловия
- Работа с теневыми копиями из командной строки
- Использование Remote Desktop Shadow из графического GUI
- Как это работает?
- Invoke-GPUpdate – обновление GPO из Powershell
- Шаг 3. Базовые настройки файлового сервера
Дополнительные методы управления
Само собой разумеется, что выполнить запуск или отключение данной службы можно и с использованием настроек групповых политик или даже путем изменения соответствующих ключей системного реестра. Однако такая методика для рядового пользователя может оказаться несколько более сложной, нежели действия с отдельно взятой службой, да и покопаться в том же реестре для поиска нужных параметров придется изрядно, а одним только основным ключом активации или выключения службы дело может и не ограничиться (например, произвести удаление копий можно только полным стиранием соответствующих записей, но найти их бывает чрезвычайно проблематично). Но и после деактивации основной службы придется заняться поиском соответствующих файлов на диске или в логическом разделе, чтобы избавиться от них самостоятельно. Именно поэтому использование такого ручного режима выглядит крайне громоздким.
Немного отвлекаясь от темы, отдельно стоит сказать, что групповые политики и реестр в основе своей имеют одни и те же настройки, которые в обоих редакторах дублируются с разной визуализацией представленных параметров. И если в политиках на этапе сохранения установленных опций от применения выставленных параметров еще можно отказаться, то в реестре такой вариант не предусмотрен, поскольку при выходе из редактора опции сохраняются автоматически. Кроме того, вмешательство именно в системный реестр без необходимых знаний может повлечь за собой необратимые и катастрофические последствия для всей системы в целом. Его приоритет выше, чем у групповых политик, поэтому изменения, сделанные в реестре, в политиках вернуть в исходное состояние не получится (такие действия будут попросту заблокированы). Так что и это нужно иметь в виду.
Как восстановить удалённые файлы из теневых копий Windows
Вот у нас имеется рабочий стол Windows. На нём две папки screen и zip, которые мы будем удалять и восстанавливать. Третья папка – ShadowExplorer – программа, при помощи которой я буду работать с теневыми копиями. Программу я , берите и пользуйтесь! Итак, поскольку предыдущие версии файлов (теневые копии) используют контрольные точки восстановления, нам потребуется создать как минимум одну точку. Для этого перейдём в свойства системы, на вкладку “Защита системы”
Нам важно, чтобы в параметрах защиты стоял режим “Включено”, в настройках также можно задать резервируемый объём диска в процентном соотношении под эти контрольные точки, а также моментально создать точку восстановления (кнопка “Создать”)
Нажимаем “Создать”, вводим имя контрольной точки: Процесс создания контрольной точки (делее – КТ
Процесс создания контрольной точки (делее – КТ
) занимает некоторое время.
Конечно, можно прибегнуть к программам восстановления данных, тем более, что объект удалили весьма недавно и есть вероятность его восстановить. Но что, если это не так? Что, если программы восстановления данных не дали нужного результата?
На помощь приходят данные из “теневых копий
“. Запустим программу ShadowExplorer. Мы увидим в главном окне выпадающие списки – в первом – диск, на котором создаются теневые копии, во втором – дата создания снимка системы.
Так как снимок системы, как и логический раздел у нас в единственном экземпляре, то откроются именно нужные нам данные. В дереве каталогов развернём нужную директорию и увидим, что наши, ныне удалённые каталоги там ещё остались! Кликнем правой кнопкой на нужном каталоге и нажмём “Export”.  И вот, объект восстановлен! Конечно это не универсальный способ, но тем не менее, вполне жизнеспособный и полезный.
И вот, объект восстановлен! Конечно это не универсальный способ, но тем не менее, вполне жизнеспособный и полезный.
Как работают предыдущие версии, и почему убрали вкладку в Windows 8
Такая картина в свойствах файлов и папок является лишь следствием того, что в параметрах защиты системы Windows 8 теперь нет опции восстановления файлов.
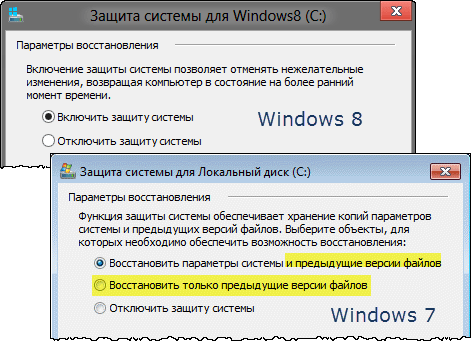
Сразу скажу, что отсутствие точки входа в графическом интерфейсе не означает отсутствия технологии в системе. Предыдущие версии файлов все равно доступны! Поэтому все сказанное ниже полностью применимо к Windows 8, а описание технологии относится и к Windows 7.
Почему же убрали опцию защиты файлов и вкладку предыдущих версий? У меня нет точного ответа, но есть обоснованные предположения, которыми я поделюсь с вами, заодно объяснив принцип работы предыдущих версий.
Во многих системах на этой вкладке всегда было пусто
Это заставляло тысячи людей озадачивать форумы сообщества и поддержку Microsoft наболевшим вопросом. Но вы-то уже догадались, в чем была их проблема, не так ли? У этих людей была полностью отключена защита системы!
Людям был непонятен принцип хранения и отображения предыдущих версий
Действительно, почему для одних папок есть несколько версий, а для других – ни одной? Дело в том, что разные редакции файлов в этих папках могли быть созданы только не раньше самой старой точки восстановления.
Согласитесь, при взгляде на вкладку не совсем очевидно, что сохранение версий личных документов и медиа-файлов привязано к созданию точек восстановления (хотя это описано в справке Windows, пусть и не без огрехов).
О точках принято думать как о средстве отката системных параметров, тем более что личные файлы при этом не восстанавливаются (за исключением этих типов файлов).
Механизм восстановления системы попросту делает снимок тома в нужное время и сохраняет его в теневой копии. Именно пространство, выделенное для теневых копий, вы контролируете в параметрах защиты системы.
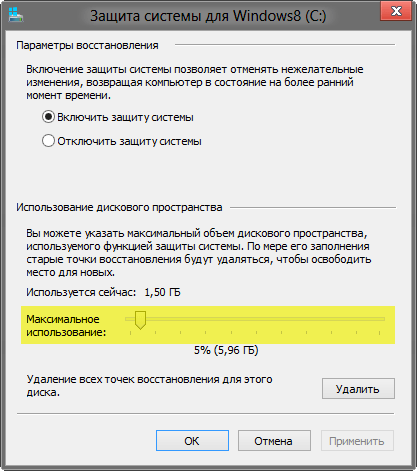
Теперь становится понятно, почему количество версий у файлов и папок может варьироваться. Состояние файла записывается на момент создания точки восстановления. Если между точками он изменялся, в теневой копии сохраняется его версия. Если же файл оставался неизменным в период, охваченный точками восстановления, у него вообще не будет предыдущих версий.
В Windows 8 появилась история файлов
Когда понятен принцип применения технологии, из нее можно извлечь пользу. В Windows 7 это было непонятно большинству людей, поэтому в Windows 8 внедрили более наглядную систему резервного копирования данных – историю файлов .
Она не опирается на теневые копии, а количество версий файлов вы можете контролировать, указав частоту резервного копирования. Все зависит от ваших нужд и места на целевом диске.
Вкладку же доступа к «непонятным» предыдущим версиям в Windows 8 просто убрали, вместе с сопутствующей опцией в параметрах защиты системы. Что же касается ИТ-специалистов, то они должны быть хорошо знакомы с понятием теневых копий – ведь в серверных ОС для управления ими есть одноименная вкладка в свойствах тома. Потому в Windows Server 2012 вкладка «Предыдущие версии» находится на своем привычном месте.
В Windows 8+ точки восстановления создаются по особому алгоритму , а вместе с ними сохраняются предыдущие версии ваших файлов и папок. Дальше я расскажу, как их открыть.
Причины работы службы теневого копирования тома перестали работать?
Если вы получили эту ошибку на своем ПК, это означает, что произошла сбой в работе вашей системы. Общие причины включают неправильную или неудачную установку или удаление программного обеспечения, которое может привести к недействительным записям в вашем реестре Windows, последствиям атаки вирусов или вредоносных программ, неправильному отключению системы из-за сбоя питания или другого фактора, кто-то с небольшими техническими знаниями, случайно удалив необходимый системный файл или запись в реестре, а также ряд других причин. Непосредственная причина «службы теневого копирования томов» перестала работать? » ошибка — это неправильное выполнение одной из обычных операций с помощью системного или прикладного компонента.
Вместо послесловия
Как Вы видите, стандартные инструменты восстановления операционной системы, неплохой вариант для постоянного слежения за сохранностью данных. Также данная служба является залогом стабильной работы
Windows, не стоит отказываться от данной функции.
Настройка теневого копирования
Чтобы иметь возможность пользоваться теневым копированием, для начала нужно его включить. Учтите, что оно требует дополнительных системных ресурсов, поэтому обдумайте, насколько актуальна для вас возможность восстановления файлов. В большинстве случаев преимущества перевешивают недостатки, но в некоторых ситуациях необходимость выделять под теневое копирование дополнительные ресурсы оказывается неприемлемой.
Настройки теневого копирования содержатся в свойствах системы. Откройте средство «Система» (System) в Панели управления (Control Panel, рис. A) или введите ключевое слово «система» («system» для англоязычного интерфейса, без кавычек) в строке поиска меню «Пуск» (Start).
Рисунок A. Свойства системы в Vista.
В левой части окна «Система» нажмите ссылку «Защита системы» (System Protection, рис. B). Как ни странно, мне не удалось найти ключевое слово, которое позволило бы вызвать окно «Защита системы» прямо из строки поиска меню «Пуск». Видимо, без промежуточного этапа не обойтись.
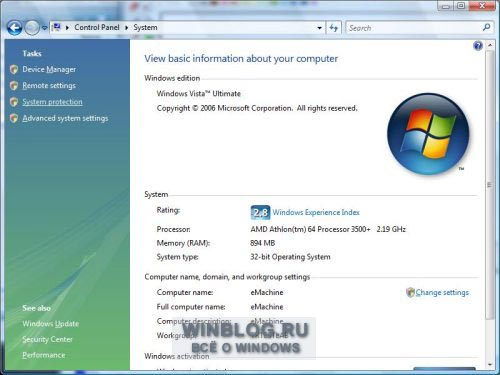 Рисунок B. Ссылка «Защита системы».
Рисунок B. Ссылка «Защита системы».
В диалоговом окне свойств системы откройте вкладку «Защита системы» (рис. C) и отметьте флажками диски, для которых хотите включить теневое копирование. После этого можно сразу же создать точку восстановления, нажав кнопку «Создать» (Create). В противном случае она будет создана при выключении и следующем запуске.
В этом окне также можно запустить восстановление системы из предыдущей точки, если она существует. Завершив настройку, нажмите «OK».
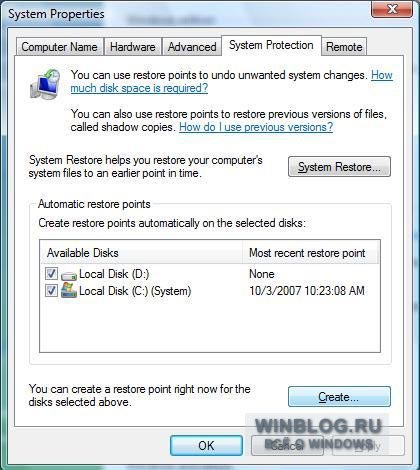 Рисунок C. Вкладка «Защита системы»
Рисунок C. Вкладка «Защита системы»
Использование теневого копирования
Настроив теневое копирование, вы можете быть уверены в том, что при необходимости важные файлы удастся восстановить. Для примера я создал файл Word 2007 с именем «ShadowTest.docx» и сохранил его в папке «Документы» (Documents) для своего профиля.
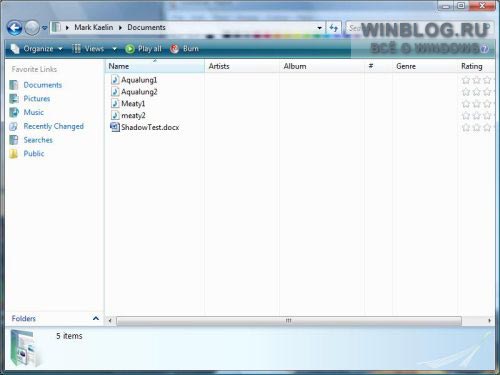 Рисунок D. Мои документы.
Рисунок D. Мои документы.
На рис. E показано содержимое файла — всего одна строка текста.
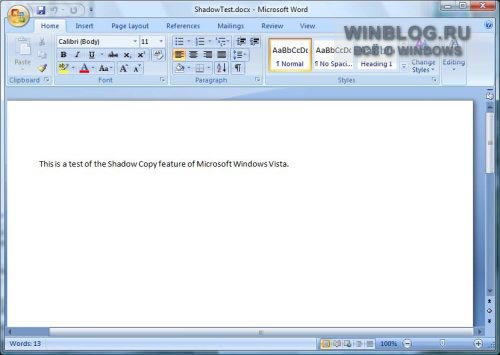 Рисунок E. Текст файла «ShadowTest.docx».
Рисунок E. Текст файла «ShadowTest.docx».
Сохранив документ и закрыв Word, я нажал на файле правой кнопкой мыши, чтобы вызвать окно свойств, и открыл вкладку «Предыдущие версии» (Previous Versions). Как видно из рис. F, теневая копия этого документа еще не создана. В нормальных условиях она появится после выключения и следующего запуска.
Учтите, что теневое копирование не исключает необходимость стандартного резервного копирования файлов, а лишь дополняет его. Восстановление файлов из теневой копии все равно приводит к утрате определенных данных и отнимает много времени. К нему стоит прибегать только в крайних случаях.
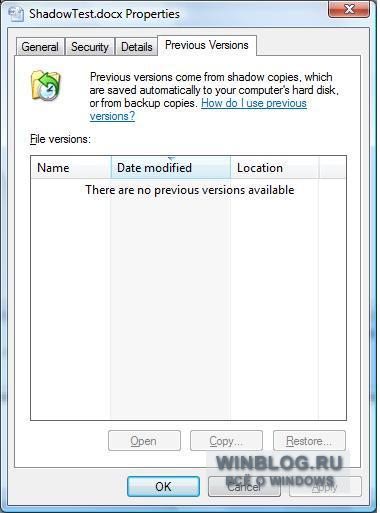 Рисунок F. Свойства файлов.
Рисунок F. Свойства файлов.
Для примера я создал точку восстановления, чтобы получить теневую копию тестового файла (рис. G).
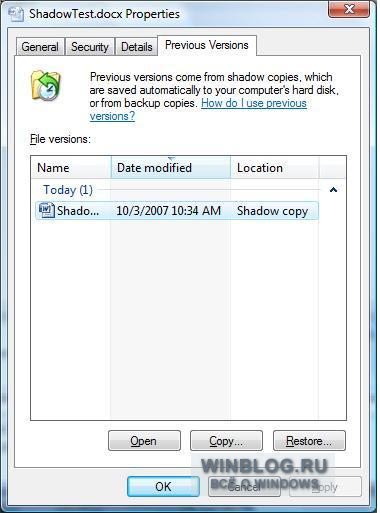 Рисунок G. Новая точка восстановления.
Рисунок G. Новая точка восстановления.
Теперь со вкладки «Предыдущие версии» в окне свойств файла (рис. G) можно открыть документ, скопировать или восстановить его предыдущую версию. При этом текущий файл будет заменен теневой копией, о чем Windows отдельно предупреждает (рис. H).
По всей видимости, не нужно говорить, что многие (если не все абсолютно) пользователи слышали о том, что в Windows-системах имеется так называемая служба теневого копирования тома. Конечно, далеко не все рядовые пользователи четко себе представляют, что это за инструмент, для чего он используется, как им управлять и как настроить. Между тем, ничего особо сложного тут нет. Попробуем рассмотреть службу теневого копирования томов Windows, дав максимально простое и понятное объяснение. В принципе, несмотря на такое вроде бы заумное название, этот инструмент знаком всем без исключения, а многие сталкиваются с ним достаточно часто при появлении в системе непредвиденных сбоев или критических ошибок, когда требуется автоматический или ручной запуск ее восстановления. Но обо всем по порядку.
Работа с теневыми копиями из командной строки
Но что делать, если под рукой не оказалось каких-либо инструментов? Не беда, можно подмонтировать том теневой копии посредством командной строки и открыть теневую копию в качестве каталога в проводнике.
Первым делом, нам нужно получить список теневых копий:
Все теневые копии будут выведены в подобном виде. Здесь нас интересует дата создания и поле “Том теневой копии”. Скопируем эту строку и создадим символическую ссылку на этот каталог:
> mklink /D C:\old \\?\GLOBALROOT\Device\HarddiskVolumeShadowCopy1\
Внимание! Слеш в конце обязателен, на скрине я снял без слеша и не получилось войти в каталог. Команда mklink создаёт ссылку C:\old на каталог (ключ /D) резервной копии
Посмотрим, как это выглядит в проводнике:
Но это вовсе не значит, что у нас на диске теперь записано в 2 раза больше информации. Эта информация помечена как свободная, но она не будет перезаписываться до тех пор, пока не исчерпается свободное место, отделённое на этапе настройки службы резервного копирования. Помните, мы там указывали, какой процент диска выделять под резервные копии. Только после того, как всё оставшееся место будет исчерпано, будут затираться теневые копии изменённых файлов.
Важно: Данная статья предназначена для случая, когда на компьютере настроено стандартное резервное копирование в Windows 7.
Использование Remote Desktop Shadow из графического GUI
Подключиться к сессии пользователя можно с помощью утилиты mstsc.exe или непосредственно из консоли Server Manager. Для этого в консоли Server Manager откройте коллекцию QuickSessionCollection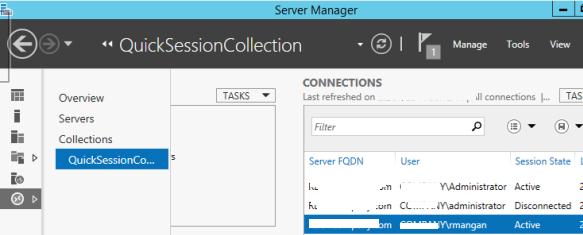
Щелкнув по сессии интересующего пользователя, выберите в контекстном меню Shadow (Теневая копия).
Появится окно параметров теневого подключения. Возможен просмотр (View) и управление (Control) сессией. Кроме того, можно включить опцию Prompt for user consent (Запрашивать согласие пользователя на подключение к сессии).

Если выбрана опция «Запрашивать согласие пользователя», в сессии у пользователя появится запрос:
Запрос на удаленное наблюдение
Winitpro\administrator запрашивает удаленный просмотр вашего сеанса. Вы принимаете этот запрос.
Winitpro\administrator is requesting to view your session remotely. Do you accept the request?
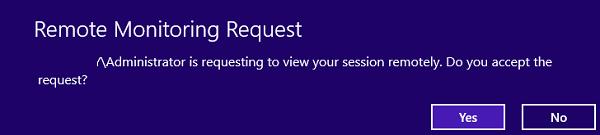

Если пользователь подтвердит, подключение, в режиме просмотра администратор увидит его рабочий стол, но не сможет взаимодействовать с ним. 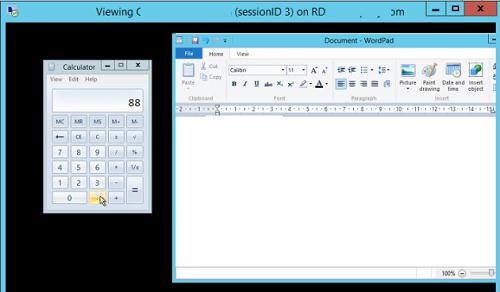
Совет. Для отключения от сессии пользователя и выхода из shadow-режима нужно нажать ALT+* на рабочей станции или Ctrl+* на терминальном сервере (если не заданы альтернативные комбинации).
Если же пользователь отклонит подключение, появится окно:
Shadow Error: The operator or administrator has refused the request
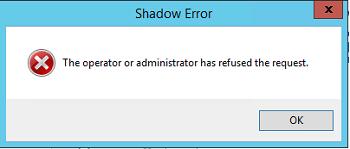 Если попытаться подключиться к сессии пользователя без запроса подтверждения, появится ошибка, сообщающая, что такое это запрещено групповой политикой:
Если попытаться подключиться к сессии пользователя без запроса подтверждения, появится ошибка, сообщающая, что такое это запрещено групповой политикой:
Shadow Error: The Group Policy setting is configured to require the user’s consent. Verify the configuration of the policy settings.
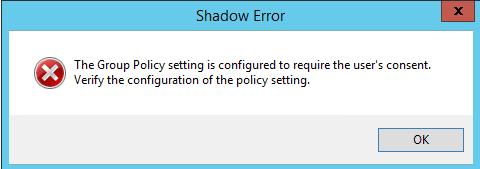
Параметры удаленного управлениями RDS сессиями пользователя настраиваются политикой Set rules for remote control of Remote Desktop Services user sessions (Установить правила удаленного управления для пользовательских сеансов служб удаленных рабочих столов), которая находится в разделе Policies -> Administrative Templates -> Windows components -> Remote Desktop Services -> Remote Session Host -> Connections (Административные шаблоны –> Компоненты Windows –> Службы удаленных рабочих столов – Узел сеансов удаленных рабочих столов –> Подключения) в пользовательской и «компьютерной» секциях GPO. Данной политике соответствует dword параметр реестра Shadow в ветке HKLM\SOFTWARE\Policies\Microsoft\Windows NT\Terminal Services.
Этой политикой можно настроить следующие варианты теневого подключения через теневое подключение RD Shadow::
- No remote contol allowed — удаленное управление не разрешено (значение ключа реестра Shadow = 0);
- Full Control with users’s permission — полный контроль с разрешения пользователя (1);
- Full Control without users’s permission — полный контроль без разрешения пользователя (2);
- View Session with users’s permission – наблюдение за сеансом с разрешением пользователя (3);
- View Session without users’s permission – наблюдение за сеансом без разрешения пользователя (4).

Как это работает?
Теперь несколько слов о том, как все это функционирует. Дело в том, что при активации службы теневого копирования (либо в автоматическом режиме, установленном по умолчанию, либо вручную) сохранение данных производится именно в том разделе, для которого она является активной. В случае с системным разделом сохранение будет производиться именно в нем.
На диске имеется невидимая область, предназначенная для помещения в нее сделанных копий (если хотите, неких снимков состояния в определенный момент), для чего сама операционная система в выбранном разделе резервирует порядка трех процентов от его общего объема, который, кстати сказать, в большинстве случаев учитывается, когда одним из условий для корректной работы системы называется наличие не менее пяти-десяти процентов свободного места на системном диске.

Именно поэтому загромождать диск «С» не рекомендуется, а в качестве профилактического инструмента регулярно применять стандартную очистку диска, в которой при обращении к действиям с системными файлами высвободить дополнительное свободное пространство можно как раз за счет удаления всех резервных копий (точек восстановления). Как уже можно догадаться, при полной их очистке откат системы до какого-то предыдущего состояния станет невозможным.
Попутно стоит обратить внимание на тот момент, что при отключении службы теневого копирования привести систему в работоспособное состояние при старте со съемного носителя, если наблюдается повреждение системных файлов или проблемы с загрузчиком, можно. Но вот восстановить пользовательские файлы и ранее инсталлированные программы не получится никак
Invoke-GPUpdate – обновление GPO из Powershell
Также вы можете вызвать удаленное обновление групповых политик на компьютерах с помощью PowerShell комнадлета Invoke-GPUpdate (входит в RSAT). Например, чтобы удаленно обновить пользовательские политики на определенном компьютере, можно использовать команду:
При запуске командлета Invoke-GPUpdate без параметров, он обновляет настройки GPO на текущем компьютере (аналог gpudate.exe).
В сочетании с командлетом Get-ADComputer вы можете обновить групповые политики на всех компьютерах в определенном OU:
или на всех компьютерах, которые попадают под определенный критерий (например, на всех Windows Server в домене):
Вы можете задать случайную задержку обновления GPO с помощью параметра RandomDelayInMinutes. Таким образом вы можете уменьшить нагрузку на сеть, если одновременно обновляете политики на множестве компьютеров. Для немедленного применения политик используется параметр RandomDelayInMinutes 0.
Для недоступных компьютеров команда вернет ошибку:
Invoke-GPUpdate: Computer "spb-srv01" is not responding. The target computer is either turned off or Remote Scheduled Tasks Management Firewall rules are disabled.
При удаленном выполнении командлета Invoke-GPUpdate или обновления GPO через консоль GPMC на мониторе пользователя может на короткое время появиться окно консоли с запущенной командой .
Шаг 3. Базовые настройки файлового сервера
Это стандартные действия, которые выполняются при настройке обычного файлового сервера.
Установка роли и вспомогательных компонентов
Как правило, данная роль устанавливается вместе с Windows. Остается только это проверить и доустановить компоненты, которые нужны для полноценной эксплуатации сервиса.
Открываем Диспетчер серверов. Он может быть запущен из панели быстрого запуска.
Нажимаем Управление — Добавить роли и компоненты.
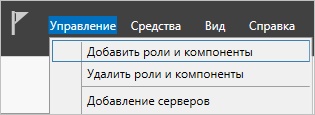
В открывшемся окне оставляем Установка ролей и компонентов и нажимаем Далее.

В следующем окне выбираем нужный сервер (выбран по умолчанию, если работаем на сервере, а не через удаленную консоль) и нажимаем Далее.
Среди ролей находим Файловые службы и службы хранилища, раскрываем ее и проверяем, что установлены галочки напротив следующих компонентов:
- Службы хранения;
- Файловый сервер;

Если данные службы не установлены, выбираем их и нажимаем Далее.
В окне Выбор компонентов просто нажимаем Далее.
Откроется окно Подтверждение установки компонентов. Нажимаем Установить и после окончания процесса перезагружаем сервер.
Настройка шары (общей папки)
Создаем первую папку, которую хотим предоставить в общее использование. Затем кликаем по ней правой кнопкой мыши и нажимаем Свойства:
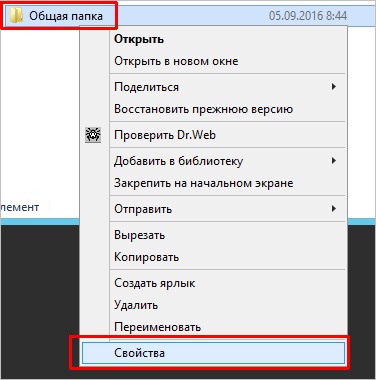
В открывшемся окне переходим на вкладку Доступ и нажимаем Расширенная настройка:
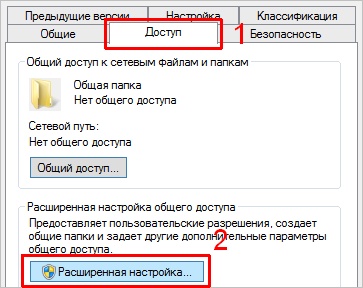
Ставим галочку Открыть общий доступ к этой папке и нажимаем кнопку Разрешения:
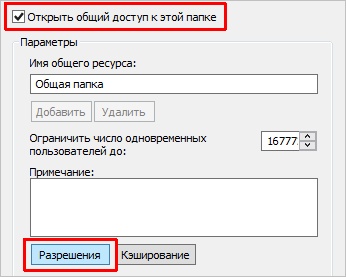
Предоставляем полный доступ всем пользователям:
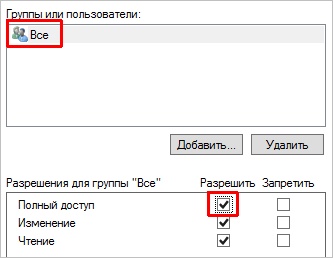
* конечно же, мы не будем давать доступ всем пользователям, но для этого есть вкладка безопасность (см. ниже).
Нажимаем OK и еще раз OK.
Теперь переходим на вкладку Безопасность и нажимаем Дополнительно:
В открывшемся окне нажимаем Отключение наследования и Преобразовать унаследованные разрешения в явные разрешения этого объекта.
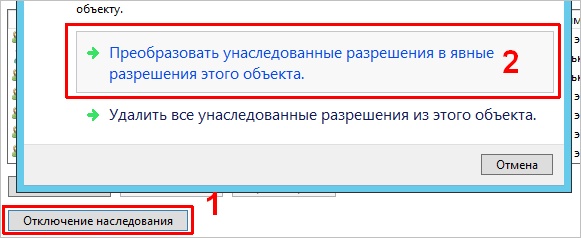
Нажимаем OK и Изменить.
Выставляем необходимые права на папку, например:

Совет: старайтесь управлять правами на ресурсы только при помощи групп. Даже если доступ необходимо предоставить только одному человеку!
Теперь нажимаем OK два раза. Папка настроена для общего использования и в нашем примере доступна по сетевому пути \\fs1\Общая папка.