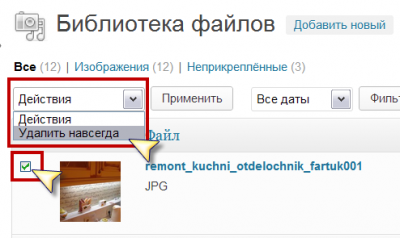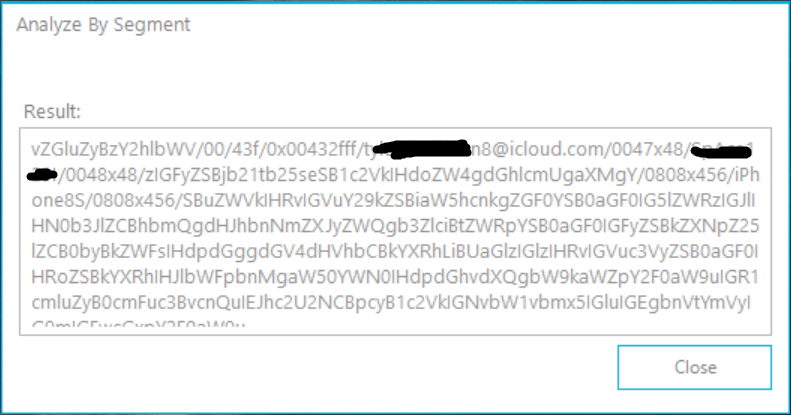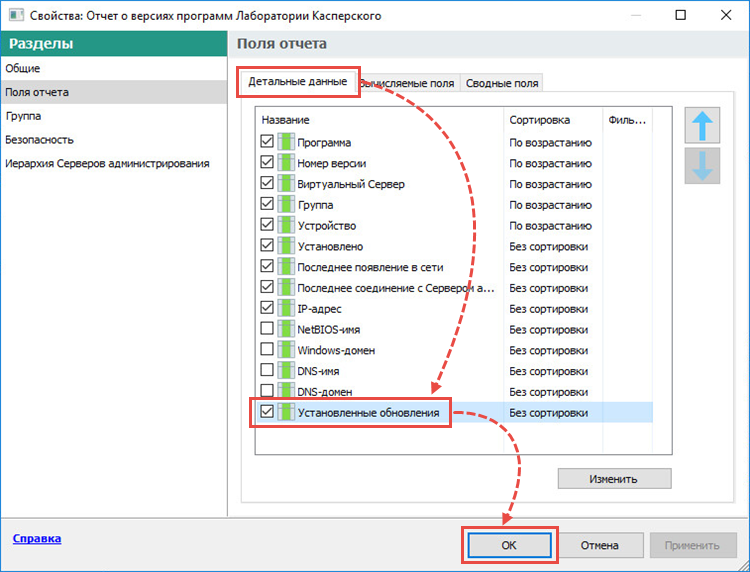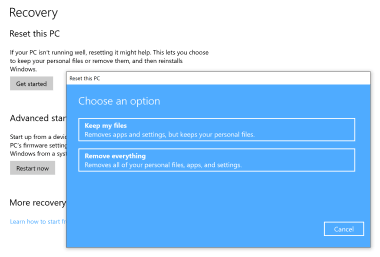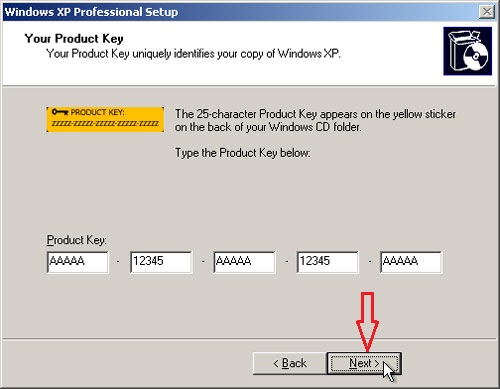Восстановление значка «корзины» на рабочем столе windows
Содержание:
- Как защитить свои данные от случайного удаления
- Изменить настройки сроков хранения материалов в корзине
- Как отправить материал в корзину
- Восстановление удаленных файлов на Windows 10
- Как настроить корзину и где она находится
- Корзина в Windows
- Условия восстановления файлов
- Программа Феникс
- Как восстановить удаленные папки с помощью бесплатной программы для восстановления данных
Как защитить свои данные от случайного удаления
В любом случае удаление важных файлов вызывает у человека сильный стресс. Поэтому ситуацию лучше предотвратить. Для этого следует проверить включены ли на компьютере средства защиты Windows. Чтобы это сделать, необходимо:
- Зажать клавиши Win+Pause.
- В появившемся окне выбрать «Защита системы».
- Найти системный диск с Windows и проверить наличие защиты.
- Если она отключена, нажать кнопку Настроить и включить ее.
В том же окне можно создать точку восстановления Виндовс, которая позволит вернуть программу к определенному состоянию, когда все файлы были на месте. Для этого следует щелкнуть кнопку Создать и придумать имя для точки. Сохранить ее можно нажатием на клавишу Применить.
Также во избежание потерь рекомендуется все важные файлы сохранять в облачном диске. Для этого отлично подойдет программа Яндекс-диск или Гугл-диск. Зарегистрировавшись на одном из этих серверов можно выставить настройки так, чтобы все документы автоматически выгружались в облако.
Изменить настройки сроков хранения материалов в корзине
По умолчанию сообщения, страницы и комментарии храниться в мусорной корзине 30 дней. После истечения этого срока, они удаляются без возврата. В течение этого срока их можно восстановить. Но такой срок хранения материала не является неизменным, его несложно изменить.
Для этого в файл , находящегося в каталоге вашего сайта, нужно вставить строку:
И изменить цифру 30 на любой устраивающий вас срок хранения материалов (статей, страниц, комментариев) в корзине WP.
Важное примечание: Если вы установите значение 0 (ноль), хранение в корзине будет отключено и вместо надписей «Корзина» появиться надписи «Удалить навсегда», при нажатии на которую материал удалится безвозвратно. На этом тема мусорная корзина WordPress исчерпана!
На этом тема мусорная корзина WordPress исчерпана!
www.wordpress-abc.ru
Как отправить материал в корзину
Отправить материал (пост, страницу, материал ) в корзину можно на странице редактирования материала. Например, чтобы удалить материал, нужно войти в Консоль → Записи → Все записи. Чтобы удалить статью в корзину нужно отметить статью галочкой и в выпадающем меню «Действия» выбрать «Удалить». Далее нажать «Применить» и материал моментально «улетит» в корзину.
Второй способ удаления материала, навести на название материала курсор и во всплывшем меню выбрать «Удалить».
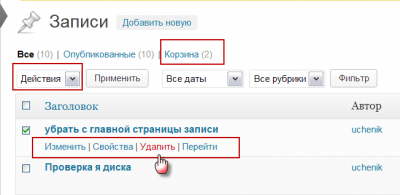
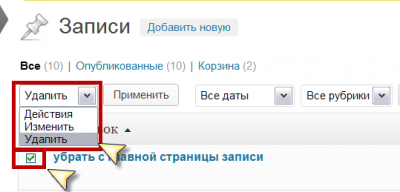
Также удаляются страницы, комментарии.
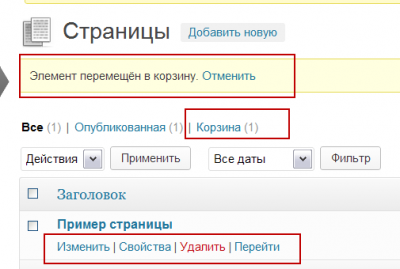
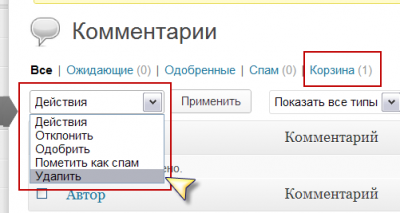
Файлы из библиотеки файлов ( фото, документы) не помещаются в корзину, а удаляются навсегда с первого раза.
Восстановление удаленных файлов на Windows 10
Windows 10 в наследство от своих предшественников получила мощный набор функций, направленных на то, чтобы обезопасить пользователя и максимально сохранить его данные. Конечно же бывают ситуации, когда восстановить данные под силу даже не каждой программе для восстановления, но для рядового пользователя стандартного набора инструментов может быть вполне достаточно.
Какие существуют способы
Набор встроенных инструментов Windows 10 для резервного копирования и восстановления данных и операционной системы состоит из таких как:
- история файлов;
- резервное копирование и восстановление системы;
- oneDrive;
- возвращение компьютера в исходное состояние;
- образ системы;
- особые варианты загрузки;
- диск восстановления.
У каждого из них есть своя функция и назначение. Но если говорить о восстановлении именно файлов и папок – то для этого предназначен инструмент История файлов. С помощью Истории файлов можно восстановить как повреждённые, так и случайно удалённые файлы.
Настройка Истории файлов
Чтобы иметь возможность восстанавливать файлы с помощью Истории файлов, данную функцию необходимо настроить и включить.
- Для этого, перейдите в меню Параметры (из меню Пуск) и выберите Обновление и безопасность / Служба архивации.
- Чтобы иметь возможность восстанавливать файлы, История файлов создаёт их копии на внешнем носителе информации с указанной пользователем периодичностью, и хранит их в течении настроенного периода времени. Именно такие параметры и необходимо установить для функционирования Истории файлов.
- В разделе Резервное копирование с использованием истории файлов нажмите на «Добавление диска». Windows предложит для выбора диски, которые можно подключить к Истории файлов.
- Выберите один из них и установите Параметры архивации, а также папки данные из которых необходимо архивировать.
Как запустить функцию восстановления
Самым простым способом воспользоваться функцией История файлов, будет просто перейти в папку файлы из которой необходимо восстановить. В закладке Главная найдите секцию Открыть и нажмите кнопку Журнал. В результате История файлов перейдёт в режим восстановления.
Восстановление версий файлов
Давайте предположим, что в файл были внесены и сохранены изменения, после чего появилась необходимость вернуть предыдущую сохранённую версию файла. Для этого выберите необходимый файл и нажмите описанную ранее кнопку Журнал. В открывшемся окне Истории файлов будут отображены все раннее сохранённые версии файлов и папок, отсортированы по датам сохранения.
- Перейдите в нужную папку и выберите её версию в соответствии с указанной датой и временем сохранения. Выбрать версию файла можно путём нажатия кнопок-стрелок влево или в право.
- Перейдя в нужную папку и кликнув дважды на файле, предыдущую версию которого необходимо восстановить, История файлов откроет его предварительный просмотр. Для восстановления открытой версии достаточно просто нажать зелёную кнопку внизу окна.
- Программа предложит заменить уже существующую версию файла. Если нет необходимости её заменять, сохраните восстанавливаемую версию файла в другую папку.
Восстановление отдельных файлов
Другой способ восстановления, предоставляемый Историей файлов – это восстановление файлов или папок в случае их удаления.
Для этого, как уже было указано раннее, перейдите в папку из которой был удалён фал (папка или группа файлов) который необходимо восстановить и нажмите Журнал.
В открывшемся окне Истории файлов отобразятся сохранённые раннее версии содержимого папки. Найдите ту, в которой будет присутствовать нужный файл, выберите его и нажмите зелёную кнопку.
Файл восстановится в папку из которой был удалён.
Как настроить корзину и где она находится
Комментариев к записи: 8
Здравствуйте уважаемые читатели, сегодня я хотел бы рассказать какие быстрые и интересные хитрости можно делать с корзиной windows 7, 8, 10. Как восстановить, переименовать, удалить, вообщем творить с ней что хотите!
Можно это делать с помощью программ, реестра, файлов и мы рассмотрим самые быстрые и интересные!
Разные бывают случаи её исчезновения, вирус, баг, глюк, но и всегда есть решение проблемы. Я приведу 3 примера её восстановления:
Первый способ.
Просто запустить файл майкрософта (скачать).
Устанавливаем, перезагружаемся. Если не помогло смотрим способ ниже.
Второй способ.
Через компонент групповой политики.
Заходим в пуск и выбираем команду выполнить или сочетание (win+r).
Вводим gpedit.msc
Далее заходим конфигурация пользователя > административные шаблоны > рабочий стол.
Там будет параметр Удалить значок корзины с рабочего стола.
Правой кнопкой мыши нажимаем не ней и выбираем свойство.
И там выбираем не задано.
Ок. Перезагружаемся.
Третий способ.
Этот способ способен восстановить корзину через реестр.
Заходим пуск > выполнить (win+r) и пишем regedit
Откроется редактор реестра, там нужно пройти вот такому адресу:
HKEY_CURRENT_USER\Software\Microsoft\windows\CurrentVersion\Explorer\HideDesktopIcons\NewStartPanel
или
HKEY_CURRENT_USER\Software\Microsoft\windows\CurrentVersion\Explorer\HideDesktopIcons\ClassicStartMenu
В параметре {645FF040-5081-101B-9F08-00AA002F954E} меняем значение на 0.
Перезагружаемся. Однако путь может быть и такой:
HKEY_LOCAL_MACHINE\SOFTWARE\Microsoft\windows\CurrentVersion\Explorer\Desktop\NameSpace
В разделе NameSpace создаем раздел {645FF040-5081-101B-9F08-00AA002F954E}
Теперь в параметре «по умолчанию«, кликаем «Изменить« В значении пишем Recycle Bin Перезагружаемся.
1. Чтобы удалить нужно повторить способ 3 по восстановлению, только в параметре {645FF040-5081-101B-9F08-00AA002F954E} нужно поставить 1.
2. В разделе HKEY_LOCAL_MACHINE\SOFTWARE\Microsoft\windows\CurrentVersion\Explorer\Desktop\NameSpace удаляем раздел 645FF040-5081-101B-9F08-00AA002F954E
Перезагружаемся.
Способы переименования корзины.
Первый.
Самый простой выделить корзину и нажать F2
Второй.
Заходим в реестре HKEY_CLASSES_ROOT\CLSID\{645FF040-5081-101B-9F08-00AA002F954E}
Там должен быть строковый параметр LocalizedString.
Нажимаем изменить и пишем свое имя.
Перезагружаемся.
Где найти корзину в windows 7, 8, 10?
Корзина в windows на самом деле находится не на рабочем столе (на рабочем столе находится ярлык), а на диске с которого вы удаляете файл или папку.
Например если вы удаляете файл или папку с диска С, то папка корзины будет C:\$RECYCLE.BIN ну или просто C:\RECYCLE
Так же можно в неё зайти через команду выполнить:
%SYSTEMDRIVE%\$RECYCLE.BIN
либо %SYSTEMDRIVE%\Recycled\
Как сменить иконку корзины?
Для windows XP:
Необходимо нажать правой кнопкой мыши по рабочему столу выбрать свойство потом вкладка рабочий стол и там будет пункт настройка рабочего стола выбираем корзину нажимаем сменить значок выбираем понравившейся значок и нажимаем ок.
Для windows 7, 8, 10:
Нажимаем так же по рабочему столу правой кнопкой мыши выбираем персонализация потом кликаем пункт изменить значки рабочего стола выбираем корзину и изменяем значок.
Если вдруг у вас нет пункта персонализация существует дополнение.
Настройка корзины
В настройка корзины можно задать размер корзины каждого диска. Например если вы зададите 4гб на диске С, то после удаления этого объем файлы будут удаляться не в корзину, а на совсем, без возможного восстановления. Восстановить конечно другими программами и можно, но не на 100%.
Возможно у вас маленький жесткий диск или же куда-то делось место на диске , тогда может стоить вообще выбрать пункт уничтожать файлы сразу после удаления, не помещая их в корзину.
Так же можно поставить галочку запрашивать подтверждение на удаление тогда windows будет спрашивать поместить ли файл в корзину или нет. Так же чтобы удалить объект без участия корзины можно нажать Shift + Delete.
Пропали свойства корзины?
Запустите файл восстановление свойств корзины и нажмите да. Перезагружаем компьютер, наслаждаемся результатом
Теперь вы знаете как настроить корзину своими силами, а так же поменять иконку, переименовать и удалить.
https://youtube.com/watch?v=D7fyWLv1rkg
Корзина в Windows
В процессе работы на компьютере пользователь создает и удаляет файлы и папки. При удалении ненужных объектов они попадают в так называемую «Корзину», которая так же представляет собой системную папку.
Данную папку в Windows назвали корзиной не случайно.
По аналогии с обыкновенной мусорной корзиной в ней временно хранится выкинутый мусор (ваши папки и файлы) и при ошибочном удалении нужного объекта в ней всегда можно порыться, найти ошибочно удаленный объект и восстановить его обратно.
Восстановить информацию из корзины можно только если она была удалена непосредственно с жесткого диска компьютера. Удаленные файлы и папки с других носителей (CD/DVD диски, дискеты, флэшки) в корзину не попадают и соответственно восстановлению из корзины не подлежат, т.к. стираются окончательно.
Как устроена Корзина в ОС Windows
Как сказано выше, корзина – это специальная системная папка, создаваемая при установке операционной системы в корне каждого локального диска. Т.е. на какое количество локальных дисков разбит ваш винчестер, то столько и будет создано папок под корзину.
Данная папка принадлежит к категории системных объектов и по умолчанию скрыта от просмотра в проводнике Windows. Рядовому пользователю достаточно ярлыка, указывающего на эту папку и располагаемого, как правило, на рабочем столе. Иконка стилизована под обыкновенную мусорную корзину и является единой для всех локальных дисков, т.е.
открывая корзину двойным щелчком по иконке, вы увидите удаленные файлы со всех дисков.
Как и любая мусорная корзина, Корзина в Windows тоже имеет размер. Изначально, после установки операционной системы, под корзину выделяется 10% от общего объема локального диска.
Например у вас только один локальный диск С, под размер которого выделен весь объем жесткого диска в 500Гб. В этом случае размер корзины будет составлять 50Гб.
Если ваш винчестер разделен на 4 диска по 125Гб, то соответственно для каждого диска будет создана корзина по 1.25Гб.
В том случае если происходит удаление сразу большого объема информации, превышающего весь размер корзины, то удаляемая информация будет стерта без помещения в корзину, о чем Windows предупредит с помощью диалогового окна.
Размер корзины можно настраивать в большую или меньшую сторону.
Как настроить Корзину в Windows
Щелком правой кнопки мыши на иконке Корзины открыть контекстное меню и выбрать пункт «Свойства».
Открывшееся окно свойств позволит увидеть размер корзины для каждого диска и задать новый размер или настроить удаление объектов, минуя корзину, что делать не рекомендуется, т.к. при ошибочном удалении файла или папки восстановить его будет невозможно.
После установки новых значений нужно щелкнуть на кнопку «Применить» и закрыть окно нажатием кнопки «Ок».
Нужно заметить, что увеличение объема корзины происходит за счет полезного размера локального диска. И наоборот, при уменьшении объема корзины, полезный размер диска увеличивается.
Как очистить Корзину
Если вы уверены, что содержимое корзины вам не понадобится, то ее можно очистить. Для этого нужно вызвать щелчком правой кнопкой мыши по иконке корзины контекстное меню и выбрать пункт «»Очистить корзину». Операционная система предупредит, что объекты будут удалены безвозвратно и попросит подтверждения.
После очистки, иконка примет вид пустой корзины.
Как с помощью корзины восстановить удаленную информацию
Для восстановления файлов и папок из корзины нужно дважды щелкнуть по ее иконке. Содержимое корзины откроется в окне файлового проводника Windows, где вы сможете найти нужный объект. Щелчком левой кнопки мыши выберите файл или папку для восстановления и нажмите кнопку «»Восстановить объект» в верхней панели проводника.
Второй способ восстановления – это щелчок правой кнопки мыши на нужном объекте для вызова контекстного меню, в котором выбрать пункт « Восстановить»
Что делать если значок Корзины пропал с рабочего стола?
Изредка бывает, что в случае каких-либо действий самого пользователя или некорректной работы системных программ иконка корзины пропадает с рабочего стола.
В этом случае не стоит паниковать, нужно просто щелчком правой кнопки мыши на пустом месте рабочего стола вызвать меню, в котором выбрать пункт «Персонализация».
В открывшемся окне выберите слева кликните на ссылку «Изменение значков рабочего стола».
В следующем окне поставить галочку на пункте «Корзина». В результате этих действий иконка корзины опять появится на рабочем столе.
.
Условия восстановления файлов
Такая технология позволяет восстанавливать файлы, удаленные из корзины (в HDD). Иногда даже, получается восстановить информацию после форматирования диска. Но для того чтобы сделать это нужны специальные программы и благоприятные условия:
- Минимальное время после очистки «Корзины»;
- Не записывать на диске новые файлы;
- Не создавать резервные копи;
- Отсутствие запуска дефрагментации;
Так что если вам наоборот нужно гарантированно избавиться от какой-то информации на ПК, то воспользуйтесь данными рекомендациями с точностью до наоборот.
Безусловно, восстановление файлов следует доверять профессионалам. Но и обычные пользователи могут попробовать сделать это с помощью таких программ как:
- EaseUS Data Recovery Wizard
- Recuva
- Handy Recovery
- DiskDrill
- Hetman Partition Recovery

Использование таких программ – тема отдельной беседы. А о том, где хранятся удаленные файлы из корзины я думаю нужно заканчивать. Надеюсь, информация была полезной и для некоторых неожиданной.
С одной стороны приятно знать, что при случайном удалении файлов у вас останется шанс на их восстановление. Но с другой – я бы попросил вас, дорогие друзья, быть предусмотрительнее.
Восстановить файл из корзины не так уж и сложно, как может показаться на первый взгляд. Если вы не имеете привычки очищать корзину каждый день, по окончании работы за компьютером, то восстановить удаленные файлы не так уж и сложно.
В любой операционной системе, хоть linux, windows или MacOS существует корзина. По названию «Корзина» не трудно догадаться какие файлы попадают в нее.
Все удаленные файлы помещаются в корзину. Как правило по умолчанию она располагается на вашем рабочем столе. и выглядит примерно так:

Найдите корзину на своем рабочем столе и нажмите на ней правой кнопкой мыши,
в открывшемся меню выберите «Открыть корзину»,
можно просто открыть ее как обычную папку щелкнув по ней два раза левой кнопкой мыши.
Перед вами откроется окно со всеми файлами находящимися в корзине.
Находите файл который необходимо восстановить и нажимаете на нем правой кнопкой мышки.
В открывшемся меню выбираете пункт восстановить файл.
Файл будет восстановлен из корзины в то место или папку откуда он был удален.
Если вы не знаете где ранее, до удаления, располагался файл, то нажав на нем правой кнопкой мыши,в операционной системе windows, выберите пункт свойства. Там вы найдете всю информацию о файле.
В Linux как правило видно сразу где располагался файл ранее,напротив файла есть отдельная графа «откуда» , при просмотре списком.
Как видите не все так сложно, просто проявите немного терпения,будьте внимательны и не торопитесь.
Продумывайте свои действия.
Если вы очистили корзину и думаете, что ваши файлы пропали на всегда то не отчаивайтесь, восстановить возможно почти все — более подробно читайте здесь.
Надеюсь информация была полезной.
https://youtube.com/watch?v=PU_VRl8S1lk
В системную папку «Мои документы» файл может восстановиться только при условии, что он там находился до его удаления.
Файлы из «Корзины» в «Буфер обмена» не восстанавливаются.
В системную папку «Рабочий стол» файл может восстановиться только при условии, что он там находился до его удаления.
Поддержка i-exam.net 2013-2020 Помогаем сдать тестирование.
Программа Феникс
Данный софт создан Российскими разработчиками. Программа платная, но, имеет бесплатный период. Принцип функционирования софта похож на первые три. Феникс проводит сканирование диска, отслеживает удалённую информацию и пытается восстановить её заново. Если вы восстанавливаете данные с ЖД, то создатели софта рекомендуют в этом случае включать глубокое сканирование в целях более точного восстановления.
Программа может восстановить файлы PDF, video, audio, Word, фото и архивы. Если вы начнёте сканировать по стандартному пути, Феникс попробует достать все возможные данные, это займёт время. Также, сканирование можно настроить на поиск определённых файлов. Этим вы сэкономите время. Какие именно файлы способен найти софт можно увидеть из скриншота.
Как восстановить удаленные папки с помощью бесплатной программы для восстановления данных
Для того, чтобы восстановить удаленные папки, необходимо воспользоваться программой восстановления данных. EaseUS Data Recovery Wizard Free Edition является наиболее эффективным и, к тому же, бесплатным решением. Программа поддерживает восстановление удаленных Word, Excel, PowerPoint, фото, эл.почту, базу данных и все форматы документов и папок в Windows.
ВНИМАНИЕ:
1. Если вы удалили или потеряли папки на внешнем устройстве, прекратите использование устройства и подключите его к компьютеру.
2. Если вы удалили папку на своем ПК, сначала проверьте корзину.
3. Обратитесь к профессиональному программному обеспечению для восстановления файлов — EaseUS Data Recovery Wizard за помощью прямо сейчас:
Шаг 1. Запустить скачать программы для восстановления файлов
1. Выберите жесткий диск, внешнее устройство или нажмите кнопку «Указать местоположение», чтобы выбрать точное место, где вы потеряли папку в окне мастера восстановления данных EaseUS.
2. Нажмите кнопку «Сканировать», чтобы мастер начал сканирование.
Шаг 2. Предварительный просмотр файлов
1. Проверьте найденные файлы в разделе «Удаленные файлы», «Диск (с именем вашего устройства)» или вы можете использовать «Поиск», чтобы быстро найти потерянную папку, выполнив поиск по имени.
2. Дважды щелкните по найденным файлам, чтобы просмотреть их.
Шаг 3. Восстановите найденную папку и данные
Наконец, вы можете выбрать файлы и перейти к восстановлению, чтобы сохранить их в безопасном месте на вашем компьютере или на внешнем запоминающем устройстве, нажав кнопку «Восстановить».
Бесплатная версия Data Recovery Wizard восстанавливает до 2 Гб данных совершенно бесплатно. Воспользуйтесь версией-PRO для восстановления большего объёма данных.