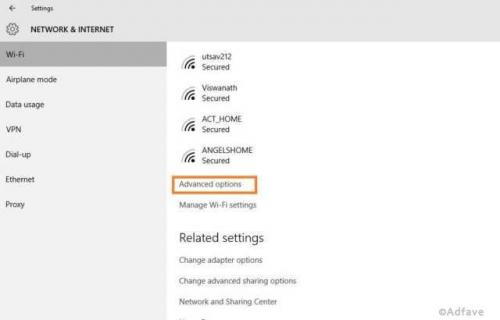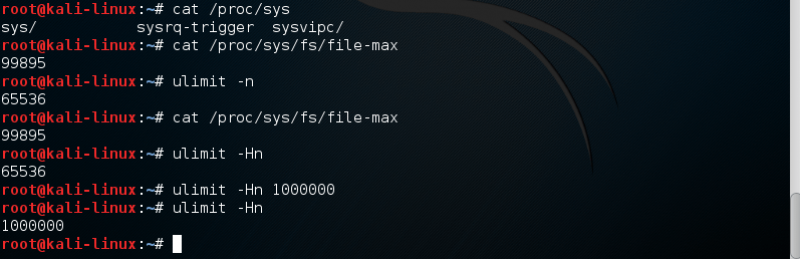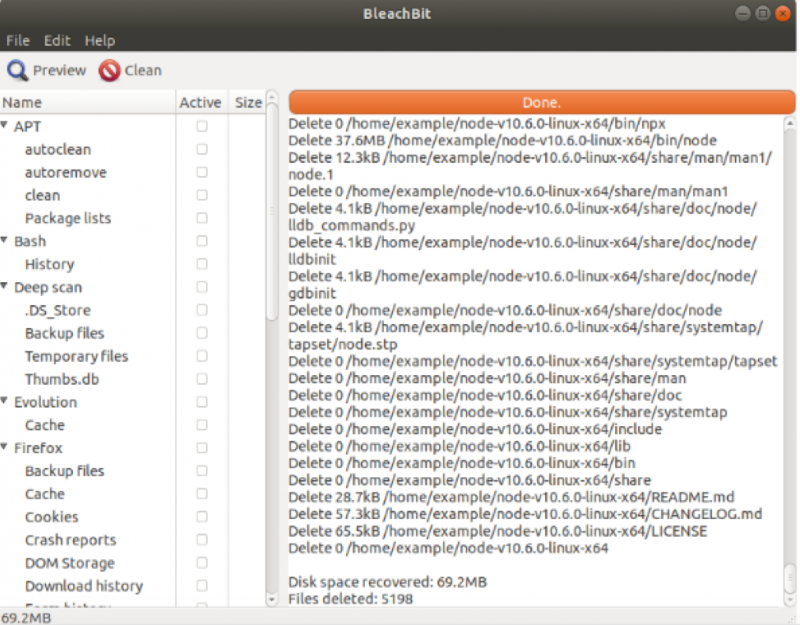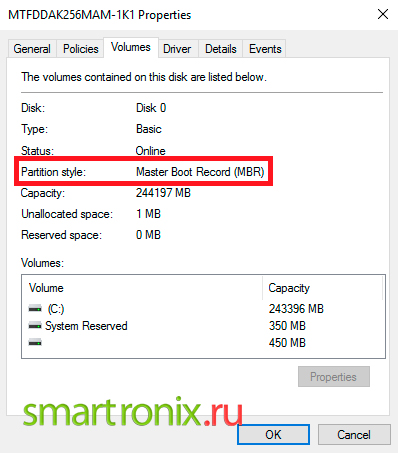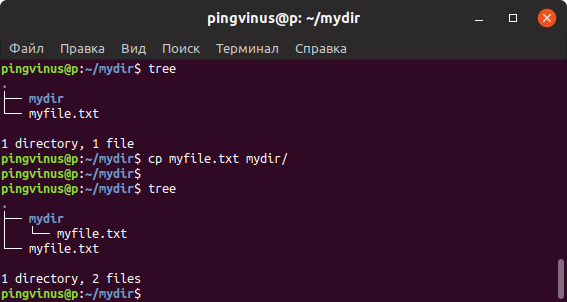Основные команды (windows cmd)
Содержание:
Создание синонимов (команда alias)
В командной оболочке Bash для создания синонимов используется команда alias.
Синтаксис команды alias
Чтобы создать синоним нужно указать команду-синоним и в кавычках указать команду, которая должна выполняться:
alias синоним=»команда»
синоним — короткая команда (алиас), которая будет использоваться для запуска команды.команда — команда, которая будет запускаться при вызове синонима. Записывается в двойных или одинарных кавычках.
Примеры создания синонимов
Вывод списка файлов:
То есть, вместо выполнения ls -la теперь достаточно выполнить команду ll:
Создадим команду для быстрого перехода в заданную директорию:
Пример выполнения:
Подключение по ssh к определенному серверу:
Сохранение синонимов
Когда вы создаете синоним с помощью команды alias, то он функционирует только в текущей сессии, пока открыто окно терминала. Чтобы сохранить синонимы на постоянной основе, нужно прописать выполнение команд alias в файл .bashrc.
Запустите терминал и откройте файл .bashrc для редактирования, выполнив команду:
Перейдите в конец файла и введите команды для создания синонимов, по одному на каждой строчке, например:
Сохраните изменения и закройте файл. Для этого нажмите Ctrl+X, откроется запрос на сохранение изменений в файле — нажмите y и затем Enter.
Чтобы изменения вступили в силу, можно выйти и снова войти в систему или выполните команду:
Просмотр списка синонимов
Чтобы просмотреть список всех активных в данный момент синонимов используется команда:
Во многих дистрибутивах несколько синонимов уже может быть создано в системе. Например у меня результат следующий:
Удаление синонимов
Чтобы удалить синоним используется команда unalias. Удаление происходит только в текущей сессии терминала.
Удаление синонима по заданному имени:
Удаление всех синонимов:
Файловые команды
cd /home — перейти в директорию ‘/home’cd .. — перейти в директорию уровнем вышеcd ../.. — перейти в директорию двумя уровнями вышеcd — перейти в домашнюю директориюcd ~user — перейти в домашнюю директорию пользователя usercd — — перейти в директорию, в которой находились до перехода в текущую директориюpwd — показать текущюю директориюls — отобразить содержимое текущей директорииls -F — отобразить содержимое текущей директории с добавлением к именам символов, храктеризующих типls -l — показать детализированое представление файлов и директорий в текущей директорииls -a — показать скрытые файлы и директории в текущей директорииls ** — показать файлы и директории содержащие в имени цифрыtree — показать дерево файлов и директорий, начиная от корня (/)mkdir dir1 — создать директорию с именем ‘dir1’mkdir dir1 dir2 — создать две директории одновременноmkdir -p /tmp/dir1/dir2 — создать дерево директорийrm -f file1 — удалить файл с именем ‘file1’rmdir dir1 — удалить директорию с именем ‘dir1’rm -rf dir1 — удалить директорию с именем ‘dir1’ и рекурсивно всё её содержимоеrm -rf dir1 dir2 — удалить две директории и рекурсивно их содержимоеmv dir1 new_dir — переименовать или переместить файл или директориюcp file1 file2 — сопировать файл file1 в файл file2cp dir/* . — копировать все файлы директории dir в текущую директориюcp -a /tmp/dir1 . — копировать директорию dir1 со всем содержимым в текущую директориюcp -a dir1 dir2 — копировать директорию dir1 в директорию dir2