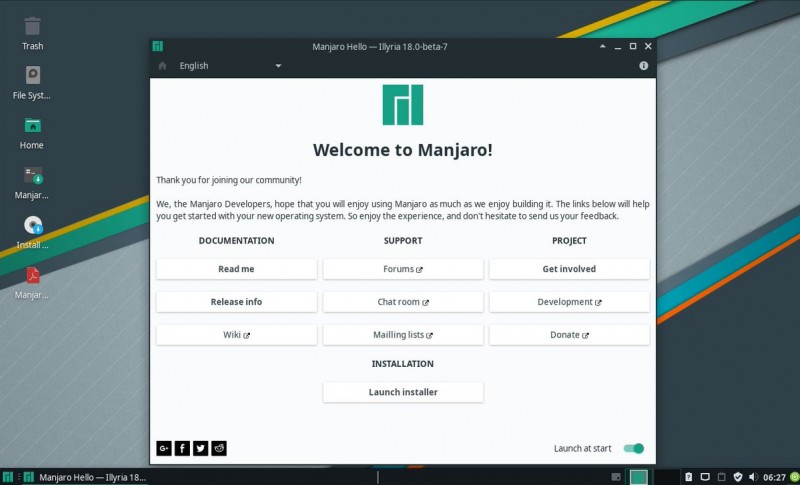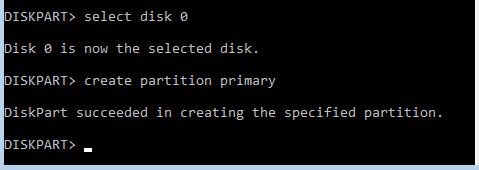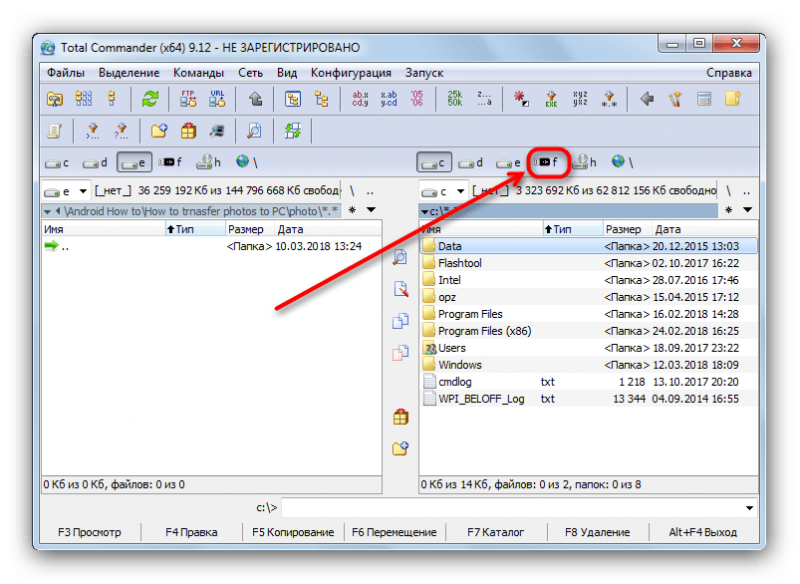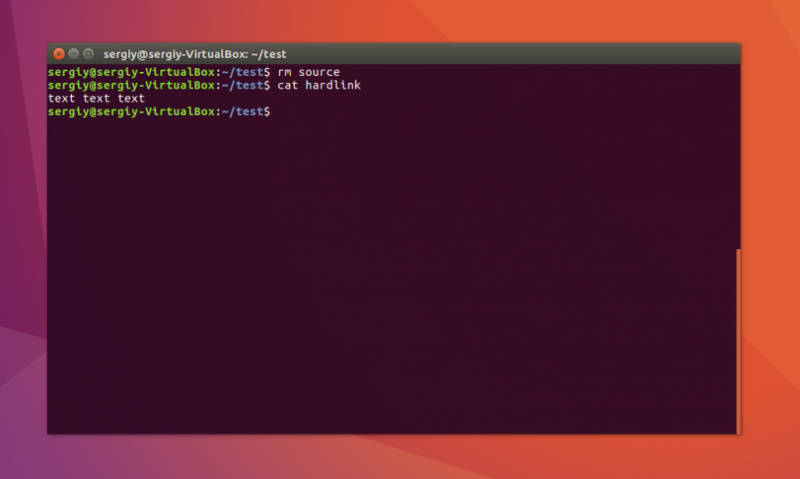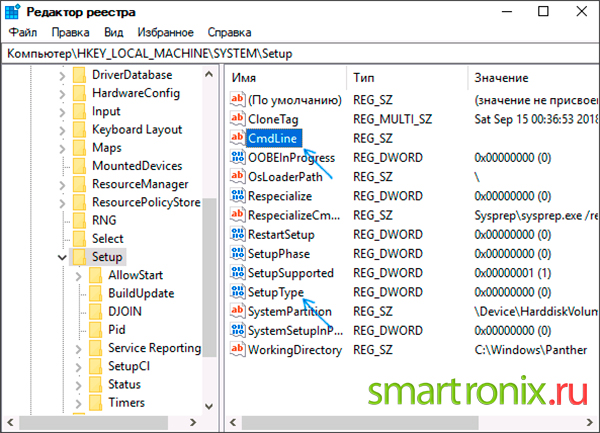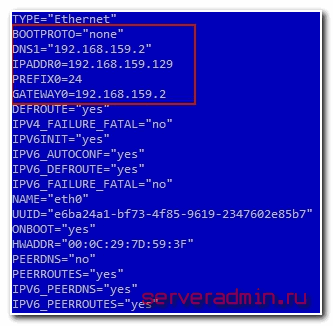Как с помощью diskpart создать загрузочную флешку
Содержание:
- Как создать чередующийся том
- Шаг 1 – Сканирование флешки
- DiskPart alternative: format large drive (32GB+) to FAT32 successfully in Windows PC
- Alternative to DiskPart: format hard drive to NTFS in 3 steps
- How to format disk partition with DiskPart?
- Изменение разделов диска.
- Утилита Rufus
- Причины отказа Diskpart от форматирования диска (ов)?
- Создание и разделение зеркального загрузочного тома больше 2Гб
- Как форматировать диск C
- Cинтаксис команды Diskpart
- Conclusion
- Очистка от мусора и временных файлов средствами Windows
- Копирование файлов на флешку
- Форматирование жёсткого диска
Как создать чередующийся том
- Откройте консоль управления дисками.
- Щелкните правой кнопкой мыши по сегменту свободного пространства, которое вы хотите включить в чередующийся том, и выберите Новый чередующийся том .
- Появится мастер создания чередующихся томов. Нажмите кнопку «Далее.
- На странице выбора дисков выберите один из доступных дисков и нажмите кнопку «Добавить», чтобы добавить диски в чередующийся том.
- Задайте объем пространства, используемого на дисках для чередующегося тома, и нажмите кнопку «Далее».
- На странице Назначить букву диска или путь по умолчанию назначается следующая доступная буква диска для нового тома. Вы также можете смонтировать том в пустой папке NTFS на существующем томе. Нажмите кнопку «Далее.
- На странице «Форматирование тома» мастера создания чередующихся томов выберите параметры форматирования для нового тома. Windows Vista/7/8/10 поддерживает только форматирование NTFS из оснастки «Управление дисками». Нажмите кнопку «Далее.
- Нажмите «Готово» на странице сводки, чтобы создать том. Если диски являются базовыми, вы будете предупреждены, что эта операция преобразует их в динамические диски. Нажмите Да, чтобы преобразовать диски и создать чередующийся том.
Физические диски в чередующемся томе не обязательно должны быть идентичными, но на каждом диске, который вы хотите включить в том, должно быть неиспользуемое пространство. Вы не можете увеличить размер чередующегося тома после его создания.
Изменить размер чередующегося тома
Чтобы изменить размер чередующегося тома, сначала необходимо выполнить следующие действия:
- Резервное копирование данных.
- Удалите чередующийся том с помощью управления дисками.
- Создайте новый, больший, чередующийся том с помощью управления дисками.
- Восстановите данные на новый чередующийся том.
Полосатый том хорошо работает в следующих ситуациях:
- Когда пользователям нужен быстрый доступ для чтения к большим базам данных или другим структурам данных.
- При хранении образов программ, динамически подключаемых библиотек (DLL) или библиотек времени выполнения для быстрой загрузки. Операционные системы, такие как Windows 2000, которые используют изображения с отображением в памяти, могут выиграть от использования чередующихся томов.
- При сборе данных из внешних источников с очень высокой скоростью передачи. Это особенно полезно, когда сбор выполняется асинхронно.
- Когда нескольким независимым приложениям требуется доступ к данным, хранящимся на чередующемся томе. Когда операционная система поддерживает асинхронную многопоточность, что помогает сбалансировать загрузку операций чтения и записи на диск.
Чтение или запись данных с чередующегося тома быстрее , чем с составного тома, однако чередующиеся тома не являются отказоустойчивыми
Поэтому важно регулярно резервировать чередующиеся тома.. Получено из журнала Technet и библиотеки Technet
Получено из журнала Technet и библиотеки Technet.
Шаг 1 – Сканирование флешки
Первый и основной шаг, который нужно выполнить для удаления вирусов с флешки – это запуск сканирования накопителя антивирусом или встроенным Защитником.
При возникновении каких-либо проблем с файлами накопителя (к примеру, невозможность их открыть, нарушение содержимого папок) рекомендуем использовать и встроенный Защитник Виндовс, а также подлинную копию любого другого мощного антивируса (Kaspersky, Avast, Norton).
Это позволит повысить шанс выявить даже самые новые версии вирусного ПО и сохранить ваши файлы нетронутыми.
Следуйте инструкции, чтобы просканировать флешку с помощью стандартной утилиты Windows Defender (Защитник Виндовс):
- Подключите флешку к компьютеру, но не открывайте её содержимое;
- Далее откройте окно «Мой компьютер» ;
- Найдите ярлык подключённой флешки и кликните на нем правой кнопкой мышки. В списке действий выберите «Просканировать с Windows Defender» ;
Если на вашем компьютере установлен и другой антивирус, просканировать флешку вы сможете точно таким же образом.
После нажатия правой кнопкой мышки на значке флешки в списке действий будет отображаться не только стандартный Защитник, но и вариант сканирования с помощью нужной вам программы.
Если вы уже успели открыть флешку с вирусом, с большой вероятность он проник и на ваш компьютер.
Для сканирования и удаления вредителя выполните такие действия:
Откройте строку поиска на панели задач и введите «Защитник» . В результатах кликните на иконку «Центра безопасности» ;
Рис.5 – окно Защитника
После обнаружения подозрительных файлов и заражённых объектов их рекомендуется удалить. Сделать это можно сразу в окне Windows Defender.
Если же зараженный элемент оказался важным для вас файлом, копии которого нет, переместите объект в карантин и дождитесь пока антивирус удалит все заражённые части кода.
После этого вы сможете безопасно работать с этим файлом, но есть вероятность повторного распространения вируса, если Защитник не увидит все вредоносные данные.
Несмотря на то, что Defender является стандартной программой, она очень хорошо справляется с задачей выявления и удаления вирусов, но для её эффективной работы нужно использовать исключительно лицензионную копию Windows.
Только через подлинные копии ОС разработчики смогут распространять обновления безопасности и базы данный с информацией о новейших вирусных сборках, с которыми в последствии и работает Defender.
Полезная информация:
Также на нашем сайте можно скачать утилиту Kaspersky Anti Ransomware Tool. это еще один уровень защиты от вирусов, который сконцентрирован конкретно на отражении атак троянов-шифрователей и блокираторов.
DiskPart alternative: format large drive (32GB+) to FAT32 successfully in Windows PC
When you meet the above-described error message or you are not an expert at running such complicated commands, you can search for a DiskPart alternative to easily format hard drive to FAT32. We highly recommend a free partition manager named AOMEI Partition Assistant Standard. It is easy to use no matter you are either a computer expert or a newbie. It can help format a large hard drive (over 32GB) to FAT32 in below three steps.
Download Freeware
Win 10/8.1/8/7/XP
Step 1. Download free software. Install and launch it. Right-click the disk partition you want to format as FAT32 and choose «Format Partition». Here we choose a 120GB drive.
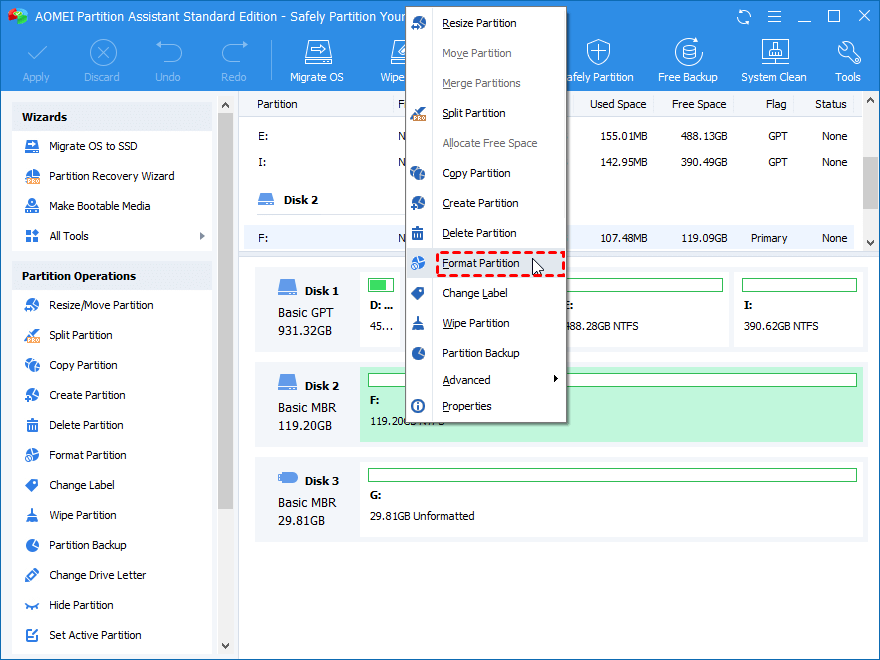
Step 2. Select «FAT32» as the file system and click «OK».
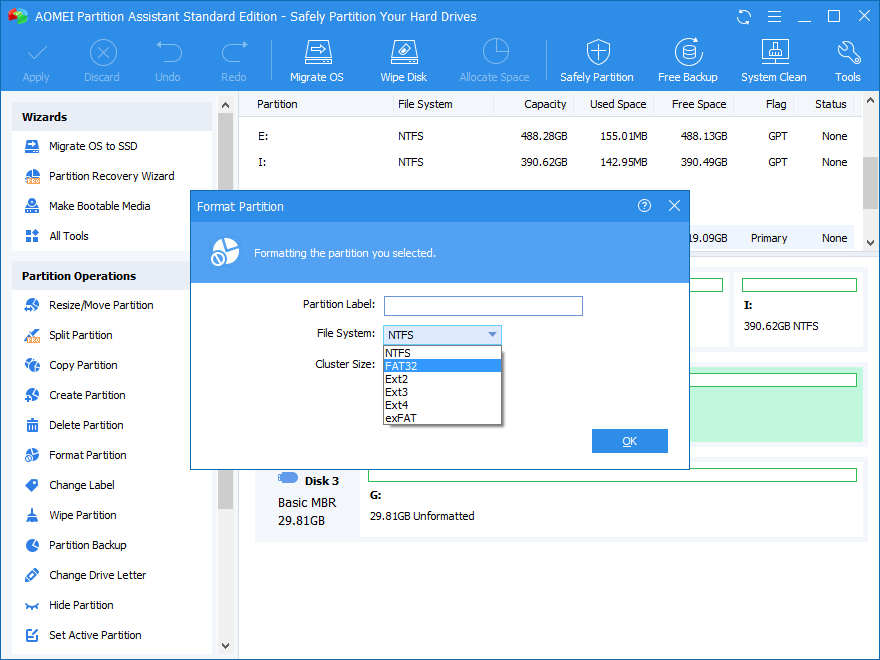
Step 3. Back to the main interface, click «Apply» to actually begin formatting the disk.

Note: if the large hard drive happens to be with the NTFS file system, you can try AOMEI Partition Assistant Standard’s NTFS to FAT32 Converter , which allows you to convert file systems between FAT32 and NTFS without formatting or losing data.
Alternative to DiskPart: format hard drive to NTFS in 3 steps
Under common situations, you can successfully format hard drive to NTFS, FAT32 via Diskpart. However, when the hard disk is corrupted or stuck in RAW file system, there are chances that you will be disappointed. Then you can turn to the free partition manager: AOMEI Partition Assistant Standard.
It is a free yet powerful disk formatting tool for Windows 10/8/7 users to format hard drive to NTFS, FAT32, Ext4, Ext3, Ext2 and exFAT even when the selected hard drive is RAW or write-protected because of the damaged file system. Now you can download the freeware and follow the steps to format a disk partition to NTFS.
Download Freeware
Win 10/8.1/8/7/XP
1. Install and launch AOMEI Partition Assistant. Right click the partition you plan to format and choose “Format Partition”.

2. In the mini window, choose “NTFS” from the given File System options and click “OK”.
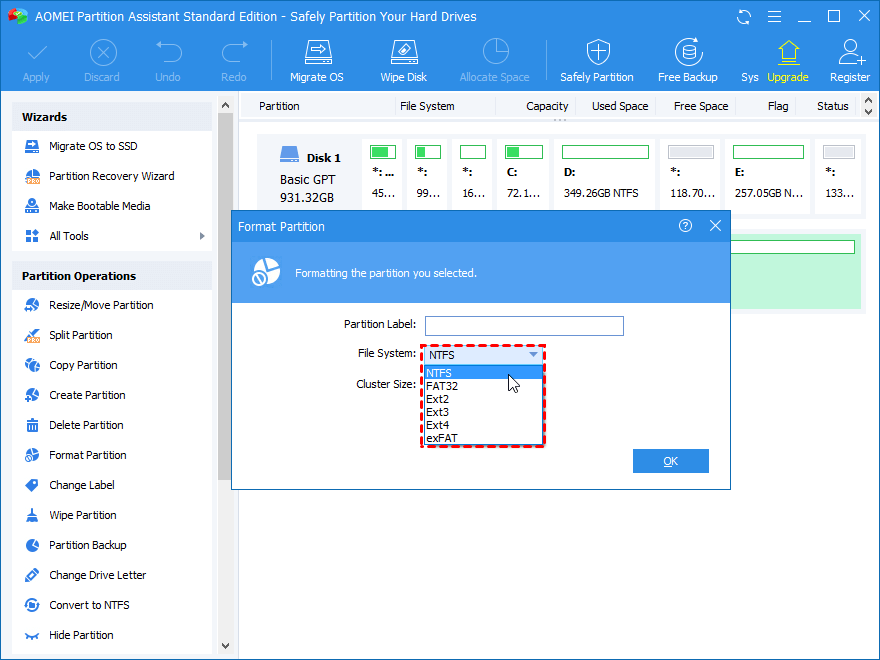
3. Back to the main interface, click “Apply” and then “Proceed” to start the formatting process.

If you are formatting FAT32 to NTFS file system, you can use “NTFS to FAT32 Converter”, which allows you to change file systems between NTFS and FAT32 by converting instead of formatting so that the inside data won’t get lost.
✦✦✦✦✦Other amazing functions of AOMEI software:1. Merge Partition: combine two adjacent partitions, or merge one, two or more pieces of unallocated space into another existing partition.2. Create a new partition on either unallocated space or an existing partition.3. Clone Partition: copy partition to another hard drive4. Move Partition: change the location of a partition.5. Migrate OS from MBR to MBR disk and ensure you can boot from the destination disk afterward.6. Convert data disk between MBR and GPT partition styles without deleting existing partitions or losing important data.
How to format disk partition with DiskPart?
To format disk partition, you can use the Disk Management tool, or right-click on a
drive in Windows Explorer and select the «Format…». If you would rather use a command line to format the drive, DiskPart would be the first choice, and it does have many advantages. For example, if you would like to reformat a drive
which had an operating system on the drive, you can find there are system partitions
on the drive which cannot be formatted by Disk Management and cannot be seen in
Windows Explorer. But, how to format disk using DiskPart?
Diskpart is an amazing tool that can manage disks by typing the relative syntax. You can format a local drive or an external hard drive for the use of file storage in your Windows OS environment. And here, you can see how to format hard disk using CMD
step by step.
Tip: Format disk partition will erase everything on it. It is necessary to make a full backup before formatting.
1. To use the command line to format a hard drive, you need to open the command
prompt first. Here you can click Start, type «cmd»,
right click it and select «Run as Administrator», or you can
press «WIN+X» and select Command Prompt (Admin)to open the command prompt.
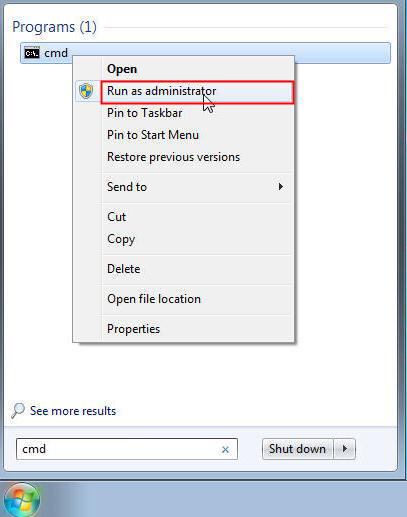
2. Type diskpart to open the diskpart command prompt.
3. Type list volume, press Enter, all the volume will be list.
4. Type select volume n, press Enter, the volume you want to format
will be selected.
5. Then, type «format fs=ntfs quick label=test» and press Enter.
Then, the DiskPart format quick, like the screen shot shows.
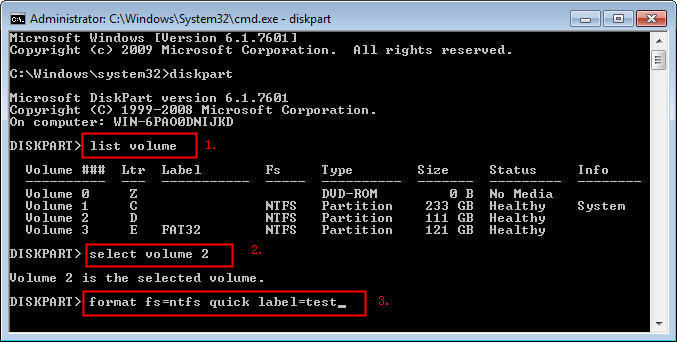
Tips: you can change the «test» into any label you like,
e.g. «label=Data».
Finally, you can create partition on the formatted partition, or assign a drive letter for it directly. You can type «exit» and press Enter to close the command prompt. Till now, you can see the newly formatted drive in My
Computer and make use of it.
Изменение разделов диска.
Допустим, возникла необходимость разбить существующий на данный момент диск C: на два диска C: и D: без потери данных. Фактически, необходимо освободить часть дискового пространства раздела, которому соответствует диск C: и создать новый раздел в освободившейся области. Порядок действий:
list disk — при необходимости, просмотреть список дисков и выбрать тот, с которым будем работать. Выбранный диск отмечается звездочкой:
list partition — просмотреть список разделов для выбора того, от которого нужно «отнять» дискового пространства. Например:
В данном случае, на диске имеется 3 раздела, два служебных и один, соответствующий диску C: размером 59Gb. При необходимости, уточнить сведения о разделах можно с помощью команды DETAIL PARTITION (после SELECT)
select partition 2 — выбираем раздел, от которого будем отрезать свободное дисковое пространство.
Для сокращения раздела (тома) используется команда SHRINK, подсказку по которой можно получить выполнив:
Для того, чтобы освободить 10000Mb ( приблизительно 10Гб, правильнее в расчетах вместо числа 1000 использовать 1024) из выбранного раздела, выполняем команду:
shrink desired=10000 — освободить 10000Мб.
При выполнении команды отображается объем освободившегося дискового пространства (естественно, не совсем 10Гб):
Теперь можно создать новый раздел, смежный с тем, у которого было отнято дисковое пространство, которое будет занято новым разделом:
create partition primary
Можно посмотреть, как теперь представлен список разделов диска:
Вновь созданный раздел не имеет файловой системы, которую предстоит создать, выполнив команду форматирования. Выбираем раздел :
select partition 4 Выбранный раздел (фокус) отмечается звездочкой в списке. При выполнении команды CREATE фокус автоматически перемещается на созданный раздел. Однако, во избежание неприятностей, стоит взять за правило, выбирать и проверять выбор перед выполнением опасных операций, как например форматирование. Подсказку по использованию команды FORMAT можно получить стандартным HELP FORMAT:
Для быстрого форматирования раздела с использованием метки тома Disk_D и файловой системы NTFS:
format fs=ntfs label=»Disk_D» quick
Ждем завершения операции:
Раздел готов к использованию, и ему можно присвоить букву командой ASSIGN:
assign letter=d — присвоить букву D:
В случае, если указанная буква уже назначена другому разделу, утилита выдаст сообщение об ошибке:
Нужно либо переназначить буквы с учетом нового раздела, либо использовать первую свободную, что делается при помощи команды ASSIGN без параметров:
При успешном присвоении буквы, отображается соответствующее сообщение:
Аналогичным образом решается задача объединения двух смежных разделов в один. Например, созданный в рассмотренном выше случае, диск D: нужно удалить и занимаемое им место присоединить к диску C: . Естественно, команда DISKPART не занимается сохранением пользовательских данных и этим вопросом должен озаботиться сам пользователь, и до того, как будет удален раздел. Для решения задачи нужно удалить раздел 4 (Disk_D в примере выше) и на освободившееся место расширить раздел 2 (Disk_C). Для удаления раздела используется команда DELETE, а для расширения команда EXTEND. Подсказка по использованию может быть получена стандартным образом:
Таким образом, для решения задачи, нужно выполнить последовательность команд:
select partition 4 — выбрать раздел для удаления.
delete partition — удалить выбранный раздел.
Как правило, раздел используется системой и команда удаления может завершиться ошибкой:
delete partition override — удалить выбранный раздел независимо от его использования системой.
После удаления, необходимо переместить фокус на тот раздел, который нужно расширить:
select partition 2 — выбрать раздел 2.
extend — расширить раздел на весь объем смежного свободного пространства.
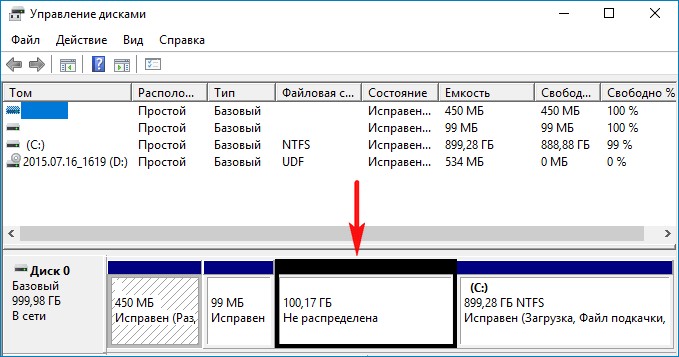
третий служебный раздел 16 Мб (раздел MSR) не виден в Управлении дисками, но виден в командной строке (lis par).
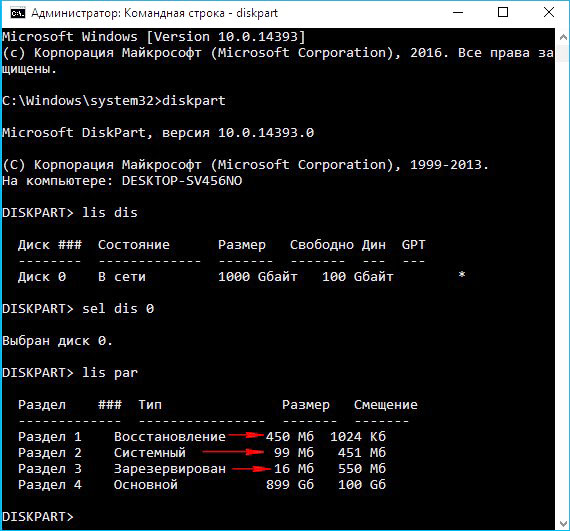
Утилита Rufus
Rufus — популярная утилита для создания загрузочных накопителей, которая имеет очень простой интерфейс. Как бы это парадоксально не звучало, но с помощью программы для создания загрузочной флешки, можно также и вернуть флешку в исходное состояние. Софт полностью поддерживает русский язык и выпускается в формате portable-версии. Согласно заявлениям разработчиков, Rufus работает быстрее аналогов, а в частности быстрее, чем: UNetbootin, Universal USB Installer и Windows 7 USB download tool. В целом, возможности здесь такие же, как и у предыдущей утилиты, за исключением пары опций. Алгоритм использования:
- В разделе «Устройство» выберите нужный накопитель. Ориентироваться можно на присвоенную букву (например «F»).
- Для того, чтобы вам открылись настройки форматирования нужно в графе «Метод загрузки» выбрать либо «Незагрузочный накопитель», либо «FreeDOS». По умолчанию установлен «Диск или ISO-образ», который не позволит вам сделать форматирование.
- Кнопку «Выбрать» трогать не нужно. Она нужна для того, чтобы выбрать файлы, которые требуются для создания загрузочного устройства. Но мы то здесь не за этим.
- Пункты «Схема раздела» и «Целевая система» можно не трогать, это касается создания загрузочного носителя.
- «Метка тома» — имя накопителя, отображаемое в системе.
- Выберите файловую систему (NTFS, FAT32, UFD, exFAT).
- Размер кластера лучше оставить по умолчанию.
- Также, как и в предыдущей утилите лучше не трогать пункт «Быстрое форматирование» и оставить его пустым для достижения 100% результата.
- Поставьте галку напротив пункта «Создать расширенную метку и значок устройства».
- По желанию можете проверить носитель на наличие bad-блоков. Однако учтите, что это займет очень много времени (зависит от количества проходов и типа памяти).
- Запустите форматирование, нажав кнопку «Старт».
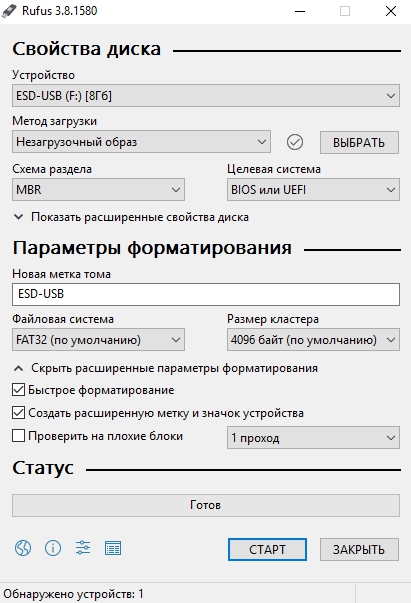
Если вы отказались от быстрого форматирования и решили проверить флешку на наличие bad-блоков, то готовьтесь к тому, что процесс может растянуться на несколько часов. В нашем случае накопитель на 8 Гбайт без проверки на плохие сектора форматировался в течении 40 минут. Также, чем больше объем устройства, тем больше потребуется времени для завершения операции.
Причины отказа Diskpart от форматирования диска (ов)?
Если вы получили эту ошибку на своем ПК, это означает, что произошла сбой в работе вашей системы. Общие причины включают неправильную или неудачную установку или удаление программного обеспечения, которое может привести к недействительным записям в вашем реестре Windows, последствиям атаки вирусов или вредоносных программ, неправильному отключению системы из-за сбоя питания или другого фактора, кто-то с небольшими техническими знаниями, случайно удалив необходимый системный файл или запись в реестре, а также ряд других причин. Непосредственной причиной ошибки «Diskpart failing to format drive (s)» является неспособность правильно выполнить одну из своих обычных операций с помощью системного или прикладного компонента.
Создание и разделение зеркального загрузочного тома больше 2Гб
2012-10-09 · Posted in Windows Server 2003, Windows Server 2008
Чтобы создать зеркальный загрузочный том
Перед попыткой создания зеркального системного или загрузочного тома напечатайте или перепишите эти инструкции.
Прочитайте и примите к сведению всю информацию в разделах Внимание! и Примечания. В приведенном примере диск 0 является загрузочным, а диск 1 представляет собой загрузочный диск, для которого требуется создать зеркало.
Перед выполнением этой процедуры убедитесь, что элементы списка загрузки NVRAM расположены в следующем порядке.
EFI
OEM (необязательно)
MSR
Неизвестный OEM (флаг для платформы не установлен)
Откройте командную строку (нажмите кнопку Пуск, выберите команду Выполнить и введите cmd).
Введитеdiskpart
В командной строке DISKPART введите командуlist disk
Запишите номера динамических дисков, которые будут составлять зеркальный том.
В командной строке DISKPART введите командуselect disk 1
Диск 1 — пустой диск, который будет отражен на загрузочном диске.
В командной строке DISKPART введите командуclean
В командной строке DISKPART введите командуconvert gpt
Удалите резервный раздел Microsoft (Microsoft Reserved, MSR)
В командной строке DISKPART введите командуselect partition 1
В командной строке DISKPART введите командуdelete partition override
Укажите размер раздела расширенного интерфейса микропрограмм (Extensible Firmware Interface, EFI) и резервного раздела Microsoft на загрузочном диске. В командной строке DISKPART введите командуselect disk 0
Перечислите разделы диска 0. В командной строке DISKPART введитеlist partition
Переключитесь на диск 1. В командной строке DISKPART введитеselect disk 1
Создайте раздел EFI того же размера, что и на диске 0. В командной строке DISKPART введитеcreate partition efi size=
Создайте раздел MSR того же размера, что и на диске 0. В командной строке DISKPART введитеcreate partition msr size=
Установите раздел EFI на диске 0. В командной строке DISKPART введитеselect disk 0
В командной строке DISKPART введите командуselect partition 1
В командной строке DISKPART введите командуassign letter=m
Установите раздел EFI на диске 1. В командной строке DISKPART введитеselect disk 1
В командной строке DISKPART введите командуselect partition 1
В командной строке DISKPART введите командуassign letter=n
В командной строке DISKPART введите командуexit
Выполните форматирование раздела EFI на диске 1. В командной строке введитеformat n:/fs:FAT /q /y
Скопируйте все содержимое раздела EFI диска 0 в раздел EFI диска 1. Для копирования скрытых файлов воспользуйтесь параметром /h. В командной строке введитеxcopy m:\*.* n:\ /s /h
Преобразуйте диски 0 и 1 в динамические диски. В командной строке введитеdiskpart
В командной строке DISKPART введите командуselect disk=1
В командной строке DISKPART введите командуconvert dynamic
В командной строке DISKPART введите командуselect disk=0
В командной строке DISKPART введите командуconvert dynamic
Будет выведено следующее сообщение DiskPart.Для завершения этой операции необходимо перезагрузить компьютер.
В командной строке DISKPART введите командуexit
Перезагрузите компьютер. Дождитесь загрузки Windows и приглашения повторно перезагрузить компьютер для завершения преобразования загрузочного диска в динамический диск.
Добавьте зеркало к загрузочному тому. В командной строке введитеdiskpart
В командной строке DISKPART введите командуselect volume=c
На следующем этапе загрузочный том C будет отражен на диске 1.
В командной строке DISKPART введите командуadd disk=1
Дождитесь завершения синхронизации тома.
В командной строке DISKPART введите командуexit
Убедитесь, что существует 2 элемента списка загрузки. В командной строке введитеbootcfg
Первая запись служит для загрузки первого диска с исходным разделом EFI на диске 0. Вторая запись служит для загрузки второго диска с исходным разделом EFI на диске 0.
Выполните клонирование раздела EFI. В командной строке введитеbootcfg /list
Запишите идентификатор GUID для первого раздела EFI. Он понадобится на шаге 40.
Выполните клонирование раздела EFI. В командной строке введитеbootcfg /list 1
Запишите идентификатор GUID для второго раздела EFI. Он понадобится на шаге 40.
В командной строке введитеbootcfg /clone /sgGUID 1/tgGUID 2/d+ clone_entry
Если описание (аргумента /d) содержит пробелы, пользуйтесь двойными кавычками.
Убедитесь, что выполнение команды bootcfg /clone привело к созданию двух записей в NVRAM. В командной строке введитеbootcfg
Всего должно существовать 4 записи (из них 2 новые): две записи, использующие раздел EFI на диске 0, и две записи, использующие раздел EFI на диске 1.
Как форматировать диск C
Привет друзья! Если на вашем ноутбуке установлена Windows 8.1 или Windows 10, то форматировать или удалить диск C: очень просто, но имейте ввиду, что удаление и форматирование, это разные вещи.
Если вы просто удалите диск C: с установленной операционной системой, то восстановить его (и очень быстро) со всеми вашими файлами сможет любой пользователь по этой нашей статье. Восстановление произойдёт таким образом, что ваша Windows 8.1 будет загружаться и к чужим людям попадут все ваши файлы, пароли и так далее.
Другое дело форматировать диск C:, в этом случае восстановить мало что удастся.
- Примечание: Если вы продаёте ноутбук, то можете откатить его к заводским настройкам, или произвести восстановление Windows 8.1 к исходному состоянию без сохранения личных файлов.
Если же вы твёрдо решили форматировать или удалить диск C:, то читаем дальше.
Для примера, давайте возьмём мой ноутбук с установленной Windows 8.1.
Нажимаем клавишу «Shift» и не отпуская её производим перезагрузку ноутбука.
Загружается среда восстановления, выбираем «Диагностика»
«Дополнительные параметры»
«Командная строка»
В командной строке вводим команды:
diskpart
lis vol (выводим список всех разделов и видим, что Uolume 1 (Том 1), это и есть диск C: с установленной Windows 8.1. Ориентируйтесь названию или объёму, чаще всего диск C: идёт в этом списке первым или вторым, если хотите, можете прямо в командной строке войти на диск C: и увидеть все системные папки: Windows, Program Files).
sel vol 1 (выбираем Том 1)
format quick fs=NTFS (форматируем диск C: в файловую систему NTFS, можете применить параметр quick-быстрое форматирование)
Форматирование успешно завершено.
После данной операции форматирования на вашем ноутбуке будет очень трудно что-то восстановить.
Как удалить диск C: без форматирования
Если вам нужно удалить диск (C:) с возможностью последующего восстановления данных, то сделать это можно так:
Точно также, как и в предыдущем способе загружаемся в командную строку среды восстановления и вводим команды
diskpart
lis vol (выводим список всех разделов и видим, что Том 1, это и есть диск C: с установленной Windows 8.1)
sel vol 1 (выбираем Том 1)
del vol override (данной командой мы удаляем диск C:)
Удаление успешно завершено.
После данной операции удаления диска C: его можно будет восстановить вместе со всеми файлами.
Статьи по этой теме:
1. Как удалить в командной строке любой раздел жёсткого диска (включая системные и служебные)
2. Как удалить раздел восстановления Windows 10
Cинтаксис команды Diskpart
Типичная команда Diskpart состоит из глагола и существительного. Глагол говорит какие действия нужно выполнить, и существительное указывает объект, с которым вы хотите выполнить действие. Одним из простейших примеров команд Diskpart является команда List Disk. В этом примере List — глагол, а Disk это существительное. После ввода этой команды, Windows отобразит список всех физических дисков, установленных на сервере.
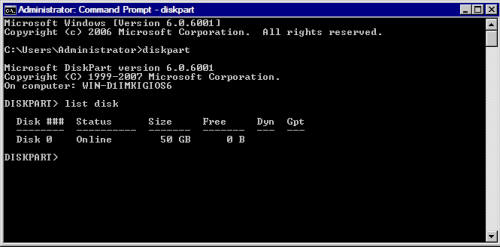
Обратите внимание на вышеприведенный рисунок, на нем видно, что каждому диску присваивается номер. Если вам необходимо выполнить операции с конкретным диском, вы должны указать диск, введя команду Select
Например, чтобы выполнить операцию с диском 0, нужно набрать Select Disk 0.
Во многих случаях, управление дисками включает в себя создание отказоустойчивых томов, и вы можете легко создать их с помощью команды Diskpart. Например, в вашей системе 4 жестких диска, и эти жесткие диски пронумерованы как 0, 1, 2 и 3. Также будем считать, что диск 0 – это наш системный диск, а диски 1, 2 и 3 пустые жесткие диски, которые мы хотим превратить в том RAID 5.
Прежде чем мы сможем создать том RAID 5, мы должны убедиться, что каждый из дисков подключен как динамический диск. Если посмотреть на рисунок, можно увидеть, что команда List Disk отображает, является ли диск динамическим или нет. Предполагая, что ни один из дисков не является динамическими, вы можете конвертировать их из основных в динамические, введя следующие команды:
Select Disk 1
Convert Dynamic
Select Disk 2
Convert Dynamic
Select Disk 3
Convert Dynamic
Теперь, когда мы переконвертировали наши диски, мы можем создать том RAID 5, введя следующие команды:
Select Disk 1
Create Volume RAID Disk 1, 2, 3
Введя команду List Volume, вы убедитесь, что том RAID был создан
Обратите внимание, что каждому тому присваивается номер
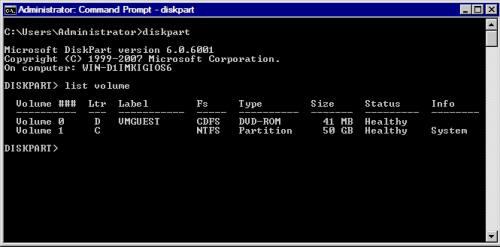
Последнее, что мы должны сделать, это отформатировать том и присвоить ему букву. Это можно выполнить, набрав следующие команды:
Select volume 2
Format FS=NTFS Label=MyNewVolume
Assign Letter=F
С помощью команды List Volume, можно удостовериться, что том отформатирован и ему присвоена буква. Наконец, введите команду Exit, чтобы выйти из оболочки Diskpart.
Conclusion
For home and office usage, it is good to use DiskPart to format disk partition. And
AOMEI Partition Assistant also is a really good DiskPart alternative, for it has
simpler syntax to manage the disks, partitions, and its GUI mode is very acclaimed
by users. Plus, it can replace DiskPart to do many things like replacing DiskPart delete partition,
etc. But if you try to find a reliable partition software to optimize the
performance of your servers for small and medium sized business, AOMEI Partition Assistant Server is your best choice. It works on Windows Server 2003, 2008 (R2), 2012
(R2), 2016 and SBS 2003, 2008, 2011 as well as Windows XP, Vista, 7, 8/8.1, 10.
Experience the excellent server partition manager.
Очистка от мусора и временных файлов средствами Windows
Для начала давайте посмотрим, как очистить диск C от ненужных файлов в Windows 7/10 средствами самой операционной системы. Для этих целей в Windows имеется встроенная утилита cleanmgr.exe, запустить которую можно как через свойства очищаемого раздела, так и через диалоговое окно «Выполнить». После того как утилита просканирует диск на предмет устаревших файлов, отметьте галочками на вкладке «Очистка диска» нужные пункты и нажмите «OK».
Если же нажать кнопку «Очистить системные файлы», для удаления станут доступны отчёты, пакеты драйверов устройств, дампы ошибок и дополнительно – точки восстановления, за исключением самой последней.
Для более глубокой и тщательной очистки диска C от мусора можно использовать встроенные консольные утилиты Dism и vssadmin. Первая позволяет удалять временные данные из папки WinSxS, включая бэкапы, созданные перед установкой обновлений Windows. Для этого используется следующие команды, выполняемые в запущенной от имени администратора консоли CMD:
- DISM.exe /online /Cleanup-Image /StartComponentCleanup
- DISM.exe /online /Cleanup-Image /SPSuperseded
- vssadmin delete shadows /all /quiet
Первая команда делает то же самое, что и утилита cleanmgr.exe, только более тщательно.
Вторая удаляет все резервные пакеты обновлений из папки WinSxS.
Третьей командой можно удалить все точки восстановления, включая последнюю.
Использовать эти инструменты, однако, следует с осторожностью, так как после выполнения обозначенных команд вы уже не сможете откатить систему к рабочему состоянию или прежней версии. Примечание: перед очисткой папки WinSxS рекомендуется установить её истинный размер, убедившись тем самым, что она действительно нуждается в очистке
Для этого нужно выполнить в командной строке команду Dism.exe /Online /Cleanup-Image /AnalyzeComponentStore и сравнить фактический размер хранилища компонентов с показателем размера в свойствах Проводника
Примечание: перед очисткой папки WinSxS рекомендуется установить её истинный размер, убедившись тем самым, что она действительно нуждается в очистке. Для этого нужно выполнить в командной строке команду Dism.exe /Online /Cleanup-Image /AnalyzeComponentStore и сравнить фактический размер хранилища компонентов с показателем размера в свойствах Проводника.
После обновления Windows до более новой версии в корне диска C появляется папка Windows.old, которая может занимать на диске значительное место.
Содержимое этой директории представлено копиями системных файлов установки предыдущей версии Windows. Если вы твёрдо решили не возвращаться к старой версии системы, папку Windows.old можно удалить. Делается это опять либо с помощью cleanmgr.exe, либо с помощью командной строки. В первом случае вам нужно найти и отметить на вкладке «Дополнительно» пункт «Предыдущие установки Windows», во втором – выполнить в запущенной от имени администратора консоли CMD команду rd /s /q c:/windows.old.
Получить немного дополнительного места на диске С можно путём удаления неиспользуемых компонентов, тех самых, доступ к которым обеспечивает классический апплет установки и удаления программ.
Тут также задействуется штатная утилита Dism. Чтобы выбрать и деинсталлировать неиспользуемый компонент Windows, выполните в запущенной с повышенными правами консоли CMD две таких команды:
- DISM.exe /Online /English /Get-Features /Format:Table
- DISM.exe /Online /Disable-Feature /featurename:NAME /Remove
Первая команда выводит список всех компонентов в системе, вторая удаляет выбранный элемент. В данном примере его имя нужно подставить вместо элемента строки NAME.
Копирование файлов на флешку
Следующим этапом станет копирование установочных файлов программы на флеш-накопитель. Копировать нужно все файлы полностью со всей структурой и каталогами.
Сделать это можно с применением стандартных инструментов Windows типа «Проводник». Если вы хотите в силу разных возможных причин сделать это с помощью той же самой командной строки, то в этом вам помогут следующие команды:
- Улучшенная команда копирования «robocopy», в отличие от устаревшей «copy» может копировать вложенные папки со всем содержимым. В качестве первого аргумента команды выступает путь к копируемым файлам, а второго — путь к папке, в которую будет выполнено копирование файлов. Для копирования вложенных папок необходимо добавить третий аргумент «/E», иначе будет скопированы только файлы. Например, чтобы скопировать все файлы с диска f на флешку с именем g: вам требуется ввести команду: robocopy f: g: /E
- Устаревшая команда копирования файлов «copy», воспользовавшись которой можно скопировать только файлы (папки придется создавать вручную командой «md»). В качестве первого аргумента команды выступает путь к копируемым файлам, а второго — путь к папке, в которую будет выполнено копирование файлов. Чтобы дать понять команде, что вы хотите скопировать не один файл в папке, а все файлы, в качестве имени файла укажите код «*.*».
- Команда смены диска, формат которой такой: ДИСК: . Т.е. для перехода на диск «D:» необходимо ввести такую команду: d:
- Чтобы выбрать директорию, расположенную в текущей папке введите cd , например: cd win10
- Для перехода на верхний уровень файловой иерархии введите cd
- Для перехода к родительской папке напишите cd ..
- Чтобы посмотреть перечень файлов текущей папки, введите команду dir
- Для создания папки запустите команду md
Знания указанных команд достаточно для успешного копирования файлов на флешку.
Вот как это будет выглядеть для случая копирования установочных файлов, расположенных на диске d:win10 и флешки с именем «G:». Подготовка и запуск robocopy:
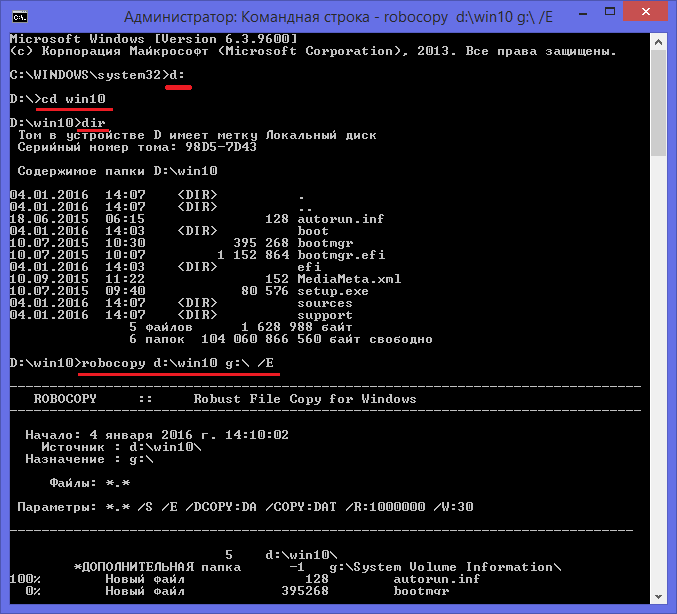
Через определенное время все файлы будут успешно скопированы:
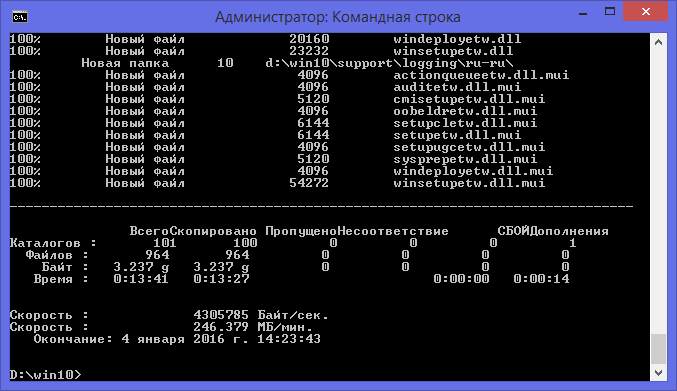
Чаще всего загрузочный флеш-накопитель используют для установки либо переустановки операционной системы. При отсутствии дисковода можно воспользоваться виртуальным DVD-приводом и файлом-образом.
При установке операционной системы с загрузочного флеш-накопителя, в BIOS необходимо изменить настройки так, чтобы компьютер загружался именно через это устройство.
Форматирование жёсткого диска
Во время уставки Windows диск можно разбить не только в графической среде, но и вручную через консоль (Shift + F10). Также это можно сделать, загрузившись с live-CD Windows PE. Запустим утилиту работы с дисками diskpart и посмотрим список дисков и список томов:
list disk list volume
Смотрим в списке номер диска, который планируем форматировать. Первый диск имеет номер 0.
- Выбираем этот диск, удаляем все разделы,
- формируем запись MBR (объём диска ограничен до 2,2 Тб = 2,2× 1012) или GPT (объём диска до 9,4 ЗБ = 9,4 × 1021 байт),
- создаём первичный раздел размером 100Mб для загрузчика, форматируем его, делаем активным, назначать букву этому тому (разделу) не будем, чтобы он не был виден в ОС,
- создаём первичный раздел размером 100Гб для системы и ПО, форматируем его, указывая метку «Win7», назначаем ему букву «С»,
- проверяем сделанные изменения и выходим:
Для BIOS:
select disk 0 clean convert mbr create partition primary size=100 format quick fs=ntfs label="System" active create partition primary size=102400 format quick fs=ntfs label="Win7" assign letter=C list volume exit
Для UEFI добавим ещё резервный раздел MSR:
select disk 0 clean convert gpt create partition efi size=100 format quick fs=fat32 label="System" create partition msr size=128 create partition primary size=102400 format quick fs=ntfs label="Win7" assign letter=C list volume exit
Чтобы создать раздел на всё свободное пространство просто не надо указывать его размер, т.е.:
create partition primary format quick fs=ntfs label="Data" assign letter=D