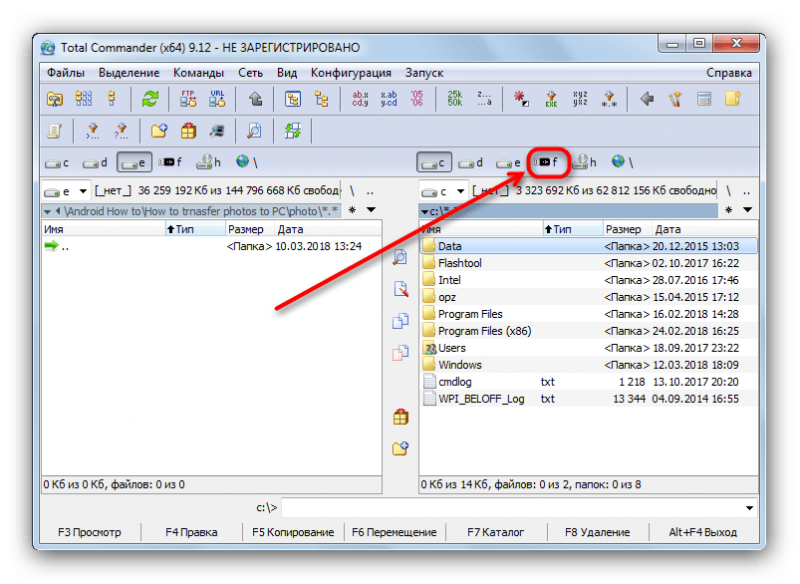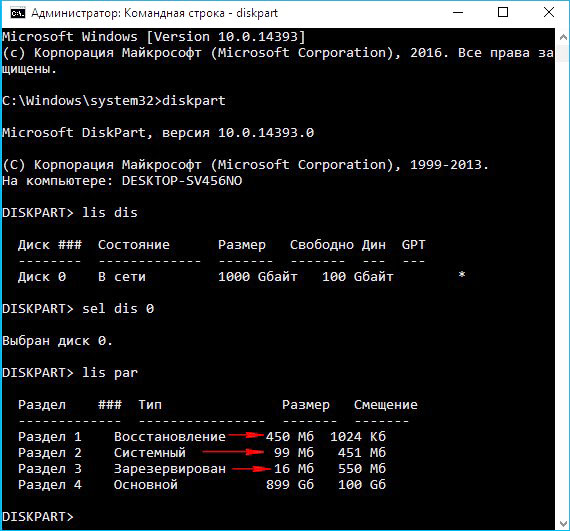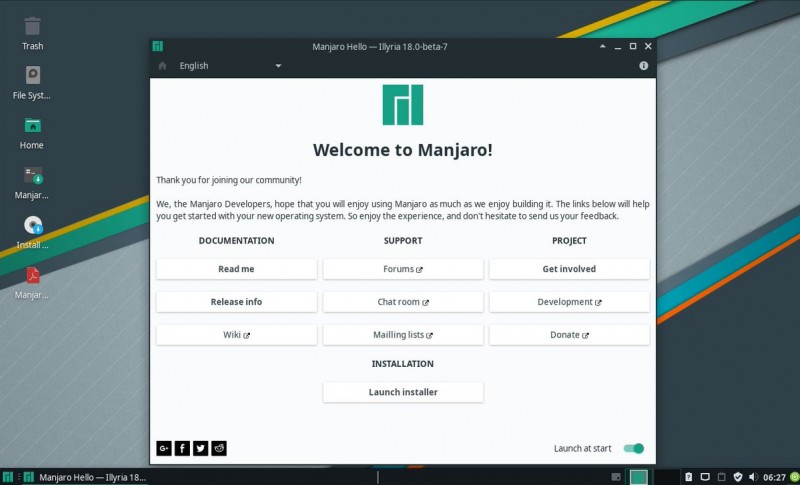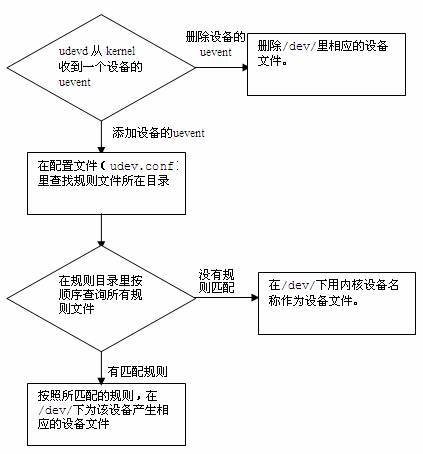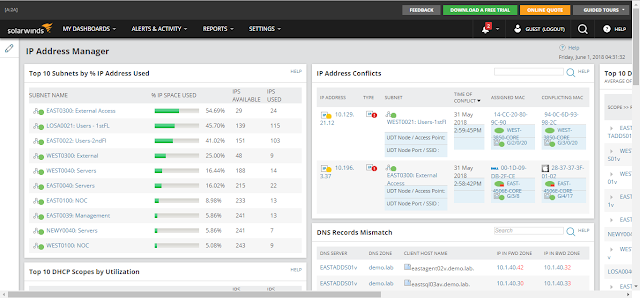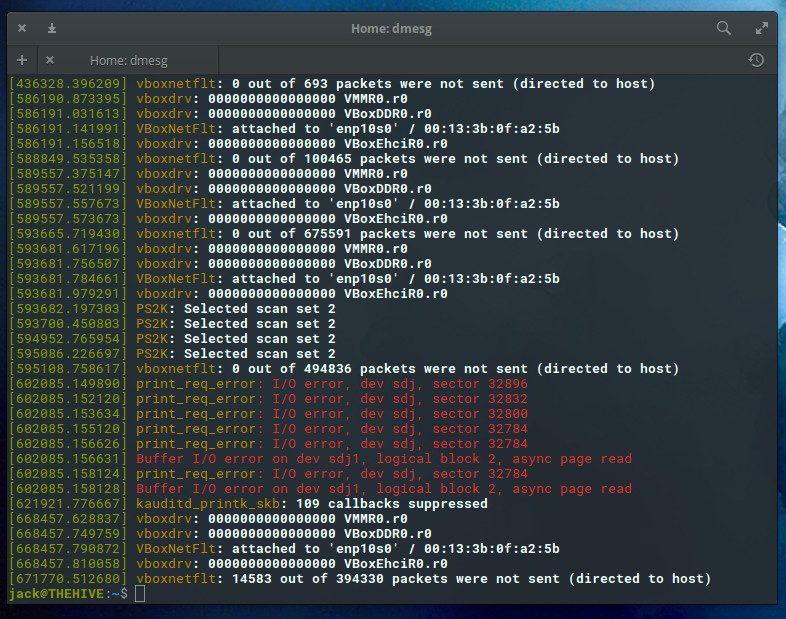Как примонтировать флешку в linux
Содержание:
- Как настроить DNS в CentOS 7
- A note about Nvidia GPU users with Nvidia binary drivers
- Что делать, если CentOS не видит сетевую карту?
- Принтер Panasonic KX-MB2000 не хочет устанавливаться на Linux Mint 18 Cinnamin 64-bit
- lsusb
- lspci
- Learn lspci command with examples.
- Аппарат МФУ Panasonic kx-mb 2000 в Linux Ubuntu
- Zuordungs-Datei
- lshw command
- DESCRIPTION
- Запуск[править]
- Информация об оборудованииправить
- discover
- Сетевые настройки на сервере CentOS 7
- Пакетирование драйвера для принтера Panasonic KX-MB2020RU
- Заключение
- Онлайн курс Основы сетевых технологий
Как настроить DNS в CentOS 7
Текущие настройки dns сервера в CentOS можно посмотреть в двух местах:
- В файле с настройками сетевой карты ifcfg-eth0, которым мы ранее неоднократно редактировали.
- В файле /etc/resolv.conf
Зачем они сейчас в двух местах, я не знаю, но раньше настройки dns сервера в каких-то дистрибутивах, не помню уже точно каких, указывались только в resolv.conf, но в какой-то момент это изменилось. И все сетевые настройки стали храниться в одном файле вместе с адресом, шлюзом, маской и прочим. Если сейчас отредактировать файл resolv.conf и внести туда какие-то dns сервера, то после перезагрузки они будут заменены на значения из файла ifcfg-eth0.
Так что для того, чтобы установить параметры dns сервера, нужно отредактировать файл сетевых настроек ifcfg-eth0, добавив туда столько серверов, сколько требуется.
Например так:
Для применения настроек сохраняем файл и перезапускаем сеть, все как обычно. После перезагрузки сервера настройки dns будут записаны в файл resolv.conf
В настоящее время активного использования протокола ipv6 нет и в обычной работе он не нужен. Хотя нас уже много лет пугают, что свободных ip адресов уже практически не осталось, но на деле пока еще всем хватает. Так что с точки зрения практических соображений ipv6 в настоящее время на сервере не нужен и его можно отключить.
Перед отключением ipv6 необходимо на всякий случай проверить, какие программы его используют в своей работе. Это нужно для того, чтобы избежать ошибок в их работе, предварительно отключив ipv6 в конфигурациях. Для того, чтобы увидеть, какие программы висят на ipv6 интерфейсе воспользуемся командой netstat:
Все строки с ::: это ipv6 протокол. В моем случае это sshd, postfix и chronyd. Отключим им ipv6 и оставим только ipv4.
Начнем с sshd. Открываем файл настроек /etc/ssh/sshd_config и находим строки:
Раскомментируем их и изменим. Должно получиться вот так:
Теперь открываем файл настроек постфикс /etc/postfix/main.cf. Ищем там строку:
Меняем на:
Отключаем ipv6 в chronyd. Для этого создаем файл /etc/sysconfig/chronyd и добавляем строку:
Теперь отключаем ipv6 в CentOS. Открываем файл /etc/sysctl.conf и добавляем туда строки:
Редактируем файл /etc/sysconfig/network, добавляя туда:
Перезагружаемся и проверяем результат:
Нигде нет упоминания про inet6 и адреса формата ipv6. Значит все в порядке, мы отключили ipv6 в CentOS. Теперь проверим список открытых портов:
Все порты ipv4. Все в порядке, наша задача выполнена.
A note about Nvidia GPU users with Nvidia binary drivers
Just type the following command to get detailed information about NVIDIA GPU card: Sample outputs:
Mon Jan 13 04:08:34 2014
+------------------------------------------------------+
| NVIDIA-SMI 5.319.32 Driver Version: 319.32 |
|-------------------------------+----------------------+----------------------+
| GPU Name Persistence-M| Bus-Id Disp.A | Volatile Uncorr. ECC |
| Fan Temp Perf Pwr:Usage/Cap| Memory-Usage | GPU-Util Compute M. |
|===============================+======================+======================|
| 0 Quadro K5000M Off | 0000:01:00.0 On | N/A |
| N/A 41C P8 N/A / N/A | 64MB / 4095MB | 0% Default |
+-------------------------------+----------------------+----------------------+
+-----------------------------------------------------------------------------+
| Compute processes: GPU Memory |
| GPU PID Process name Usage |
|=============================================================================|
| No running compute processes found |
+-----------------------------------------------------------------------------+
We can use GUI tool called nvidia-settings. It is a tool for configuring the NVIDIA graphics driver and give informaion. It operates by communicating with the NVIDIA X driver, querying and updating state as appropriate. This communiction is done via the X extensions. For example, open the terminal app and then type:
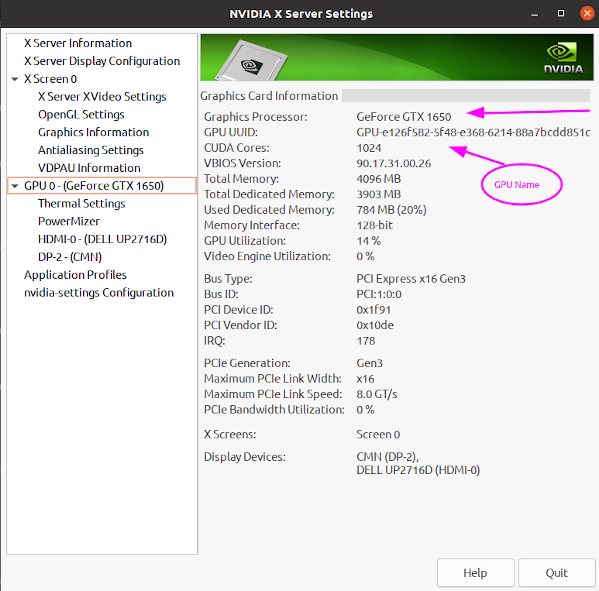
Что делать, если CentOS не видит сетевую карту?
Вы установили сервер, загрузились и обнаружили, что в системе нет ни одной сетевой карты. Что в таком случае делать? Первым делом посмотрите вывод команды dmesg и поищите там поминание о своей карте. Возможно, она в системе есть, просто не активирована. Активировать ее можно с помощью nmtui, а котором я рассказывал выше.
Там есть пункт меню Activate connection, нужно в него зайти и активировать вашу сетевую карту. После этого ее можно будет настраивать.
Если же вашей сетевой карты нет в системе, то нужно поискать в интернете по модели информацию об этой сетевой карте. Возможно в репозиториях будут драйвера для нее. Это достаточно распространенная ситуация. Чаще всего драйвера найдутся и их необходимо будет правильно установить.
Есть еще вероятность, что вы не увидите своей карточки при выводе команды ifconfig, если в эту карту не воткнут сетевой провод. Чтобы наверняка посмотреть все интерфейсы, необходимо использовать ключ -a:
Есть еще один способ поискать сетевую карту в системе. Установите пакет pciutils:
И посмотрите вывод команды:
Если сетевая карта видится системой, то должно быть что-то в этом роде:
02:00.0 Ethernet controller: Intel Corporation 82545EM Gigabit Ethernet Controller (Copper) (rev 01)
Если в выводе пусто, значит сетевая карта не определена.
Что делать, если сеть недоступна в CentOS?
Допустим, вы пытаетесь пинговать какой-то адрес, например 8.8.8.8 и получаете ответ, что сеть не доступна:
А в ответ получаете:
Такая ситуация может возникнуть, если у вас не установлен шлюз по-умолчанию. Добавить его можно с помощью команды:
Если дело не в шлюзе, то нужно проверить настройки сетевых адаптеров. Если нет ни одного активного адаптера, то вы так же будете получать сообщение о том, что сеть не работает. Необходимо, чтобы в системе был правильно настроен хотя бы один сетевой адаптер. Как это сделать, написано выше.
Принтер Panasonic KX-MB2000 не хочет устанавливаться на Linux Mint 18 Cinnamin 64-bit
При стремлению установки драйвера PPD установка вроде бы проходила, но пробная страница не печаталась из-за отсутствия програмки L_H0JDUCZAZ Дословно предупреждение звучит следующим образом: «Принтер «Panasonic-KX-MB2000Series» спрашивает программу «/usr/lib/cups/filter/L_H0JDUCZAZ», но она не установлена. Пожалуйста, установите её для использования этого принтера». Этая программа есть в данном же архиве в отдельном каталоге, но как устанавливать ее — не понятно (попытка тупо втиснуть данный пакет в указанную папку, понятно, не увенчалась успехом). Лечение:
1. Зашел в папку /usr/local/share/panasonic/printer чрез Nemo в режиме повышенных привелегий.
И удалил оттуда все что было создано ранее при попытках аппараты принтера в лоб.
2. Скопировал туда распакованное ранее содержимое архива от Панасоника (ссылка реке).
3. Открыл консоль. Перешел в режим sudo su
Перетащил из Немо в консоль файл install-driver и осуществил его.
4. Далее в консоли же запустил (как рекомендовали) system-config-printer
5. Далее при поиске сетевого принтера Panasonic KX-MB2000 был найден и драйвера установлены.
Однако печать все равно не шла или шла после выключения/включения питания.
6. Что бы побороть это потребовалось установить пакет system-config-samba
при запуске из консоли sudo system-config-samba наблюдалась ошибка
SystemError: could not open configuration file `/etc/libuser.conf’: Нет подобного файла или каталога
7. После добавления файла и назначения ему привлегий
lsusb
lsusb (пакет:usbutils)— стандартный инструмент для запроса устройств подключённых к USB.
#lsusb Bus 005 Device 001: ID 0000:0000 Bus 004 Device 006: ID 0a5c:2110 Broadcom Corp. Bus 004 Device 001: ID 0000:0000 Bus 001 Device 001: ID 0000:0000 Bus 002 Device 001: ID 0000:0000 Bus 003 Device 001: ID 0000:0000
если вывод описания устройства: «Unknown device», вы можете обновить локальное определение usb-id, запустив от root update-pciids
Чтобы получить что-то более подробное, можно использовать:
#lsusb -v | grep -E '\<(Bus|iProduct|bDeviceClass|bDeviceProtocol)' 2>/dev/null Bus 005 Device 001: ID 0000:0000 bDeviceClass 9 Hub bDeviceProtocol 1 Single TT iProduct 2 EHCI Host Controller Bus 004 Device 006: ID 0a5c:2110 Broadcom Corp. bDeviceClass 224 Wireless bDeviceProtocol 1 Bluetooth iProduct 2 BCM2045B (Bus Powered) Bus 004 Device 001: ID 0000:0000 bDeviceClass 9 Hub bDeviceProtocol 0 Full speed hub iProduct 2 UHCI Host Controller Bus 001 Device 001: ID 0000:0000 bDeviceClass 9 Hub bDeviceProtocol 0 Full speed hub iProduct 2 UHCI Host Controller Bus 002 Device 001: ID 0000:0000 bDeviceClass 9 Hub bDeviceProtocol 0 Full speed hub iProduct 2 UHCI Host Controller Bus 003 Device 001: ID 0000:0000 bDeviceClass 9 Hub bDeviceProtocol 0 Full speed hub iProduct 2 UHCI Host Controller
man lspci(8)
lspci
lspci is the standard tool to query the devices connected to any pci compatible bus.
Sample output («-nn» option only works with newer Linux versions):
lspci -nn 00:00.0 Host bridge : Intel Corporation Mobile 945GM/PM/GMS, 943/940GML and 945GT Express Memory Controller Hub (rev 03) 00:02.0 VGA compatible controller : Intel Corporation Mobile 945GM/GMS, 943/940GML Express Integrated Graphics Controller (rev 03) 00:02.1 Display controller : Intel Corporation Mobile 945GM/GMS, 943/940GML Express Integrated Graphics Controller (rev 03) 00:1b.0 Audio device : Intel Corporation 82801G (ICH7 Family) High Definition Audio Controller (rev 02) 00:1c.0 PCI bridge : Intel Corporation 82801G (ICH7 Family) PCI Express Port 1 (rev 02) 00:1c.1 PCI bridge : Intel Corporation 82801G (ICH7 Family) PCI Express Port 2 (rev 02) 00:1c.2 PCI bridge : Intel Corporation 82801G (ICH7 Family) PCI Express Port 3 (rev 02) 00:1c.3 PCI bridge : Intel Corporation 82801G (ICH7 Family) PCI Express Port 4 (rev 02) 00:1d.0 USB Controller : Intel Corporation 82801G (ICH7 Family) USB UHCI Controller #1 (rev 02) 00:1d.1 USB Controller : Intel Corporation 82801G (ICH7 Family) USB UHCI Controller #2 (rev 02) 00:1d.2 USB Controller : Intel Corporation 82801G (ICH7 Family) USB UHCI Controller #3 (rev 02) 00:1d.3 USB Controller : Intel Corporation 82801G (ICH7 Family) USB UHCI Controller #4 (rev 02) 00:1d.7 USB Controller : Intel Corporation 82801G (ICH7 Family) USB2 EHCI Controller (rev 02) 00:1e.0 PCI bridge : Intel Corporation 82801 Mobile PCI Bridge (rev e2) 00:1f.0 ISA bridge : Intel Corporation 82801GBM (ICH7-M) LPC Interface Bridge (rev 02) 00:1f.2 IDE interface : Intel Corporation 82801GBM/GHM (ICH7 Family) SATA IDE Controller (rev 02) 00:1f.3 SMBus : Intel Corporation 82801G (ICH7 Family) SMBus Controller (rev 02) 02:00.0 Ethernet controller : Intel Corporation 82573L Gigabit Ethernet Controller 03:00.0 Network controller : Intel Corporation PRO/Wireless 3945ABG Network Connection (rev 02) 15:00.0 CardBus bridge : Texas Instruments PCI1510 PC card Cardbus Controller 16:00.0 Ethernet controller : ADMtek 21x4x DEC-Tulip compatible 10/100 Ethernet (rev 11)
Notes regarding the example above :
- 104c:ac56 is the cardbus bridge («controller»)
- 1317:1985 is a PCCard (32-bit Cardbus) Ethernet Adapter.
-
if your device description says «Unknown device», you can update your local pci-id definition by running update-pciids as root.
man (8)lspci (8)update-pciids/usr/share/misc/pci.ids — A text file mapping vendor IDs and device IDs to a text description.
You can use grep to shorten the above list:
~$ lspci -nn | grep Network 03:00.0 Network controller : Intel Corporation PRO/Wireless 3945ABG Network Connection (rev 02)
Learn lspci command with examples.
Example1 : To find all the hardware attached to PCI sa lots in a given machine.
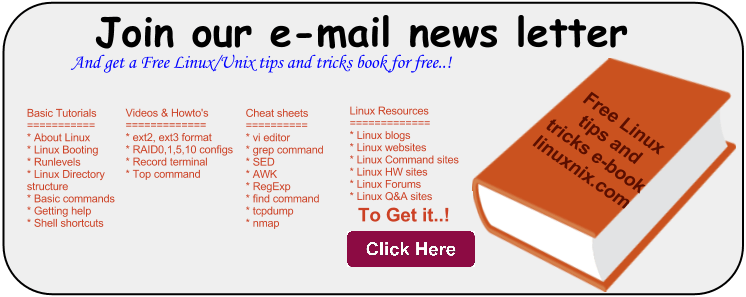
lspci
Output:
00:00.0 Host bridge: Intel Corporation 2nd Generation Core Processor Family DRAM Controller (rev 09) 00:02.0 VGA compatible controller: Intel Corporation 2nd Generation Core Processor Family Integrated Graphics Controller (rev 09) 00:16.0 Communication controller: Intel Corporation 6 Series/C200 Series Chipset Family MEI Controller #1 (rev 04) 00:1a.0 USB controller: Intel Corporation 6 Series/C200 Series Chipset Family USB Enhanced Host Controller #2 (rev 04) 00:1b.0 Audio device: Intel Corporation 6 Series/C200 Series Chipset Family High Definition Audio Controller (rev 04) 00:1c.0 PCI bridge: Intel Corporation 6 Series/C200 Series Chipset Family PCI Express Root Port 1 (rev b4) 00:1c.2 PCI bridge: Intel Corporation 6 Series/C200 Series Chipset Family PCI Express Root Port 3 (rev b4) 00:1c.4 PCI bridge: Intel Corporation 6 Series/C200 Series Chipset Family PCI Express Root Port 5 (rev b4) 00:1d.0 USB controller: Intel Corporation 6 Series/C200 Series Chipset Family USB Enhanced Host Controller #1 (rev 04) 00:1f.0 ISA bridge: Intel Corporation HM65 Express Chipset Family LPC Controller (rev 04) 00:1f.2 SATA controller: Intel Corporation 6 Series/C200 Series Chipset Family 6 port SATA AHCI Controller (rev 04) 00:1f.3 SMBus: Intel Corporation 6 Series/C200 Series Chipset Family SMBus Controller (rev 04) 01:00.0 Ethernet controller: Realtek Semiconductor Co., Ltd. RTL8111/8168 PCI Express Gigabit Ethernet controller (rev 06) 02:00.0 Network controller: Atheros Communications Inc. AR9285 Wireless Network Adapter (PCI-Express) (rev 01) 03:00.0 Unassigned class : Realtek Semiconductor Co., Ltd. RTS5209 PCI Express Card Reader (rev 01)
Аппарат МФУ Panasonic kx-mb 2000 в Linux Ubuntu
Установили себе новую операционную систему Linux Ubuntu и не сможете распечатать ни одного документа на только что приобретенном принтере Panasonic kx-mb 2000 (2020)? Ведь драйверы под вашу операторную систему на установочном диске отсутствуют. Не знаете, что делать? Готовы отнести отличное МФУ обратно в магазин? Или простонар переустановить операционную систему? Давайте не будем бросаться в крайности и найдем решение вместе.
Не паникуйте, компания Panasonic заботится обо всех своих клиентах, независимо от того, какая операционная система водворена на компьютере пользователя. Драйверы для linux на сайте компании-производителя есть, правда они разработаны не под Debian/Ubuntu и, дабы привести их в надлежащий вид, придется немного попотеть. Но пугаться не стоит, собирать драйверы для многофункционального приборы Panasonic kx-mb 2000 (2020) из исходных кодов самостоятельно не придется – есть более легкий путь.
Проследуйте на интернет-сайт компании Panasonic и, перейдя на соответствующую страницу, скачайте все три пакета rpm драйверов под Linux Red Hat. Для преобразования rpm пакетов в deb пакеты, нужные для установки в Linux Ubuntu, вам необходима утилита alien. Перейдите по пути Приложения → Стандартные и опустите «Терминал». В открывшемся окне наберите команду:
После этого, как alien загрузится и установится, перейдите в папку, где лежат скопированные rpm пакеты, и наберите команду:
sudo alien libjbig-1.0.0-1.i386.rpm libtetra-1.0.0-2.i386.rpm rastertogdi-1.0.1-9.i386.rpm
Приобретенные в результате проделанных действий deb пакеты можно устанавливать удобным для вас способом.
В процессе установки выпрыгнет ошибка – не обращайте внимания, вам всего лишь придется перезапустить сервис CUPS самостоятельно при поддержки команды:
После установки драйверов нужно перейти по пути Система → Управление → Печать → кнопка «Добавить». Или зайти на адрес localhost:631 и добавить новый принтер там.
Zuordungs-Datei
Unter Arch befinden sich alle Informationen über die Product- und Vendor-IDs in der Datei . In dieser Datei werden nach einem recht einfachen Schema, welches im Kopfbereich der Datei erläutert wird, alle IDs aufgelistet. Änderungen an der Datei wirken sich auf die Ausgabe von aus.
lsusb -s 005:003
Bus 005 Device 003: ID 046d:c043 Logitech, Inc. blubb
Hier wurde der Produktnamen-String in der Datei auf „blubb“ geändert. Nach Wiederherstellung des Originalzustandes, zeigt das Gerät wieder richtig an.
lsusb -s 005:003
Bus 005 Device 003: ID 046d:c043 Logitech, Inc. MX320/MX400 Laser Mouse
Da die Produktnamen-Strings nur beschreibende Funktion haben hat eine Änderung des Strings keinen Einfluss auf die Funktionsweise des Gerätes. Allerdings wird der String überall angezeigt, sollte also das Gerät schon richtig beschreiben. Fehlerhafte Beschreibungen sollten dem Maintainer der Datei gemeldet werden.
lshw command
The lshw command provides detailed information on the hardware configuration of the machine. You can install it with yum or apt-get command: Sample outputs:
/0/100/1/0 display GK104GLM
OR get detailed information: Sample outputs:
*-display
description: VGA compatible controller
product: GK104GLM
vendor: NVIDIA Corporation
physical id: 0
bus info: pci@0000:01:00.0
version: a1
width: 64 bits
clock: 33MHz
capabilities: pm msi pciexpress vga_controller bus_master cap_list rom
configuration: driver=nvidia latency=0
resources: irq:16 memory:f5000000-f5ffffff memory:e0000000-efffffff memory:f0000000-f1ffffff ioport:e000(size=128) memory:f6000000-f607ffff
DESCRIPTION
lspci
By default, it shows a brief list of devices. Use the options described
below to request either a more verbose output or output intended for
parsing by other programs.
If you are going to report bugs in PCI device drivers or in
lspci
itself, please include output of «lspci -vvx» or even better «lspci -vvxxx»
(however, see below for possible caveats).
Some parts of the output, especially in the highly verbose modes, are probably
intelligible only to experienced PCI hackers. For exact definitions of
the fields, please consult either the PCI specifications or the
header.h
and
/usr/include/linux/pci.h
include files.
Access to some parts of the PCI configuration space is restricted to root
on many operating systems, so the features of
lspci
available to normal users are limited. However,
lspci
tries its best to display as much as available and mark all other
information with
<access denied>
text.
Запуск[править]
1. Для запуска утилиты введите в консоли:
whdd
2. Выберите диск, с которым хотите работать
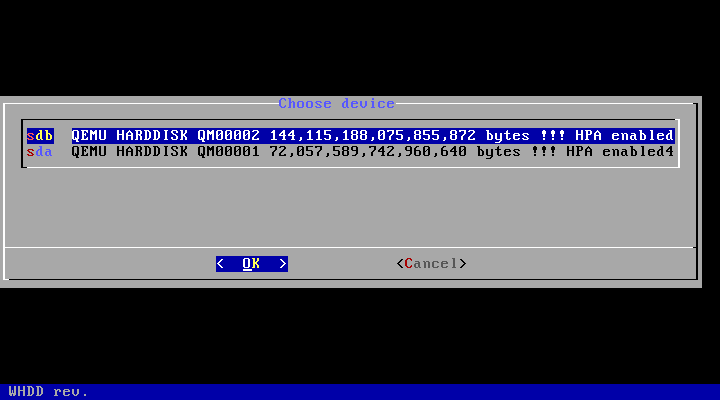
3. Выберите действие, которое хотите выполнить с диском:
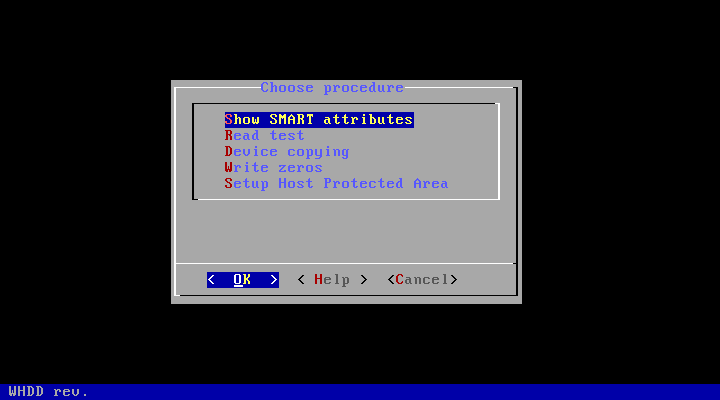
- Show SMART attributes — просмотр атрибутов S.M.A.R.T.
- Read test — тест на читаемость диска
- Device copying — копирование жёсткого диска
- Write zeros — заполнить жёсткий диск нулями
- Setup Host Protected Area (HPA) — настройки защищённой области пользователя
Команда Show SMART attributes отобразит данные о диске.
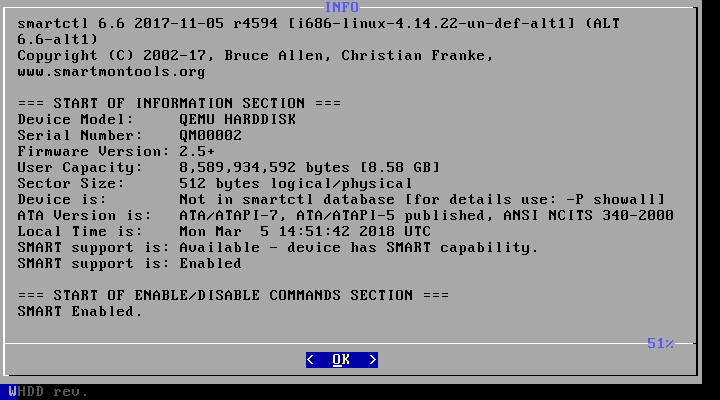
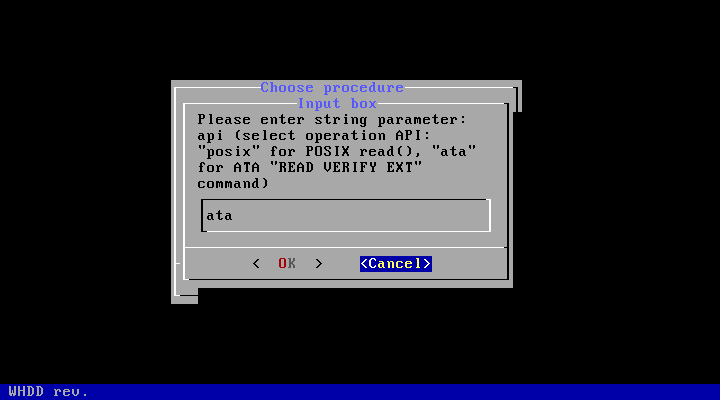
b.Выбираем начальный сектор (по умолчанию 0)
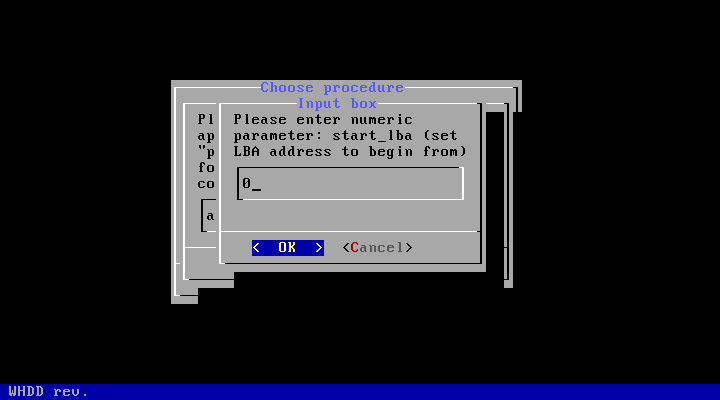
c.Выполняется тест
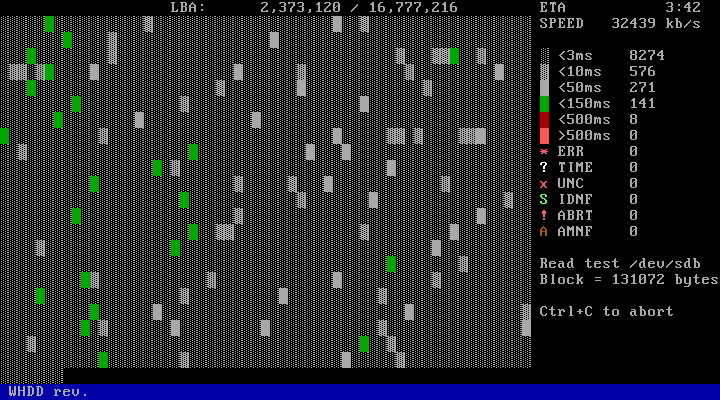
— res
Заполнить жёсткий диск нулямиправить
a.Соглашаемся с тем, что «данная операция может сделать все наши данные недоступными или даже полностью уничтожить»
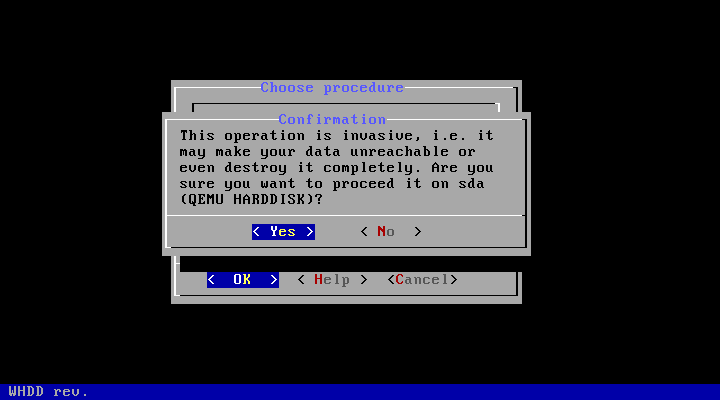
b.Выполняется очистка
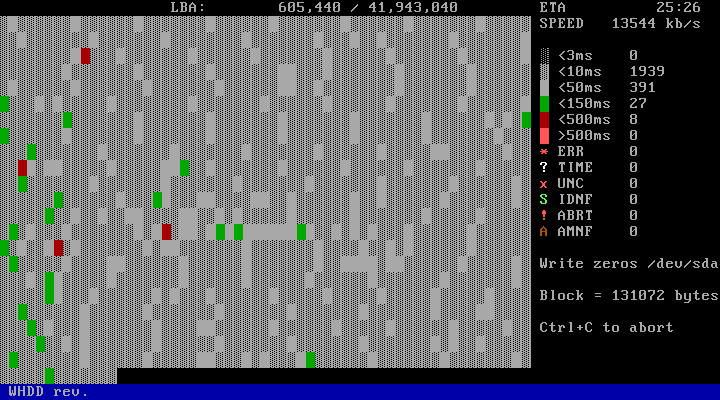
Настройки защищённой области пользователяправить
Информация об оборудованииправить
| Команда | Описание |
|---|---|
| lshal | Отображение информации о подключенных устройствах, находящихся в HAL |
| lspci | Отображение информации о всех PCI шинах и подключенных к ним девайсах |
| lspci -v | Вывод более подробной информации |
| lsmod | Вывод состояния модулей ядра, для некоторых устройств можно увидеть используемый драйвер |
| cat /proc/bus/input/devices | Посмотреть информацию по всем вашим устройствам ввода следующей командой |
| hardinfo | Графическая утилита отображения информации об устройствах компьютера |
| hwinfo | Вывод полной информации обо всех устройствах компьютера. |
| dmidecode -s bios-version | Узнать версию биоса материнской платы(DMI) |
| dmidecode -s bios-release-date | Узнать дату выхода версии биос |
| inxi -F | Утилита для компактного и полного вывода информации о системе и железе. |
Скрипт c inxi - Вывод информации о железе (Скрипт)Выводит информацию в отдельном окне. Нужно создать файл и поместить в него текст скрипта. #!/bin/bash (inxi -c0 -F) | xmessage -file --center Но мне кажется, что через gxmessage "красивее" выглядит Запуск скрипта sh скрипт или ./скрипт
discover
The discover package has a nice command too:
discover --vendor-id --model-id pci | uniq 8086 27a0 Intel Corporation Mobile 945GM/PM/GMS, 943/940GML and 945GT Express Memory Controller Hub 8086 27a0 Intel Corporation Mobile 945GM/PM/GMS/940GML and 945GT Express Memory Controller Hub 8086 27a2 Intel Corporation Mobile 945GM/GMS, 943/940GML Express Integrated Graphics Controller 8086 27a2 Intel Corporation Mobile 945GM/GMS/940GML Express Integrated Graphics Controller 8086 27a6 Intel Corporation Mobile 945GM/GMS, 943/940GML Express Integrated Graphics Controller 8086 27a6 Intel Corporation Mobile 945GM/GMS/940GML Express Integrated Graphics Controller 8086 27d8 Intel Corporation 82801G (ICH7 Family) High Definition Audio Controller 8086 27d0 Intel Corporation 82801G (ICH7 Family) PCI Express Port 1 8086 27d2 Intel Corporation 82801G (ICH7 Family) PCI Express Port 2 8086 27d4 Intel Corporation 82801G (ICH7 Family) PCI Express Port 3 8086 27d6 Intel Corporation 82801G (ICH7 Family) PCI Express Port 4 8086 27c8 Intel Corporation 82801G (ICH7 Family) USB UHCI Controller #1 8086 27c8 Intel Corporation 82801G (ICH7 Family) USB UHCI #1 8086 27c9 Intel Corporation 82801G (ICH7 Family) USB UHCI Controller #2 8086 27c9 Intel Corporation 82801G (ICH7 Family) USB UHCI #2 8086 27ca Intel Corporation 82801G (ICH7 Family) USB UHCI Controller #3 8086 27ca Intel Corporation 82801G (ICH7 Family) USB UHCI #3 8086 27cb Intel Corporation 82801G (ICH7 Family) USB UHCI Controller #4 8086 27cb Intel Corporation 82801G (ICH7 Family) USB UHCI #4 8086 27cc Intel Corporation 82801G (ICH7 Family) USB2 EHCI Controller 8086 2448 Intel Corporation 82801 Mobile PCI Bridge 8086 27b9 Intel Corporation 82801GBM (ICH7-M) LPC Interface Bridge 8086 27c4 Intel Corporation 82801GBM/GHM (ICH7 Family) SATA IDE Controller 8086 27da Intel Corporation 82801G (ICH7 Family) SMBus Controller 8086 109a Intel Corporation 82573L Gigabit Ethernet Controller8086 4227 Intel Corporation PRO/Wireless 3945ABG Network Connection 104c ac56 Texas Instruments PCI1510 PC card Cardbus Controller
man discover(1) discover uses its own files: /lib/discover/pci-busclass.xml, /lib/discover/pci-device.xml, /lib/discover/pci-vendor.xml
Сетевые настройки на сервере CentOS 7
Первый раз с сетевыми настройками сервера CentOS мы сталкиваемся, когда производим установку. На экране первоначальной настройки есть отдельный пункт, касающийся настройки сетевых интерфейсов:
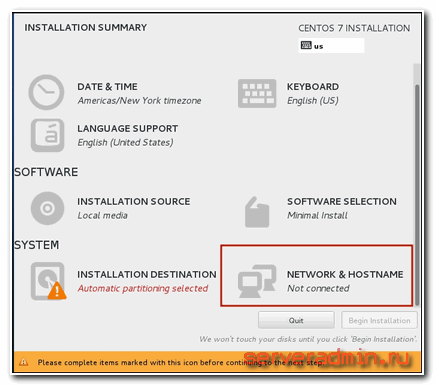
Зайдя в него мы видим список подключенных сетевых карт. Каждую из них можно включить соответствующим ползунком (пункт 1 на картинке). При активировании интерфейса он автоматически получает настройки по dhcp. Результат работы dhcp можно посмотреть тут же. Если вас не устраивают эти настройки, их можно отредактировать, нажав configure (пункт 3 на картинке). Здесь же можно задать hostname (пункт 2 на картинке):
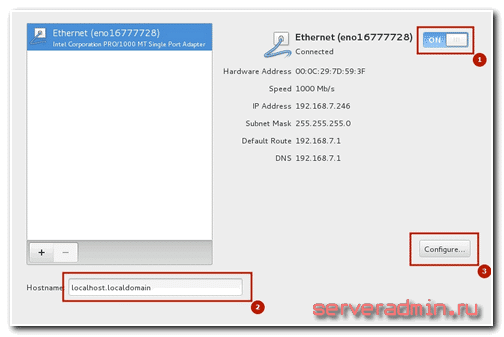
Открыв окно дополнительный настроек Ehernet, вы сможете изменить имя сетевого интерфейса, указать настройки IP (пункт 1 на картинке), выбрать ручные настройки (пункт 2 на картинке), назначить ip адрес (пункт 3 на картинке), установить dns сервер (пункт 4 на картинке) и сохранить сетевые настройки (пункт 5 на картинке):
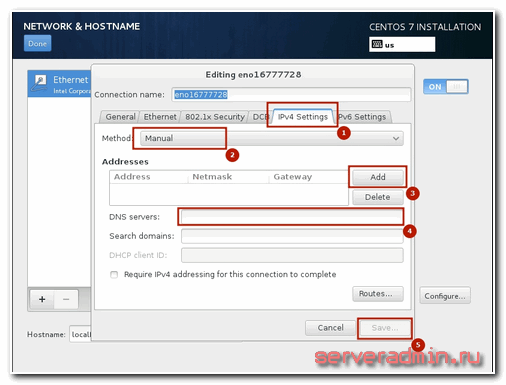
После выполнения остальных настроек начнется установка. После установки у вас будет сервер с указанными вами сетевыми настройками.
Теперь рассмотрим другую ситуацию. Сервер, а соответственно и конфигурацию сети, производили не вы, а теперь вам надо ее посмотреть либо изменить. В вашем распоряжении консоль сервера, в ней и будем работать. Если у вас установка производилась с дистрибутива minimal, то при попытке посмотреть сетевые настройки с помощью команды ifconfig в консоли вы увидите следующее:
или в русской версии:
Для работы с ifconfig и прочими сетевыми утилитами необходимо установить пакет net-tools. Сделаем это:
Теперь можно увидеть настройки сети:
Если у вас нет желания устанавливать дополнительный пакет, то можно воспользоваться более простой командой ip с параметрами:
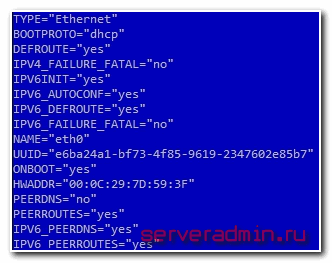
По настройкам из этого файла мы получаем ip адрес по dhcp. Чтобы вручную прописать статический ip, приводим файл к следующему содержанию:
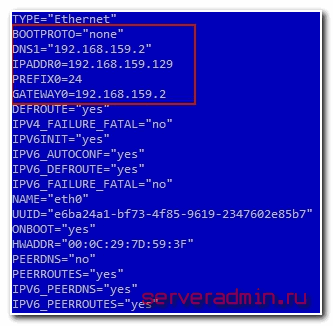
Мы изменили параметры:
BOOTPROTOс dhcp на noneDNS1 указали dns сервер IPADDR, настроили статический ip адрес PREFIX, указали маску подсети GATEWAY. настроили шлюз по-умолчанию
Чтобы изменения вступили в силу, необходимо перечитать сетевые настройки:
Проверяем, применилась ли новая конфигурация сети:
Все в порядке, новые настройки сетевого интерфейса установлены.
Как получить сетевые настройки по DHCP
Теперь рассмотрим обратную ситуацию. Допустим, у вас сетевая карта имеет какие-то настройки, установленные вручную. Но вы хотите, чтобы ваш компьютер получал настройки сети по dhcp в качестве клиента . Для этого вам нужно произвести операцию, обратную той, что мы делали раньше. То есть открываем файл /etc/sysconfig/network-scripts/ifcfg-eth0 и удаляем там строки с параметрами DNS, IPADDR, PREFIX, GATEWAY а в параметре BOOTPROTO указываем значение «dhcp». Сохраняем файл и перезапускаем сеть:
Затем проверяем, получил ли наш client по dhcp настройки.
Пакетирование драйвера для принтера Panasonic KX-MB2020RU
В кабинете стоят сетевые МФУ Panasonic, в частности Panasonic KX-MB2020RU. Для Linux производитель предоставляет двоичный драйвер для CUPS. Чтобы не превращать систему в слакварь я оборачиваю файлы драйвера в пакет. Для Debian это комфортно сделать через checkinstall. Отличная утилита, которая контролирует этап установки и перехватывает воззвания к файловой системе, отслеживая изменения в процессе установки. По окончании установки все изменения упаковываются в двоичный пакет. Для начала установим checkinstall
Далее скачиваем дистрибутив драйвера с веб-сайта производителя и запускаем установку через checkinstall
This package will be built according to these values:
В процессе аппараты вам будет предложено просмотреть и возможно отредактировать список файлов, которые будут включены в пакет. Я выслал все упоминания /var, которые добавились из-за перезапуска CUPS в процессе установки, и файл /usr/local/share/panasonic/printer/uninstall-driver, какой в пакете не нужен.
В итоге получился пакет, который легко удалить или проапгрейдить в будущем.
Заключение
С помощью бесплатного дистрибутива Linux мы смогли за считанные минуты настроить шлюз для организации доступа в интернет компьютеров из локальной сети. У меня ушло минут 10 на настройку шлюза по этой инструкции. Если вы делаете это первый раз, то конечно у вас уйдет гораздо больше времени. Нужно будет разобраться в нюансах, к тому же я дал много ссылок на дополнительный материал.
Давайте разберемся в том, что мы сделали:
- Выполнили предварительную настройку сервера, подготовили его к работе.
- Включили маршрутизацию.
- Настроили firewall.
- Включили NAT.
- Установили и настроили dnsmasq для организации служб dns и dhcp.
- Проанализировали сетевую активность шлюза, узнали кто загружает канал интернета.
Это минимально необходимый функционал для организации работы шлюза на CentOS 7. Следующим этапом может быть настройка прокси сервера, шейпера траффика, настройка 2-х и более провайдеров и много другое. Что-то из этого я рассмотрю в своих будущих статьях.
Напоминаю, что данная статья является частью единого цикла статьей про сервер Debian.
Онлайн курс Основы сетевых технологий
Теоретический курс с самыми базовыми знаниями по сетям. Курс подходит и начинающим, и людям с опытом. Практикующим системным администраторам курс поможет упорядочить знания и восполнить пробелы. А те, кто только входит в профессию, получат на курсе базовые знания и навыки, без воды и избыточной теории. После обучения вы сможете ответить на вопросы:
- На каком уровне модели OSI могут работать коммутаторы;
- Как лучше организовать работу сети организации с множеством отделов;
- Для чего и как использовать технологию VLAN;
- Для чего сервера стоит выносить в DMZ;
- Как организовать объединение филиалов и удаленный доступ сотрудников по vpn;
- и многое другое.
Уже знаете ответы на вопросы выше? Или сомневаетесь? Попробуйте пройти тест по основам сетевых технологий. Всего 53 вопроса, в один цикл теста входит 10 вопросов в случайном порядке. Поэтому тест можно проходить несколько раз без потери интереса. Бесплатно и без регистрации. Все подробности на странице .