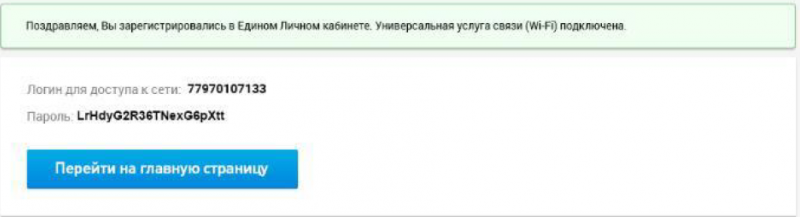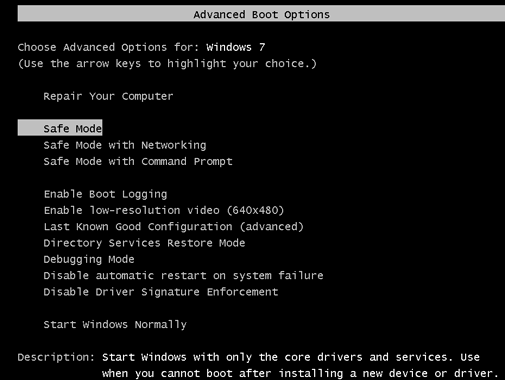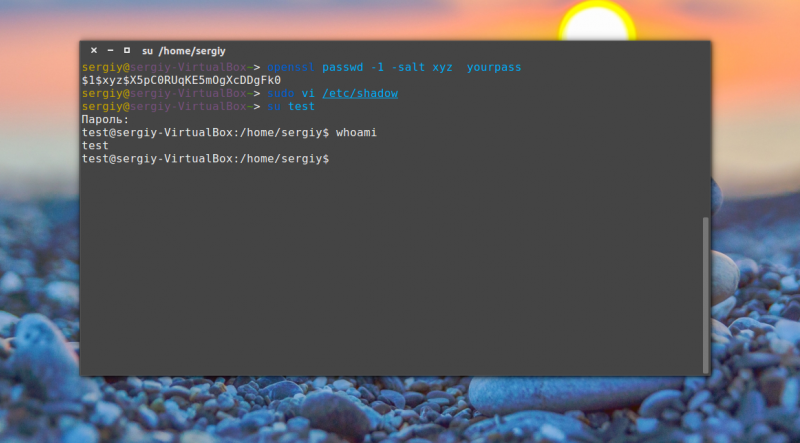Как снять защиту с pdf
Содержание:
- Программы для разблокировки
- Снимаем защиту с PDF-документа
- Копирование текста из сканированного pdf файла
- Как снять запрет с PDF файлов, защищенных пользовательским паролем
- Способ 3: применение Manyprog PDF Password Recovery
- Как использовать?
- Официальный метод: используйте Adobe Acrobat Pro
- Платный софт
- Как снять защиту с PDF-документа онлайн
- Причины блокировки
- Как снять защиту с pdf файла
- Программы
- Способ 1: Снятие пароля методом печати
Программы для разблокировки
Эти утилиты потребуют установки на устройство пользователя. Это действие будет иметь смысл, в случае, если онлайн сервисы не справились, или же, если пользователю часто приходится иметь дело с подобными файлами.
PDF Password Remover Tool
Довольно простая утилита, которая, тем не менее, позволит справиться с большей частью зашифрованных документов. Программа и скачивать ее лучше всего с сайта разработчика, это позволит избежать эксцессов с дополнительным и вредоносным ПО, которые так любят пихать в программы авторы различных неблагонадежный сайтов и «сборок».
В первой строке будет нужно указать путь к документу, на котором установлен пароль. Во второй строке необходимо указать папку и имя под которым будет сохранен результат работы утилиты.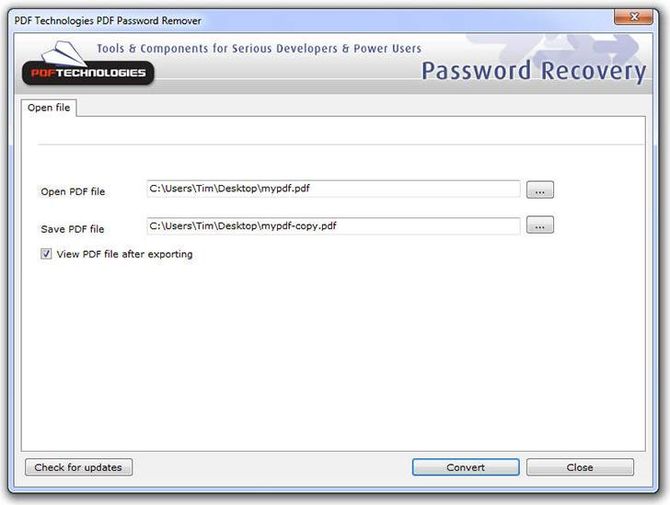
PDF Unlocker
Еще одна бесплатная программа, воспользоваться которой очень просто. Нужно в первой строке указать путь к зашифрованным данным, а во второй то, куда нужно будет сохранить результат работы программы. После чего останется лишь нажать на нижнюю кнопку и дождаться окончания процесса разблокирования.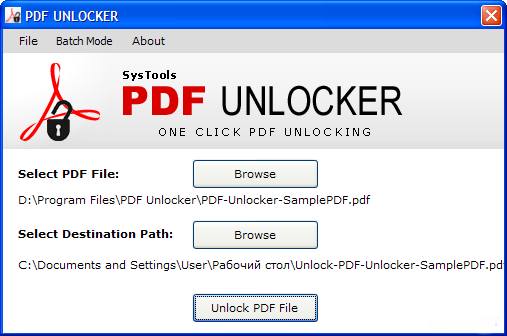
VeryPDF Password Remover
В случае, если ни один из вариантов не помог, можно воспользоваться этой утилитой. Она способна справится с документами любой сложности. Единственный недостаток — это то, что утилита является платной и стоит около 30 долларов. Однако есть возможность скачать пробную версию. В любом случае, если вариантов нет, а документ необходимо разблокировать срочно, то можно использовать эту программу.
Снимаем защиту с PDF-документа
Снять защиту можно как в интернете, так и с помощью компьютерной программы.
Если у вас на компьютере не имеется программ для работы с PDF, то их устанавливать и не потребуется, поскольку для снятия защиты с документа можно обратиться к помощи онлайн-сервиса. Следует отметить, что онлайн-сервис Smallpdf является платным, но первые две попытки снять защиту с документа вам будут доступны абсолютно бесплатно.
1.
Чтобы воспользоваться данным способом снятия защиты, перейдите на страницу сервиса, а затем перетащите PDF-файл в указанное окно или щелкните по кнопке «Выберите файл»
для открытия проводника Windows.
2.
Начнется загрузка файла, длительность которой будет зависеть от размера вашего PDF-документа, а также скорости интернет-соединения. Как только загрузка будет завершена, на экране отобразится ваш файл. Следом вам необходимо поставить галочку около пункта «Я заявляю, что имею право на редактирование этого файла и на снятие с него защиты»
, а затем щелкните по кнопке «Снять защиту с PDF»
.
3.
В следующее мгновение защита с файла будет снята. Вам лишь остается загрузить готовую копию файла, щелкнув по кнопке «Скачать файл»
.
Способ 2: использование онлайн-сервиса Free My PDF
1.
Чтобы воспользоваться им, перейдите на страницу сервиса и щелкните по кнопке «Выберите файл»
. На экране появится проводник Windows, в котором вам потребуется выбрать PDF-файл.
2.
Щелкните по кнопке «Do It»
. После этого разблокированная копия автоматически будет загружена на ваш компьютер.
Способ 3: использование программы PDF Password Removal Tool
В том случае, если вам требуется снимать защиту с PDF-файлов на постоянной основе, тогда оптимальнее всего будет использовать не онлайн-сервисы, а компьютерную программу. Тем более, что рассматриваемый нами инструмент доступен для использования абсолютно бесплатно.
2.
Запустите программу. Для начала работы вам потребуется около пункта «Open file»
щелкнуть по иконке с многоточием. На экране отобразится проводник Windows, в котором понадобится указать PDF-документ, с которым и будет проводиться дальнейшая работа.
3.
В блоке «Save PDF File»
вам, при необходимости, потребуется изменить папку для сохраняемой копии файла и его наименование. Для старта процесса разблокировки файла щелкните по кнопке «Convert»
.
4.
Конвертирование происходит моментально и, если вы не сняли галочку пункта «View PDF after exporting», то файл автоматически откроется на компьютере в программе, установленной по умолчанию.
Копирование текста из сканированного pdf файла
Для создания подобных PDF используются сканеры или фотоаппараты, после чего полученные изображения вставляются в файл. Чтобы получить текстовый вариант потребуется использовать программы, которые смогут опознать текст с картинок.
Как снять защиту с pdf формата в FineReader
Программа от ABBYY позволяет извлечь текст из PDF файла. Нужно перетащить файл в окно программы, после чего начнется распознавание текста. Полученный результат можно будет сохранить или скопировать в TXT или DOC или DOCX.
Сама по себе программам является платной , но пользователи могут воспользоваться онлайн версией. Для этого потребуется пройти регистрацию на сервисе, после чего для распознавания будет доступно 10 страниц.
PDF Password Remover Tool
Программа с простым интерфейсом. Все что нужно – выбрать файл, который будет расшифровываться и адрес сохранения новой версии без пароля.
Утилита полностью бесплатная.
Unrestrict PDF
Условно-бесплатная программа, которая предоставляет возможность использования демо-версии с урезанным функционалом, который даст возможность только ознакомиться с наличием имеющихся ограничений.
Функционирует только с файлами Acrobat 9 и выше. Применяется для дешифрования паролей 128 и 256 битов. Нужно только вставить файл и нажать «Unlock» без необходимости ввода пароля.
Как снять защиту с помощью GuaPDF
Программу можно использовать без внесения оплаты для небольших файлов. Если же потребуется расшифровать книгу, то потребуется покупать официальную версию. GuaPDF не только удаляет пароль, она может восстановить его, но только при 40-битном шифровании. Удаление паролей возможно, даже если они созданы 256-шифрованием AES. Для использования выбирается файл, который нужно разблокировать, после чего процесс начинается автоматически. Результат пользователь получает мгновенно, если нужно удалить пароль. При его восстановлении придется ожидать какое-то время.
Как снять запрет с PDF файлов, защищенных пользовательским паролем
Итак, если док защищен юзерским паролем, то его будет требовать система при попытке открытия. К сожалению, если его не знаете, то сделать с документом ничего не сможете, только если сделать принтскрин. Конечно, обойти пароль сложно, но возможно. Что можно сделать в этом случае?
Для начала можно попытаться найти нужную подборку символов, используя словарь при помощи вариаций утилит, которые предлагаются. Только вот такой способ не дает никаких гарантий. В частности, это касается ситуаций, когда пароль мега сложный. Также эта процедура занимает много времени и нужен мощный комп. А вот с помощью смартфонов убрать защиту не выйдет.
Способ 3: применение Manyprog PDF Password Recovery
- Запускаем её. Сразу же откроется отдел под названием «Find password». Он нам и нужен. В нём находим графу «File Path» и кликаем по кнопке «Browse…». Откроется известное нам окошко, где и находим свой документ.
После выбора переходим в отдел «Charset». Сначала выбираем то, какие у нас будут символы: цифры, буквы, специальные символы, заглавные буквы. Подбираем минимальную и максимальную длину пароля и нажимаем на кнопку «Add».
Нажимаем на «Start». Буквально через несколько секунд узнается точный пароль. Набор символов высветится в новом окне. Его можно будет ввести в ПДФ-файл и разблокировать его.
Запускаем её. Кликаем по кнопке «Add Files…», после чего откроется окно выбора объекта. Находим его и нажимаем «Открыть». Название документа появится в списке.
Теперь выбираем место сохранение документа, который будет расшифрован
Для этого нажимаем на графу «…» возле пустой графы и отмечаем путь.
Теперь кликаем по самой важной кнопке – «Decrypt PDF». Начнётся кратковременный процесс разблокирования данных
В результате появится окошко, где нужно нажать «ОК». Теперь файл не защищён и находится в указанном Вами месте.
Похожие программы работает практически так же само.
Как использовать?
Как же пользоваться этим чудом? А все очень просто. С интерфейсом данного программного обеспечения сможет разобраться даже школьник. Находим поле, которое называется «Открыть PDF-файл», и в нем указываем документ, который нужно «обезвредить». Далее переходим к полю под названием «Сохранить PDF-файл», где необходимо указать имя, под которым будет сохранен новый документ уже без защиты. Найдите кнопку «Конвертировать» и дожидайтесь завершения процесса. Этот софт в состоянии справиться со многими паролями, поэтому, как правило, искать какие-либо другие решения этой проблемы нет необходимости.
Официальный метод: используйте Adobe Acrobat Pro
Вы также можете убрать пароль официальным способом с помощью Adobe Acrobat Pro, платного приложения. Это отличная программа от Adobe Acrobat Reader PDF, имеющийся у большинства людей. Adobe предлагает бесплатную пробную версию Acrobat Pro на неделю. Adobe Acrobat Pro будет работать, даже если PDF имеет ограничения на печать и не может быть напечатан в других приложениях, используя вышеупомянутый трюк.
Откройте файл PDF в Adobe Acrobat Pro и укажите его пароль для просмотра. Нажмите на значок блокировки в левой части окна и нажмите «Сведения о разрешении». Вы также можете нажать «Файл» > «Свойства» и перейти на вкладку «Безопасность».
Нажмите «Метод безопасности», выберите «Нет безопасности» и нажмите «ОК», чтобы удалить пароль.
Нажмите «Файл» > «Сохранить», чтобы сохранить изменения. Вы также можете просто закрыть окно Adobe Acrobat Pro DC, и Вам будет предложено сохранить ваши изменения. После этого пароль будет удален из исходного PDF-файла.
Платный софт
Всего вышеописанного обычно достаточно для удаления пароля. Данные способы довольно просты и не требуют никаких материальных вложений. Но если по какой-либо причине ни один из вышеперечисленных методов не решил вашу проблему, и пароль у PDF-документа остался, попробуйте воспользоваться еще одной программой, которая называется «Very PDF Password Remover». Скачать ее можно, как и все предыдущие, на сайте разработчика.
Полная версия данного программного обеспечения стоит одну тысячу российских рублей, однако пробная версия ничего вам стоить не будет. Вы без труда сможете разобраться с ее интерфейсом, и наверняка она сделает все, что вам необходимо. Программа справляется с любыми трудностями, которые касаются PDF-формата.
Существует еще море аналогичного софта, как правило, платного, использовать который я не вижу необходимости, поскольку, как вы видите, есть достаточно бесплатных программ, решающих возникшую проблему. Если все же вы решите воспользоваться платным программным обеспечением, то лучший из возможных вариантов я вам также предложил.
На этом буду заканчивать, поскольку рассказал вам все, что хотел. Все перечисленные способы точно работают, поскольку проверялись мною лично и не раз. Надеюсь, избавил вас от ненужной траты времени в поисках решения этой актуальной проблемы на интернет-ресурсах, а также тематических форумах.
Как снять защиту с PDF-документа онлайн
Веб-инструментов для «анлока» файлов PDF на данный момент имеется немало, однако далеко не все из них должным образом справляются со своей основной функцией. Здесь же перечислены лучшие решения такого рода — актуальные и полностью рабочие.
Способ 1: Smallpdf
Удобный и функциональный сервис для снятия защиты с PDF-файлов. Помимо устранения всех ограничений на работу с документом, при условии, что на нем нет сложного шифрования, Smallpdf может убрать и пароль.
- Просто щелкните по области с подписью «Выберите файл» и загрузите нужный PDF-документ на сайт. При желании вы можете импортировать файл с одного из доступных облачных хранилищ — Google Диск или Dropbox.
- После загрузки документа отметьте пункт, подтверждающий, что вы имеете право на его редактирование и разблокировку. Затем нажмите «Снять защиту с PDF!»
- По окончании процедуры документ будет доступен для загрузки по щелчку на кнопку «Скачать файл».
Снятие защиты с PDF-файла в Smallpdf занимает минимум времени. Кроме того, все зависит от размера исходного документа и скорости вашего интернет-соединения.
Отметим также, что помимо разблокировки сервис предлагает и другие инструменты для работы с PDF. К примеру, имеется функционал для разделения, объединения, сжатия, конвертирования документов, а также их просмотра и редактирования.
Способ 2: PDF.io
Мощный онлайн-инструмент для выполнения различных операций над PDF-файлами. Помимо наличия множества других функций, сервис также предлагает возможность снять всех ограничений с документа PDF всего за несколько кликов.
Как итог, всего за пару кликов мышью вы получаете PDF-файл без пароля, шифрования и любых ограничений на работу с ним.
Способ 3: PDFio
Еще один онлайн-инструмент для разблокировки PDF-файлов. Сервис имеет схожее название с рассмотренным выше ресурсом, так что спутать их довольно просто. PDFio содержит широкий набор функций по редактированию и конвертированию ПДФ-документов, включая также и опцию снятия защиты.
- Чтобы загрузить файл на сайт, нажмите на кнопку «Выберите PDF» в центральной области страницы.
- Отметьте пункт, который подтверждает, что вы имеете право на разблокировку импортированного документа. Затем щелкните «Разблокировать PDF».
- Обработка файла в PDFio происходит очень быстро. В основном все зависит от скорости вашего интернета и размера документа.
Загрузить результат работы сервиса на компьютер вы можете с помощью кнопки «Скачать».
Ресурс весьма удобен в использовании, причем не только благодаря продуманному интерфейсу сайта, но и высокой скорости выполнения поставленных задач.
Способ 4: iLovePDF
Универсальный онлайн-сервис для снятия всех ограничений с PDF-документов, в том числе и блокировок паролями различной степени сложности. Как и другие решения, рассмотренные в статье, iLovePDF позволяет обрабатывать файлы бесплатно и без необходимости регистрации.
- Сначала импортируйте желаемый документ на сервис, воспользовавшись кнопкой «Выбрать PDF-файлы». При этом вы можете загрузить сразу несколько документов, ведь инструмент поддерживает пакетную обработку файлов.
- Для запуска процедуры разблокировки нажмите «Открыть PDF».
- Дождитесь окончания операции, после чего щелкните «Скачать разблокированные PDF-файлы».
Как результат, обработанные в iLovePDF документы будут сразу сохранены в памяти вашего компьютера.
В целом принцип работы всех вышеперечисленных сервисов одинаков. Единственными потенциально важными могут быть различия в скорости выполнения задач и поддержке PDF-файлов с особо сложным шифрованием.
Опишите, что у вас не получилось.
Наши специалисты постараются ответить максимально быстро.
Причины блокировки
В век тотальной доступности информации и, как следствие, развития нелегального копирования чужих достижений, некоторые творцы контента, писатели и учёные стараются защитить собственный интеллектуальный труд. Есть среди них, конечно, люди, которые исповедуют принцип всеобщей доступности и открытости данных, но таких меньшинство. И человек, который считает, что авторство какого-либо труда важнее, чем его практическая ценность пытается любым способом предотвратить или усложнить его нелегальное тиражирование.
Кроме нежелания отдавать все лавры другим людям, существует и 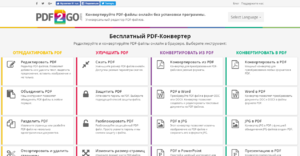 более прозаичная причина — секретность. Не все документы предназначены для глаз простого гражданина. Некоторые из них содержат информацию, критическую для обеспечения безопасности страны, некоторые — личную переписку и конфиденциальные сведения о человеке. Независимо от своего формата, подобные вещи защищаются надёжным ключом шифрования и, как правило, в общий доступ не попадают.
более прозаичная причина — секретность. Не все документы предназначены для глаз простого гражданина. Некоторые из них содержат информацию, критическую для обеспечения безопасности страны, некоторые — личную переписку и конфиденциальные сведения о человеке. Независимо от своего формата, подобные вещи защищаются надёжным ключом шифрования и, как правило, в общий доступ не попадают.
Третья причина — желание сохранить труд в первозданном состоянии. Очень часто бывает так, что, например, страница в Википедии или важный научный доклад учёного подвергаются беспощадному редактированию людьми, не имеющими достаточной компетенции в вопросах. А потому, статьи сетевых энциклопедий защищаются от редактирования, а труды учёных, выложенные в открытый доступ, представлены только для чтения.
Таким образом, причин обеспокоенности сохранностью информации есть три:
- Противостояние краже интеллектуального труда.
- Секретность информации.
- Защита от цензуры и редактирования.
Видов же защиты PDF-файлов существует два:
- От открытия. Как правило, таким образом защищается либо секретная информация, либо методические материалы одного учебного заведения от использования студентами другого. Во втором случае обычно студентам выдаётся универсальный пароль, которым документ можно разблокировать.
- От копирования и печати — так тоже могут поступать некоторые преподаватели, которым нужно, чтобы их подопечные излагали мысли в своих работах собственными словами, а не простым копированием из учебника. Кроме того, защита от печати позволяет уберечь документ от нелегального тиражирования и распространения.
Как снять защиту с pdf файла
Сброс пользовательского пароля
Некоторые пользователи пытаются просто сбросить пароль, так как он не позволяет выполнять необходимые действия для другого пользователя. Такой вид пароля запрещает не только редактировать и печатать файл, но и просматривать его.
Одним из способов является использование программ, которые подбирают автоматически пароль, но такие утилиты далеко не всегда дают ожидаемый результат. Такая программа вовсе не сможет подобрать, если пароль сложный. Скорость подбора паролей будет зависеть от производительности компьютера, поэтому такой способ не подойдет для слабых систем.
Passcovery Suite
Программа работает с большинством доступных архивов и документов, включая PDF. Запускается только на ПК с операционной системой Windows. Для работы утилита использует ресурсы видеокарты, чтобы ускорить процесс подбора подходящих паролей. Но программа является платной, а стоимость составляет 199$.
Чтобы использовать ее бесплатно, разработчики предоставляют возможность тестирования в течение получаса. Это позволит определить, сможет ли программа подобрать пароль к определенному файлу. Но из-за наличия ограничений пользователю будут предоставлены только первые два символа, чего может быть достаточно в некоторых случаях подбора пароля.
Cisdem PDF Password Remover 3
Утилита, которая поможет получить доступ к файлу для владельцев продукции от Apple с операционной системой macOS. Работает по принципу подбора подходящего пароля, аналогичный способ используется в программе Passcovery Suite.
Для использования необходимо перетащить защищенный PDF файл и выбрать «Forgot». Если имеются догадки (знаки, количество символов, специальные символы), то их можно указать, чтобы сократить базу для поиска подходящего пароля. Для подтверждения действия жмется «Decrypt».
Минусом программы, является длительность подбора пароля. Сложные комбинации могут подбираться в течение нескольких дней. А легкие цифровые определяются через несколько минут.
Для бесплатного использования программа подойдет только для тех пользователей, которым будет достаточно первых пяти страниц файла. Чтобы разблокировать весь придется купить программу за 35 долларов.
Free PDF Unlocker
Программа работает по принципу восстановления пароля, а не его удалению. Чтобы использовать программу нужно выбрать файл, указать путь для сохранения и запустить процесс. Из-за того, что программа подбирает пароли, процесс может затянуться на долгое время.
Также нужно учитывать, что кириллица может некорректно отображаться из-за того, что программа не была приспособлена для русского языка. Зато утилита полностью бесплатная.
Программы
Десктопные приложения помогают там, где не справились онлайн-сервисы. Часто узко специализированы на выполнение конкретной задачи.
В отличие от онлайн-сервисов, используют ресурсы устройства, на котором установлены. При работе над зашифрованным файлом могут замедлять операционную систему или другие программы. Ведь они обрабатывают много информации — например, при снятии пароля методом прямого перебора.
Поэтому лучше не устанавливать их на старые компьютеры или ноутбуки. Планшеты или смартфоны, скорее всего, тоже не подойдут. К тому же, найти такое ПО для Android или iOS сложнее, чем для Windows или MacOS.
All DRM Removal от Epubor
All DRM Removal от Epubor
Снимает разные виды DRM-защиты от Adobe, Kindle, Sony eReader, Kobo, др. Есть версии для Windows и MacOS.
Advanced PDF Password Recovery от Elcomsoft
Advanced PDF Password Recovery от Elcomsoft
Снимает пароли пользователя, убирает ограничения. Работает со сложными комбинациями символов. Использует методы перебора по маске, перебора по словарю, а так же прямого перебора.
Оптимизирована для работы с современными процессорами. Есть триал-версия. Операционная система — Windows.
PDF Decrypter Pro
PDF Decrypter Pro
Небольшая легкая программа. Дружественный пользователю интерфейс дает возможность легко работать с ней несмотря на отсутствие русификации.
Подбирает пароли для открытия, редактирования и печати пдф-файлов. Работает в Windows и Mac OS X.
PDF Unlocker
PDF Unlocker
Снимает защиту от копирования, редактирования, печати. Работает с файлами, созданными в Adobe Acrobat Reader 11.0 и ниже.
Есть демо-версия. Платформа — Windows (XP, Vista,7, 8, 8.1).
VeryPDF Password Remover
VeryPDF Password Remover
Снимает пароли на открытие и работу с документами PDF. Есть две версии:
- стандартная (с графическим интерфейсом)
- Pro-версия (для разработчиков)
Bullzip PDF Printer
Bullzip PDF Printer
Позволяет распечатывать защищенные от печати файлы.
Поможет в ситуации, когда автор преобразовал файл PDF в растровое изображение. Так обеспечивается своеобразная защита от печати: файл имеет большой размер, работать с ним сложно, а при масштабировании ухудшается качество.
Bullzip уменьшает размер файла без потери качества. Он бесплатен, работает в Windows 10 – XP, Windows Server 2016 — 2003.
Passcovery Suite
Passcovery Suite
Восстанавливает пароли для многих форматов, в том числе — PDF. При необходимости использует ресурсы видеокарты.
Справляется лишь с простыми паролями. Есть бесплатная версия, но в ней установлено ограничение на время подбора, а найденный пароль отображается не полностью. Работает с ОС Windows.
Cisdem PDF Password Remover 3
Cisdem PDF Password Remover 3
Похоже на предыдущее, использует аналогичные методы. Но работает с MacOS.
Пробная версия позволяет разблокировать только часть пдф-документа.
Google Документы + Google Chrome
Google Документы + Google Chrome
Скопировать или распечатать текст запароленного документа можно и без установки дополнительных программ.
Через браузер Google Chrome зайдите на Google Диск. Загрузите на него ваш пдф-файл. Откройте его. Нажмите Изменить и выберите Сохранить в PDF. Полученную таким образом копию можно редактировать и распечатывать.
Способ 1: Снятие пароля методом печати
Печать в PDF представляет собой функцию, которая позволяет экспортировать любой документ в этот формат. В этом случае документ не распечатывается, а сохраняется в указанном формате на диске. Можно использовать этот механизм для создания копии файла. Эта копия будет уже без пароля.
Для пользователей Windows 10
Windows 10 имеет встроенную функцию печати в PDF. Достаточно открыть защищенный файл в любом текстовом редакторе (даже можно использовать браузер Edge, так как он также имеет встроенную поддержку), а затем нажать на значок принтера. Например, в Edge нажмите «три точки» и выберите «Печать».
Откроется окно с параметрами. В поле Принтер выберите «Microsoft PDF Printer» и нажмите на кнопку Печать.
Безусловно, на самом деле ничего не будет распечатано. Принтер «Microsoft PDF Printer» экспортирует документ в ПДФ и вместо печати появится окно, в котором нужно указать, куда сохранить файл.
Выберите папку и присвойте ему любое имя. Таким образом, создается копия, которая является точно такой же, с той лишь разницей, что не имеет пароля.
Для пользователей Windows 8.1 и предыдущих версий
Если на компьютере установлен Windows 8.1 или более ранняя версия, то здесь нет встроенной опции печати в PDF. Но это вовсе не означает, что нет возможности снять установленную защиту. Для этого можно скачать бесплатную утилиту BullZip PDF Printer.
После установки программы добавляется виртуальный принтер, который позволяет конвертировать содержимое с помощью функции виртуальной печати. Откройте защищенный документ в любом текстовом редакторе и выберите пункт печати.
В качестве принтера выберите «BullZip PDF Printer» и нажмите на «Печать». Отобразится окно, в котором сможете сохранить копию. Она будет уже без защиты.