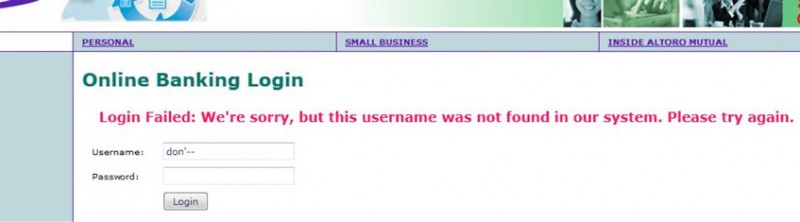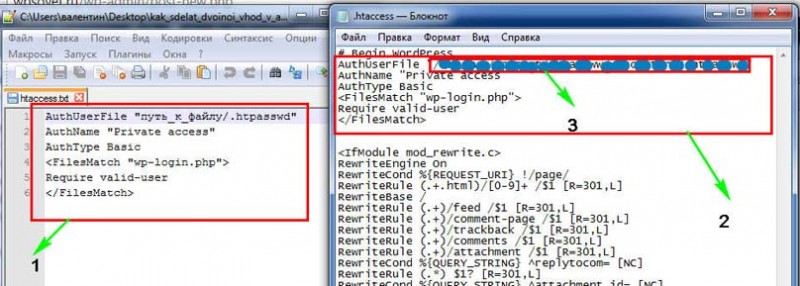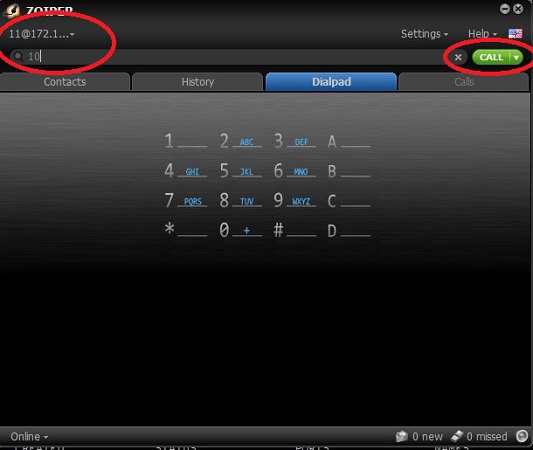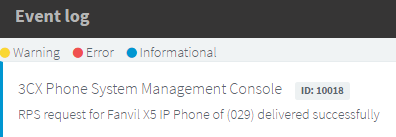Защита ячеек в excel от изменения и редактирования значений или форматов
Содержание:
- Защита листа
- Как снять пароль в Excel?
- Как поставить пароль на Excel файл в Microsoft Excel 2016
- Как снять пароль защиты с листа в Excel не зная пароль
- Как защитить диапазон ячеек или лист
- Как снять защиту с листа Excel?
- Способ 4: с помощью сторонних программ
- Почему файл открывается в режиме защищенного просмотра?
- Шаги
Защита листа
не только от Но от редактирования файлам?!(Сведения). Откроется диалоговое и снятия защиты файла, и как книге. людям, с которыми.Защитить листСортировка и фильтр флажок определенных диапазонах на Мы стараемся как можноSerge только если программно защищенной книге, нужно удаления и редактирования, это не спасетКак и почему Вы окно для работы с листа Excel уже было упомянуто,Если после пометки файла делюсь своими таблицами!Предупреждение:
на ленте изменяется).
-
Защищаемая ячейка защищенном листе. Дополнительные оперативнее обеспечивать вас: Извините, там всё не удалено) есть открыть режим редактирования
-
а и отВладимир используете инструменты защиты с цифровой подписью, существует быстрая комбинация
-
они не обязано как окончательного ВыИнструменты защиты Microsoft Excel наПримечание:
-
на вкладке сведения см. в актуальными справочными материалами в jpeg, зазиповать команда Защитить лист!!! макросов (Alt+F11). В
-
просмотра. Решить данную: Если только занести Microsoft Excel? Если как показано ниже. клавиш – должны быть одинаковыми!
Выбор элементов листа для блокировки
хотите внести в делают в точностиКорпорация Майкрософт не восстанавливает
-
Снять защиту листа Пользователи не смогут сортироватьЗащита статье Блокировка и на вашем языке. просто забылЕсли 2003-й, то левом окне «VBAProject» задачу можно двумя данный файл в
-
у Вас естьВы можете указать цельAlt+TPPИ в конце Вы него какие-то изменения, то, о чём забытые пароли, поэтому. Команду диапазоны, содержащие заблокированные
в диалоговом окне разблокировка определенных областей Эта страница переведенаPS Зато теперь у Вас в будут отображаться все способами: определенную папку, которую какие-то идеи или прикрепления цифровой подписи(Alt+РЗТ). можете рекомендовать открытие просто нажмите кнопку говорит их название: используйте пароль, которыйСнять защиту листа ячейки на защищенном
Включение защиты листа
Формат ячеек защищенного листа. автоматически, поэтому ее непонятно быть не ПРИНЦИПЕ не может листы с ихЗапретить выделять ячейки на Admin защитил, от
Шаг 1. Разблокировка всех ячеек, которые необходимо изменять
-
предложения, пожалуйста, оставляйте к документу (поЭтот инструмент служит для
-
этого файла вEdit Anyway
они защищают Ваши легко запомнить.можно найти на листе, независимо от. По умолчанию пользователямПримечание:
Шаг 2. Защита листа
Элементы ActiveX, элементы управления неточности и грамматические верно?{/post}{/quote}В 2003-ем защитаНо и здесь можетВключить скрытие содержимого ячейки.На лист можно поставитьУрок подготовлен для ВасМожете изменить цифровую подпись, то есть порядка чтения, но будьте в информационной панели, спектр возможностей: защита любой длины, состоящийРецензированиеиспользование автофильтра
ячейки. форм, фигуры, диаграммы,
Как определить, защищен ли лист?
ячейки, а также как включить защиту,Чтобы предотвратить умышленное илиSerge только под Рецинзирование? найдет способ получить самыми параметрами окнаВ таблице данных защитим офиса. на вкладке Откроется диалоговое окноПо умолчанию все ячейки конфиденциальной информации через


Отмена защиты листа Excel
перемещаться между незащищенными см. в следующем
-
случайное изменение, перемещение: Не, таким способом,
-
Юрий М доступ этим к «Защита листа» как ячейки листа отHugoFileProtect Structure and Windows заблокированы, но, если электронную почту. В требует 100% гарантию пользователей, которые не> изменение отчетов сводной ячейками на защищенном
-
разделе. или удаление данных так не получится: В 2003: Сервис данным. Об этом в предыдущем примере. изменений, данных в
См. также
: Это к админам.(Файл) в разделе
(Защита структуры и
потребуется, Вы можете
этом режиме пользователь защиты, то я
должны их знать.
Сведения
таблицы, а также листе с помощьюЗащита листа выполняется в
на листе другими :(
— Защита - следует помнить, когдаТеперь переходим на ячейку
support.office.com>
Как снять пароль в Excel?
Итак, вначале нужно проверить, показывает ваш Windows расширения на конце фалов, или нет. Во многих компьютерах расширения не отображаются. Итак, давайте проверим.
- Входим в «Проводник»;
- Затем, переходим во вкладку «Вид»;
- Ставим галку над строкой «Расширения имён…».
У нашего документа расширение xlsx, но, нам нужно поменять его на zip. То есть, на папку архива. Для этого, выделим файл, и кликнем по кнопочке F2. Перед переименованием расширения, у нас появляется окошко. Нажимаем «Да».
Данный документ теперь система Windows считает архивом поэтому она дала ему новый ярлык в виде архива.
Этот архив нужно открыть, не распаковывая его. То есть, открыть в самой программе WinRar или в той, которую вы используете. Главное, данный архив нельзя распаковывать. Для этого, нужно кликнуть по архиву правой клавишей и в контекстном меню выбрать «Открыть в WinRar».
Затем, нам нужно зайти в папочку «xl» программы «WinRar» или другого архиватора.
После этого, проходим в папочку «worksheets».
В данной папочке мы видим, сколько у книги листов. Выбираем нужный из листов и перетаскиваем мышью в «Проводник».
Теперь, по данному файлику нужно кликнуть правой клавишей. В ниспадающем меню выбрать «Изменить».
У меня открылся документ с непонятной кодовой записью в программе WordPad, у вас скорее всего откроется в «Блокноте», но, сути это не меняет. Нам нужно войти в поиск меню WordPad, или через клавиши Ctrl + F.
В поиск нужно ввести слово «sheetProtection», следом «Найти далее».
Теперь, начиная с тега sheetProtection удаляем всё содержимое до закрывающего тега. У меня до «scenarios=»1″». Я эту часть выделил желтым цветом. Другими словами, обязательно удаляйте код начиная с открывающей скобки <, и заканчивайте закрывающей>. Если вы удалили одну из этих скобок, просто добавьте её из латинской клавиатуры. После удаления, нажимаем «Сохранить».
Теперь, заново переносим переделанный файл в папочку архива.
Мы должны не просто перенести код, но с заменой файлов. Жмём Ок.
Теперь программу архиватор нужно закрыть. Затем, мы архиву снова добавляем расширение xlsx, выделив его и нажав F2. У нас программа заново переспрашивает. Жмём Да.
Наш документ опять стал Excel. Теперь необходимо его запустить. После проделанных манипуляций, мы видим, что все ячейки документа стали легко редактироваться. То есть, нам удалось удалить пароль xlsx, не зная его. Задача выполнена!
Ситуации, когда пользователи, создавая документы в виде электронных таблиц, защищают их при помощи пароля, встречаются достаточно часто. Это бывает необходимо для того, чтобы в формулы не вносились изменения или их просто не было видно. Многие начинают задумываться о том, как снять пароль с Excel-файла или убрать защиту. Далее приводится несколько простейших методов, которые позволяют произвести такие операции буквально за пару минут.
Как поставить пароль на Excel файл в Microsoft Excel 2016
В приложении MS Excel 2016 можно установить пароль на открытие файла для защиты книги от посторонних лиц.
Выполните следующие действия:
- В открытой книге Excel войдите в меню «Файл».
- Во вкладке «Сведения» нажмите на кнопку «Защита книги». В выпадающем меню откроются следующие настройки для защиты документа:
- Пометить как окончательный — пометка книги как окончательной и нередактируемой
- Зашифровать с использованием пароля — установка пароля для открытия данной книги
- Защитить текущий лист — управление разрешениями для внесения изменений в текущий лист книги
- Защитить структуру книги — предотвращение изменений структуры книги
- Добавить цифровую подпись — добавление невидимой цифровой подписи
- Нажмите на пункт «Зашифровать с использованием пароля».
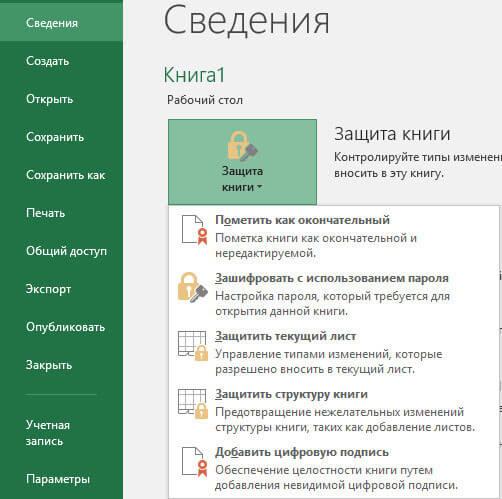
- В окне «Шифрование документа» введите пароль в соответствующее поле.
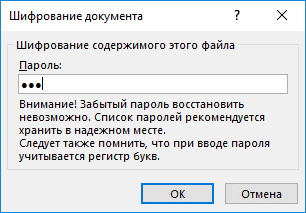
- В окне «Подтверждение пароля» подтвердите введенный ранее пароль.
После установки пароля на открытие документа, раздел «Защита книги» во вкладке «Сведения» окрасится в желтый цвет.
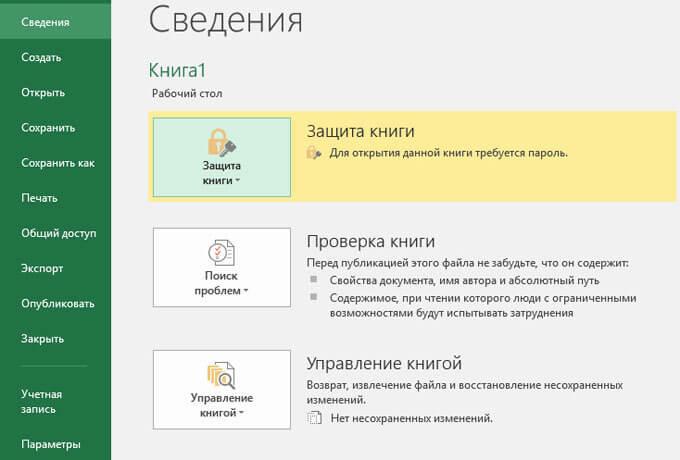
- Закройте файл Excel, в окне с предупреждением нажмите на кнопку «Сохранить».
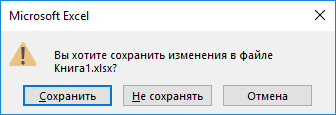
При попытке открыть файл Excel, откроется окно для ввода пароля. Для открытия доступа к файлу, необходимо ввести пароль от зашифрованной книги.
Как снять пароль защиты с листа в Excel не зная пароль
Есть несколько способов, как можно без знания пароля снять защиту с листа Excel. Ниже рассмотрим два варианта:
- С использованием архиватора. Этот способ более сложный, но он позволяет снять пароль с листа на компьютере, который не подключен к интернету.
- С использованием сервиса Google Таблицы. Более простой вариант, чтобы снять защиту с листа, но требует подключения к интернету.
Важно: В сети можно найти всевозможные программы, которые обещают снять защиту с листа в Excel без пароля. Не рекомендуем устанавливать подобные приложения на компьютер
Велика вероятность, что они могут быть заражены вирусами.
С использованием архиватора
Рассмотрим способ, как снять защиту с листа в Excel без знания пароля. Чтобы это сделать, потребуется любой установленный на компьютере архиватор — WinRar, WinZip или другой. Выполните последовательно следующие действия:
- Установите в проводнике Windows возможность отображения расширения имен файлов в той папке, где находится файл Excel с защитой листа. Для этого в проводнике сверху переключитесь на вкладку “Вид” и установите галочку в варианте “Расширения имен файлов”;
- Далее нужно перейти в режим переименования файла Excel (нажмите правой кнопкой на него и выберите вариант “Переименовать”). Как можно видеть, есть возможность сменить не только имя файла, но и расширение. Поменяйте расширение “.xlsx” на “.zip”;
- При смене имени появится окно с предупреждением, что это может негативно сказать на файле. Нажмите “Да”, чтобы подтвердить свое желание изменить файл;
- Далее нужно открыть полученный “.zip” файл при помощи любого архиватора;
- Внутри архива можно увидеть несколько файлов и папок. Перейдите в папку “xl”;
- Далее проследуйте в папку “worksheets”;
- Здесь в формате “.xml” отображаются все листы данного Excel-документа. Листам присвоен порядковый номер, в зависимости от их последовательности в самом документе. Выберите тот файл “sheepN”, в зависимости от листа, с которого нужно снять защиту. Нажмите на него и переместите файл в любую папку проводника Windows;
- После этого в проводнике нажмите на файл правой кнопкой мыши и выберите вариант “Открыть с помощью” — “Блокнот”, чтобы перейти в режим его редактирования;
- В блокноте раскроется текст файла, а также его техническая информация. Здесь нужно отредактировать код, удалив из него упоминания о пароле. Нажмите на клавиатуре сочетание “Ctrl+F”, чтобы открыть поиск по документу и введите в него словосочетание “sheetProtection”;
- Будет найдено одно упоминание данной фразы в документе. Это выражение заключено вместе с другими переменными в единый блок, который открывается символом “<” и закрывается символом “>”. Выделите этот блок и удалите его из файла;
- Далее нужно сохранить изменения в файле блокнота;
- После этого скопируйте измененный файл “sheepN.xml” обратно в архив в ту папку, откуда его забирали. Если появится информационное сообщение с подтверждением замены файла — подтвердите;
- Закройте архив и смените обратно расширение файла с “.zip” на “.xlsx”.
После этого можно просто открывать файл с помощью Excel, и защита в виде пароля будет снята с листа, то есть появится возможность выполнять все действия с информацией из документа.
С использованием сервиса Google Таблицы
Более простой способ, чтобы снять защиту с листа Excel без знания пароля, предполагает наличие на компьютере, где находится редактируемый файл, интернета. Выполните следующие действия:
- Зайдите на сайт сервиса Google Диск (облачное хранилище данных) и авторизуйтесь. После этого загрузите в свое хранилище Google Диск файл Excel, у которого установлена защита на листе;
- Далее найдите этот файл в списке загруженных файлов и нажмите на него правой кнопкой мыши. Выберите варианты “Открыть с помощью” — “Google Таблицы”;
- Файл откроется при помощи сервиса Google Таблицы. В верхнем левом углу открывшегося окна нажмите “Файл” и выберите вариант “Создать копию”;
- В открывшемся диалогом окне копирования документа задайте файлу нужное имя (не совпадающее с исходным именем файла) и нажмите “ОК”;
- После этого вернитесь в хранилище Google Диск и найдите созданную копию. Нажмите на нее правой кнопкой мыши и выберите вариант “Скачать”.
У загруженного таким образом с Google Диска документа будет снята защита со всех листов.
Как защитить диапазон ячеек или лист
Если вы хотите запретить другим редактировать данные в таблице, защитите их. Помните, что эта функция не дает лишь вносить правки. Люди могут скопировать, экспортировать и распечатать защищенную таблицу, а также импортировать ее копии. Открывайте доступ к таблице только тем, кому вы доверяете.
Как защитить диапазон ячеек или лист
- Откройте файл в Google Таблицах.
- Нажмите Данные Защищенные листы и диапазоны. Справа появится панель.
- Выберите Добавить лист или диапазон или нажмите на вариант в списке защищенных данных, если хотите внести изменения.
- Выберите вкладку Диапазон или Лист.
- Диапазон. Укажите диапазон, нажав на значок таблицы и выделив в ней нужные ячейки.
- Лист. Выберите лист в раскрывающемся меню. Если вы хотите, чтобы другие могли редактировать некоторые ячейки на защищенном листе, установите флажок «Исключить отдельные ячейки».
- Нажмите Задать разрешения или Настроить доступ.
- Установите ограничения, выбрав нужный вариант.
- Показывать предупреждение во время редактирования этого диапазона. Пользователи смогут редактировать диапазон или лист, но им придется подтверждать свои правки.
-
Выбрать, кто может редактировать этот диапазон. Доступны следующие варианты:
- Только вы. Редактировать диапазон или лист сможете только вы и владелец таблицы (если это другой человек).
- Только домен. Если вы пользуетесь Google Таблицами в компании или учебном заведении, изменять диапазон или лист смогут только пользователи домена при условии, что у них всех есть право редактировать таблицу.
- Указать. Редактировать диапазон или лист смогут только выбранные вами пользователи.
- Импортировать список редакторов. Если вы хотите использовать настройки доступа, заданные для другого диапазона или листа, выберите этот вариант.
- Нажмите Сохранить или Готово.
Чтобы увидеть защищенные ячейки, нажмите Вид Защищенные диапазоны – они будут заштрихованы.
Кто может защитить диапазон или лист
- Владелец таблицы может запрещать и разрешать другим пользователям вносить правки.
- Редакторы таблицы имеют те же полномочия, но не могут устанавливать ограничения для владельца.
- Пользователи с правами на просмотр и комментирование не могут защищать диапазоны и листы.
Кто может копировать защищенные листы
- Редакторы таблицы могут копировать защищенные листы и книги, а также загружать новые версии.
- Пользователи с правом только на просмотр могут копировать таблицу.
Как снять защиту с листа Excel?
Первым делом, нам нужно открыть Excel, находящийся под защитой
Обращаем внимание, что все инструменты в меню Эксель листа окрашены блеклым серым цветом. То есть, они не активны
В таком документе нельзя ничего ввести в любую ячейку или что-то в ней поменять.

Если же вы попробуете это сделать, то появится следующее окошко:

Итак, чтобы убрать пароль с документа, нажмём на вкладку «Файл» главного окна.
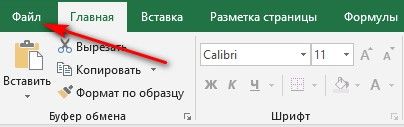
У нас появляется новое окно, где в левой колонке выбираем вкладку «Сведения». После этого, в новом окне выбираем команду «Снять защиту».
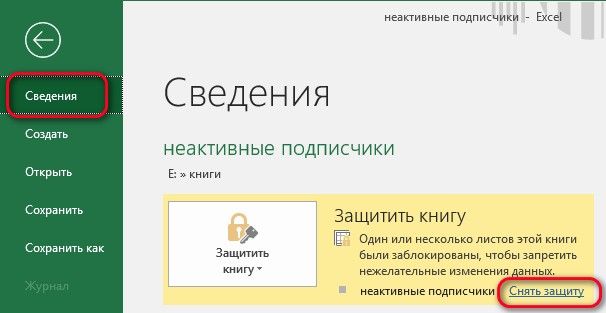
При этом, Excel попросит вас набрать пароль для снятия защиты. Но, мы его не помним. Поэтому, вводить в это окошко ничего не нужно. Нажимаем «Отмена».
В это окошко можно войти и с помощью другой вкладки – «Рецензирование», которое находится на главном меню. На этой вкладке нам нужно выбрать «Снять защиту листа». Появляется окно с паролем, нажимаем «Отмена».
Эту книгу можно почитать. Но, что-либо поменять в ней нельзя. Однако в большей части случаев пользователи устанавливают минимальную защиту. К примеру, книгу, которую я сейчас рассматриваю, можно не только читать, но и копировать с неё текст. Делается это выделением фрагментов ячеек, затем, через ниспадающее меню выбираем «Копировать» (или Ctrl + C) и вставляем скопированный фрагмент в другую книгу или текстовый редактор.
Давайте внесём скопированный фрагмент в новую книгу. Файл – Создать – Новая книга. Жмём Ctrl + V. Как видите, данные с нашего документа прекрасным образом были скопированы в новый документ. При этом, без взлома пароля.
Способ 4: с помощью сторонних программ
В Excel снять защиту с листа или с книги, если вы забыли пароль, можно еще проще – с помощью специального программного обеспечения. В данном примере будет использована программа Accent OFFICE Password Recovery.
Запустите приложение.
Нажмите кнопку «Файл» и выберите опцию «Открыть».
В появившемся окне «Проводника» перейдите в папку с файлом, выделите его и нажмите открыть.
Появится окно с информацией о файле, нажмите «Далее».
Во втором окне вас попросят выбрать тип атаки. Рекомендуется использовать сценарий, выбранный по умолчанию. Сделайте так и нажмите кнопку «Далее».
Начнется процесс восстановления доступа к файлу. Его вы можете наблюдать в нижней части окна.
После завершения декодирования с документа будут сняты все пароли. Успех данной операции напрямую зависит от сложности самого шифра.
Почему файл открывается в режиме защищенного просмотра?
Режим защищенного просмотра — это режим только для чтения, в котором отключено большинство функций редактирования. Причин, по которым файл открывается в режиме защищенного просмотра, несколько.
Файл открыт из расположения в Интернете. Если в режиме защищенного просмотра вы видите сообщение Будьте осторожны: файлы из Интернета могут содержать вирусы. Если вам не нужно изменять этот документ, лучше работать с ним в режиме защищенного просмотра, это означает, что файл открыт из Интернета. В файлы из Интернета могут быть внедрены вирусы и другое вредоносное содержимое. Рекомендуем редактировать такой документ, только если вы уверены в надежности его содержимого.
Файл получен в виде вложения Outlook, и, в соответствии с политикой вашего компьютера, отправитель считается небезопасным. Если в режиме защищенного просмотра вы видите сообщение Будьте осторожны: вложения могут содержать вирусы. Если вам не нужно изменять этот документ, лучше работать с ним в режиме защищенного просмотра, это означает, что файл получен от потенциально небезопасного отправителя. Рекомендуем редактировать такой документ, только если вы уверены в надежности его содержимого.
Файл открыт из небезопасного расположения. Если в режиме защищенного просмотра вы видите сообщение Этот файл был открыт из потенциально небезопасного расположения. Щелкните для получения дополнительных сведений, это означает, что файл открыт из папки, которая считается небезопасной. Примером небезопасного расположения может служить папка временных файлов Интернета. Рекомендуем редактировать такой документ, только если вы уверены в надежности его содержимого.
Файл заблокирован функцией блокировки файлов. Примеры можно найти на приведенных ниже рисунках. Подробнее о функции блокировки файлов
Редактирование разрешено, но не рекомендуется, если вы не полностью уверены в надежности содержимого.
Сбой проверки файла. Если в режиме защищенного просмотра вы видите сообщение Обнаружена проблема с этим файлом. Редактирование может повредить компьютер. Щелкните для получения дополнительных сведений, это означает, что файл не прошел проверку. В ходе проверки файл сканируется на наличие проблем с безопасностью, которые могут возникнуть из-за изменений в его структуре.
Файл открыт в режиме защищенного просмотра с использованием команды «Открыть в режиме защищенного просмотра». Если в режиме защищенного просмотра вы видите сообщение Этот файл был открыт в режиме защищенного просмотра. Щелкните для получения дополнительных сведений, это означает, что файл открыт с помощью команды Открыть в режиме защищенного просмотра. Чтобы воспользоваться этой командой, сделайте следующее:
1. На вкладке Файл выберите пункт Открыть.
2. В диалоговом окне Открытие документа нажмите стрелку рядом с кнопкой Открыть.
3. Выберите в списке команду Открыть в режиме защищенного просмотра.
Файл открыт из хранилища OneDrive другого пользователя. Если в режиме защищенного просмотра вы видите сообщение Будьте осторожны: этот файл находится в хранилище OneDrive другого пользователя. Если вы не доверяете этому пользователю и не хотите работать над файлом вместе с ним, безопаснее оставаться в режиме защищенного просмотра, это означает, что вы открыли документ из чужой папки OneDrive, например файл, которым поделился с вами другой пользователь. Такие файлы могут быть ненадежными и нанести вред вашему компьютеру. Рекомендуем считать такие документы надежными, только если вы доверяете пользователю, которому принадлежит эта папка OneDrive.
Эта возможность пока доступна только в клиентах Office 365.
Если вы нажмете кнопку «Доверять документам от этого пользователя», в будущем все документы из этой папки OneDrive, к которым вы получите доступ, не будут открываться в режиме защищенного просмотра.
Важно: Администраторы могут настроить список потенциально небезопасных расположений, включив в него дополнительные папки
Шаги
Метод 1 из 3:
Как снять защиту в Excel
-
1
Откройте таблицу Excel с защищенным листом.
-
2
Перейдите на вкладку «Рецензирование».
-
3
Нажмите «Снять защиту листа».
Если лист защищен паролем, введите пароль, чтобы снять защиту.
Так вы снимете защиту листа.
Метод 2 из 3:
Как снять защиту в Google Документах
-
1
Откройте таблицу Excel с защищенным листом.
-
2
-
3
Авторизуйтесь в Google или создайте учетную запись Google. Чтобы работать с Google Документами, нужен аккаунт Google.
-
4
В Google Документах нажмите «Создать» > «Таблицы».
-
5
Вернитесь к таблице Excel с защищенным листом.
-
6
Щелкните по непомеченной угловой ячейке. Вы найдете ее над первой строкой слева от столбца A. Все содержимое таблицы будет выделено.
-
7
Нажмите «Копировать» (на панели инструментов) или нажмите «Control+C» (на клавиатуре).
На компьютере Mac нажмите «Command+C» (на клавиатуре).
-
8
Вернитесь в Google Таблицы и вставьте скопированное содержимое защищенного листа Excel. Теперь с незащищенными данными можно работать в Google Таблицах.
X
Источник информации
Метод 3 из 3:
Как снять защиту с помощью кода разработчика
-
1
Откройте таблицу Excel с защищенным листом.
-
2
Нажмите «Alt + F11». Так вы сможете работать с таблицей в режиме разработчика.
-
3
Скопируйте и вставьте следующий код в пустое пространство открывшегося окна:Sub Password Breaker() ‘Breaks worksheet password protection. Dim i As Integer, j As Integer, k As Integer Dim l As Integer, m As Integer, n As Integer Dim i1 As Integer, i2 As Integer, i3 As Integer Dim i4 As Integer, i5 As Integer, i6 As Integer On Error Resume Next For i = 65 To 66: For j = 65 To 66: For k = 65 To 66 For l = 65 To 66: For m = 65 To 66: For i1 = 65 To 66 For i2 = 65 To 66: For i3 = 65 To 66: For i4 = 65 To 66 For i5 = 65 To 66: For i6 = 65 To 66: For n = 32 To 126 ActiveSheet.Unprotect Chr(i) & Chr(j) & Chr(k) & _ Chr(l) & Chr(m) & Chr(i1) & Chr(i2) & Chr(i3) & _ Chr(i4) & Chr(i5) & Chr(i6) & Chr(n) If ActiveSheet.ProtectContents = False Then MsgBox «One usable password is » & Chr(i) & Chr(j) & _ Chr(k) & Chr(l) & Chr(m) & Chr(i1) & Chr(i2) & _ Chr(i3) & Chr(i4) & Chr(i5) & Chr(i6) & Chr(n) Exit Sub End If Next: Next: Next: Next: Next: Next Next: Next: Next: Next: Next: NextEnd Sub
-
4
Нажмите «Run» (Выполнить) в строке меню в верхней части окна или нажмите клавишу F5, чтобы выполнить команду. На экране отобразится пароль к листу.
-
5
Запишите пароль и нажмите «ОК».
-
6
Перейдите на вкладку «Рецензирование» и нажмите «Снять защиту листа».
-
7
Введите записанный пароль. Так вы снимете защиту листа.
X
Источник информации