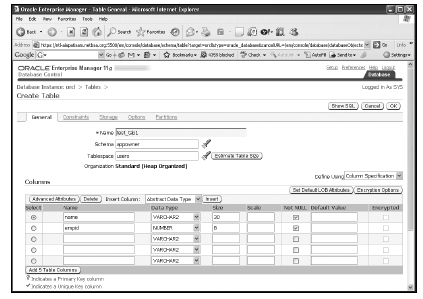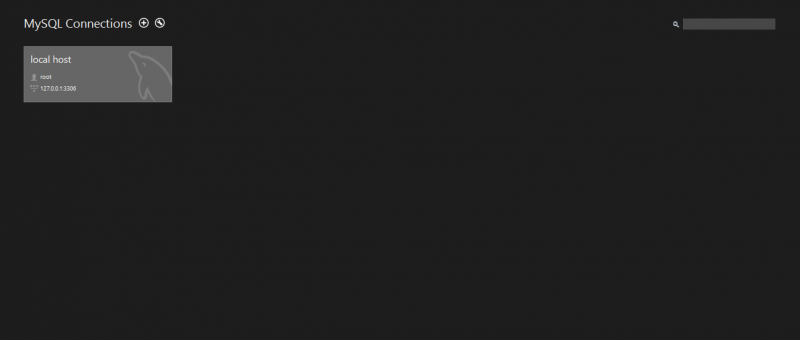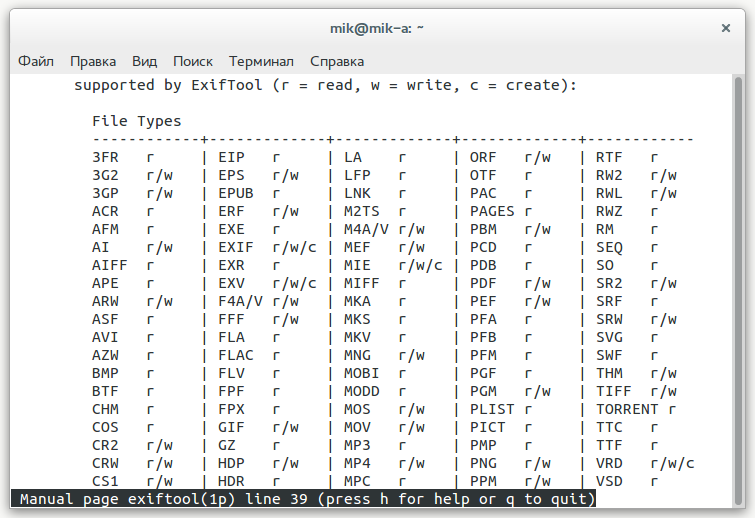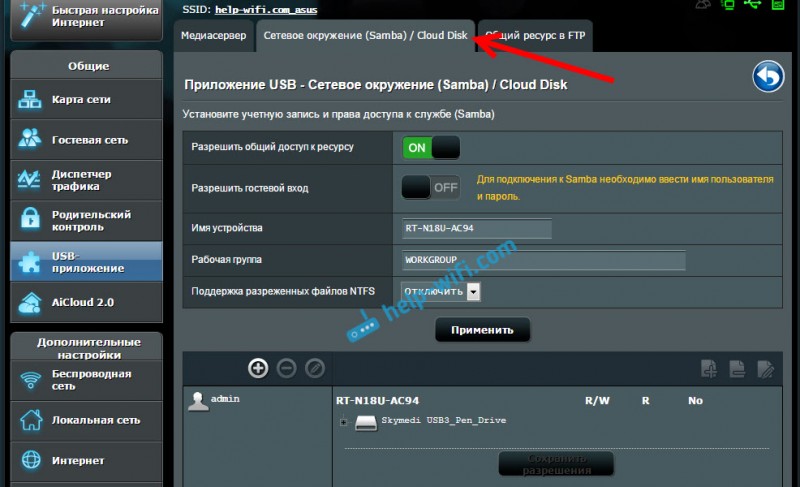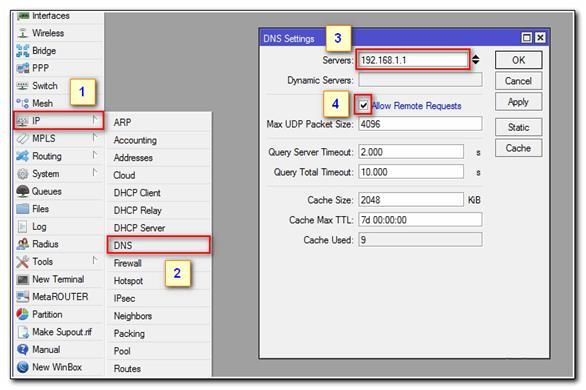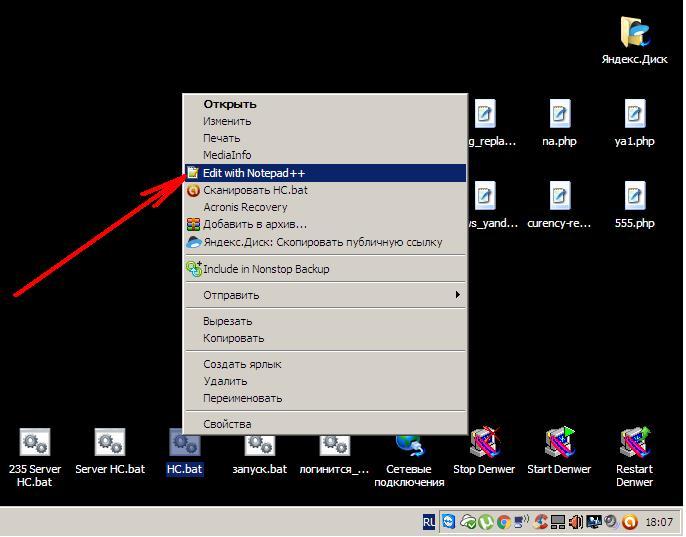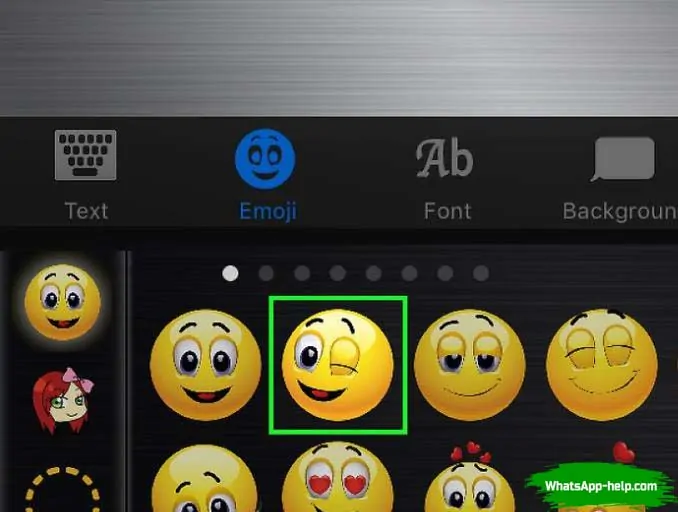Как правильно сделать бэкап данных android-смартфона
Содержание:
- Бэкап в ОС Android с Super Backup
- 2Как откатить прошивку на Андроид: несколько проверенных методов
- Резервное копирование через компьютер с помощью Helium
- Цели резервного копирования
- Резервная копия данных: как произвести операцию за счет собственных средств ОС Андроид
- Процедура отключения
- Как сделать резервную копию всей информации на устройстве
- Зачем нужны резервные копии в смартфонах?
- Можно ли восстановить переписку в Вайбере после удаления
- Как сделать бэкап прошивки Андроид через Recovery без рут прав
Бэкап в ОС Android с Super Backup
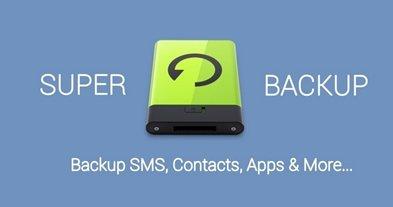
Итак, для начала стоит закачать приложение SuperBackup, для этого посетите Гугл Плэй. При открытии оно выведет на экран настройки по графику автобэкапа. Если есть желание сделать все вручную, то откажитесь от его приложений. Вы увидите перед собой соответствующую кнопку.
Откройте настройки. Нажимайте на изображения 3-х вертикальных точек, которые можно увидеть в правом верхнем углу экрана, нажимая на пункт под названием «Настройки».
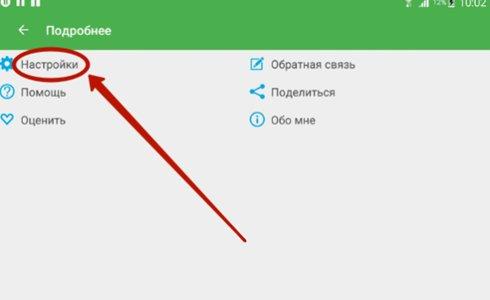
Укажите и место хранения файла резервной копии, которое нужно определить в настройках. Путь к нему может быть указан посредствам внутренней памяти или же дополнительной карты. Нажимайте на кнопку «Просмотреть», что откроет список, чтобы определиться с конкретной папкой. Заканчивая с названием места хранения резервной копии, нажимайте кнопку «ок».
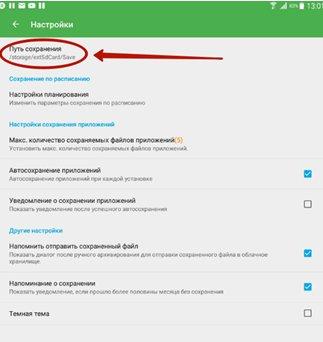
Переключитесь на главный экран приложений. Выбирайте нужный тип информации. Это может быть СМС, журнал вызовов, приложения и пр. Нажмите на кнопку «Сохранить», чтобы создать копию.
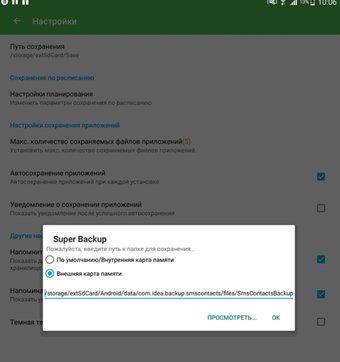
Чтобы восстановить данные из файла резервной копии, нажимайте кнопку «Восстановить». Укажите и файл бэкапа, который будет запускать процесс. Нужно отметить, что SuperBackup способен сохранить бэкап в облачном сервисе Гугл Диск, что избавить от необходимости занимать место в памяти устройства. Т.е. это обеспечит надежную сохранность резервной копии.
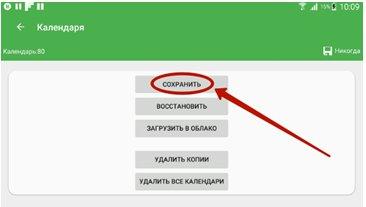
2Как откатить прошивку на Андроид: несколько проверенных методов
Существует несколько действенных методов вернуть старую прошивку. Некоторые из них подразумевают предварительную подготовку, другие смогут помочь, когда нужно экстренно вернуть все назад.
Backup
Дословный перевод этой процедуры “вернуть назад” полностью ее характеризует. Этот метод подойдет только в том случае, если предварительно была сделана резервная копия. Тогда пользователь сможет вернуться к старой версии ПО, восстановить приложения, программы и настройки на тот момент, когда была сделана последняя резервная копия.
Пользователь должен взять в привычку делать такие копии
Они способны уберечь от внезапного исчезновения важной информации, потере данных и сбоя в работе техники. Если это не было сделано заранее, то можно найти резервную копию в сети Интернет
Она должна полностью соответствовать тому устройству, для которого будет использована. Но такая процедура – большой риск, потому что нельзя быть до конца уверенным, что она пройдет успешно и не навредит технике.
Для того, чтобы осуществить бэкап, следует скачать специальное приложение. Их существует немало. Одно из самых надежный и популярных – Titanium Backup. Программа позволит оперативно создать резервную копию и воссоздать прошлый режим работы устройства.
Работа по откату прошивки таким способом начинается с того, что нужно скачать программу и иметь Root – права. Последние необходимы, чтобы получить доступ к системным папкам и файлам
Это очень важно, потому что они хранят в себе нужные настройки, важную информацию
Еще одно обязательное требование – наличие карты памяти и свободного места на ней. Копирование невозможно без нее.
Алгоритм создания резервной копии с помощью Titanium Backup будет таким:
- На главном экране выбрать “Резервные копии”.
- “Обработки” – “Сделать резервную копию ПО и системных данных”.
- Затем выбрать “Пуск”.
- На экране появятся все приложения, которые будут скопированы.
- Подтвердить процесс.
После этого резервное копирование будет запущено. Процедура может затянуться из-за большого количества приложений. Что увидит пользователь после окончания процесса:
- на карте памяти в папке “Titanium Backup” будут храниться все скопированные данные;
- лучше всего их перенести на компьютер, чтобы в случае выхода из строя карты памяти информация не потерялась;
- можно настроить автоматическое резервное копирование в программе во вкладке “Расписания”.
Откат прошивки на Андроид с помощью бэкап может проходить двумя способами:
- в меню программы выбрать “Обработки” – “Восстановление” – “Восстановить все ПО” (тогда восстановятся все настройки и приложения);
- во вкладке “Резервные копии” выбрать нужные файлы и нажать “Восстановить”, тогда можно выборочно воссоздать данные.
После проделанного следует перезагрузить устройство, и изменения вступят в силу.
Сброс и жесткий сброс
Отказаться от последней версии ПО устройства можно и с помощью сброса данных до заводских настроек. Минус этого метода – все наработки пропадут, устройство начнет свою “жизнь” с чистого листа.
Для этого нужно войти в меню смартфона или планшета и выбрать “Настройки” – “Восстановление и сброс” (или “Память устройства”), а после – “Сброс до заводских настроек”.
Жесткий сброс совершается с помощью комбинации клавиш. Эти комбинации могут отличаться в зависимости от модели устройства. Стандартная схема – выключить технику и одновременно зажать клавишу включения и уменьшения громкости.
Если эта комбинация не помогает, то нужно посмотреть нужную для конкретного гаджета в сети.
После нажатия комбинации начнется сброс настроек, и произойдет автоматическая перезагрузка.
Recovery
Еще одно приложение, которое позволить произвести откат прошивки на Андроид – устройствах. При этом необходимо иметь скаченный файл с прошивкой.
Сперва нужно скачать и установить программу. Запустить ее. Далее следует придерживаться такого алгоритма:
- кликнуть по “Wipe data”;
- далее – “Установка архива с карты памяти” – “Выбрать архив для установки”;
- найти файл с прошивкой и кликнуть по нему;
- подтвердить действие, чтобы процесс запустился.
Откат прошивки на Андроид – дело несложное, особенно если вооружиться нужной программой. Именно этот вариант, а не сброс до заводских настроек, будет более лояльным и предпочтительным
Так сохранится больше необходимой и важной информации, настроек и данных
Резервное копирование через компьютер с помощью Helium
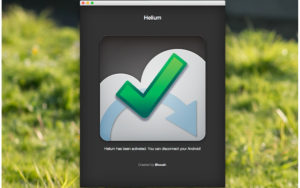
Установка Helium на Android-смартфон и компьютер
- Скачайте Helium на Android.
- Установите Helium на компьютер.
- Подключите смартфон к компьютеру кабелем USB.
- Включите на смартфоне USB Debugging.
- Переключите тип соединения USB на PTP (режим камеры).
- Нужно будет принять ключ компьютера RSA.
- В окне Helium на компьютере вы увидите зелёную галочку, которая означает установку соединения и доступность резервных копий.
- То же самое сообщение появится на Android. После этого можно отсоединить смартфон от компьютера.
- Если отключить Android-смартфон, потребуется заново устанавливать соединение между приложением на смартфоне и на компьютере.
Процедура создания бэкапа
- На Android в Helium вы увидите две вкладки: «Резервное копирование» и «Восстановление и синхронизация». Первая вкладка позволяет выбрать, какие приложения нужно копировать, выделив их галочкой.
- Если вы хотите копировать все приложения, выполните жест пальцем от нижней части экрана. Вы увидите все опции резервного копирования и вариант «Выбрать всё».
- Вы можете выбрать для создания бэкапа всего, включая все приложения и их данные, или только данные, что будет быстрее. В последнем случае, если вы восстановите резервную копию, нужно перед этим вручную переустановить приложения. Существуют некоторые приложения, которые Helium не может копировать. Их список будет приведён внизу.
- Выдвигающееся сверху окно содержит кнопку «Копировать». Когда вы нажмете на неё, появится вопрос, куда сохранить файл копии: на внутреннюю память, внешнюю память или в облако (только версия Pro).
- На вкладке «Восстановление и синхронизация» можно подключиться к облачному сервису для сохранения или доступа к резервной копии. Также можно получать доступ к сохраненным копиям на внутренней памяти или при подключении к другим устройствам.
- Когда выбор сделан, нужно убедиться, что не установлен пароль на доступ к смартфону для создания полных бэкапов или ввести пароль или пин-код устройства. После этого процесс копирования будет завершён.
- Когда нужно восстановить данные из резервной копии, откройте вкладку «Восстановление и синхронизация» и выберите резервную копию. Также можно подключиться к серверу Helium для скачивания копии с компьютера.
Цели резервного копирования
В нашей статье вы сможете узнать не только, как сделать резервную копию на Android, но и что собой представляет данная задача, ее основные цели. Единственное условие, вам все же стоит знать данные учетной записи Гугл. Для этого нужно зайти в меню перейти к настройкам и учетным записям и синхронизации
Также немаловажно будет узнать, как отключить резервное копирование в случае необходимости
Современный мир полон информации. Она ценнее, чем сам носитель, как правило. Если смартфон выйдет из строя, как и карта памяти, то с досадным фактом можно примириться и купить новый, а вот невосполнимая потеря информации может привести к серьезным проблемам. Только задумайтесь, что вы потеряете все контакты по работе, которые пришлось нарабатывать долгие годы. От них будет зависеть и основная деятельность. Потерю попросту невозможно сравнить с тем, что вы остались без гаджета.
Более того, за счет опции резервного копирования можно быстро переносить информацию на новый смартфон. Применяются стандартные средства Андроид или же утилиты для бэкапа от сторонних разработчиков. Пользователю не нужно будет на новом аппарате заново устанавливать нужные приложения, проводить их настройку под себя, заниматься записью контактов, фото или же расписанием календаря.
Резервная копия данных: как произвести операцию за счет собственных средств ОС Андроид
Чтобы в полной мере использовать устройство Андроид, нужно иметь аккаунт в Гугл. У него есть много опций, но одна их них связана с тем, чтобы обеспечивать резервное сохранение данных пользователя в сервисах Гугл контакты, диск, фото, заметки, документы.
Бэкап с помощью Гугл делается в соответствии с данным алгоритмом:
В настройках на Андроид найдите раздел «Восстановление и сброс». Нажмите на него.
Включите «Резервирование данных», нажав на переключатель, чтобы он передвинулся в правую сторону.
Вернитесь на предыдущий экран с настройками и откройте раздел, который получил название «Аккаунты», там же стоит выбрать Гугл.
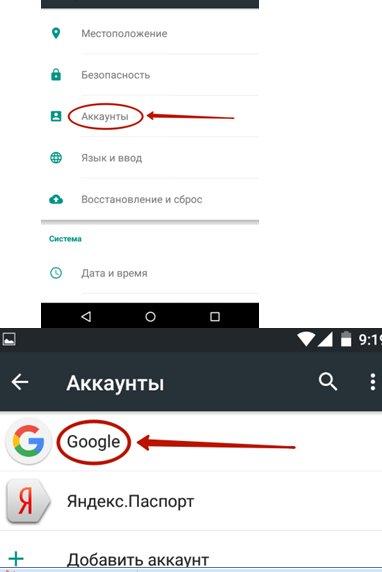
Нажмите на название своего аккаунта и выбирайте те данные, что желаете включить в копию. Отмеченное будет храниться в облачном сервисе от компании Гугл.
Данный вариант удобен тем, что настройки позволяют не переживать за сохранность контактов, которые могут быть потеряны, если устройство поломалось. Достаточно будет зайти на другом аппарате в аккаунт, чтобы синхронизировать сохраненную информацию ранее.
Правда, ватсапандроид не сохранит историю сообщений в мессенджере и на самом телефоне, журнал вызовов и настройки приложений, которыми вы пользуетесь. Также учтите, что в последних версиях ОС Андроид нет возможности получать файл резервной копии, чтобы хранить его на другого рода носителях. Для получения полного бекапа гораздо удобнее будет использовать специальные приложения, которых в Гугл Плэйдействительно огромное количество. Вам стоит только определиться с ними.
В этих целях нужно ввести в поисковой строке «резервное копирование». Гугл Плэй выведет большой список приложений, которые распределены в соответствии с наибольшим количеством отзывов пользователей, что составили рейтинги.
Процедура отключения
Для отключения системы бекапов перейдите в настройки смартфона. Например, через шторку уведомлений.
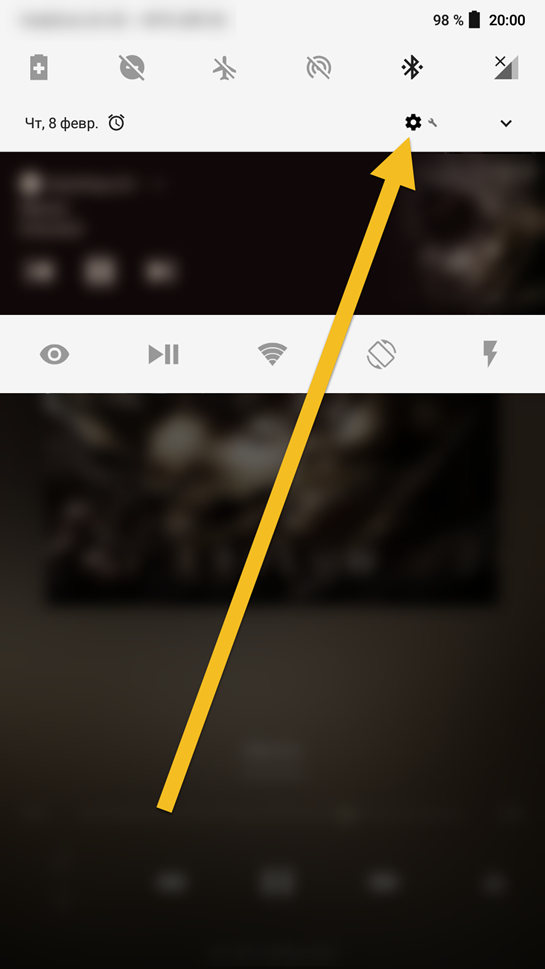
Затем найдите пункт «Аккаунты» и откройте это меню.
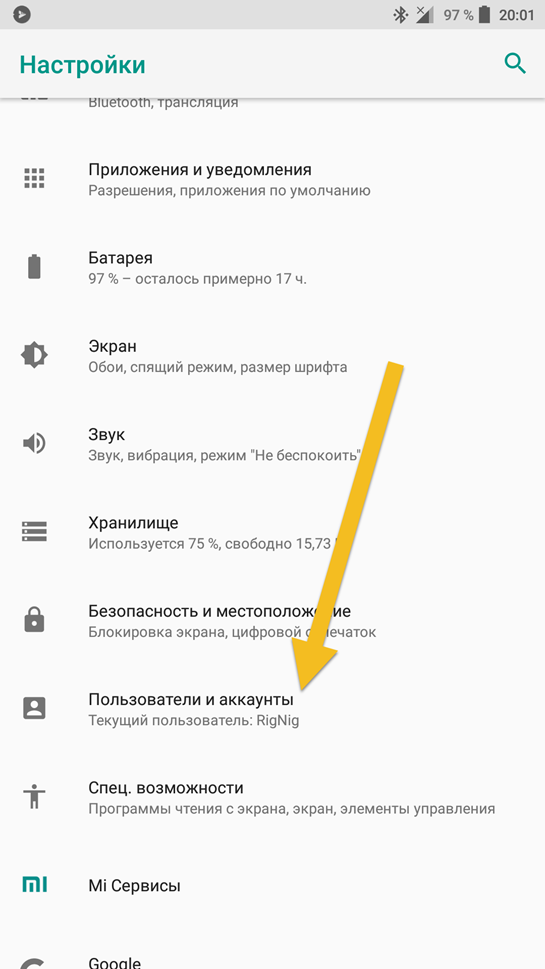
В нём необходимо выбрать аккаунт Google. Также здесь можно включить или выключить автоматическую синхронизацию. Выключите её, если не хотите, чтобы устройство синхронизировало некоторые данные автоматически при каждом подключении к Wi-Fi.
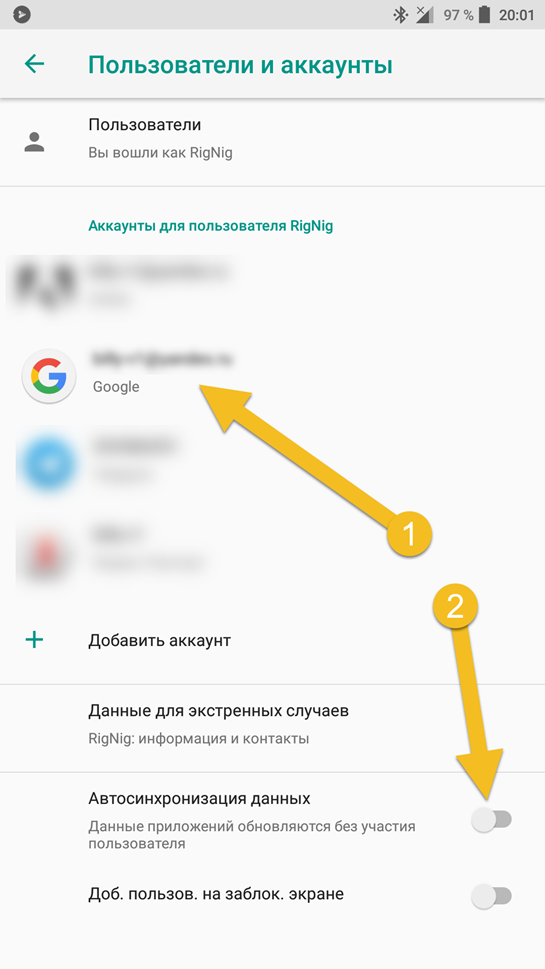
В выбранном вами аккаунте Google перейдите в настройки синхронизации.
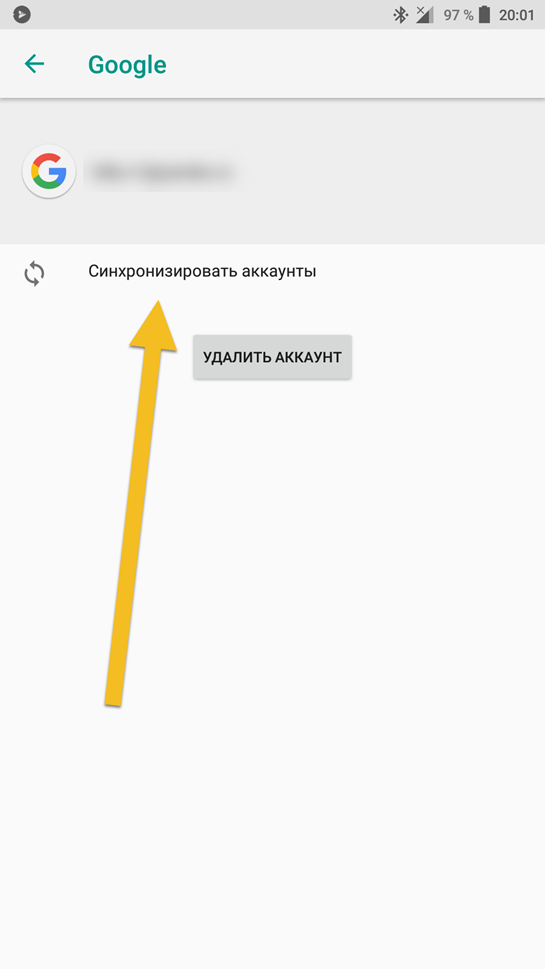
И в данном меню можно вручную синхронизировать данные Google аккаунта.
Для ручной синхронизации нажмите на необходимый пункт и произойдет синхронизация. Вот так выглядит процесс синхронизации:
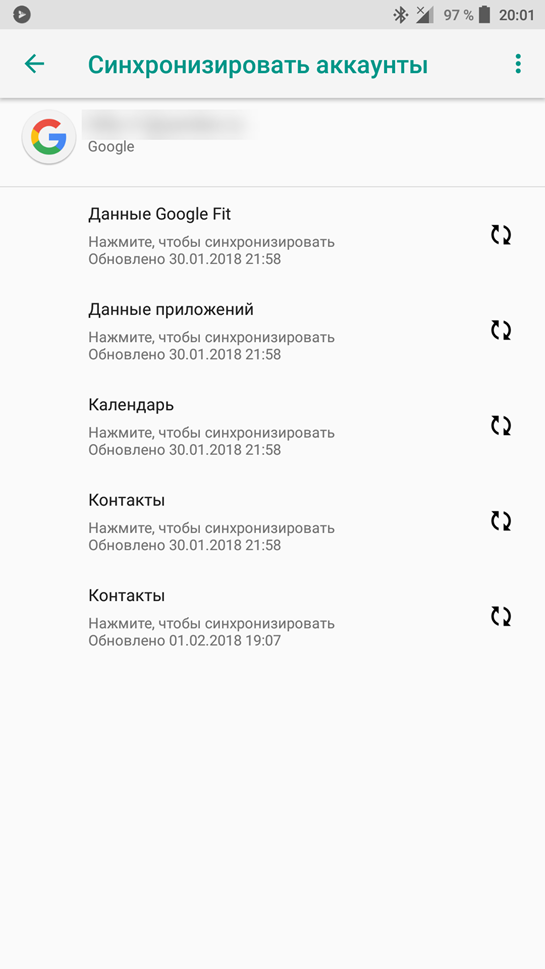
Но это ещё не все. Мы отключили и вручную синхронизировали лишь часть фалов, точнее системные.
Для отключения резервного копирования приложений и игр перейдите в «Настройки», затем найдите пункт «О телефоне» и в нём откройте «Резервное копирование» — это для новейшей версии операционной системы Android. Если у вас более старая версия, например, 7.1.2 или ниже, то зайдите в «Настройки» и там ищите пункт «Резервное копирование».
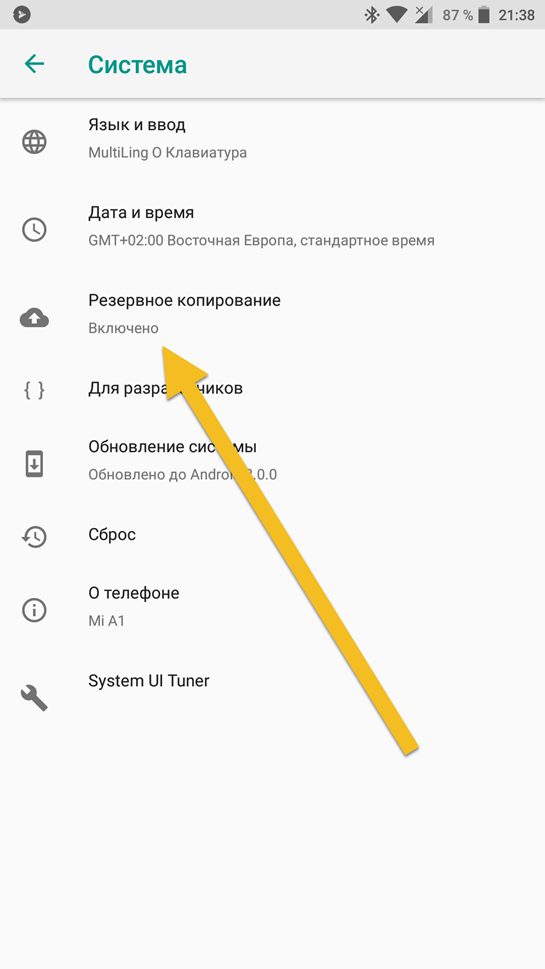
В этом меню можно легко выключить резервное копирование данных на Google Диск простым выключением переключателя.
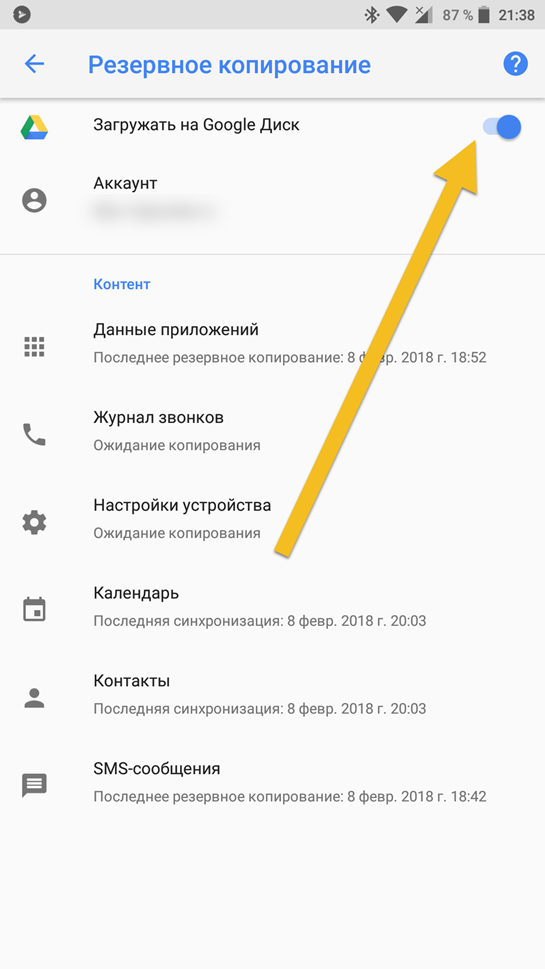
Также для создания свежих резервных копий просто нажмите на все нужные пункты, и они синхронизируются. Во вкладке «Данные приложений» есть пункт «Восстановление данных автоматически». Благодаря этой опции при очередной загрузке уже установленного у вас приложения, Google Диск автоматически скачает его резервную копию.
Для отключения бекапов фото перейдите в приложение Google Фото и в его настройках отключите синхронизацию. Это можно легко сделать через сайт Google в пункте «Конфиденциальность».
Как сделать резервную копию всей информации на устройстве
Чтобы не заморачивать себе голову и сохранять все скопившиеся фотографии, музыку, видео самому, данный способ будет отличным выбором. И вот что потребуется:
- Создать папку с именем Android в корне диска C:\.
- Установить USB-драйвера для вашего устройства (здесь можно найти ссылки на универсальные драйвера для некоторых устройств).
- В некоторых случаях для установки драйверов потребуется отключить проверку подлинности.
- Для Windows 7:Во время включения компьютера, после загрузки BIOS, необходимо нажать клавишу F8. В появившимся меню «Дополнительные варианты загрузки» выбрать «Отключение обязательной подписи драйверов». Данный способ может сработать не с первого раза, поэтому следует повторить действие либо открыть командную строку от имени администратора и ввести две команды:«bcdedit.exe /set loadoptions DDISABLE_INTEGRITY_CHECKS»;«bcdedit.exe /set TESTSIGNING ON».
- Для Windows 8:Нужно нажать сочетание клавиш Win+I, зажать клавишу Shift и выбрать пункт «Выключение» > «Перезагрузка». При включении компьютера выбрать «Диагностика» > «Дополнительные параметры» > «Параметры загрузки» > «Перезагрузить». При загрузке выбрать режим «Отключить обязательную проверку подписи драйверов», нажав клавишу F7.
- Для Windows 10:Необходимо зажать клавишу Shift и выбрать меню «Пуск» > «Выключение» > «Перезагрузка». После загрузки выбрать «Поиск и устранение неисправностей» > «Дополнительные параметры» > «Параметры загрузки» > «Перезагрузить». Затем выбрать пункт «Отключить обязательную проверку подписи драйверов», нажав клавишу F7.
- Скачать архив adb-fastboot.zip и распаковать файлы в папку Android.
- Активировать пункт «Отладка по USB» на смартфоне.Сделать это можно в разделе «Для разработчиков». Если данный раздел скрыт, открыть его поможет эта инструкция.
- Изменить длительность режима ожидания.Для этого в настройках экрана нужно выбрать пункт «Спящий режим» и установить переключатель на максимально возможное время.
- Подключить телефон к компьютеру по USB-кабелю.Рекомендуется использовать оригинальный или кабель хорошего качества, а также порт USB 2.0, расположенный на материнской плате (для ПК).
- Изменить тип подключения с «Только зарядка» на «Передача файлов (MTP)».Это не обязательно делать на каждом устройстве, но многие производители требуют этого в качестве меры безопасности, прежде чем разрешить работу с ADB.
- Открыть командную строку и перейти в созданную папку Android командой «cd c:\Android\» (команды пишутся без кавычек).
- Убедиться, что компьютер находит устройство по ADB.Для этого необходимо ввести «adb devices» в командную строку. На появившейся запрос на телефоне о разрешении об отладке по ADB на данном компьютере необходимо нажать «Ok», при этом выбрав пункт «Всегда разрешать с этого компьютера». Если устройство видно, то выведется текст «List of devices attached» и список всех устройств (например,xxxxxxx device). Если же вместо «device» будет написано «offline» либо список окажется пустым, то необходимо обновить ADB, проверить драйвера/шнур, поменять порт USB/компьютер.
- В командной строке ввести «adb backup -apk -shared -all -f path/to/backup.ab», где path/to/backup.ab — путь к каталогу и имя файла резервной копии.
- На смартфоне появится окно, где будет предложено ввести пароль для дополнительной защиты резервной копии. После его ввода нужно нажать кнопку «Создать резервную копию данных» в правом нижнем углу.
Операция может занять достаточно продолжительное время, всё будет зависеть от количества информации на смартфоне.
Зачем нужны резервные копии в смартфонах?
Это крайне полезная функция для любого обладателя гаджета с операционной системой Андроид. Благодаря резервным копиям можно сохранять данные приложений, файлы на устройстве, достижения в играх и так далее. Вся информация при этом хранится на отдельных серверах Google, причем совершенно бесплатно. Делается это для того, чтобы в любой нужный момент можно было легко восстановить эти данные, в какой бы точке мира вы не находились.
Вот пару сценариев развития событий, при которых система бекапов приходится очень даже кстати:
- Вы потеряли свой гаджет и в итоге утратили всю важную информацию на нем. Благодаря резервному копированию можно на любом другом смартфоне войти в свой аккаунт Google и восстановить данные;
- У вас нет доступа к смартфону, но нужно посмотреть список контактов, фотографии на нём, либо какие-то другие файлы. В этом случае на помощь придет созданный ранее бекап. Благодаря этому процессу вы сможете зайти на сайте Google в свой аккаунт и посмотреть все контакты с любого устройства (даже с компьютера через сайт) либо через Google Фото, Google Диск. Там можно будет просмотреть все файлы, сохраненные в облаке сервера;
- Вы решили сменить гаджет либо сбросить его до заводских настроек. Достаточно выполнить процедуру резервного копирования и все ваши настройки приложений, игры, контакты, фото и так далее сохранятся. Для перехода на новое устройство просто синхронизируете данные, войдя под своей учетной записью.
Можно ли восстановить переписку в Вайбере после удаления
Мессенджер не сохраняет переписки пользователей на своих серверах, все файлы остаются в хранилище устройств. Поэтому необходимо защищать все данные при помощи опции резервного копирования. Благодаря этой опции есть возможность очень быстро восстановить полную историю переписки при переустановке этого приложения или же при сбое в работе программы.
Восстановить сообщения в этом мессенджере можно, воспользовавшись встроенными функциями, а также можно попробовать установить стороннее приложение. Однако, во время этого процесса есть риск того, что может удалиться определенная часть фотографий и видео
Также очень важно то, где пользователь хочет вернуть чаты – на старом мобильном устройстве или же на новом
На новом смартфоне
В моменты, когда пользователь купил смартфон и скачал приложение Вайбер, то меню с чатами в нем зачастую оказывается пустым. Это можно исправить, осуществив резервную копию сообщений.
Однако, если сообщения были удалены до проведения процедуры резервного копирования, то вернуть сообщения никак не удастся. История сообщений начинает восстанавливаться именно с того дня, когда пользователь активировал эту опцию.
При условии, что пользователь своевременно проводил архивацию, то он может восстановить сообщения на новом телефоне следующим образом:
- Сначала потребуется установить Вайбер и зайти в свой аккаунт, используя старый номер телефона;
- После этого пользователю потребуется зайти в Google профиль через меню гаджета. Нужно перейти в «настройки», после в «аккаунты»;
- Затем необходимо снова зайти в программу, а внизу на панели найти раздел «еще», далее перейти в «настройки», «учетная запись»;
- Откроется раздел, в котором можно будет обнаружить «резервное копирование», в него нужно зайти;
- Для завершения этой процедуры нужно нажать на кнопку «восстановить».
Сразу после того, как пользователь выполнит все описанные выше шаги, у него есть возможность обратно зайти на главную страницу и увидеть, что все сообщения, которые были архивированы, вернулись.
На старом телефоне
Нередко происходят случаи, в которых пользователь случайно удаляет историю переписки, или же приложение переустанавливается некорректно, в результате чего сообщения теряются. На старом устройстве можно также вернуть сообщения, используя функцию резервного копирования. Но, если эта опция была выключена, то сделать это невозможно.
Для восстановления удаленной переписки на старом устройстве необходимо следовать следующей инструкции:
1. Зайдя в мессенджер, пользователю необходимо перейти в «Настройки», которые находятся в разделе «Еще» снизу на главной странице.
2. После этого нужно найти раздел «Учетная запись»;
3. В открывшемся меню будет функция «резервное копирование», на которую нужно нажать. После чего нужно выбрать раздел «Создать копию», а если необходимо восстановить резервные копии сообщений, то потребуется нажать на «Восстановить».
Все резервные копии сохраняются на Google аккаунте пользователя.
Как сделать бэкап прошивки Андроид через Recovery без рут прав

Еще один достойный вариант, который работает на всех устройствах, но по опыту скажу, что он гораздо легче, чем способ c FlashTool. Для этого нам понадобится режим рекавери. Разумеется, самым популярным и наиболее функциональным является TWRP, позволяющее устанавливать кастомные прошивки, различные ядра, но для бэкапа вполне подойдет и стоковое. Начинаем:
- Убедитесь, что заряд смартфона более 60%.
- Выключаем телефон, примерно через 30 секунд зажимаем кнопку включения и качельку громкости вниз или вверх, на разных моделях по-разному.
- Далее может появиться изображение робота Андроид с восклицательным знаком. Если это произошло – зажимаем аналогичное сочетание клавиш, но не удерживаем. Сразу перешли в recovery? Тогда данный пункт пропускаем.
- Теперь попадаем в само меню рекавери, вот только здесь сенсорный ввод уже не работает. Переключаться будем клавишами: качелька увеличения громкости, соответственно, представляет собой команду «вверх», качелька уменьшения громкости – «вниз», кнопка включения/выключения – «Окей».
- Спускаемся до пункта «backup/restore, кликаем «backup». Начинается процедура копирования, которая занимает в среднем до 10 минут. В этот промежуток времени ничего не нажимаем, не включаем смартфон, просто ждем.
- Когда операция заканчивается, перегружаем смартфон. Вот и все, готово, бэкап прошивки на Андроид сделан.