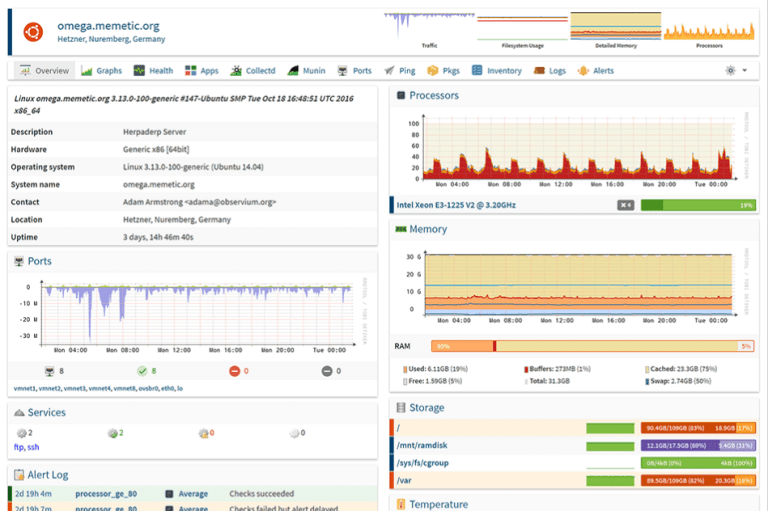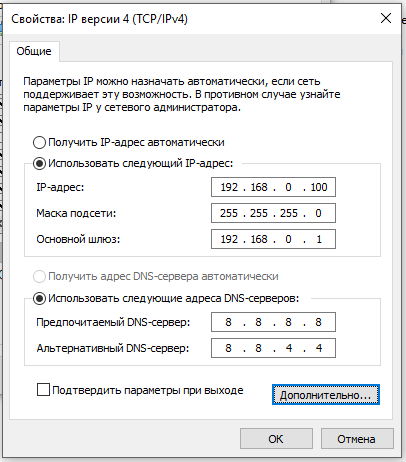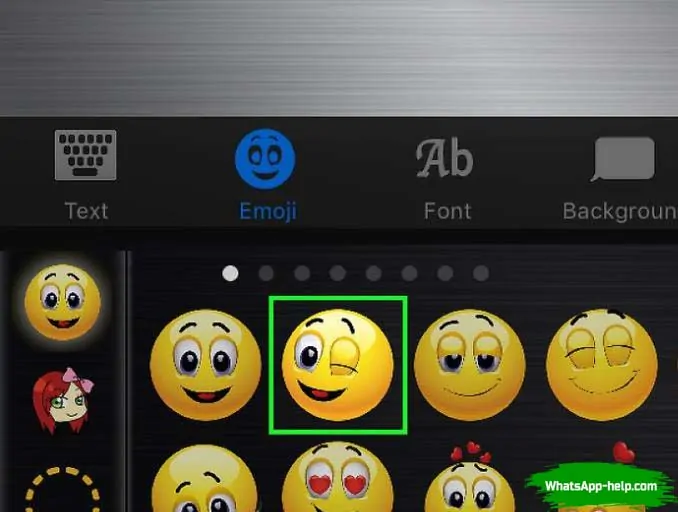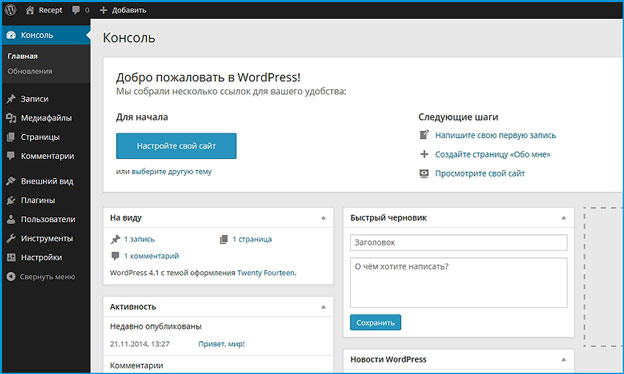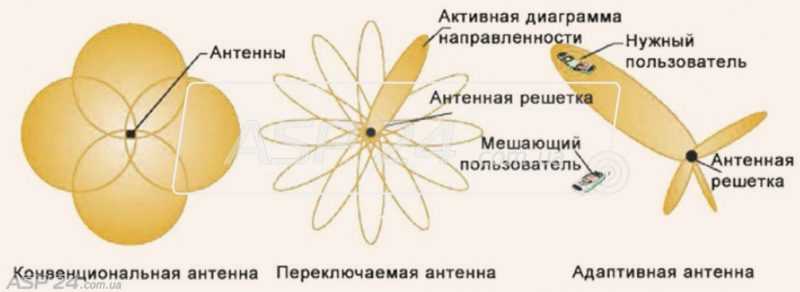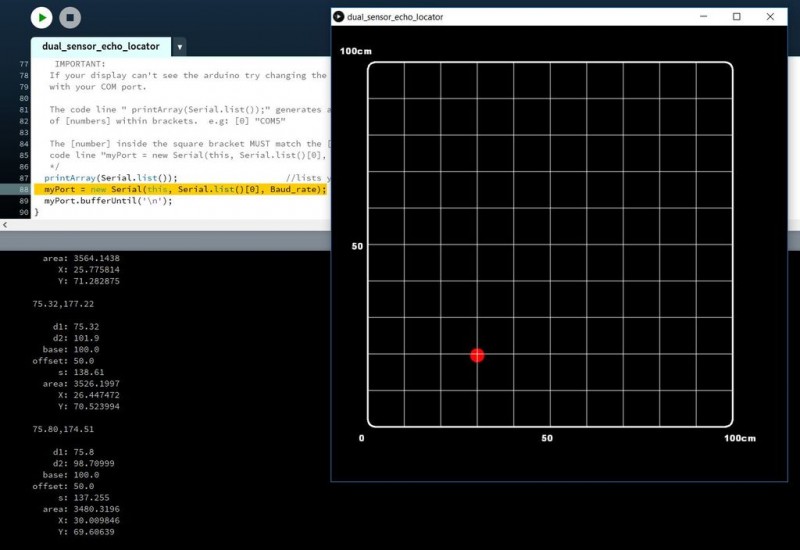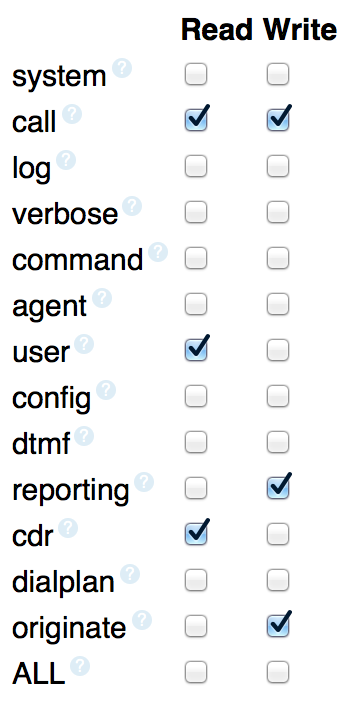Как из bat сделать exe?
Содержание:
- Введение
- Movavi Video Converter 12
- Примеры команд для bat файлов
- Часть третья. Резервное копирование при помощи батников
- Как из BAT сделать EXE
- Запуск bat-файлов от имени администратора и по расписанию, скрытый запуск bat
- Что такое бат и зачем это нужно?
- Причины ошибок в файле Bat2com.exe
- Запуск программ из файла .bat и другие команды
- Наиболее распространенные проблемы с файлом convert.exe
- Часть вторая. Синтаксис при написании bat-файлов
- Формат bat чем открыть?
- Создание BAT-файла в Windows 10
- Основные команды, синтаксис и примеры использования батников
- Список версий файлов
Введение
У многих технических писателей время от времени возникает необходимость автоматизировать
обработку файлов. Когда-то речь идет об однократной обработке большого количества файлов,
когда-то о систематическом выполнении одних и тех же действий, например, при использовании
технологий DocBook или DITA). Обработка каждого файла отдельной командой, подаваемой вручную,
не только отнимает время, но и приводит к трудно определяемым ошибкам, возникающим из-за
естественной невнимательности оператора.
В операционной системе MS-DOS и во всех операционных системах семейства Microsoft Windows
простейшим средством автоматизации обработки файлов (и каталогов) служат так называемые
командные файлы. Скажем сразу, что командные файлы — не единственное средство
автоматизации работы пользователя даже из числа встроенных. В операционных системах семейства
Microsoft Windows, начиная с версии 98, имеется еще Windows Script(ing) Host. Кроме того,
никто не запрещает нам использовать в этих целях какой-нибудь интерпретируемый язык, скажем,
Perl, Python или Ruby. Однако перечисленные средства, хотя и мощны, требуют умения
программировать, т.е
составлять и, что немаловажно, отлаживать программы, хотя бы на неплохом
любительском уровне. Использование же командных файлов доступно всякому без особенной
подготовки, вполне достаточно внимательности и здравого смысла
Важное замечание. Полный справочник или даже добросовестно составленный учебник по командам
MS-DOS и разработке командных файлов должен был бы описывать многочисленные нюансы, связанные
с использованием различных параметров, особенностями работы командных файлов в разных версиях
Microsoft Windows и т.д
и т.п. Предлагаемая статья не претендует на полноту изложения, в частности:
- мы не будем описывать разные способы достижения одного и того же результата;
- мы не будем описывать все возможности и варианты применения упоминаемых команд.
Сейчас наша задача в том, чтобы помочь начать осваивать командные файлы тем, кто полностью или
почти незнаком с этим инструментом. Обо всех деталях потом можно будет прочитать в фирменной
документации или в справочниках.
Movavi Video Converter 12
Ключевые фразы: в, avi, видео, dvd, mpeg, конвертер, для, mov, wmv, asf, во, ipod, mpg, psp, mpeg в, avi в mp3, avi в wav, видео для zune, mpg конвертер, видео для ipod, конвертировать dvd, dvd в flv, видео конвертер для ipod, dvd во флэш, mov в mpeg, флэш, dvd для zune, asf в mpeg, конвертировать, конвертирование, видео для psp, avi конвертер, mov конвертер, dvd в 3gpp, mpeg конвертер, wmv в avi, видео в 3gpp, mov в, видео во флэш, wmv конвертер, zune, asf в avi, avi в dvd, mpeg в avi, конвертировать видео, видео конвертер для psp, wmv в, flash, wav, mp3, wmv в mpeg, mpeg в mp3, конвертер видео, avi в vcd, видео to flash, avi в svcd, dvd во flash, конвертер dvd, mov в avi, avi в mpeg, 3gpp, mpeg в wav, конвертирование dvd, видео в flv, dvd в 3gp, asf в, dvd в ipod, dvd в psp, конвертирование видео, flv, avi в, 3gp, svcd, to, телефона, мобильного, vcd
Примеры команд для bat файлов
Теперь рассмотрим основные команды, которые Вы можете использовать.
Если Вам нужно удалить файл пропишите следующие:
Del d:\file\test.doc
Для того чтобы удалить весь каталог пропишите:
rd d:\file\
Вдруг Вам нужно удалять каждый раз все из какого-нибудь каталога, то используйте вот что:
echo Y| del d:\file\
где,
- del d:\file\ — это как раз и есть удаление всех файлов;
- echo Y| — команда подтверждает удаление т.к. если не прописать эту команду, то Вы увидите сообщение о подтверждение удаления – «Продолжить [Y(да)/N(нет)]», и Вам нужно будет каждый раз отвечать на этот вопрос.
Сейчас давайте рассмотрим пример посложней, в котором уже выполняется условие:
@echo off "C:\Program Files\WinRAR\winrar.exe" x -O+ -IBCK d:\test\test.rar d:\test IF not EXIST d:\test\123.rar GOTO 1 IF EXIST d:\test\123.rar GOTO 2 :2 "C:\Program Files\WinRAR\winrar.exe" x -O+ -IBCK d:\test\123.rar c:\ del d:\test\123.rar :1 del d:\test\test.rar end
Теперь объясняю, допустим, Вам нужно разархивировать архив test.rar, в котором будет много файлов, но если там окажется файл 123.rar его нужно будет разархивировать в корень диска C, а остальные файлы чтобы остались в том же каталоге не тронутыми.
По порядку, команда @echo off нужна, для того чтобы на экране у нас ничего не отражалось (в принципе, если не нужно можете не писать эту строку). Далее у нас запускается винрар и распаковывает архив test.rar в папку test. Затем идет условие, если в папке test (после распаковки test.rar) у нас не окажется файла 123.rar, то у нас просто выполнение батника переходит к строке :1 и потом просто удаляется файл test.rar за не надобностью т.к. все что нам нужно мы уже распаковали. Но если там оказывается файл 123.rar, то выполнение батника переходит к строке :2, после которой уже идет распаковка файла 123.rar в корень диска C. Другими словами у нас выполняется условие, если есть файл то делать это, если нет файла, делать вот это. Допустим, если не прописать условие в данном примере, то у нас батник выдаст ошибку, тогда когда у нас не окажется файла 123.rar в данной папке.
А сейчас рассмотрим такой пример, допустим, Вам нужно каждый раз перемещать из каталога расположенного на диске D файлы на флешку. Вы каждый раз должны будете заходить мой компьютер диск D, выбирать нужную папку, выделять все файлы из нее и вырезать, а потом только заходить на флешку и вставлять. С помощью батника это делается в один клик (с одним условием, что флешка каждый раз будет, например диском G или тем какой у Вас). Вот пример такого батника:
move "D:\catalog\*.doc" G:\catalognaflehe\
И все файлы с расширением doc, которые находятся в каталоге D:\catalog будут перемещаться на флешку. Теперь хочу сказать, что в батниках можно использовать сценарии (скрипты) при помощи Windows Scripting Host и если нужно, например чтобы выводилось сообщение, после того как файлы скопированы (предыдущий пример) вставьте вот это:
echo var WSHShell = WScript.CreateObject("WScript.Shell"); > %temp%\mes.js
echo WSHShell.Popup("Файлы Скопированы"); >> %temp%\mes.js
start %temp%\mes.js
deltree /y %temp%\mes.js
На самом деле про написание батников можно разговаривать много и в одну статью это, конечно же, не уместить, здесь я показал всего лишь принципы, которые используются при написании bat файлов, так сказать основу. Если Вы хотите узнать больше команд для написания батников, Вы можете легко посмотреть их, набрав в командной строке (Пуск — Выполнить – cmd) команду help, но там, конечно же, не все команды, что можно использовать в батниках. Удачи в написание BAT файлов (батников).
Продолжение темы в статье — BAT файлы – Примеры батников (Часть 2)
Нравится9Не нравится2
Часть третья. Резервное копирование при помощи батников
Резервное копирование данных — полезное и оттого весьма распространенное явление. Существует большое количество программ, отличающихся друг от друга функционалом, условиями распространения, уровнем (глубиной вопроса) и т.д. Бесспорно, пользоваться хорошей и красивой программой удобно и приятно, но если ваши задачи не слишком сложны, то элементарное создание бэкапов можно организовать и без использования стороннего софта, исключительно средствами ОСи.
Для копирования каких-либо данных используется команда copy (копирование файла/файлов) или xcopy (копирование каталогов). Т.е., допустим, нам необходимо делать бэкап содержимого папки, в которой находятся ваши данные к дипломной работе (материалы, приложения, черновик самой работы и т.д.).
В этом случае текст будет следующим
@echo off chcp 1251 xcopy "D:\diplom\*.*" "E:\backup\diplom\*.*"
Где D:\diplom\ — папка расположения всех материалов к диплому, а E:\backup\diplom\ — конечная директория резервной копии.
Создаём батник, кидаем его в автозагрузку (пуск — все программы — автозагрузка), и при каждом включении компьютера будет создаваться резервная копия (рк).Чуть усложним. Сделаем, чтобы при включении ПК старые данные сохранялись в папочке diplom_old, а новые в папочке diplom. Тогда батник будет иметь вид
@echo off chcp 1251 del "E:\backup\diplom_old\" /s /q rmdir "E:\backup\diplom_old\" /s /q rename "E:\backup\diplom\" "diplom_old" xcopy "D:\diplom\*.*" "E:\backup\diplom\*.*"
del удаляет ранее созданную вторую рк.rmdir переименовывает первую рк во вторую.xcopy создаёт новую рк.
Атрибут /s применяет команду ко всем подкаталогам, атрибут /q отключает запрос на подтверждение действий.Если в двух копиях смысла нет, можно сделать так, чтобы заменялись только те файлы, которые были изменены, те же, которые не изменились, либо вообще были удалены из исходной папки, затронуты не будут. Для этого пишем следующее
@echo off chcp 1251 xcopy "D:\diplom\*.*" "E:\backup\diplom\*.*" /E /F /H /R /K /Y /D
Создание бэкапа в архиве
Ну и последнее, что здесь стОит рассмотреть, наверное, на данном этапе — это бэкапы в архиве
Рассмотрим изменённую предыдущую ситуацию. Допустим, нам надо, чтобы при каждом включении ПК создавалась копия папки, запакованная в архив.
Нам необходимо в автозагрузку положить батник со следующим содержимым
@echo off chcp 1251 c:\PROGRA~1\WinRAR\WinRAR.exe a -o+ -agDD-MMM-YY–HH-MM-SS "E:\backup\" "D:\diplom\"
Архив папки D:\diplom будет создаваться в E:\backup, именем будет дата и время создания архива, т.е., например 16-Aug-12–14-06-53
Как из BAT сделать EXE
В этой статье речь пойдет о двух инструментах одного и того же разработчика, первый из которых — программа для Windows, а второй — онлайн-инструмент. Оба инструмента предназначены для конвертации пакетных файлов BAT в исполняемый файл EXE.
Конвертер BAT to EXE
Конвертер Bat to Exe — это бесплатная программа для операционной систем Windows. Этот инструмент доступен отдельно для 32-разрядных и 64-битных платформ и поставляется в портабельной версии (не требующей установки) и устанавливаемых форматах.
Скачать программу вы можете с официального сайта по этой прямой ссылке.
Он поставляется с большим количеством примеров «bat» файлов, которые вы можете конвертировать в исполняемые файлы. Работа с этим инструментом не составит труда. Все, что вам необходимо сделать, это запустить приложение и выбрать пакетный файл. И в конце выбрать, место куда хотите сохранить преобразованный exe-файл.
Конвертер BAT to EXE
Существует множество настроек, которые можно настроить для точной настройки запуска вашего EXE-файла. Прежде всего, вы можете определить видимость своего приложения. EXE-файл может быть запущен в скрытом режиме или видимом. Вы также можете определить рабочий каталог. А также выбрать, должно ли приложение запускаться в текущем каталоге или в директории временных файлов.
Если ваш скрипт генерирует некоторые временные файлы, вы можете удалить их после завершения сценария. Таким образом, вы можете включить удаление при выходе или отключить его в соответствии с вашими потребностями.
Bat to Exe Converter также позволяет шифровать ваш EXE с помощью пароля. Шифрование позволяет защитить ваш файл.
Помимо этих функций, вы также можете указать архитектуру 32 или 64 бит. Вы можете скомпилировать разные сценарии для разных архитектур и распределить их по отдельности. Кроме того, если ваш скрипт требует прав администратора, вы можете добавить манифест администратора в exe-файл.
Конвертер BAT to EXE
Есть еще несколько других функций. Вы можете включить «Перезаписать существующие файлы», чтобы EXE автоматически перезаписывал существующие файлы. Кроме того, вы также можете включить сжатие EXE с помощью UPX.
Большинство исполняемых скриптов используют некоторые внешние файлы для выполнения своих функций. Если ваш сценарий является одним из них, вы можете перейти на вкладку «Включить» и выбрать все файлы, которые использует ваш сценарий.
Вкладка «Информация» позволяет указать информацию о версии и выбрать значок для EXE-файла.
Конвертер BAT to EXE онлайн
Версия BAT to EXE онлайн работает так же хорошо, но сервис предлагает меньше настроек. Онлйан-версия может быть полезна в случае, если вы хотите конвертировать ваш файл на ходу или если вы просто не собираетесь использовать много настроек.
Все, что вам нужно сделать, это перейти на сайт и загрузить файл «bat». Затем выбрать несколько вариантов преобразования. Вы можете настроить видимость, архитектуру, а также включить манифест администратора, если ваш скрипт содержит команды, требующие прав администратора.
Конвертер BAT to EXE онлайн
В онлайн-версии конвертера вы также можете указать пароль для защиты вашего EXE-файла. Другие настройки, такие как информация о версии, значок и языковые настройки, пока недоступны.
После выполнения настроек вы можете нажать кнопку «Конвертировать» и загрузить EXE-файл. Окончательный загружаемый файл доступен в зашифрованном ZIP-файле.
Онлайн-версия может быть полезна, если необходимо быстро конвертировать файлы. Но если вы хотите использовать больше настроек, я бы рекомендовал программу для Windows, о которой я рассказал выше.
Запуск bat-файлов от имени администратора и по расписанию, скрытый запуск bat
Теперь вы знаете как создавать батники и имеете некое общее представление о языке интерпретатора CMD. Это были основы, теперь пришла пора познакомиться с некоторыми полезными особенностями работы с bat-файлами. Известно, что для выполнения некоторых действий программам нужны права администратора. Понадобиться они могут и батникам. Самый очевидный способ запустить скрипт от имени администратора, это кликнуть по нему правой кнопкой мыши и выбрать в контекстном меню соответствующую опцию.
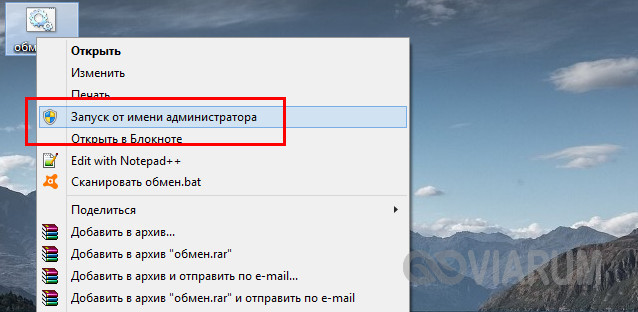
Кроме того, можно сделать так, что конкретный батник будет запускаться с повышенными привилегиями всегда. Для этого необходимо создать на такой скрипт обычный ярлык, открыть его свойства, нажать кнопку «Дополнительно» и отметить в открывшемся окошке галочкой пункт «Запуск от имени администратора». Этот способ хорош ещё тем, что позволяет выбрать для ярлыка любой значок, тогда как файл с расширением BAT или CMD всегда будет иметь невзрачный вид.

Скрипты, как и все приложения, можно запускать по расписанию. Команда timeout /t здесь не совсем уместна, для отложенного запуска лучше всего использовать встроенный «Планировщик задач» Windows. Здесь всё просто. Открываем командой taskschd.msc Планировщик, определяемся с триггером, действие выбираем «Запустить программу» и указываем путь к bat-файлу. Вот и всё, скрипт будет запущен в положенное время.





И напоследок ещё один интересный момент. Когда вы запускаете bat-файл, на экране появляется, пусть даже на какую-то долю секунды, окно командной строки. А нельзя ли сделать так, чтобы скрипт выполнялся в скрытом режиме? Можно, причём несколькими способами. Самый простой заключается в следующем. Создаём на bat-файл ярлык, открываем его свойства и в меню «Окно» выбираем «Свёрнутое в значок». После этого единственным видимым признаком запуска скрипта будет появление значка CMD на панели задач, окон же при этом открываться не будет.
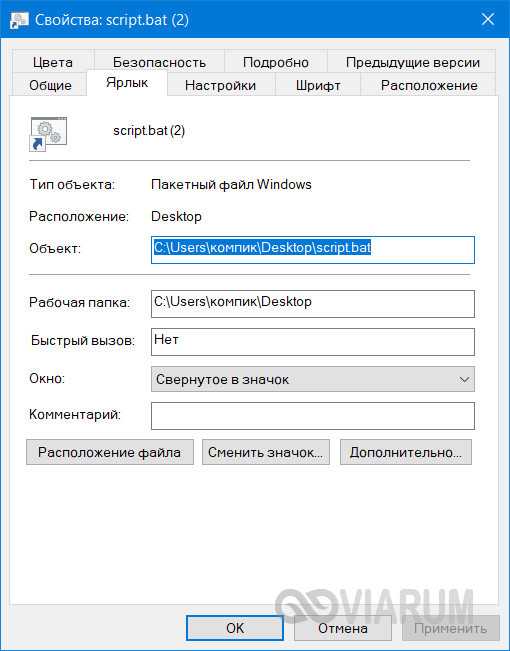
Если вы желаете полностью скрыть выполнение скрипта, можете воспользоваться «костылем» – скриптом VВS, который будет запускать ваш батник в скрытом режиме. Текст скрипта приведен ниже, сохраните его в файл hidden.vbs, предварительно заменив путь во второй строчке кода D:/sсript.bat путём к вашему батнику.
Set WshShell = CreateObject("WScript.Shell")
WshShell.Run chr(34) & "D:\script.bat" & Chr(34), 0
Set WshShell = Nothing

Есть также и другие варианты, например, использование утилиты Hidden Start, позволяющей запускать исполняемые и пакетные файлы в скрытом режиме, в том числе без приглашения UAC.
А на этом пока всё. Информацию касательно создания скриптов BAT без труда можно найти в интернете. Неплохо также ознакомиться с учебником Уильяма Станека «Командная строка Microsoft Windows». Несмотря на то, что с момента издания книги прошло более десяти лет, содержащаяся в ней информация до сих пор актуальна.
Что такое бат и зачем это нужно?
Бат – это расширение файла (bat). Наверняка многие юзеры знают, что каждый файл имеет свое расширение. Это последняя строчка после точки в названии. Именно этот «хвостик» нужен для определения системой как музыка, видео, изображение или любой другой. Можете даже поэкспериментировать. Возьмите любую картинку и переименуйте вместе с расширением. Виндовс сразу оповестит, что вы изменяете расширение, и файл может не определяться системой. Согласитесь с запросом и увидите, что ваша картинка уже не отображается как изображение. Если переименовать как прежде, все снова восстановится. Если у вас не видны расширения, необходимо активировать эту функцию в проводнике, во вкладке «вид».
Для Windows бат – это файл с инструкциями на определенные действия, которые заложены в самом бат файле. Пустой файл формата бат запустится, но никаких действий выполнятся, не будет. Батник это набор инструкций для консоли Windows.
Причины ошибок в файле Bat2com.exe
Проблемы Bat2com.exe могут быть отнесены к поврежденным или отсутствующим файлам, содержащим ошибки записям реестра, связанным с Bat2com.exe, или к вирусам / вредоносному ПО.
Более конкретно, данные ошибки bat2com.exe могут быть вызваны следующими причинами:
- Поврежденные ключи реестра Windows, связанные с bat2com.exe / Hacker’s Handbook.
- Вирус или вредоносное ПО, которые повредили файл bat2com.exe или связанные с Hacker’s Handbook программные файлы.
- Другая программа злонамеренно или по ошибке удалила файлы, связанные с bat2com.exe.
- Другая программа находится в конфликте с Hacker’s Handbook и его общими файлами ссылок.
- Поврежденная загрузка или неполная установка программного обеспечения Hacker’s Handbook.
Запуск программ из файла .bat и другие команды
Вот несколько базовых (стандартных и простых) команд:
Взгляните на такой запрос (команда): вместо слэш возможно использовать нижний разделитель (см. пример )
1) start — англ. старт… и 2) путь до расположения запускающего .exe файла программы, которую(е) требуется запустить. Слова разделяет слэш (более ясно в следующем примере).
Путь содержит пробелы (между словами Program(здесь)Files)? …возьмите фразу пути в двойные кавычки:
Также возможно указать параметры запуска программы, например (внимательнее к пробелам):
вопрос:
двойные кавычки после start?
В них указывается имя командного файла: необязательный параметр!
запуск другого bat файла из открытого файла бат осуществляться командой :
Что интересно: если мы запускаем из активного файла другой файл, то заданные параметры, при запуске, очень возможно прочесть внутри открываемого файла.
К примеру: вызывается так…
В открытом будут отображены следующие параметры, которые в свою очередь возможно использовать в качестве путей параметров для запуска других программ, как-нить так:
Т.е. в параметре используем номер со знаком процента (оператор).
Этак выводятся в окне (консоли) команды всех переданных параметров: оператор обусловит вывода текста на экран.
внимание:
Окно команд закрывается сразу как только команды будут выполнены. т.е. достаточно быстро…
Чтобы окно оставалось какое-то время открытым, используйте команду — этот оператор остановит выполнение команд (как закрыть окно, описано ниже).
Чтобы отложить выполнением очередной команды, используем команду (не забываем о кавычках):
…запустить программы в развернутом, либо свернутом виде — задаём параметры MIN / MAX перед тем, как указать путь самой программы:
Для закрытия окна команд после выполнения всех команд, используйте команду exit в последней строке (пример ).
…если окно никак не закрывается — попробуйте выполнить такую команду:
интересно знать:
пример команды — путь до программы… либо параметр содержат пробелы (мугут вызвать ошибки) — однако, всё это решается так:
Вот, пожалуй, для начала достаточно… В ближайшее время, напишу статью с подборкой полезных пользовательских команд для отработки, скажем так, с файлом .bat
Наиболее распространенные проблемы с файлом convert.exe
Существует несколько типов ошибок, связанных с файлом convert.exe. Файл convert.exe может находиться в неправильном каталоге файлов на вашем устройстве, может отсутствовать в системе или может быть заражен вредоносным программным обеспечением и, следовательно, работать неправильно. Ниже приведен список наиболее распространенных сообщений об ошибках, связанных с файлом convert.exe. Если вы найдете один из перечисленных ниже (или похожих), рассмотрите следующие предложения.
- convert.exe поврежден
- convert.exe не может быть расположен
- Ошибка выполнения — convert.exe
- Ошибка файла convert.exe
- Файл convert.exe не может быть загружен. Модуль не найден
- невозможно зарегистрировать файл convert.exe
- Файл convert.exe не может быть загружен
- Файл convert.exe не существует
convert.exe
Не удалось запустить приложение, так как отсутствует файл convert.exe. Переустановите приложение, чтобы решить проблему.
Проблемы, связанные с convert.exe, могут решаться различными способами. Некоторые методы предназначены только для опытных пользователей. Если вы не уверены в своих силах, мы советуем обратиться к специалисту
К исправлению ошибок в файле convert.exe следует подходить с особой осторожностью, поскольку любые ошибки могут привести к нестабильной или некорректно работающей системе. Если у вас есть необходимые навыки, пожалуйста, продолжайте
Часть вторая. Синтаксис при написании bat-файлов
- Каждая команда вводится с новой строчки;
- Все команды выполняются последовательно за исключением тех случаев, когда внутри самого батника присутствует переход к определённой его части;
- Комментарии в пакетный файл могут быть добавлены двумя способами:
— либо после двух двоеточий ::переход к части копирования — либо при помощи команды goto, т.е. вводится команда goto, потом место для перехода, а между ними сам комментарийgoto begin ---------------------------------------- Это батник служит для резервного копирования дипломной работы ---------------------------------------- begin
- Если команду необходимо ввести с атрибутом, то сначала вводим команду, затем пробел, слэш и, собственно, сам ключ copy /Y Чтобы посмотреть список возможных атрибутов к конкретной команде, нужно в командной строке ввести команду, затем пробел, слэш и знак вопроса dir /?
- Для скрытия окна терминала выполняемой команды можно в начале строки поставить знак собачки @, если же требуется скрыть отображение выполнения всех команд, то проще (чтобы не ставить собачку в каждой строчке) в начале батника указать @echo off здесь команда echo off скрывает окна, а собачка впереди неё запрещает отображение выполнения самой echo off
- Все директории внутри команд, для исключения возможных ошибок, будем вводить в кавычках;
- По умолчанию при работе с кириллическим текстом на выходе вы можете получить иероглифы, при работе с папками/файлами, имеющими русские имена, вообще может ничего не получиться, это происходит из-за используемых кодировок, поэтому для исключения подобных неприятностей в начале пакетного файла будем указывать кодировку, корректно работающую с кириллицей следующей командой chcp 1251
- Есть команды (например, удаление файлов, форматирование), которые могут потребовать подтверждения действий. Порой это бывает очень нежелательно, в таком случае, можно вписать ответ заранее в сам пакетный файл. Ответ записывается ДО! команды и отделяется от неё вертикальной чертой |Y|del
- В командной строке (а значит и в пакетных файлах) при указании директории иногда бывает удобнее пользоваться переменными, нежели прописывать весь путь cd %APPDATA%
Формат bat чем открыть?
Также как и создание файлов .bat в текстовом редакторе, их можно открыть тем же блокнотом, wordpad, или notepad++.
Единственное что нужно помнить при открытии файла bat — при двойном щелчке мыши на файле он запустит программу. Т.Е чтобы открыть его для редактирования, наведите курсор на редактируемый файл и правой кнопкой мыши откройте контекстное меню где выбирайте открыть с помощью notepad++
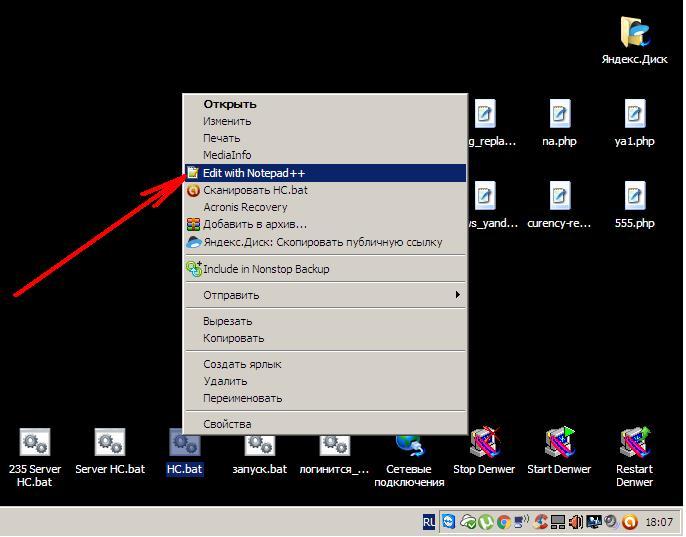
Также если в контекстном меню нажать на просто открыть Вы также запустите исполнение бат-файла.
Есть еще один способ: Откройте текстовый редактор блокнот и перетащите в него ваш редактируемый файл.
Создание BAT-файла в Windows 10
В любой версии ОС Виндовс можно создавать батники и использовать их для работы с приложениями, документами или другими данными. Сторонние программы для этого не нужны, поскольку Windows и сама предоставляет все возможности для этого.
Способ 1: Блокнот
Через классическое приложение «Блокнот» можно без труда создать и наполнить BAT необходимым набором команд.
Вариант 1: Запуск Блокнота
Этот вариант самый распространенный, поэтому рассмотрим его первым.
- Через «Пуск» запустите встроенный в Windows «Блокнот».
Впишите нужные строчки, проверив их корректность.
Нажмите на «Файл» > «Сохранить как».
Сперва выберите директорию, где будет храниться файл, в поле «Имя файла» вместо звездочки впишите подходящее название, а расширение, идущее после точки, измените с .txt на .bat. В поле «Тип файла» выберите вариант «Все файлы» и нажмите «Сохранить».
Если в тексте есть русские буквы, кодировка при создании файла должна быть «ANSI». Иначе вместо них в Командной строке вы получите нечитаемый текст.
Батник можно запустить как обычный файл. Если в содержании нет команд, взаимодействующих с пользователем, Командная строка отобразится на секунду. В противном случае запустится ее окно с вопросами или другими действиями, требующими ответа от юзера.
Вариант 2: Контекстное меню
- Вы также можете сразу открыть директорию, куда планируете сохранить файл, нажать по пустому месту правой кнопкой мыши, навести на «Создать» и из перечня выбрать «Текстовый документ».
Задайте ему желаемое имя и измените расширение, идущее после точки, с .txt на .bat.
В обязательном порядке появится предупреждение о смене расширения файла. Согласитесь с ним.
Кликните по файлу ПКМ и выберите «Изменить».
Файл откроется в Блокноте пустым, и там вы его сможете наполнить по своему усмотрению.
Закончив, через «Пуск» > «Сохранить» внесите все изменения. Для этой же цели можно использовать сочетание клавиш Ctrl + S.
Если у вас на компьютере установлен Notepad++, лучше воспользоваться им. Это приложение подсвечивает синтаксис, позволяя удобнее работать с созданием набора команд. На верхней панели есть возможность выбрать кодировку с поддержкой кириллицы («Кодировки» > «Кириллица» > «OEM 866»), так как стандартная ANSI у некоторых по-прежнему продолжает отображать кракозябры вместо нормальных букв, введенных на русской раскладке.
Способ 2: Командная строка
Через консоль без каких-либо проблем можно создать пустой или наполненный BAT, который в дальнейшем через нее же и будет запускаться.
- Откройте Командную строку любым удобным способом, например, через «Пуск», вписав в поиск ее название.
Впишите команду , где copy con — команда, которая создаст текстовый документ, c:\ — директория сохранения файла, lumpics_ru — имя файла, а .bat — расширение текстового документа.
Вы увидите, что мигающий курсор переместился на строчку ниже — здесь можно вводить текст. Вы можете сохранить и пустой файл, а чтобы узнать, как это сделать, переместитесь к следующему шагу. Однако обычно пользователи сразу же вводят туда нужные команды.
Если вы будете вписывать текст вручную, переходите на каждую новую строчку сочетанием клавиш Ctrl + Enter. При наличии заранее заготовленного и скопированного набора команд просто кликните правой кнопкой мыши по пустому месту и то, что находится в буфере обмена, вставится автоматически.
Для сохранения файла используйте комбинацию клавиш Ctrl + Z и нажмите Enter. Их нажатие отобразится в консоли так, как показано на скриншоте ниже — это нормально. В самом батнике эти два символа не появятся.
Если все прошло успешно, вы увидите уведомление в Командной строке.
Для проверки корректности созданного файла запустите его, как любой другой исполняемый файл.
Не забывайте, что в любой момента можно редактировать батники, кликнув по ним правой кнопкой мыши и выбрав пункт «Изменить», а для сохранения нажать Ctrl + S.
Опишите, что у вас не получилось.
Наши специалисты постараются ответить максимально быстро.
Основные команды, синтаксис и примеры использования батников
Как сделать bat-файл вы знаете, теперь настала пора самого интересного, а именно синтаксиса языка интерпретатора CMD. Понятно, пустой батник работать не будет, он даже не запустится при двойном по нему клике. Чтобы скрипт сработал, в нём должна быть прописана хотя бы одна команда. Для наглядного примера посмотрим, как написать bat-файл для запуска программ. Допустим, приступая к работе, вы каждый раз запускаете три программы – Chrome, Firefox и VLC. Упростим задачу, создав скрипт, который будет сам запускать эти программы с интервалом в пять секунд.
Открываем пустой батник и вставляем в него такие команды:
start "" "C:/Program Files/Google/Chrome/Application/chrome.exe" timeout /t 05 start "" "C:/Program Files/Mozilla Firefox/firefox.exe" timeout /t 05 start "" "C:/Program Files/VideoLAN/VLC/vlc.exe"
Команда start запускает исполняемый файл нужной программы, а команда timeout /t задаёт интервал между запусками
Обратите внимание на расположение кавычек – в них берутся пути, в которых имеются пробелы. Также если в пути есть кириллические символы, в начало скрипта следует вставить изменяющую кодировку команду chcp 1251, в противном случае интерпретатор не сможет правильно прочитать путь
При запуске скрипта будет последовательно открыто четыре окна консоли, это нормальное явление, по выполнении команд все они автоматически закроются, впрочем, можно сделать так, чтобы открывалось только первое окно. Для этого код запуска приложения следует изменить следующим образом:
start /b "" "путь"
Может также статься, что в определённый момент потребуется приостановить выполнение скрипта, чтобы пользователь сам смог решить, выполнять ли все остальные команды или нет. Для этого существует команда pause. Попробуйте заменить ею timeout и увидите, что получится.
start /b "" "путь" pause
Рассмотрим ещё один пример команд для bat файла. Напишем скрипт, который будет в одном случае выключать компьютер, а в другом – перезагружать его. Для этих целей мы будем использовать команду shutdown с параметрами /s, /r и /t. При желании можно добавить в батник запрос на выполнение действия, вот так:
@echo off chcp 1251 echo "Вы действительно хотите выключить компьютер?" pause shutdown /s /t 0
Поясняем. Первая команда скрывает текст самих команд, вторая – устанавливает кириллическую кодировку, третья – выводит сообщение для пользователя, четвертая – устанавливает паузу, пятая – выключает, а с ключом /r вместо /s перезагружает компьютер без традиционной задержки в одну минуту. Если не желаете церемониться с запросами и паузами, можете оставить только пятую команду.
Если вместо русского текста при выполнении команды вы увидите крякозябры, попробуйте преобразовать файл скрипта в ANSI.
Что ещё можно делать с помощью скриптов? Много чего, например, удалять, копировать или перемещать файлы. Допустим, у вас есть некая папка data в корне диска D, содержимое которой нужно очистить одним махом. Открываем батник и вставляем в него такую команду:
del /A /F /Q "D:/data"
А можно и так:
forfiles /p "D:/data" /s /m *.* /c "cmd /c Del @path"
В отличие от первой, вторая команда удаляет файлы рекурсивно, то есть в папке data будут удалены все файлы плюс те, которые лежат во вложенных каталогах.
А вот ещё один полезный пример. Напишем скрипт, который будет создавать резервную копию содержимого одной папки и сохранять данные в другую. За копирование отвечает команда robocopy:
robocopy C:/data D:/backup /e pause
Запустив такой батник на исполнение, вы скопируете все содержимое папки data в папку backup, включая вложенные каталоги, пустые и с файлами. К слову, команда robocopy имеет много параметров, позволяющих очень гибко настраивать параметры копирования.
Список версий файлов
Имя файла
convert.exe
система
Windows 10
Размер файла
19456 bytes
Дата
2017-03-18
Скачать
| Подробности файла | ||
|---|---|---|
| MD5 | 1025a48851368e6d803cb521502703c7 | |
| SHA1 | acf84e0584abd471edb97204cddceafb85b1dd74 | |
| SHA256 | 12961b098e5621c78b0e430e8c7655bc322a33ff4339273f0ea2a21db426b9ec | |
| CRC32 | 39ceb218 | |
| Пример расположения файла | C:\Windows\System32\ |
Имя файла
convert.exe
система
Windows 8.1
Размер файла
18432 bytes
Дата
2014-11-21
Скачать
| Подробности файла | ||
|---|---|---|
| MD5 | 7c67469a8b9a0748a063bf5616ae4582 | |
| SHA1 | 0b15cc3e2bd988c28acb858dafad0788d3f65b48 | |
| SHA256 | 74f4956142e6867378635c2e2e52a6a312c21ffd20253b95e6183c76872787e8 | |
| CRC32 | 83a710ee | |
| Пример расположения файла | C:\Windows\System32\ |
Имя файла
convert.exe
система
Windows 8
Размер файла
18432 bytes
Дата
2012-07-26
Скачать
| Подробности файла | ||
|---|---|---|
| MD5 | dbc33a94dfbeb57196ce39b214d1e60e | |
| SHA1 | 47a0e318931e45f467a06b5951fa506a7cf1a5d5 | |
| SHA256 | d28ba6cc828f1aadf4bf9f016b0a710bedda9147517aab1239e105e5c90613ba | |
| CRC32 | afaaa7a2 | |
| Пример расположения файла | 1: C:\Windows\System32\ |
Имя файла
convert.exe
система
Windows 7
Размер файла
20480 bytes
Дата
2009-07-14
Скачать
| Подробности файла | ||
|---|---|---|
| MD5 | 89508fa6acf97ea4b40dcde0ec74d6bf | |
| SHA1 | 92ece729e3e6c1174bb801e13f62c5671162e1d3 | |
| SHA256 | a9d13e0f6e6857f9ba9b93c5642239114e1ce1698ae7a10a11ddab7a145a294d | |
| CRC32 | db094a02 | |
| Пример расположения файла | C:\Windows\System32\ |
Имя файла
convert.exe
система
Windows 7
Размер файла
17408 bytes
Дата
-0001-11-30
Скачать
| Подробности файла | ||
|---|---|---|
| MD5 | fa5c490197c97ec58cf751f8ce6439d3 | |
| SHA1 | 5905517ac02e89473ac1ac16ae0d8ee39e76cddb | |
| SHA256 | b5c415dede4c4a45f1cb356a6de4445cb153bf0a215683a6477d3a1ac54282fd | |
| CRC32 | 15e47201 | |
| Пример расположения файла | C:\Windows\System32\ |
Имя файла
convert.exe
система
Windows Vista
Размер файла
20480 bytes
Дата
2008-01-21
Скачать
| Подробности файла | ||
|---|---|---|
| MD5 | 6292b2e2d7168d024b1db31d83694c9e | |
| SHA1 | dee9315c62bae38f639226523abbe2751afed867 | |
| SHA256 | 08f1a323eb4127d403115d9e6bd6a50498583b810ee8d05d13475ec141a48eb9 | |
| CRC32 | 445157a4 | |
| Пример расположения файла | — |
Имя файла
convert.exe
система
Windows Vista
Размер файла
17408 bytes
Дата
-0001-11-30
Скачать
| Подробности файла | ||
|---|---|---|
| MD5 | 838a80a4df9d0624abd3eb80b7d784cf | |
| SHA1 | aaaa67fb27bd3c43edff213ccfd3f9366bf74b41 | |
| SHA256 | 9ab9572284324d3c360311848110b82b9a90e18e0d662e14b12fe8483603ef33 | |
| CRC32 | 9be30db1 | |
| Пример расположения файла | — |
Имя файла
convert.exe
система
Windows XP
Размер файла
13824 bytes
Дата
2008-04-14
Скачать
| Подробности файла | ||
|---|---|---|
| MD5 | d094341a23cc083c9411dee93194ff89 | |
| SHA1 | 5c44f5568543da50c6cf300874417e4c62db4fcd | |
| SHA256 | 9ef74dcf95467b089f5b9a2cc27d1cd2487c3897211e9a2413b17c0fd1d9a525 | |
| CRC32 | ecd5e53d | |
| Пример расположения файла | — |