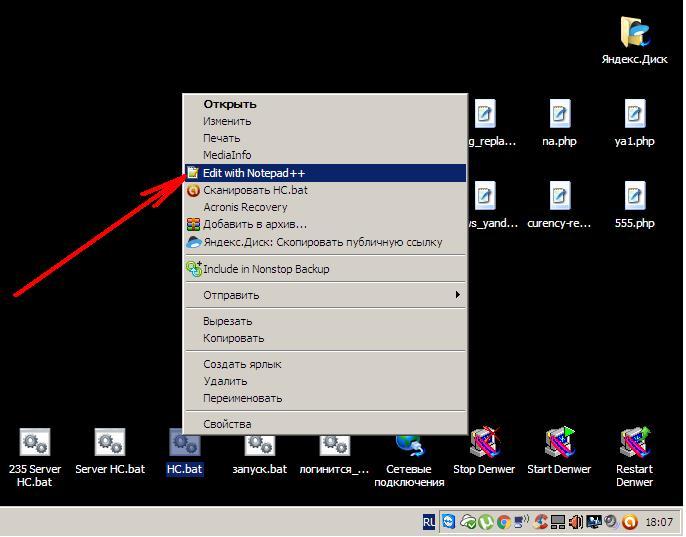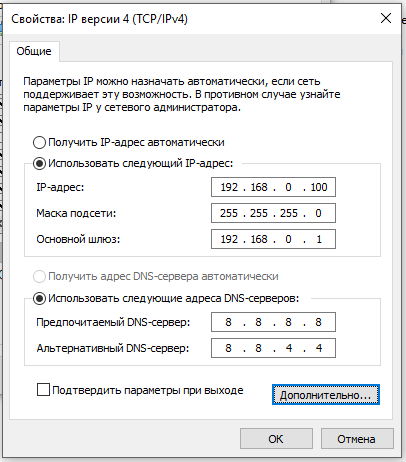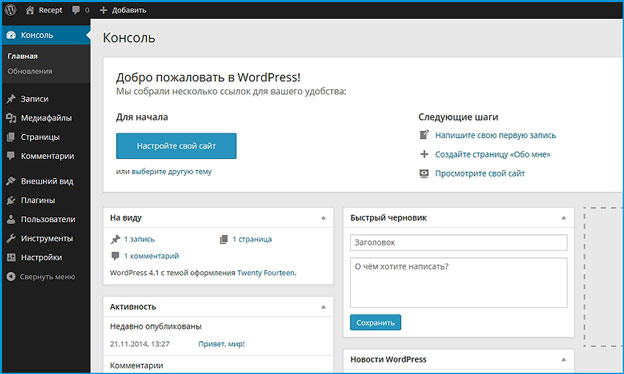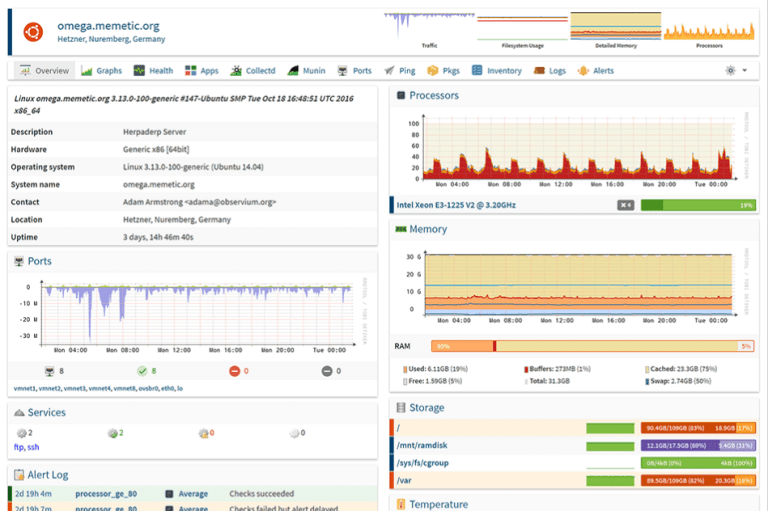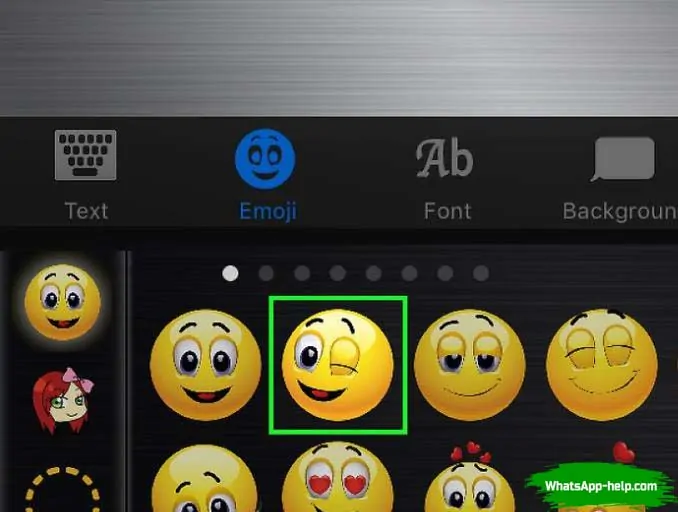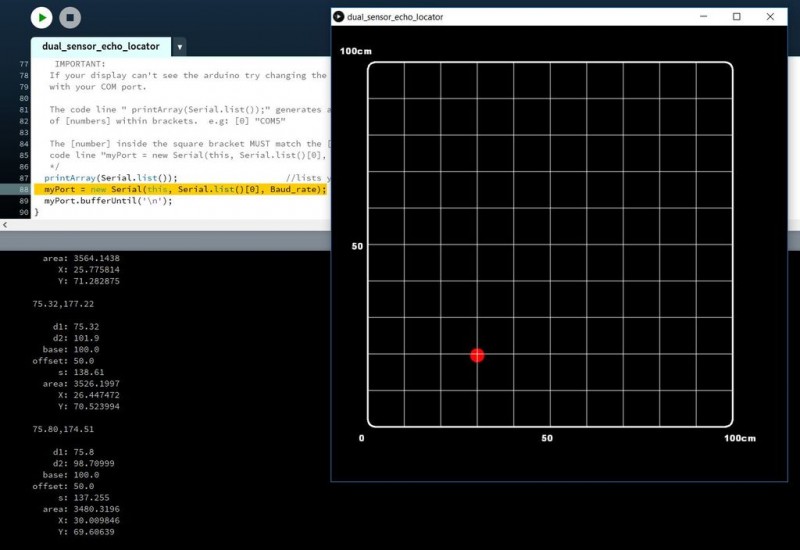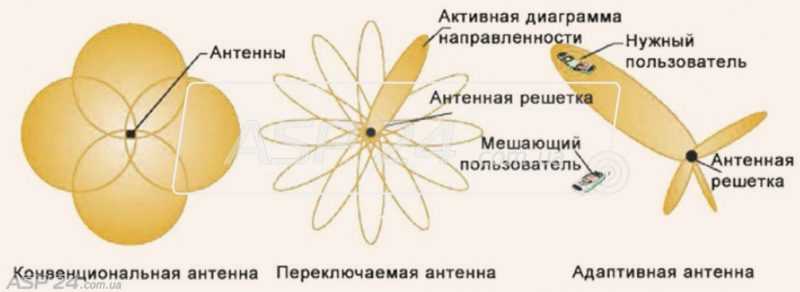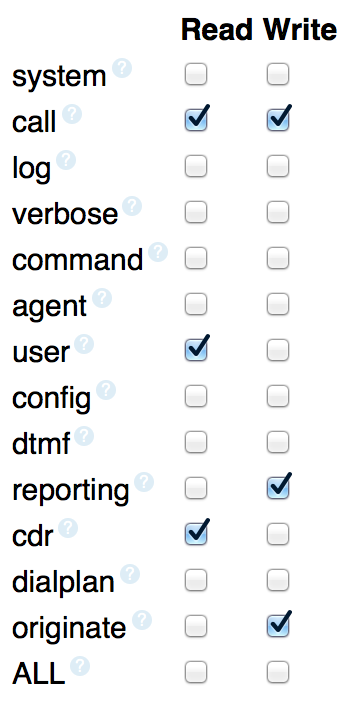Как сделать ксерокопию на принтере?
Содержание:
Как правильно заверить скан или ксерокопию?
Правом выполнять заверение документов обладает нотариус. К нему необходимо обратиться, если нужно предоставить документацию в госструктуре. При выполнении ряда юридических процедур альтернативные способы заверения бумаг отсутствуют. Аналогичными полномочиями обладают консульские учреждения.
Если лицо оформляет гражданство, копию заверяет представитель миграционной службы. Если бумага будет использоваться локально, необходимость в нотариальном подтверждении отсутствует. В этом случае право удостоверить документацию приобретает руководитель организации или иное должностное лицо, чьё имя фигурирует в специальном приказе.
Обычные граждане правильно заверить копию паспорта не смогут. У них отсутствует подобное право. Исключение составляют случаи, когда процедуру осуществляет индивидуальный предприниматель. Если производится обращение во внебюджетные и налоговые структуры, заверку документации осуществляет ее владелец. Для выполнения манипуляций предстоит на каждой странице написать Копия верна, проставить подпись, расшифровать ее, указать должность и отразить дату. Если присутствует печать, фиксируется ее оттиск.
Как сделать резервную копию сайта (Бэкап)?

В первую очередь, стоит сказать, что многие хостинг-провайдеры предоставляют услуги по автоматическому резервному копированию сайтов своих клиентов.
Часто такие услуги входят в стоимость хостинга, с возможностью заказа дополнительных опций, в виде увеличения места на жестком диске, более высокой частоте создания бэкапов и т.д.
Этот вариант хорош, в первую очередь тем, что не требует от вас участия. Копии создаются с заданной регулярностью, в определенное время, и от вас требуется лишь выбрать, какую именно версию вы хотите восстановить.
Кроме того, хостинг-провайдеры часто дают возможность делать бэкапы сайтов по желанию.
Если вас интересует, как сделать бэкап сайта, самостоятельно, то существует несколько вариантов:
- Воспользоваться сервисом от вашего хостинг-провайдера;
- Использовать специальное программное обеспечение;
- Скопировать данные по FTPS, FTP или SFTP;
- Сделать копию с помощью CMS.
Бэкап сайта, с помощью административной панели вашего хостинг-провайдера, удобен тем, что вам не нужно ничего устанавливать. Нужно просто зайти в панель управления хостингом, и воспользоваться пошаговой инструкцией от вашего провайдера.
В большинстве случаев, необходимо просто выбрать куда именно вы хотите сохранить данные – на свой компьютер, или на специальный сервер.
Более сложным вариантом будет копирование данных, при помощи менеджера файлов. В этом случае, вам будет необходимо выбрать файлы, которые вы хотите скопировать и скачать их на свой компьютер, либо перенести на другой сервер.
На сегодняшний день существует множество специальных программ для создания резервных копий (Бэкапов). Разумеется, большая часть из них являются платными. Но с другой стороны, они позволяют получить достаточно удобный функционал.
Например, большинство подобных программ имеют функцию по автоматическому копированию данных. В частности, существует возможность синхронизировать данные на основном сайте и на его «зеркалах».
В этих же программах есть функционал по подключению к серверу по FTP\FTPS, и копированию данных.
Для того, чтобы сделать резервную копию сайта (Бэкап) через FTP, без помощи специальных программ или сервисов от хостинг-провайдеров, необходимо воспользоваться FTP-менеджером, например FileZilla.
Такие программы позволяют:
- Скачивать и загружать с сервера на компьютер, и наоборот файлы и каталоги;
- Редактировать файлы на сервере;
- Переименовывать файлы и папки;
- Удалять файлы и каталоги;
- Изменять права доступа.
Для того, чтобы получить доступ к своим сайтам, необходимо ввести IP-адрес, имя пользователя и пароль.
После получения доступа, можно скопировать интересующие вас файлы на свой компьютер, или перенести на запасной сервер.
Важным моментом является то, что часть важных для работы сайта данных, например .htaccess, являются скрытыми
Поэтому, перед копированием файлов, очень важно отметить отображение скрытых файлов
Используем кэш Google
Поисковая система Google регулярно кэширует веб-страницы, попадающие в поисковую выдачу. Это значит, что в определенный момент времени снимается резервная копия информации, содержавшейся на ресурсе, и сохраняется в базах данных поисковика. Если сайт в определенный момент станет недоступен, можно посмотреть старую версию сайта. Как это сделать? Существует два способа, с помощью которых можно узнать, какие данные были когда-то на ресурсе.
Вам будет интересно:Как запустить безопасный режим в «Виндовс 10»: способы, порядок действий, распространенные ошибки
Первый способ — это использование ссылки на последнюю сохраненную версию сайта. Выглядеть она будет следующим образом:
http://webcache.googleusercontent.com/search?q=cache:http://адрес_сайта/
В эту строку вместо «адрес_сайта» впишите название ресурса, и вы попадете на последнюю сохраненную версию веб-страницы.
Сверху будет служебная информация, которая поможет сориентироваться — дата последнего сохранения страницы, возможность переключаться между текстовой и полной версиями сайта (в текстовой версии будут недоступны изображения и другой медиа-контент, а также стили оформления).
Второй способ того, как посмотреть старую версию сайта, будет доступен в том случае, если ресурс отображается в поисковой выдаче. Если он по каким-либо причинам не индексируется поисковой системой Google, посмотреть его не удастся.
Итак, в строку поиска введите адрес сайта, который вы разыскиваете. В поисковой выдаче отобразятся соответствующие результаты
Обратите внимание — справа от каждой ссылки расположена маленькая зеленая стрелка. Нажав на нее, выберите пункт «Сохраненная копия» или Cached, и вы попадете на сохраненную копию страницы
Резервная копия сайта при помощи WordPress плагина UpdraftPlus Backap/Restore
При создании РК сайта средствами хостинга в автоматическом режиме мы ограничены в количестве копий и во временном интервале их создания. Проблему можно обойти установкой на сайт специального расширения.
К примеру, плагин для WordPress «UpdraftPlus Backap/Restore» позволяет записывать РК файлов и базы данных по определенному расписанию с сохранением неограниченного количества копий.
Чтобы не занимать место на сервере, плагин может отправлять РК в облачные хранилища или даже в свой почтовый ящик.
Расширение полностью переведено на русский язык, сложностей у вас не возникнет, но я все же разъясню некоторые моменты.
Настройка и использование плагина для WordPress — UpdraftPlus Backap/Restore
- На вкладке «Текущий статус» вы можете одним кликом и прямо сейчас: создать резервную копию, восстановить (сделать бэкап) сайта из последней РК или скопировать/перенести РК.
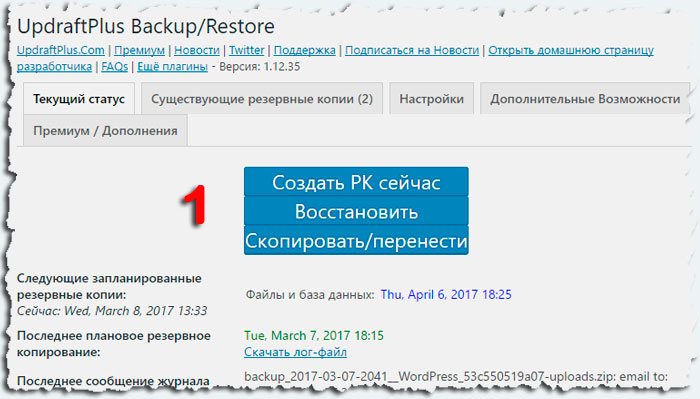
- На вкладке «Существующие резервные копии» можно сделать бэкап сайта из любой копии, удалить ненужную или скачать РК базы данных и файлов. Для скачивания файла с требуемым содержимым нажмите на соответствующую кнопку.
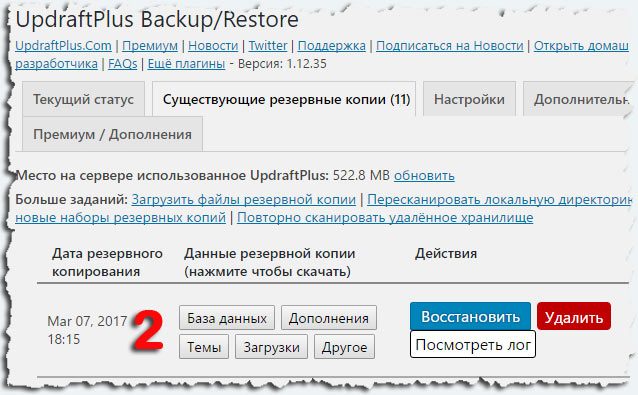
- На вкладке «Настройка», в самом верху страницы, определите расписание создания РК файлов, базы данных и количество их копий.
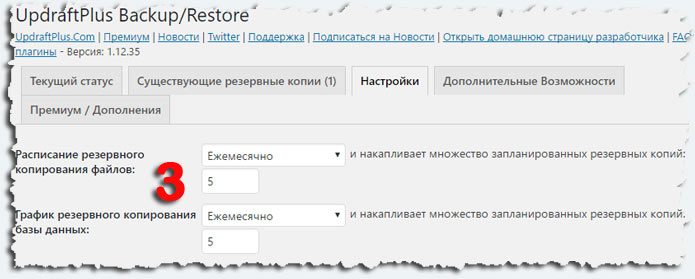
Чуть ниже, можно выбрать место хранения РК вашего сайта. Если этого не сделать, то все РК сайта будут сохраняться на вашем сервере по адресу /wp-content/updraft/.
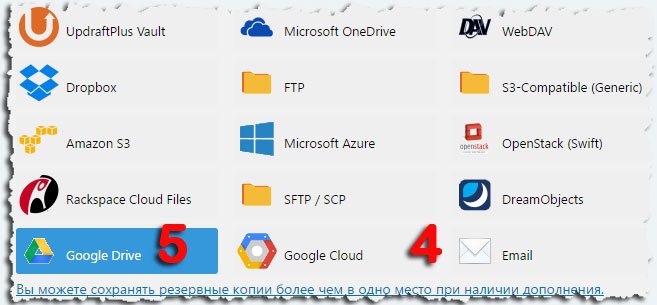
- Из всех возможных вариантов мест хранения, присутствует функция отправки РК на Email администратора. Сработает, только если ваш «почтовик» поддерживает вложения такого размера в письмах.
- Мне, больше всего, приглянулся сервис облачного хранения Google Drive. Как его подключить, рассмотрим ниже.
Подключение Google Drive для хранения резервных копий сайта
Кликните по иконке Google Drive, после чего, ниже появится небольшая инструкция по прикручиванию сервиса.
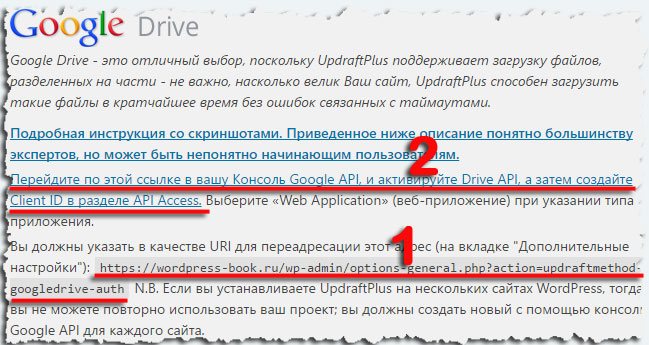
Сам я в ней разбирался довольно долго методом научного тыка. Вы же пройдете этот путь как по проторенной дорожке всего за пару минут благодаря моей следующей инструкции:
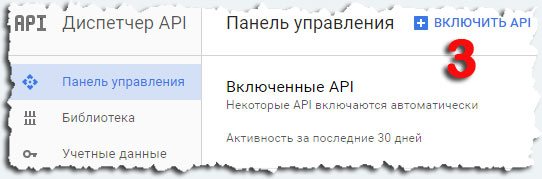
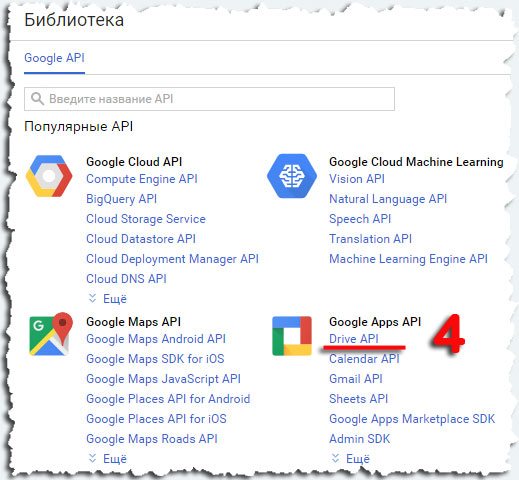
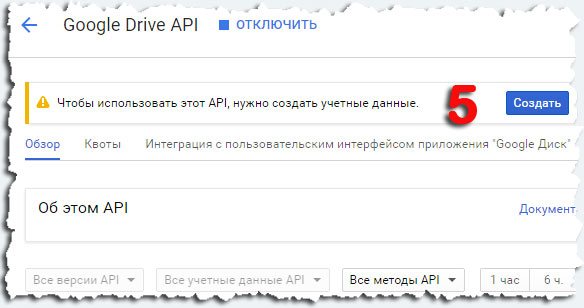
- Далее нажмите на кнопку «Создать», чтобы создать учетные данные.
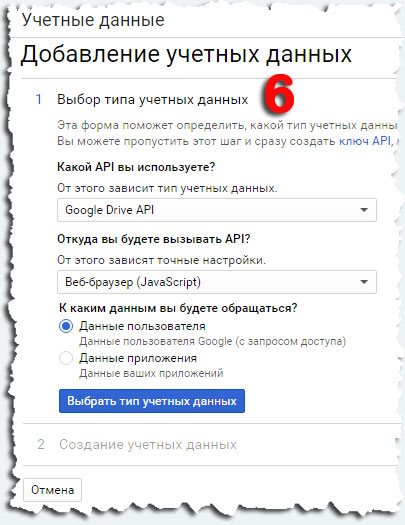
- В окне добавления учетных данных выберите данные, как на скриншоте, после чего нажмите на кнопку «Выбрать тип учетных данных».
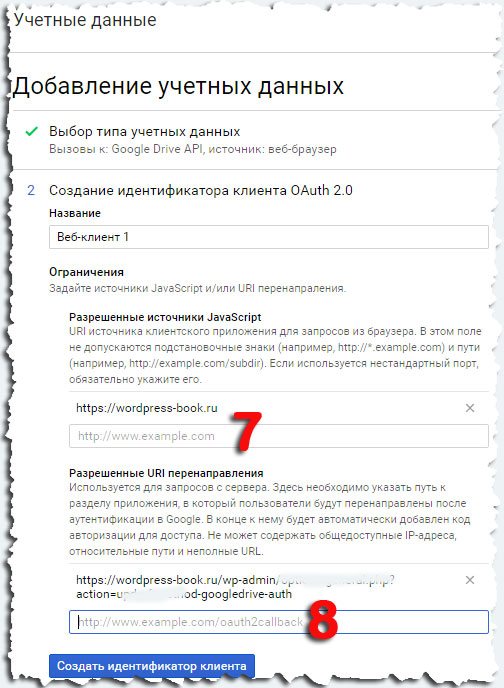
- В это поле впишите адрес своего сайта без наклонной черты на конце.
- Сюда вставьте URL перенаправления, о котором я говорил в первом пункте настоящей инструкции.
Нажмите на кнопку «Создать идентификатор клиента».
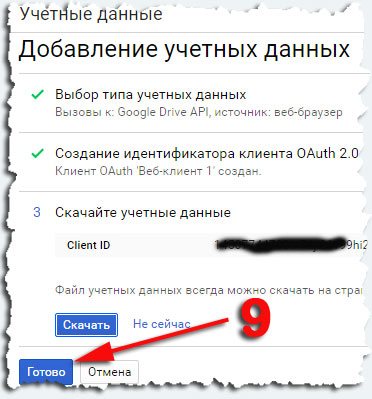
- Тут просто нажмите на кнопку «Готово».
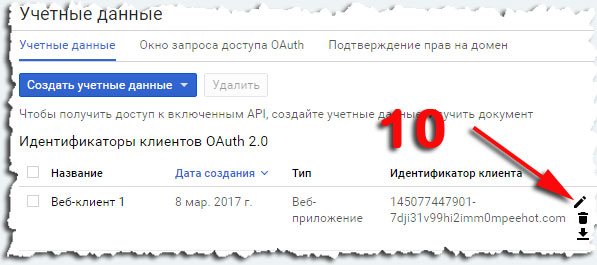
- Кликните по иконке редактирования идентификатора.
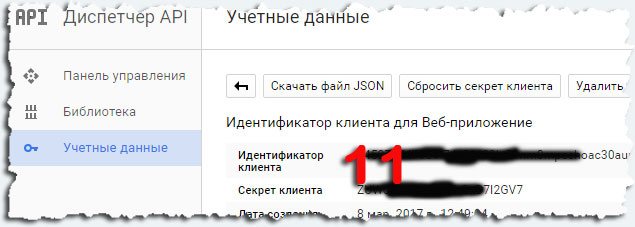
- Скопируйте по очереди идентификатор клиента и секретный ключ, которые вставьте, соответственно, в поля 12 и 13 настроек плагина.

После сохранения выполненных изменений в настройках плагина, откроется окошко с каким-то сообщением на аглицком языке и со ссылкой, по которой нужно просто кликнуть.
14. После клика, всплывет еще одно, последнее окошко с запросом на подключение автономного доступа, нажмите тут на кнопку «Разрешить».
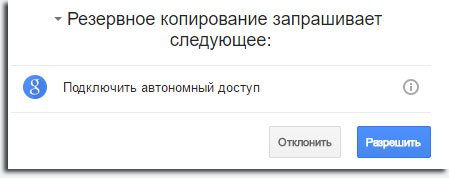
Теперь, все резервные копии вашего сайта будут «заливаться» на облачное хранилище Google Drive по заданному расписанию.
Можете спать спокойно и не волноваться за свое детище, вы застрахованы от любых непредвиденных катаклизмов на своем проекте. На всякий случай, сплюньте через левое плечо три раза.
App Cloner
Утилита создает клон, изменяя имя пакета и цифровую подпись. Копии являются полноценными приложениями со всеми основными функциями. Главное меню представлено тремя вкладками:
- Приложения. Здесь выдается список всех программ, установленных на смартфоне.
- APK. Данная функция позволяет клонировать apk-файлы без предварительной установки приложения.
- Клонированные приложения. Здесь появится список созданных копий.
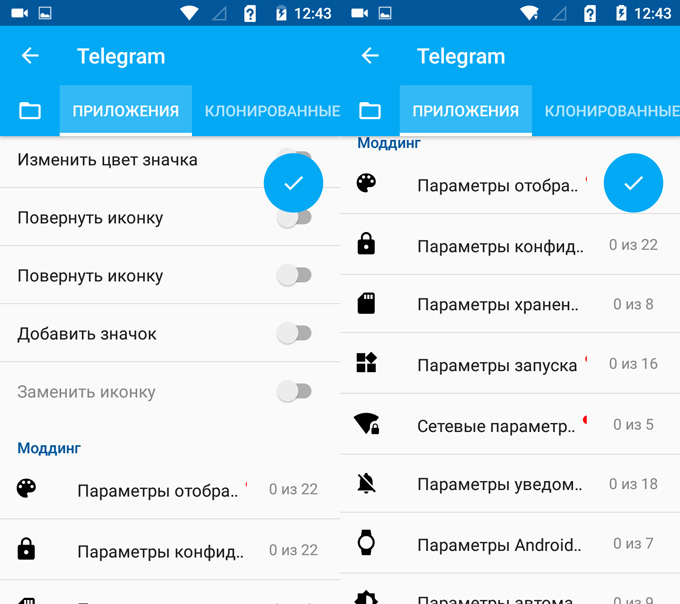
В настройках клонирования можно модифицировать иконку приложения: менять ее цвет, поворачивать и даже добавлять символы на сам ярлык.
Большая часть функций доступна в premium-версии за 229 рублей. Платная утилита позволяет настраивать параметры отображения, хранения, конфиденциальности и запуска копии, создавать клоны WhatsApp и Facebook Messenger – всего более 100 параметров.
Как клонировать приложение на Андроид в App Cloner
Создание копии мобильной программы занимает совсем немного времени:
- Открываем App Cloner
- Выбираем приложение для клонирования
- В зависимости от версии утилиты задаем параметры клона
- Нажимаем на кнопку клонирования
- Ждем, когда App Cloner создаст apk-файл
- Подтверждаем установку
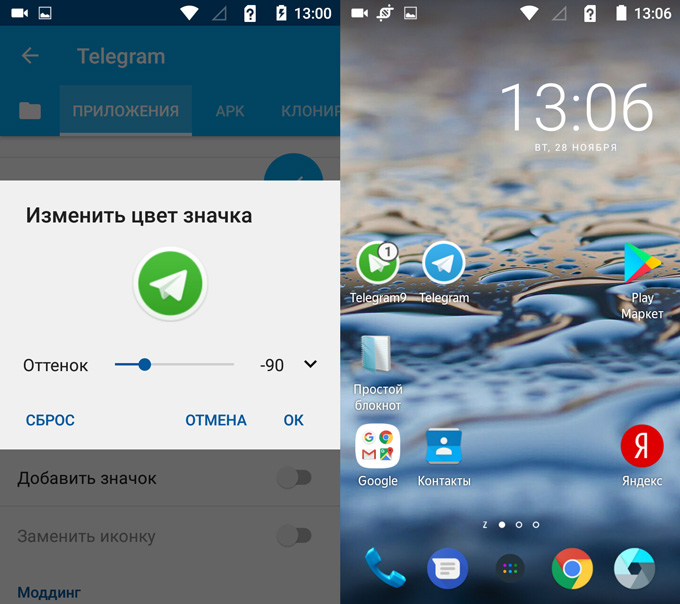
Важно! Перед клонированием приложений необходимо пройти в настройки смартфона и разделе «Безопасность» разрешить установку APK-файлов из неизвестных источников. Именно в этом ключе Андроид будет воспринимать созданные в App Cloner копии. Одному приложению можно задавать несколько копий
Все они будут работать, как оригинал, причем одновременно. Более того, клоны продолжат функционировать, даже если удалить App Cloner с телефона
Одному приложению можно задавать несколько копий. Все они будут работать, как оригинал, причем одновременно. Более того, клоны продолжат функционировать, даже если удалить App Cloner с телефона.
Видеоинструкцию по созданию копии приложений в программе App Cloner смотрите здесь:
Как работают клоны, созданные в App Cloner
Telegram
Копия стабильно установилась и запустилась. После прохождения авторизации по второму телефонному номеру стал доступен весь функционал приложения, включая создание каналов, чатов и приглашения друзей.
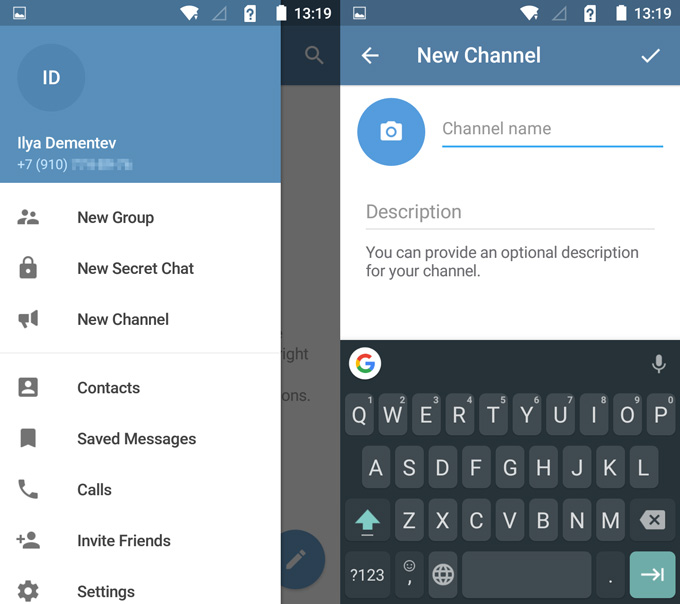
Plants vs Zombie
Клон игры запустился. Все игровые действия совершались так же, как и в оригинале.
Клон обновленной пятой версии приложения не запустился. Выяснилось, что крайняя сборка защищена от копирования. Однако решение в этом случае все же есть. Можно скачать apk-файл предыдущей сборки Вконтакте, установить на смартфон и сделать с него рабочий клон. Самое главное – скачивать файл только из проверенных источников.
Техническая сторона вопроса
Важно! Следует иметь ввиду, что:
- Каждый случай уникален и индивидуален.
- Тщательное изучение вопроса не всегда гарантирует положительный исход дела. Он зависит от множества факторов.
Чтобы получить максимально подробную консультацию по своему вопросу, вам достаточно выбрать любой из предложенных вариантов:
- Обратиться за консультацией через форму.
- Воспользоваться онлайн чатом в нижнем углу экрана.
- Позвонить:
- Московская область: +7 (499) 938-42-57
- Ленинградская область: +7 (812) 467-32-98
- Федеральный номер: +7 (800) 350-83-26
Дублирование паспорта осуществляется при помощи ксерокопии или скан копии. В первую категорию включают результат дублирования оригинала с использованием специального устройства. Результат предоставляется на бумажном носителе.
Если необходима скан-копия, гражданин получит цифровой файл, в котором отражается информация с носителя. Перенос данных в такой формат выполняется при помощи сканирования. Копия не имеет такой же юридической силы, как и оригинал. Правовое тождество придают бумаге при помощи нотариальной заверки или квалифицированной электронной подписи.
Сканом паспорта именуют цифровую копию основного документа. Иногда документ требуется для первичного приема гражданина
Обращаясь в организацию, важно учесть локальные нормативно-правовые акты. В них отражается информация о необходимости предъявления скана или возможности использования услуги без него
Правильная копия паспорта потребуется для оформления заграничных документов и реализации иных целей.
Услуги по переносу сайтов
Если нет желания заниматься переездом самостоятельно, или Вы боитесь допустить ошибки при переносе, можно обратиться в нашу службу поддержки. При заказе наших услуг хостинга перенос сайта мы осуществляем бесплатно.
Исключения – нестандартный перенос (самописная CMS, вирусы в файлах сайта, изменение структуры ссылок, добавление и настройка SSL сертификата и т.д. В случае, если перенос сайта платный – мы заранее уведомляем о причинах.)
iPipe – надёжный хостинг-провайдер с опытом работы более 15 лет.
Мы предлагаем:
- Виртуальные серверы с NVMe SSD дисками от 299 руб/мес
- Безлимитный хостинг на SSD дисках от 142 руб/мес
- Выделенные серверы в наличии и под заказ
- Регистрацию доменов в более 350 зонах