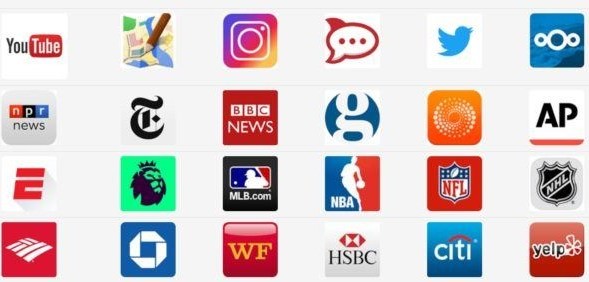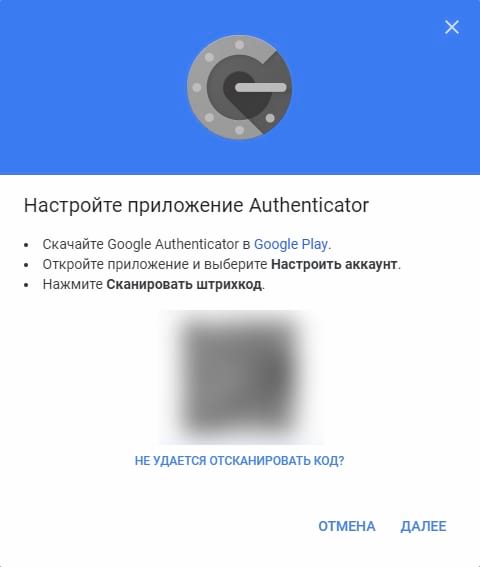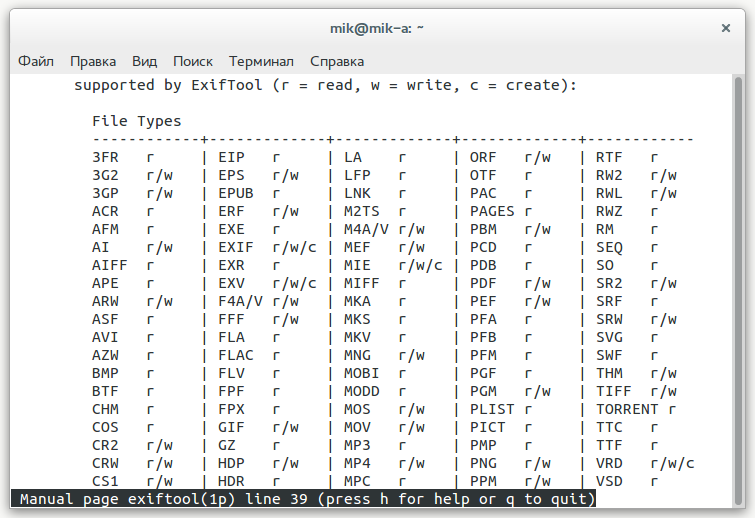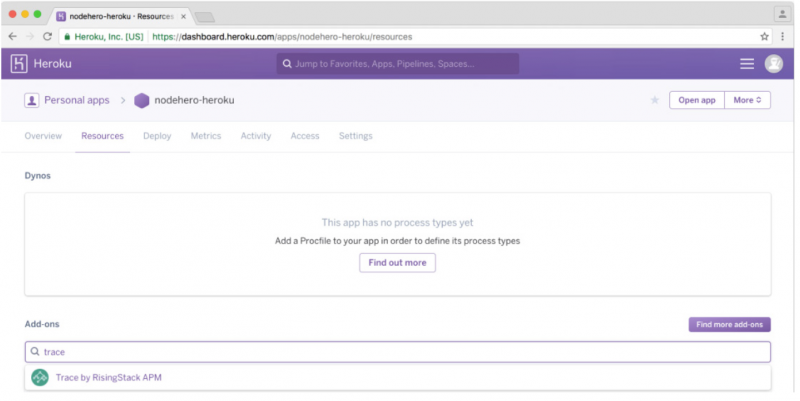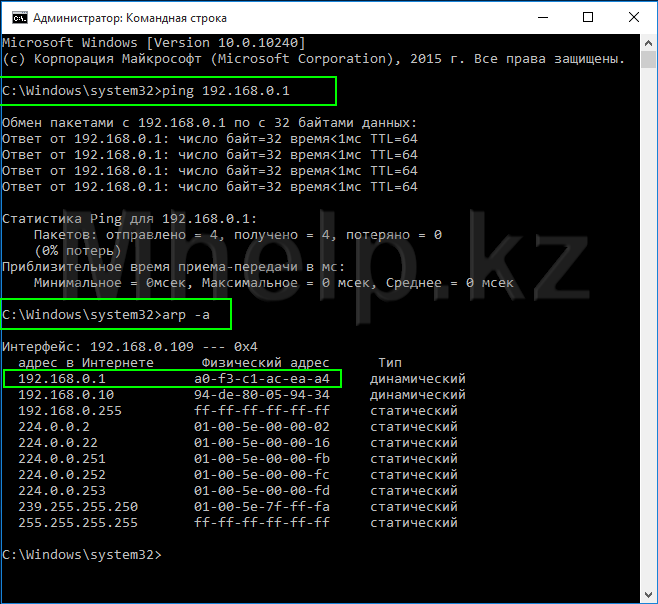Как настроить доступ приложений к геоданным телефона android
Содержание:
- Как проложить маршрут
- Маршруты для cкутеров и мотоциклов
- Как найти места поблизости от вас
- Как устранить проблему или отправить нам отзыв
- Как отправить ложное местоположение на WhatsApp с помощью iPhone
- Как предоставить Картам доступ к данным о местоположении в браузере
- Сторонние приложения для отслеживания устройства Android
- Нажмите на переключатель «История местоположений».
- Как отправить ложное местоположение на WhatsApp с помощью Android
- Как удалить действие
- Как отключить сохранение данных о своих действиях
- Устранение неполадок
- Как посмотреть другие действия
- Как изменить настройки доступа к данным о местоположении ребенка
- Как управлять офлайн-картами
- Ищем телефон самостоятельно
- Как посмотреть, где вы были
- Как посмотреть историю
Как проложить маршрут
Вы можете узнать, как добраться до вашего пункта назначения и сколько времени это примерно займет.
- Найдите место, куда вы хотите отправиться. Примечание: убедитесь, что вы указали его без опечаток.
- Нажмите на значок маршрута .
- Выберите нужный вариант:
- На автомобиле:
- Общественным транспортом:
- Пешком:
- На велосипеде:
- Чтобы исключить паромы, платные дороги и автомагистрали, выберите «Настройки» под значками способов передвижения.
- Дополнительные варианты маршрута будут отмечены серыми линиями. Нажмите на любую из них, чтобы увидеть подробные сведения.
- Чтобы включить голосовую навигацию, нажмите Навигация. Для управления громкостью голосовой навигации используйте кнопки громкости на устройстве.
Примечание. Для навигации требуется приложение Навигатор для Google Maps Go, которое может быть недоступно в некоторых странах.
Маршруты для cкутеров и мотоциклов
Примечание. Эта функция доступна не для всех мест.
Чтобы проложить маршрут поездки на мотоцикле или скутере, выберите режим «На мотоцикле».
Дороги, на которых запрещено движение двухколесного транспорта, будут исключены. Маршрут может проходить по узким дорогам.
- Найдите или выберите нужное место на карте.
- Нажмите «Маршрут» в правом нижнем углу экрана.
- Выберите «На мотоцикле» В путь.
Советы
- Перед тем, как начать поездку, вы можете подробнее изучить ближайшие повороты. Для этого нажмите на белые точки маршрута.
- Чтобы просмотреть дополнительную информацию или добавить остановку (если вы выбрали поездку на собственном транспортном средстве), коснитесь соответствующего ориентира.
Как проложить маршрут с учетом времени
Вы можете указать время начала пути или прибытия.
- Нажмите на значок маршрута .
- Выберите пункт назначения.
- Нажмите «Отправление сейчас» в верхней части экрана под значками способов передвижения.
- Выберите время и следуйте инструкциям.
Примечание. Маршруты общественного транспорта доступны в Google Maps Go только в некоторых городах.
Как найти места поблизости от вас
Ниже перечислены дополнительные возможности приложения Google Maps Go.
Примечание. Некоторые функции доступны не во всех странах.
Как получить информацию на карте
Коснитесь места на карте, чтобы просмотреть сведения о нем. Также можно нажать и удерживать любое место на карте.
Как управлять картой
- Чтобы найти место по названию или адресу, нажмите на значок поиска в верхней части экрана.
- Чтобы перемещаться по карте, перетаскивайте ее одним пальцем.
- Чтобы увеличить или уменьшить масштаб, коснитесь карты двумя пальцами, а затем разведите или сведите их.
- Чтобы узнать, где вы сейчас находитесь, найдите синюю точку на карте. Если ее нет, нажмите на значок «Мое местоположение» в правом нижнем углу экрана.
Как перейти в режим «Пробки», «Общественный транспорт», «Велодорожки» или «Рельеф»
Вы можете просматривать информацию о маршрутах, пробках и рельефе местности, а также спутниковые снимки.
Нажмите на значок меню выберите нужный вариант из списка.
В приложении Google Maps Go можно открывать панорамные фотографии мест, где доступен режим «Просмотр улиц» .
Подробнее о просмотре улиц…
Как устранить проблему или отправить нам отзыв
Почему появляется уведомление от Google Chrome?
Для работы приложения Google Maps Go на устройстве должен быть установлен браузер Chrome. Если вы вошли в Chrome, вход в Google Maps Go выполнится автоматически.
Почему появляется сообщение «Нет подключения к Интернету»?
Это значит, что устройство не подключено к Интернету ни через Wi-Fi, ни через сеть сотовой связи. Попробуйте отключить и включить соединение или перейдите туда, где сигнал более стабилен.
Как очистить историю поиска?
Перейдите на страницу Конфиденциальность.
Чтобы поделиться своим мнением о приложении Google Maps Go или сообщить нам о проблеме, нажмите на значок меню Отправить отзыв.
Как отправить ложное местоположение на WhatsApp с помощью iPhone
Если у вас есть устройство iOS и вы хотите знать, как отправить ложное местоположение на WhatsApp с iPhone, было бы уместно выполнить одно из требований, а именно побег из тюрьмы. Если у вас сломался iPhone, «дорога очищена». Пока без него, на мой взгляд, вас можно было легко обнаружить. Но это не обязательно так (см. ниже, почему).
Чтобы сделать руководство более понятным, я поделился своими соображениями с теми, у кого есть iPhone с или без побегов из тюрьмы. Выберите и применяйте ту, которая лучше всего подходит для отправки ложных позиций в WhatsApp.
iPhone с побегом из тюрьмы
Есть много настроек iPhone с побегами из тюрьмы на BigBoss Repo, доступны через Cydia, которые позволяют отправлять ложные позиции на WhatsApp. Некоторые — за плату, некоторые — нет. Я, в числе многих, рекомендую использовать LocationFaker, но он стоит несколько долларов. Он также используется для Pokémon Go. Если вы не хотите тратить деньги, вы можете попробовать бесплатную настройку Protect My Privacy. Это хорошая альтернатива.
После установки одной из предложенных настроек откройте его и установите неправильное GPS-положение. Если вы не можете этого сделать, убедитесь, что GPS включен. Чтобы проверить, следуйте по пути убедитесь, что функция локализации включена.
После подделки GPS-положения на iOS откройте приложение WhatsApp и войдите в чат. Затем нажмите кнопку + и выберите Позиция. Если вы еще не авторизовали WhatsApp для доступа к своему местоположению, выберите Разрешить. И наконец, нажмите пункт Отправить местоположение. Автоматически, фальшивое местоположение будет совместно использоваться в чате, без адреса.
Теперь, когда вы знаете, как отправить поддельное местоположение на WhatsApp с помощью iPhone с побегом из тюрьмы, вам больше не о чем беспокоиться. Никто не сможет определить ваше настоящее GPS-положение, если вы не захотите им рассказать.
iPhone без побегов из тюрьмы
Если у вас есть iPhone без побегов из тюрьмы, и вам интересно, как разместить поддельное местоположение на WhatsApp, прежде всего, я предлагаю вам оставить сторонние приложения в покое. Если ты не откроешь мелафон, они сделают очень мало, на мой взгляд. Тем не менее, вы, возможно, захотите использовать функцию WhatsApp для iOS, чтобы сделать это. Я говорю о том, чтобы поделиться своими позициями, но не твоими. Да, еще один на ваш выбор.
Не все знают, что вы можете отправить ложные позиции в WhatsApp, выбрав другое место, отличное от текущего, без использования сторонних приложений или программ. И если вы не знали об этом, позвольте мне объяснить, как это работает.
Конечно, вы уже использовали функцию, которая позволяет вам поделиться вашим GPS-положением на WhatsApp. Просто перейдите к разговору, нажмите + и выберите Позиция. Однако на этой карте, предоставленной Apple Maps, вы, вероятно, никогда не пытались переместить индикатор местоположения в другое место. Тогда чего же ты ждешь? Попробуй сейчас. Нажмите кнопку Скрыть места, чтобы развернуть карту, а затем выберите другое место, отличное от текущего, перемещая карту пальцем. И наконец, нажмите пункт Отправить это местоположение. Береги себя, я сказал это, а не твое.
Таким образом, вы сразу поймете, как разместить ложную позицию в WhatsApp. Надо сказать, однако, что если другая сторона знает этот «трюк», то ты облажаешься. После совместного использования вымышленного местоположения в чате по этому методу, на самом деле, появится адрес места под картой. Если внимательно присмотреться, отправив истинное положение, адрес не появится. Остальная информация, такая как карта и указатели положения, одинакова. Так что, как я уже говорил, если у тебя нет корня, они могут узнать из-за адреса
Немного маловероятно, что это произойдет, потому что они действительно должны обращать на это внимание. Однако это возможно
Как предоставить Картам доступ к данным о местоположении в браузере
Чтобы разрешить Google Картам определять, где вы находитесь, выполните следующие действия:
Chrome
- Откройте Google Карты в браузере Chrome на компьютере.
- Нажмите на значок местоположения в правом нижнем углу экрана.
- Если появится сообщение «Вы запретили Google Картам использовать данные о местоположении», следуйте приведенным ниже инструкциям.
- Нажмите на значок с тремя точками в правом верхнем углу экрана.
- Нажмите Настройки Дополнительные.
- В разделе «Конфиденциальность и безопасность» нажмите Настройки контента.
- Выберите «Местоположение» Спрашивать разрешение на доступ (рекомендуется).
- Нажмите «Назад» .
- Повторите шаги 1 и 2.
Firefox
- Откройте Google Карты в браузере Firefox на компьютере.
- Нажмите на значок местоположения в правом нижнем углу экрана. Примечание. Вместо этого вы можете увидеть фразу «Показать мое местоположение».
- Если появится запрос на отслеживание местоположения, нажмите Разрешить или Разрешить доступ к геоданным.
Safari
- Откройте Google Карты в браузере Safari на компьютере.
- Нажмите на значок местоположения в правом нижнем углу экрана.
- Если появится запрос о доступе к местоположению, нажмите Разрешить.
Возможно, вам придется включить службы геолокации сначала в системных настройках, и только потом – в браузере. Для этого выполните следующие действия:
- Нажмите Системные настройки Защита и безопасность Конфиденциальность Службы геолокации.
- Нажмите на значок замка в левом нижнем углу, чтобы разрешить изменения.
- Установите флажок «Включить службы геолокации».
Internet Explorer
- Откройте Google Карты в браузере Internet Explorer на компьютере.
- Нажмите на значок местоположения в правом нижнем углу экрана.
- Если появится запрос на отслеживание местоположения, выберите Разрешить однократно или Параметры для этого сайта Всегда разрешать.
- Если появится сообщение «Вы запретили Google Картам использовать данные о местоположении», на панели инструментов браузера нажмите на значок шестеренки Свойства браузера Конфиденциальность в разделе «Расположение» нажмите Очистить сайты.
Сторонние приложения для отслеживания устройства Android
Помимо заводских утилит есть множество сторонних приложений в Google Play, которые способны помочь вам в поисках утерянного смартфона. Более того, они предоставляют дополнительные возможности, которые отсутствуют в услуге “Найти устройство”
Установка любого из них может стать хорошей мерой предосторожности для того, чтобы сохранить контроль над устройством
Первое приложение. Where’s My Droid.
Where’s My Droid — бесплатное программное обеспечение для телефонов на базе Android, позволяющее найти утерянный смартфон даже если он скрыт. Он оснащен аварийным сигналом, который можно заставить сработать, если отправить на устройство экстренное сообщение. С помощью этого приложения вы сможете найти устройство через GPS на картах Google и предотвратить несанкционированный доступ, включив систему паролей. В программе присутствует SIM-мониторинг, который уведомит вас в случае, если SIM-карта и мобильный номер были заменены. По словам разработчика, приложение потребляет минимальное количество энергии.
Купив Pro-версию программы, вы можете разблокировать некоторые дополнительные расширения для устройства. Тем не менее, бесплатная версия сама по себе обладает большинством необходимым для основной задачи функциями.
Приложение второе. Cerberus anti theft.
Cerberus предоставляет впечатляющие возможности для удаленного администрирования устройства, способные помочь пользователям восстановить потерянный смартфон. С помощью данного софта вы можете удаленно управлять устройством через веб-сайт или SMS, отправляемых с другого телефона. Это поможет вам найти потерянный Android, заблокировать его паролем, запустить сигнал тревоги и даже сделать фотографию вора. Приложение будет отправлять сообщения по электронной почте и SMS, если SIM-карта вдруг будет заменена. Данных софт предлагает возможность скрыть себя из ящика приложений, чтобы вор не смог его отключить или удалить.
Следует отметить, приложение доступно только в течение одной бесплатной недели. По ее завершению вам понадобиться купить полную лицензионную версию.
Приложение третье. Prey Anti Theft.
Prey — хороший инструмент, который поможет защитить устройство от краж и предназначен исключительно для поиска потерянных устройств. После установки, приложение оставляет фоновый процесс для отслеживания вашего девайса и дает возможность удаленного управления. Используя услуги GPS, вы можете с легкостью найти телефон на карте. Приложение обладает полезной функцией, которая позволяет делать снимки с передней и задней камеры при необходимости запечатлеть лицо вора. Как и все описанные выше программы, Prey также способен заблокировать устройство по вашей команде, установить сигнал тревоги или отобразить на экране смартфона сообщение для текущего пользователя.
Приложение бесплатное и без рекламы.
Нажмите на переключатель «История местоположений».
Вы можете в любое время отключить историю местоположений в своем аккаунте. Если вы используете рабочий или учебный аккаунт, для доступа к этой функции вам понадобится разрешение администратора.
- Откройте раздел Отслеживание действий в своем аккаунте Google.
- Включите или отключите передачу данных о местоположении из вашего аккаунта и с ваших устройств в Google:
- Для вашего аккаунта и всех ваших устройств. В верхней части экрана нажмите на переключатель История местоположений.
- Только для некоторых устройств. Установите нужные флажки в разделе «Это устройство» или «Устройства, связанные с этим аккаунтом».
Если вы включите историю местоположений
- Будут сохраняться сведения о местоположении, полученные со всех устройств, на которых вы вошли в аккаунт Google и включили отправку геоданных.
- При желании вы можете настроить отправку геоданных на каждом устройстве, на котором выполнен вход в аккаунт, и указать, какие данные должны сохраняться в истории местоположений. Вот какие варианты вам доступны:
- сообщать о местоположении только некоторых устройств;
- сообщать о местоположении всех устройств;
- не сохранять историю местоположений в аккаунте (в этом случае ваши геоданные не будут передаваться в Google).
- Настройки, выбранные для аналогичных функций (например, геолокации Google или инструмента «Найти устройство»), не изменятся.
Если вы отключите историю местоположений
- В ней больше не будут сохраняться новые данные.
- Информация, сохраненная ранее, по-прежнему будет доступна. При желании вы сможете .
- Настройки, выбранные для аналогичных функций (например, геолокации Google или инструмента «Найти устройство»), не изменятся.
- Некоторые данные о местоположении могут и дальше сохраняться наряду с информацией о ваших действиях в сервисах Google, таких как Поиск или Карты.
Как отправить ложное местоположение на WhatsApp с помощью Android
Мы пришли к вам, владелец Android, который задается вопросом, как отправить ложную позицию на WhatsApp. Тогда, даже в этом случае, было бы лучше, если бы вы разблокировали телефон, то есть, если бы вы сделали root. Без него тебя можно было бы обнаружить в мгновение ока. Но это не обязательно должно быть так.
Ниже я поделил свои взгляды на вещи по корням. Если да, следуйте за первым, чтобы опубликовать ложную позицию в WhatsApp. Если нет, прочтите вторую.
Android с корнем
Если у вас есть Android с root и вы хотите знать, как отправить ложное местоположение на WhatsApp, вы избалованы выбором. Существует так много бесплатных сторонних приложений, которые позволяют подделать GPS-положение. Я бы порекомендовал поддельный GPS, среди прочего. С момента выхода Pokémon Go его использование значительно возросло. Вы просто должны установить его, как и любое другое приложение.
После установки включите фиктивные места. Это можно сделать в разделе «Параметры разработчика», установив фальшивый GPS в качестве опции приложения имитирующего местоположение. После этого установите неправильное GPS-положение по своему выбору с помощью поддельного GPS. Наконец, нажмите кнопку Воспроизведение и выйдите из приложения, не закрывая его. Пусть работает на заднем плане.
Затем откройте приложение WhatsApp и войдите в чат. Затем нажмите кнопку Вставить, символ скрепки и выберите пункт Положение. Наконец, нажмите кнопку Отправить текущее местоположение. Автоматически фальшивое местоположение будет совместно использоваться в цепочке, без адреса.
Теперь, когда вы поняли, как отправить фальшивое местоположение на WhatsApp с Android-устройством, которое имеет root, вы можете защитить свою конфиденциальность в случае необходимости. На самом деле, вы будете показывать свою позицию только тогда, когда захотите.
Android без корня
Если у вас есть Android без root и интересно, как отправить ложные позиции на WhatsApp, было бы лучше, если бы вы сделали то же самое, что и тот, кто имеет iPhone без побегов из тюрьмы. То есть, вы должны использовать собственную функцию WhatsApp для обмена местоположениями, отличными от текущего. Я не рекомендую использовать сторонние приложения в этом случае, так как они могут дать вам проблемы без root. Вы можете попробовать его с помощью поддельного GPS и фиктивных координат (как указано выше), но я не знаю, насколько стабильной может быть эта конфигурация. Так что, видишь ли. А пока я расскажу вам, как это сделать через WhatsApp.
Чтобы продолжить, сначала откройте приложение WhatsApp и войдите в разговор. Затем нажмите на символ скрепки, вставьте параметр и выберите пункт Расположение. В этом окне отображается карта того места, где вы находитесь, предоставленная службой Google Maps. В этот момент нажмите кнопку с квадратным символом, чтобы появился красный индикатор. Затем переместите индикатор в другую точку на карте. Наконец, коснитесь его, чтобы расширить другие параметры и выберите Отправить это местоположение. Будьте осторожны, я сказал это, не ваше. После нажатия этой кнопки автоматически выбранное вами местоположение GPS будет передано в чат с адресом.
Теперь вы знаете, как отправить ложное местоположение на WhatsApp с Android без root. Но не забывайте, что в этом случае кто-то может заметить, что вы не говорите правду. Хотя он может не знать, где вы на самом деле, он может знать, что вы лжете. Кроме того, альтернативы нет.
Вы ищете дополнительные руководства для WhatsApp? Может быть, тебе будет интересно:
- Как определить местоположение Контактная информация WhatsApp
- Отправить WhatsApp GPS местоположение с Apple Maps
- Отправка данных о GPS-положении WhatsApp из Google Maps
Как удалить действие
Подробнее об удалении истории поиска и других данных и …
Как отключить сохранение данных о своих действиях
Вы можете управлять почти всеми настройками, касающимися сохранения информации о ваших действиях.
-
На телефоне или планшете Android откройте приложение «Настройки» Аккаунт Google.
- В верхней части экрана выберите Данные и персонализация.
- В разделе «Отслеживание действий» нажмите Управлять отслеживанием ваших действий.
- Отключите ненужные функции.
Примечание. могут не отображаться в списке.
Как временно отключить сохранение данных
Чтобы история поисковых запросов и посещения сайтов не сохранялась, перейдите в режим инкогнито в браузере.
Примечание. Если в режиме инкогнито вы войдете в аккаунт Google, ваша история поиска может сохраниться.
Устранение неполадок
Не удается посмотреть список действий
Убедитесь, что выполнены следующие условия:
- Вы вошли в аккаунт. Ваши действия сохраняются, только если вы вошли в систему.
- Устройство подключено к Интернету. Список действий недоступен в офлайн-режиме.
- Вы включили нужные настройки. Чтобы проверить это, перейдите на страницу Отслеживание действий.
- Вы вошли только в один аккаунт. Если вы вошли в несколько аккаунтов одновременно в одном браузере или на устройстве, действия могут сохраняться в аккаунте по умолчанию.
Примечание. Данные некоторых сервисов Google не сохраняются в аккаунте.
Действия на сайтах и в приложениях, которые используют сервисы Google
Некоторые сайты и приложения используют сервисы Google, например Поиск, Карты или Рекламу. Если вы посетите эти сайты и приложения с устройства, на котором выполнен вход в аккаунт Google, ваши действия могут появиться на странице «Мои действия». Если вашим устройством пользуется кто-то ещё или вы выполнили множественный вход, на этой странице также может сохраняться информация о действиях в другом аккаунте.
Некоторые сайты и приложения предоставляют Google доступ к сведениям о подобных действиях.
Предполагаемые действия
Иногда мы пытаемся угадать ваш следующий запрос и готовим подходящий контент заранее. Например:
Если в вашем аккаунте YouTube включено автовоспроизведение видео, в списке «Мои действия» могут оказаться видео, запущенные автоматически.
Другие подозрительные действия
Если вы видите действия, которые, как вам кажется, вы не совершали, причина может быть в следующем:
- Вы вошли в несколько аккаунтов одновременно в одном браузере или на одном устройстве. В таком случае здесь могут быть сохранены действия из другого аккаунта.
- Вы работали на общедоступном устройстве и забыли выйти из аккаунта.
- На устройстве неправильно установлены дата и время. В этом случае будут показаны неточные данные о действии.
- Кто-то получил доступ к аккаунту без вашего разрешения.
Если вы считаете, что кто-то незаконно получил доступ к вашему аккаунту, примите защитные меры.
Как посмотреть другие действия
Не все сохраненные в аккаунте действия можно увидеть на странице «Мои действия». Например, данные из истории местоположений отображаются в хронологии Google Карт.
Чтобы посмотреть другие действия, следуйте инструкциям ниже.
-
На телефоне или планшете Android откройте приложение «Настройки» Аккаунт Google.
- В верхней части экрана нажмите Данные и персонализация.
- В разделе «Действия и хронология» выберите Мои действия.
- В правом верхнем углу страницы нажмите на значок «Ещё» Другие действия в Google.
- Выберите нужный вариант.
Подробнее о том, какие данные мы собираем и зачем…
Как изменить настройки доступа к данным о местоположении ребенка
Примечание. Чтобы родители могли видеть, где находится устройство Android ребенка, в приложении Family Link нужно включить оба упомянутых ниже параметра.
Передача геоданных
- Откройте приложение Family Link .
- Выберите профиль ребенка.
- Нажмите Настройки Местоположение.
- Установите переключатель Передача геоданных в положение «Вкл.» или «Выкл.».
Местоположение устройства
- Откройте приложение Family Link .
- Выберите профиль ребенка.
- На карточке «Настройки» нажмите Настройки Местоположение.
- На карточке с названием устройства нажмите Настройки Настройки местоположения.
- Установите переключатель Местоположение устройства в положение «Вкл.» или «Выкл.».
- Если вы установили переключатель Местоположение устройства в положение «Вкл.», выберите способ определения местоположения.Чтобы местоположение устройства ребенка отображалось в Family Link, необходимо выбрать вариант «По всем источникам».
Совет. Управлять аккаунтом ребенка также можно в его профиле на сайте families.google.com.
История местоположений
Примечание. История местоположений доступна только:
- детям, которым уже исполнилось 13 лет (возрастное ограничение может быть другим в зависимости от страны);
- детям, чьи родители дали свое согласие на то, чтобы их ребенок продолжал пользоваться аккаунтом Google.
- Откройте приложение Family Link .
- Выберите профиль ребенка.
- Нажмите Настройки Ещё Отслеживание действий в Google Управление отслеживанием.
- Прокрутите страницу вниз и установите переключатель История местоположений в положение «Вкл.» или «Выкл.».
Как управлять офлайн-картами
Как посмотреть список офлайн-карт
- Откройте приложение «Google Карты» на устройстве Android.
- Нажмите свое фото профиля или инициалы Офлайн-карты.
Вы можете выбрать новую карту для скачивания и посмотреть те, которые уже скачали.
Как удалить офлайн-карту
- Откройте приложение «Google Карты» на устройстве Android.
- Нажмите свое фото профиля или инициалы Офлайн-карты.
- Выберите нужную карту.
- Нажмите Удалить.
Как переименовать скачанную область
- Откройте приложение «Google Карты» на устройстве Android.
- Нажмите свое фото профиля или инициалы Офлайн-карты.
- Выберите нужную область.
- В правом верхнем углу нажмите на значок карандаша .
- Измените название области и нажмите Сохранить.
Как обновить офлайн-карту
Офлайн-карта должна быть обновлена прежде, чем закончится срок ее действия. Когда до этой даты останется 15 дней или меньше, приложение будет пытаться обновить офлайн-карту автоматически, если устройство подключено к сети Wi-Fi.
Если карты не обновляются автоматически, следуйте инструкциям ниже.
Как обновить карты через оповещение
- Откройте оповещение об обновлении офлайн-карты и нажмите Обновить.
- Выберите устаревшую карту в списке.
- Нажмите Обновить.
- Скачанная область будет обновлена.
Как обновить карты через приложение
- Откройте приложение «Google Карты» на устройстве Android.
- Нажмите свое фото профиля или инициалы Офлайн-карты.
- Выберите устаревшую карту в списке.
- Нажмите Обновить.
- Скачанная область будет обновлена.
Карты для предстоящих поездок
Вы также можете скачать карты тех мест, которые планируете посетить. Информация о ваших поездках собирается из Gmail, Google Поездок, Hangouts и других сервисов Google. Такие карты доступны для скачивания в разделе «Рекомендованные карты».
Ищем телефон самостоятельно
Украли телефон и вы хотите найти его по IMEI онлайн? Смеем вас уверить, что это практически невозможно. В сети просто нет таких сервисов, которые могли бы показать положение телефона по его IMEI. Единственным выходом станет использование специальных следящих сервисов, которые позволяют отслеживать смартфоны путем считывания их ориентировочных координат и передачей их через интернет. Все остальные сервисы – это не более чем фантастика.
В последнее время в интернете стали появляться сервисы, позволяющие выяснить, не числится ли телефон с тем или иным IMEI пропавшим. То есть люди регистрируют свои аппараты в этих сервисах, после чего у них появляется дополнительные шансы на нахождение телефонов в случае их потери. Естественно, никакой речи об отслеживании телефонов здесь не идет – данные сервисы сугубо информационные. И они не пользуются широким распространением, поэтому шансы найти потерянную трубку с их помощью все-таки малы.
Поиск через сервисы Google
Владельцы смартфонов на Android могут найти потерянное устройство через интернет, с помощью сервиса «Поиск телефона». Поиск возможен только при активной функции «Найти устройство». Она включается в меню «Настройки – Безопасность и местоположение – Найти устройство» или «Google – Безопасность». Включите функцию – это обеспечит возможность поиска при потере трубки.
Чтобы найти телефон, выполните следующие действия:
- Зайдите на данную страничку;
- Выберите искомое устройство в списке;
- Введите пароль от аккаунта;
- На следующей страничке нажмите кнопку «Найти».
Откроется страничка с картой, на которой будет обозначено примерное местоположение телефона.
Дополнительные функции сервиса:
- Удалённое включение звонка – телефон начнёт звонить, даже если он находится в беззвучном режиме;
- Блокировка устройства – смартфон блокируется, а на его экран можно вывести сообщение со своими контактными данными;
- Удалённая очистка устройства – воспользуйтесь этой функцией, если на смартфоне хранятся секретные данные или коммерческие материалы высокой ценности.
Обратите внимание, что IMEI тут не используется – для поиска нужен только аккаунт Google. Недостаток этого способа – телефон должен быть включен и подключен к интернету
Аналогичным образом отслеживаются смартфоны от Apple – чтобы найти потерянный iPhone, воспользуйтесь функцией «». Введите Apple ID и пароль, местоположение устройства будет показано на карте. По аналогии с Android-смартфонами, необходимо предварительно включить функцию «Найти iPhone» в настройках устройства.
Найти телефон через спутник — приложения
Отыскать произвольный телефон через спутник и IMEI невозможно. Но если подготовить телефон к возможной потере, то это более чем реально. Это делается с помощью приложений, отслеживающих смартфоны через GPS. Таким функционалом обладает приложение «Отслеживание по номеру телефона» от разработчика Family Locator Inc. Отслеживание выполняется бесплатно, права суперпользователя приложению не нужны.
Существуют и многие другие программы, позволяющие найти телефон через спутник. Некоторые из них требуют прав суперпользователя (root), но обладают продвинутым функционалом – работают в фоне, не выдавая своего присутствия, умеют отслеживать смену SIM-карт, могут управляться через SMS (без интернета).
Как посмотреть, где вы были
Вы можете посмотреть места, которые посетили, и расстояние, которое преодолели, а также способ передвижения (например, пешком, на велосипеде, на машине или общественным транспортом). Расстояния указываются в милях или километрах, в зависимости от страны.
- Откройте Google Карты на компьютере.
- Войдите в тот же аккаунт Google, что и на мобильном устройстве.
- В левом верхнем углу страницы нажмите на значок меню .
- Выберите «Хронология» .
- Выберите день, месяц и год.
Совет. Чтобы посмотреть места, которые вы недавно посещали, нажмите на значок меню Ваши места Посещенные.
Как посмотреть, когда вы были дома или на работе
Если вы добавили рабочий и домашний адреса, они будут появляться в хронологии.Также эта информация может использоваться в других продуктах и сервисах Google.
Подробнее о том, как добавить домашний и рабочий адреса…
Как посмотреть историю
Теперь перейдем к инструкции, где посмотреть вашу историю посещения сайтов в программе Chrome разными способами: в браузере, в системе компьютера или телефона.
В браузере
Также вы можете и без применения горячих клавиш переходить самостоятельно в раздел с историями. Для этого выполните такие последовательные действия:
- Запустите
- Перейдите к списку меню – в правом верхнем углу крайняя кнопка с тремя вертикальными точками.
- В предложенных опциям выберите «История».
- Далее нажимаете снова «История».
- Браузер перенесет вас на страницу с историей посещения последних сайтов.
Сначала на странице отобразятся последние открытые сайты, также будет указана дата, время посещения и адрес веб-ресурса. Вы можете расширить сроки, если хотите посмотреть более раннюю историю. Это очень удобно и позволяет сортировать сайты для быстрого поиска нужной страницы. Слева вы увидите дополнительные функции – «Очистить историю» и «Вкладки с других устройств». Также вы можете производить и другие действия с посещаемыми сайтами – удалить их выборочно из истории, открыть в новом окне или странице, восстановить, добавить в избранное.
Если вы работаете много в интернете и история ваших переходов по сайтам слишком большая, в результате чего трудно найти нужный сайт, вы можете воспользоваться строкой поиска, куда забьете любое слово, связанное с искомым ресурсом.
На компьютере
Кроме сохранения истории в Хроме, работа браузера дублируется в системе компьютера, а значит, данные о посещаемых сайтах отображаются в системной папке Chrome на жестком диске, независимо от типа операционной системы. А если конкретнее, то историю «History» вы найдете в папке «Default», далее «History-journal». Вы можете как вручную проделать путь на компьютере с системой Windows, так и воспользоваться проводником для быстрого перехода по указанному адресу: Локальный диск С:\Chrome\User Data\Default\. Файл «History-journal» открывается через блокнот, где вы сможете просмотреть данные по истории браузера и при необходимости их пересохранить.
Что касается других операционных систем, то вы найдете доступ к списку посещаемых сайтов по следующему адресу:
- для MacOS: ~/Library/Application Support/Google/Chrome/Default;
- для Linux: ~/.config/google-chrome/Default.
На телефоне
Можно ли посмотреть историю браузера на телефоне? И для мобильных версий такая возможность также предоставлена. Чтобы открыть в браузере список ранее посещенных сайтов, нужно выполнить такие действия:
- Запускаете Хром.
- На главной странице в правом верхнем углу переходите в меню.
- В представленном списке разделов выбираете «История».
- На экране загружаются данные о ваших просмотрах веб-страниц с указанием даты и времени.
Так же как и на компьютере, вы можете управлять вашей историей – очистить ее, найти нужный сайт, добавить его в закладки или запустить в новой вкладке. Так как на смартфоне нельзя использовать сочетание горячих клавиш для быстрого перехода в меню с историей, вы можете воспользоваться альтернативным вариантом: вставить в строку поиска данный адрес – сhrome:history, после чего сразу откроется список ранее открытых ресурсов.
В мобильной версии кроме просмотра информации о своих переходах по сайтам, вы можете настроить сохранение активности пользователя, однако при условии, чтобы вы вошли в браузере в свою учетную запись Google:
- Откройте браузер.
- Через кнопку перейдите в меню.
- Далее выбираете «Настройки», «Общие».
- Переходите в раздел «Конфиденциальность».
- Нажимаете «Отслеживание действий», а после «Активность приложений и веб-поиска».
- Активируете данный параметр, и вам доступен просмотр данных о веб-поиске.
Теперь вы узнали, как быстро можно узнать информацию о посещаемых сайтах в браузере, на компьютере и на телефоне. Получив доступ к истории, вы сможете ее сохранить, восстановить, очистить или найти важный для вас сайт. А если вы еще дополнительно включите синхронизацию в Хроме, войдя в свою учетную запись Google на компьютере, планшете и телефоне, то сможете управлять историей посещения с любого устройства.