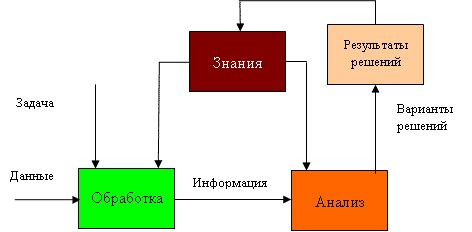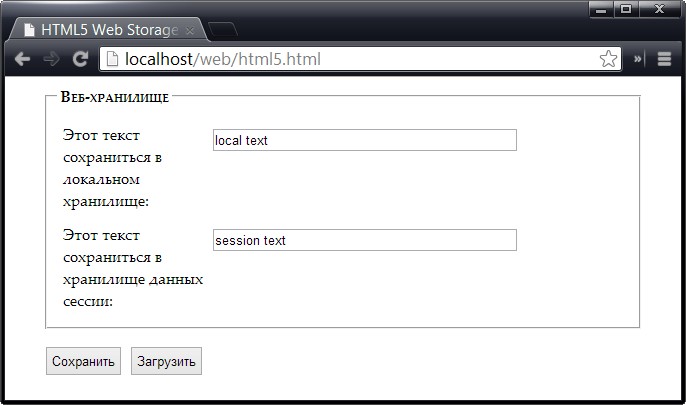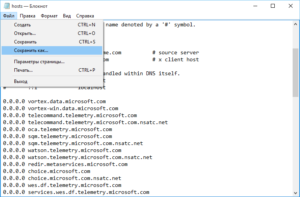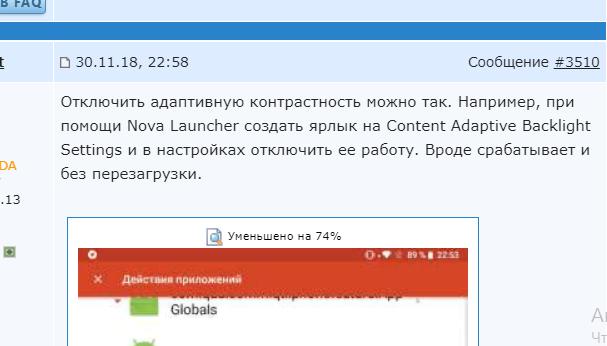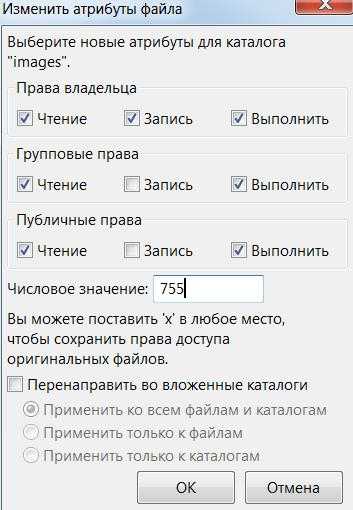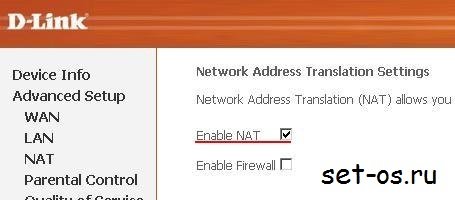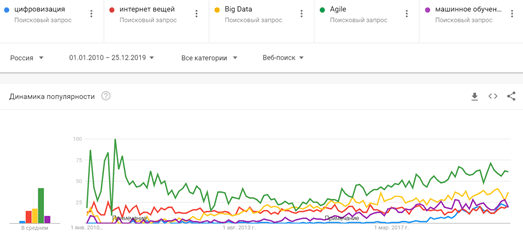Как просмотреть (и изменить) exif данные фотографии на android
Содержание:
- Просмотр и удаление данных EXIF
- Зачем редактировать значения EXIF данных
- Windows
- Посмотреть данные exif онлайн
- AnalogExif
- Как просмотреть EXIF данные на Android
- Как удалить или изменить exif
- Проблемы безопасности и конфиденциальности вокруг метаданных изображения
- Зачем и как использовать EXIF данные
- Как прочитать EXIF данные с помощью программы
- Удалить фото EXIF данных (Windows)
- Зачем и как использовать EXIF данные?
- Общие сведения
- Редактирование Exif на Андроид
Просмотр и удаление данных EXIF
Когда вы делаете фотографию с помощью камеры или телефона, она записывает метаданные EXIF, которые вы можете позже просмотреть в свойствах изображения. Многие из этих вещей не являются критическими, и, вероятно, беспокоиться стоит только о геолокации.
Вы не можете остановить добавление метаданных EXIF к вашим фотографиям, хотя вы можете предотвратить геотеггинг, просто отключив его в своей камере или приложении камеры. Если на вашей фотографии уже есть метки, или вы хотите удалить все данные EXIF, вы можете сделать это после съёмки.
Чтобы просмотреть и удалить данные EXIF в Windows, сначала выберите фотографию или фотографии, которые вы хотите исправить, щёлкните правой кнопкой мыши и выберите «Свойства».
Перейдите во вкладку «Подробно», здесь вы увидите список метаданных. При желании, вы можете их отредактировать или добавить новые.
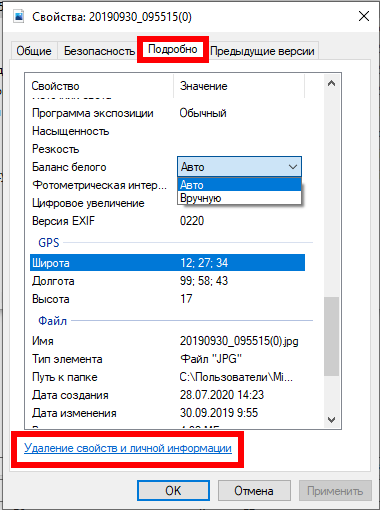
Однако если вы хотите удалить метаданные из ваших фотографий, нажмите «Удаление свойств и личной информации» в нижней части диалогового окна свойств.
В диалоговом окне «Удалить свойства» вы можете создать копию своих фотографий, удалив «все возможные свойства». Кроме того, вы можете нажать «Удалить следующие свойства для этого файла», а затем установить флажки рядом с каждым элементом, который вы хотите удалить.
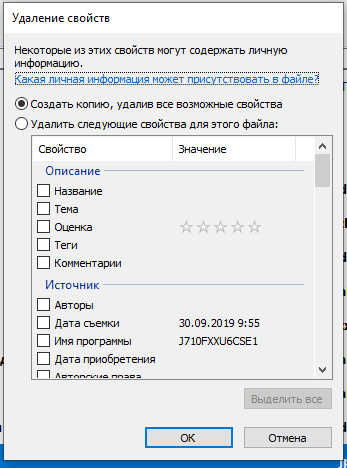
Это легко сделать в Windows, но в OS X вам придётся прибегнуть к стороннему программному обеспечению, если вы хотите легко и полностью удалить метаданные из ваших фотографий. Вы можете удалить данные о местоположении из фотографий в Preview. Откройте фотографию, выберите «Инструменты» → «Показать Инспектор» или нажмите «Command+I» на клавиатуре. Затем нажмите вкладку «GPS» и «Удалить информацию о местоположении» внизу.
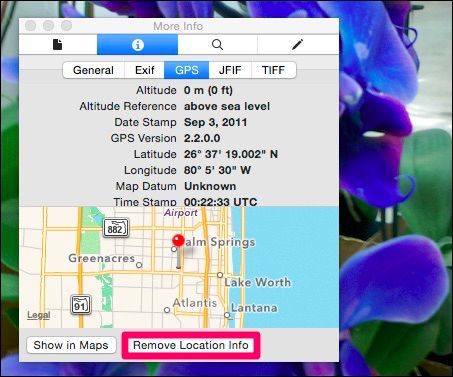
Конечно, в нем все ещё содержится тонна другой информации, которую вы, возможно, захотите удалить.
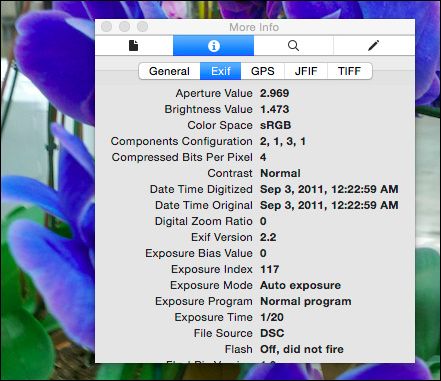
К счастью, есть бесплатные варианты, возможно, самым простым из которых является ImageOptim, для очистки ваших фотографий в OS X. Если вы используете ImageOptim и хотите сохранить метаданные на своих фотографиях, мы рекомендуем вам сделать копии. ImageOptim мгновенно удаляет и сохраняет ваши фотографии, что экономит вам массу времени, но приводит к потере метаданных, которые вы, возможно, захотите сохранить в частном порядке.
ImageOptim имеет ряд настроек, которые вы должны изучить, прежде чем начать.
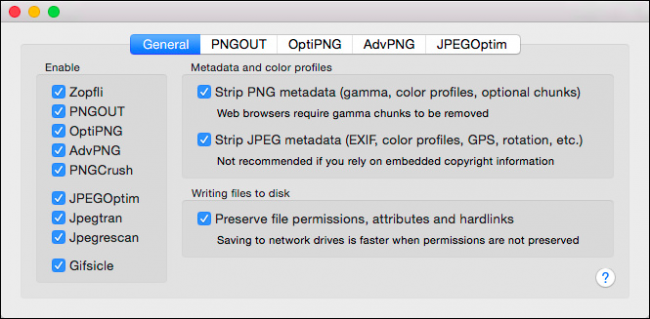
После того, как вы довольны и внесли необходимые изменения, вы можете перетащить свои фотографии в окно ImageOptim, и, как мы уже упоминали, метаданные EXIF вашей фотографии мгновенно удаляются, не задавая вопросов, не нажимая кнопки.
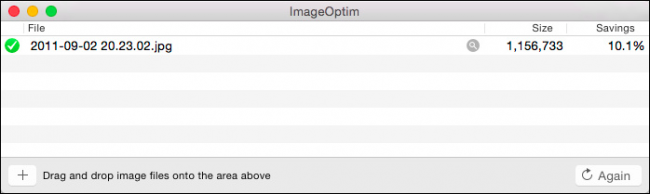
При дальнейшей проверке мы видим, что в свойствах нашей фотографии ничего не осталось, кроме самой основной информации.
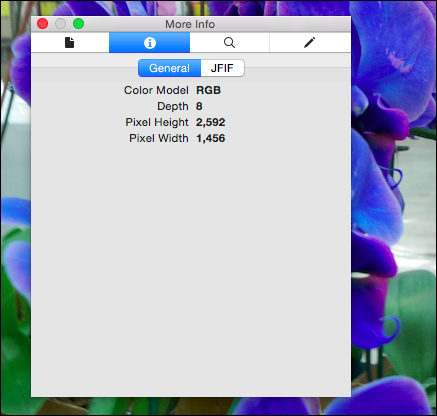
Удаление EXIF — это разумная идея, особенно если вы особенно заботитесь о конфиденциальности, однако, как мы уже упоминали, вашей главной заботой, скорее всего, является информация о геолокации. Вы можете предотвратить сохранение данных геолокации в ваших изображениях, отключив их в Android и iOS.
Зачем редактировать значения EXIF данных
Скажите честно. Вы всегда до начала съемок проверяете время, выставленное в вашем фотоаппарате или видеокамере? Думаю, что не ошибусь, если предположу такой вариант ответа из лексикона Виктора Акашина: “Скорее нет, чем да”. Опять же можно еще сказать, что счастливые часов не наблюдают.
Так ли уж это страшно, если часы в вашем фотоаппарате уйдут в любую сторону на несколько минут? Да нет, конечно. Если речь не идет о точном временном протоколировании некого события, то и бог с ним.
Проблема начинается тогда, когда нужно объединить в один альбом репортажные, то есть выстроенные в хронологическом порядке, фотографии, сделанные разными фотоаппаратами. Вот тут ошибка времени +-3…5 минут может стать крайне неприятной.
Нужно было найти способ отредактировать время, записанное в EXIF фотографий, причем в пакетном режиме. В принципе, изменить в EXIF отметку времени для каждой фотографии по отдельности можно в Picasa, но уж больно это муторно и долго получилось бы для нескольких сотен снимков.
Ожидания найти готовую программу, которая позволила бы осуществить нужное групповое редактирование снимков, были близки к нулю. Каково же было мое удивление, я бы даже сказал, восхищение, когда такая программа для редактирования EXIF нашлась. Она называется EXIF Date Changer.
Windows
Windows включает в себя собственный метод для редактирования и удаления данных EXIF из фотографий. Вы можете сделать это, просто щелкнув правой кнопкой мыши на картинке и перейдя в « Свойства ». Здесь перейдите на вкладку «Подробности» и вы найдете данные EXIF. Вы можете отредактировать некоторые детали или удалить данные, нажав « Удалить свойства и личную информацию ».
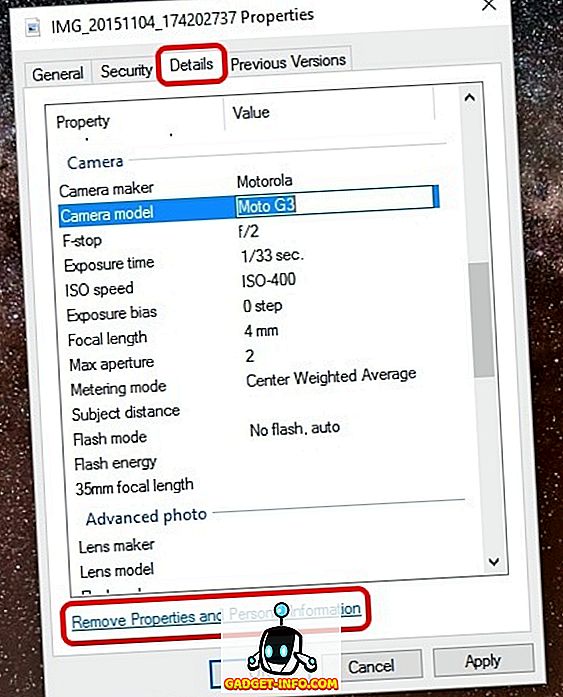
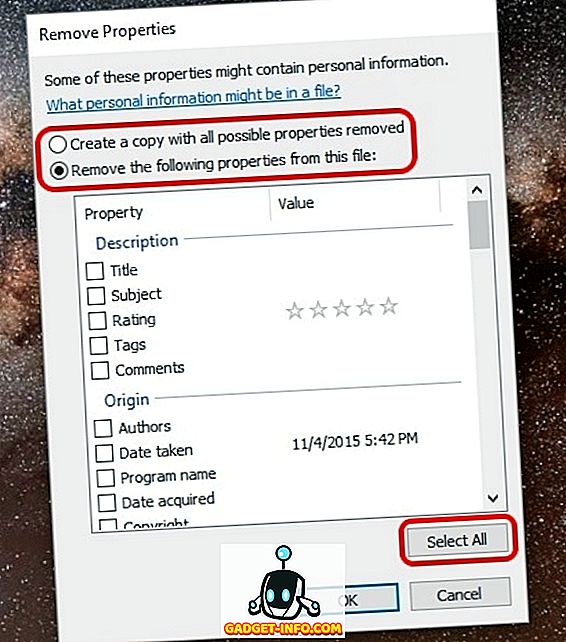
Пока это работает, вы не можете ни редактировать, ни удалять все детали. Таким образом, мы рекомендуем вам использовать стороннее программное обеспечение, чтобы сделать то же самое.
Вы можете легко удалить EXIF данные фотографий с BatchPurifier. После того, как вы установили BatchPurifier, вы можете просто открыть программное обеспечение, добавить фотографии, выбрать тип файла, выбрать, хотите ли вы сохранить фотографию EXIF с данными в формате EXIF как новую или хотите переопределить исходную фотографию и все, ваши фотографии будут «очищены» . Другими словами, данные EXIF будут удалены с фотографий. Вы можете добавить несколько файлов одновременно, таким образом, имя BatchPurifier. Мы протестировали приложение, и оно прекрасно работает, если вы просто хотите удалить данные EXIF из фотографий. Однако BatchPurifier работает только для файлов JPEG .
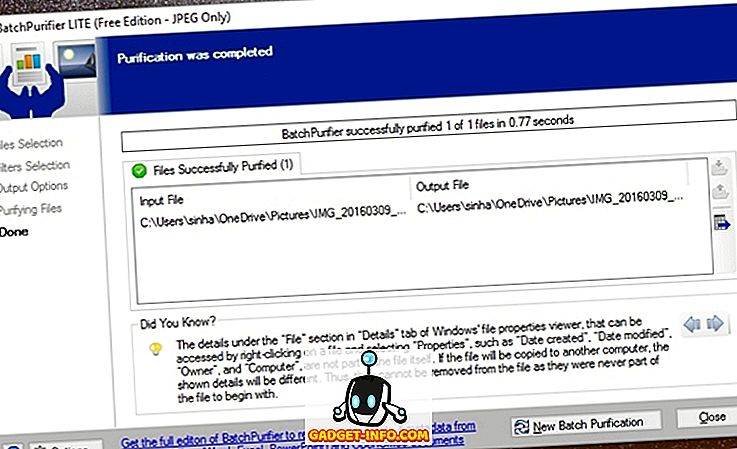
Существует множество других программ для Windows, которые утверждают, что удаляют данные EXIF или редактируют их, но мы попробовали большинство из них, и они не сработали для нас. Таким образом, вам придется полагаться либо на собственный способ Windows, либо на удаление файлов JPEG через BatchPurifier.
Посмотреть данные exif онлайн
Есть универсальное средство просмотра метаданных, которое покажет вам все существующие данные изображения. Перейдите на сайт http://exif.regex.info/exif.cgi. Нажмите на кнопку Обзор и предоставьте сайту файл, метаданные которого нужно посмотреть. После подтверждения капчи и нажатия кнопки View Image Data сайт отобразит нужные нам параметры.
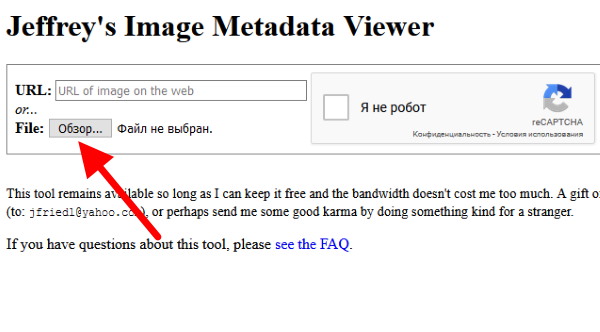 Сайт для открытия данных exif
Сайт для открытия данных exif
Этот онлайн инструмент может показать нам не только данные фото, но и видео, текстовых файлов Word и прочих. Полный список форматов, с которыми работает ресурс отображён ниже окна для предоставления файла.
AnalogExif
Люблю программы, в которых нет ничего лишнего. А в этой кроме природного минимализма есть еще и интересные решения для фотографов.
Аскетичный англоязычный интерфейс дополнен вкладками справа: Equipment (Оборудование), Film (Пленка), Dev (Создатель) Author (Автор). По щелчку мыши данные из поля автоматически подгружаются в exif контейнер файла.
Список предустановленных параметров легко дополнить нажав на клавишу с карандашиком.
Авторы постарались и добавили дропдауны ко многим exif свойствам, указав типовые значения, например, выдержки и экспозиции.
Пакетная работа реализована возможностью переноса exif данных тегов фотографии на всю папку. Алгоритм таков: редактируете одно фото в папке, заявив необходимые параметры exif, затем указываете его, и данные копируются на все остальные файлы в папке.
Кстати, если вы уверены в своих действиях, бэкап лучше отключить — снимите галку в настройках.
Плюсы:
- Интерфейс не перегружен
- Автоматический бэкап
- Подбор типовых значений
- Система подстановки оборудования
- Пакетная работа
- Большое количество редактируемых полей
Минусы
- Отсутствие русского языка
- Пакетный режим специфичен.
Как просмотреть EXIF данные на Android
Если Вы хотите просматривать EXIF метаданные изображений, то мы предлагаем самый простой подход для этого. Мы будем использовать Google фото, чтобы взглянуть на эту информацию, так как это приложение установлено на всех Android устройствах на данный момент.
Запустите приложение Google фото. Если Вы никогда раньше его не использовали, то Вам необходимо выбрать параметры резервного копирования.
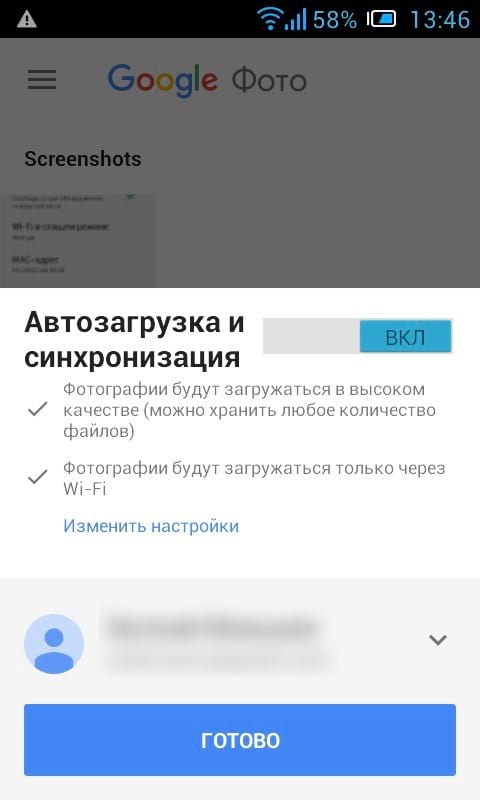
Как только приложение будет настроено откройте фотографию.
В нижней части экрана фотографии Вы увидите четыре опции: отправить, редактировать, информация и удалить.
Нажмите на иконку для просмотра информации (буква i в белом круге).

Вы увидите EXIF данные фотографии, которые отображаются в удобном для чтения формате, которая включает следующие сведения:
- Дата и время
- Название изображения, размер, и разрешение
- Название камеры, диафрагма, выдержка, Фокусное расстояние и ISO
- Сведения о местоположении, широта/долгота, и карта
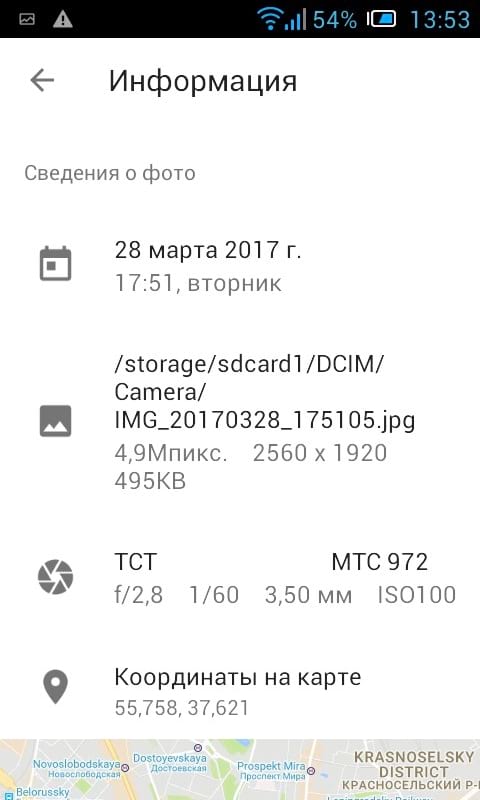
Это простой и супер эффективный способ для просмотра основных EXIF данных. Если это все что Вам требовалось, то этим можете и ограничиться. Если же Вы хотели работать с этими данными, то, пожалуйста, читайте дальше.
Как просмотреть, отредактировать и удалить расширенные EXIF данные на Android
Если Вы хотите посмотреть более подробную информацию о Ваших фотографиях или, если Вы хотите удалить данные, то встроенными средствами Android это не решить и Вам придется зайти в Play Store.
Мы будем использовать приложение под названием Photo EXIF Editor для этого. Приложение является бесплатным, но если Вы используете его часто, Вы, возможно, захотите использовать Pro версию ($1.99), которая убирает рекламу и добавляет возможность показывать полные исходные данные.
После того как Вы установили приложение Photo EXIF Editor, запустите его. Вас встретит приятная на вид заставка с тремя вариантами: «Фото», «фотография карта» и «Просматривать». Нажмите «Фото».
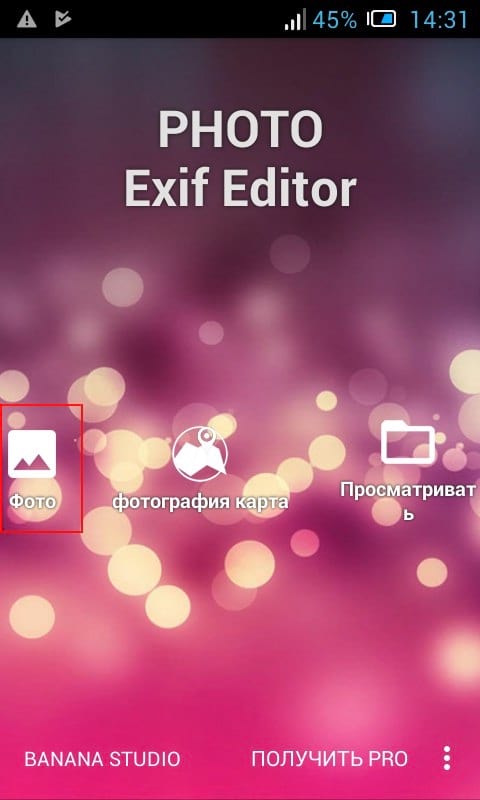
По умолчанию откроется просмотр последних добавленных фотографий. Нажмите на любую фотографию, для которой Вы хотите просмотреть или изменить сведения.
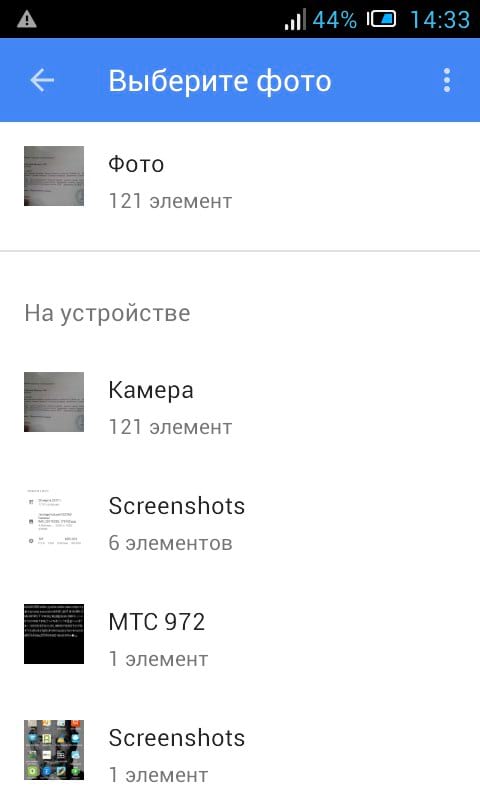
Кроме того, Вы можете использовать опцию «Просматривать» на начальном экране, чтобы использовать файловый менеджер для доступа к Вашим изображениям.
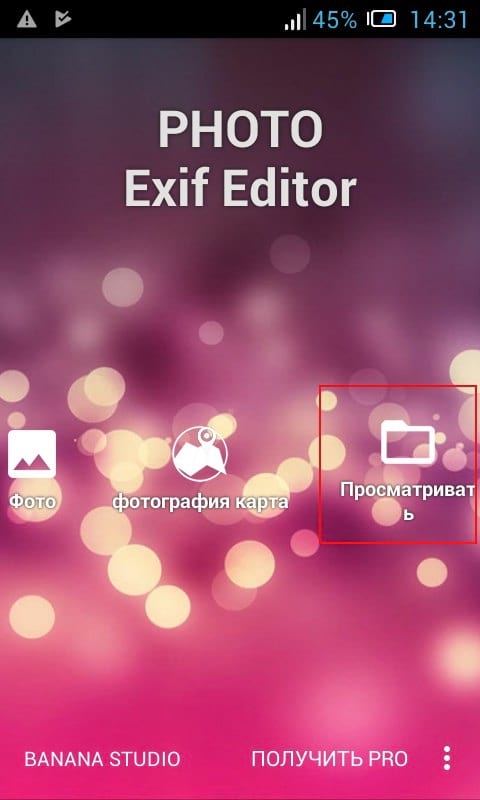
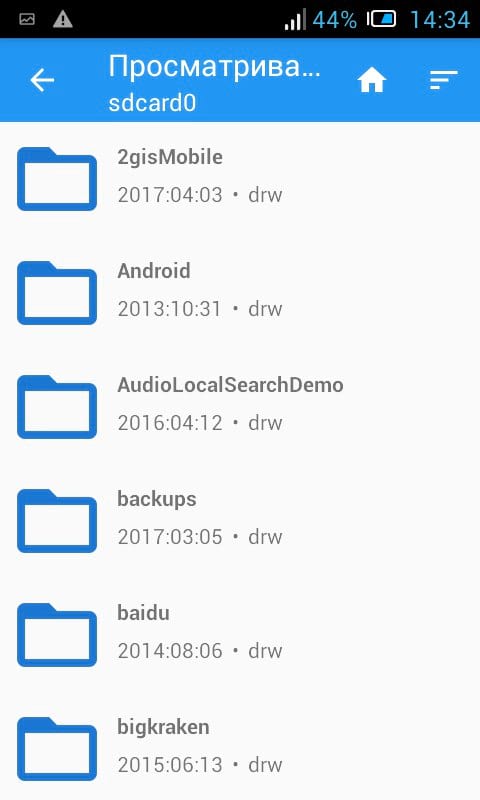
После того, как Вы выберите фотографию приложение отобразит все его EXIF данные. Этот список довольно длинный и детализированный, так что не торопитесь здесь.
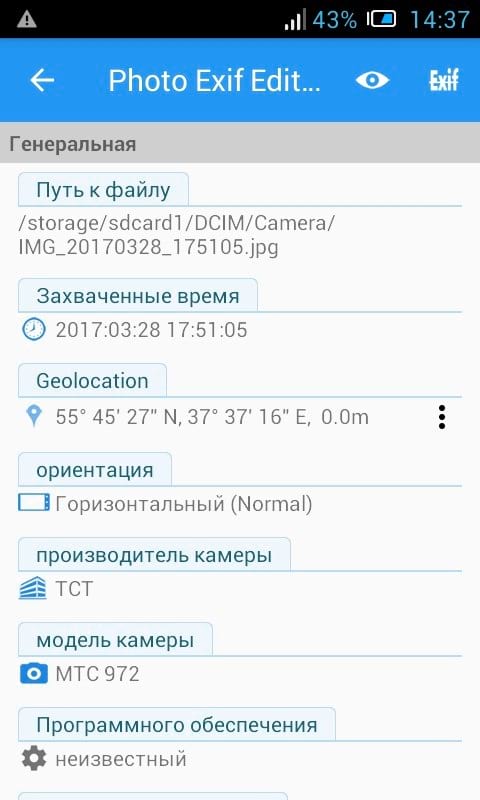
Не все изображения имеют все детали — некоторые камеры просто не записывают такой объем данных. Если Вы хотите скрыть данные, которые недоступны, нажмите на значок глаза в верхнем правом углу. Будут отображены только те данные, которые доступны.
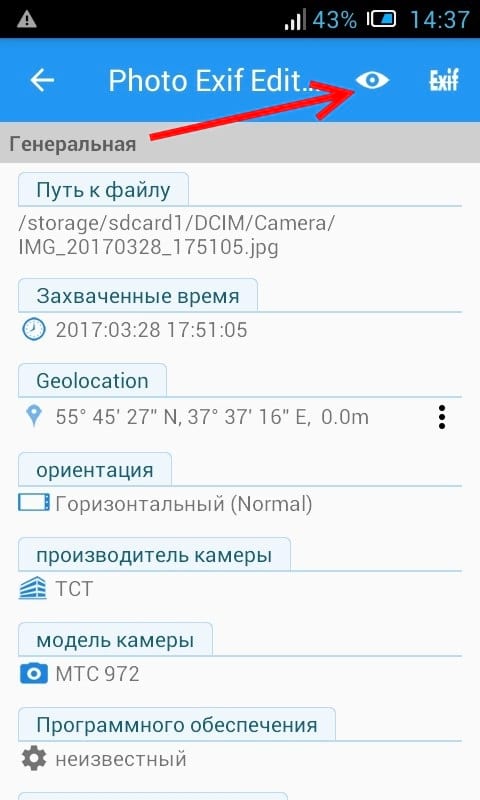
Если Вы хотите удалить EXIF данные, то нажмите на кнопку Exif рядом со значком глаза.
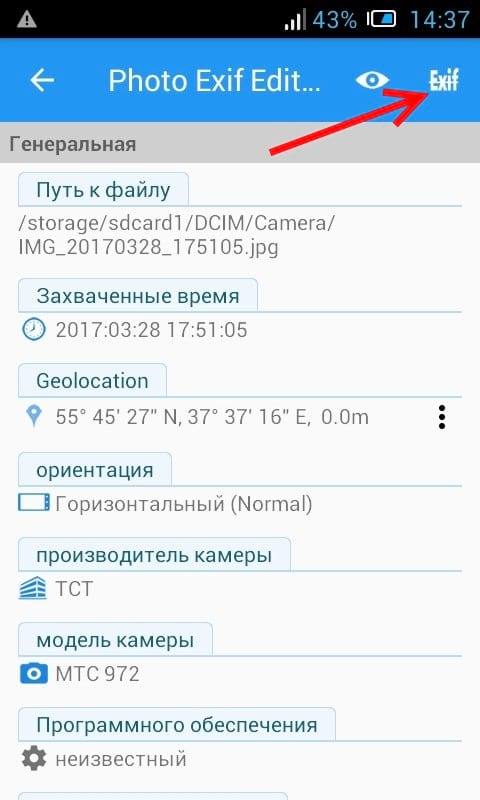
Окно «Удалить Exif» очень прост в использовании. Просто нажмите на флажок рядом с данными, которые Вы хотите удалить. Если Вы хотите удалить все, то нажмите на самый первый флажок вверху, что позволит выбрать все.
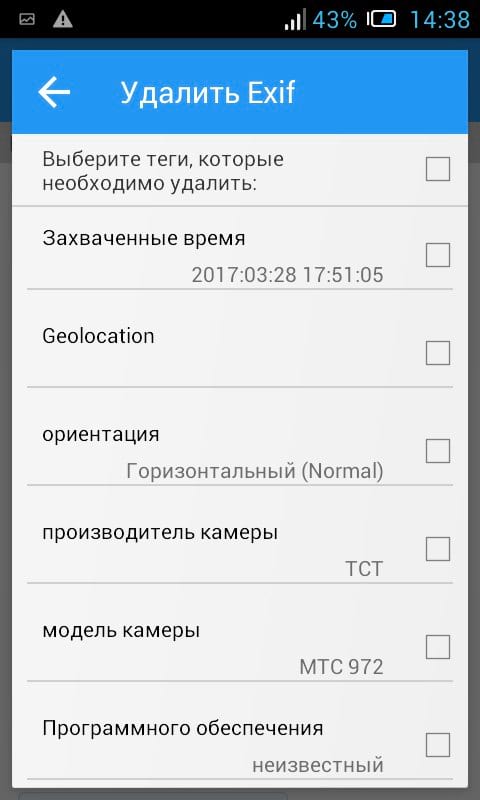
После выбора данных для удаления, нажмите на значок в правом верхнем углу.
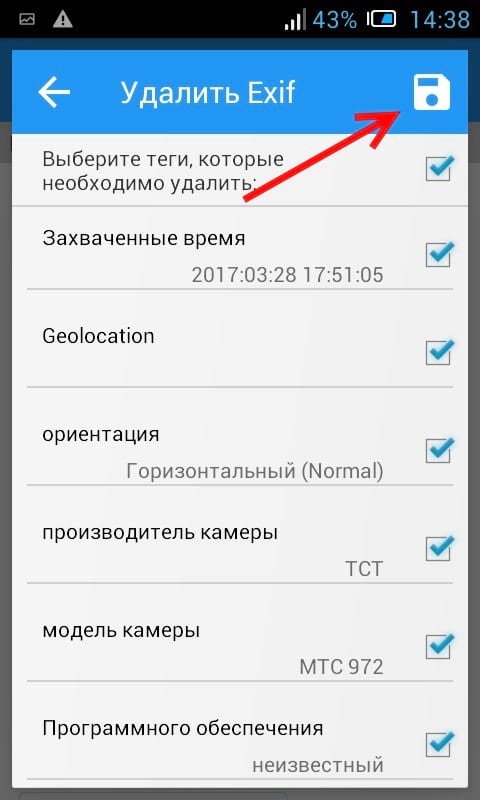
Изображение закроется и данные удаляться. Легко и непринужденно.
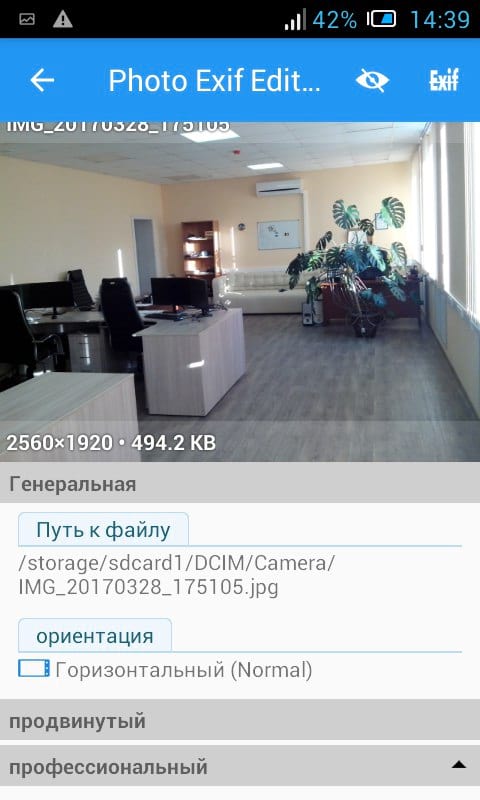
EXIF данные, безусловно, могут быть полезными. Приятно знать, когда и где была сделана фотография, например. Но это также вид данных, которые Вы, вероятно, хотите удалить, прежде чем публиковать куда-либо фотографию. В то время как Android не включает в себя возможность удалить EXIF данные, Photo EXIF Editor делает очень хорошую работу.
Как удалить или изменить exif
- Очистить файл exif можно в окне свойств Windows 10 (или другой версии). Для этого откройте его;
-
Перейдите снова к свойствам и откройте вкладку Подробно;
- Внизу под окном свойств вы увидите ссылку Удаление свойств… — нажмите её;
-
В новом окне по умолчанию система предлагает вам создать копию существующих данных, а эти в файле фото полностью удалить. Если вы согласны с таким сценарием — просто нажмите внизу кнопку Ok;
- Поставьте флажок на пункте Удалить следующие свойства…, чтобы очистить только выбранные вами параметры.
Просмотрите все текущие параметры exif фотографии, а затем удалите те, которые считаете важными. Это сделает ваши файлы более безопасными для размещения в сети.
Проблемы безопасности и конфиденциальности вокруг метаданных изображения
Напомним, ненужные большие изображения на вашем сайте, которые замедляют скорость загрузки страниц — не единственная проблема. Также метаданные угрожают безопасности ресурса. Два года назад компания Apple забыла очистить данные EXIF из одной картинки своих стандартных обоев рабочего стола, где сохранились комментарии сотрудников Apple о том, как он был сделан и отредактирован. Этот промах был обнаружен новозеландским фотографом, который поделился новостями в Reddit.
Несмотря на то, что в каталоге El Capitan почти 50 фотографий, только в данном изображении остались исходные данные EXIF без изменений, с комментариями типа «Пожалуйста, затемните некоторые из звезд, потому что звездное поле сильно контрастирует».
В данном случае комментарии чисто служебные и относительно нейтральные, имеется ввиду без нецензурных выражений. Но все могло быть иначе, если бы сотрудники Apple оставили оскорбительные замечания или даже раскрыли бы секреты компании.
Помимо текстовой информации, метаданные могут включать в себя эскиз изображения. Жаль этого не знала американская телеведущая Кэтрин Шварц в 2003 году. После обрезки и публикации изображений в своем личном блоге было обнаружено, что метаданные в изображениях включали эскизы исходных фотографий на которых Шварц была топлесс.
Когда в метаданных присутствует информация о местоположении происходят не менее курьезные случаи. Так, одним из ярчайших примеров является арест основателя антивирусной компании Джона Макафи в Гватемале 6 лет назад. Находясь в бегах от уголовного преследования по подозрению в убийстве соседа, он выкладывал фото-репортажи о жизни в бегах. Его вычислили благодаря сохранившимся в данных фотографии геоданным. Возможно он не знал как удалить метаданные из фото.
Однако, например в , информация, включающая данные GPS, автоматически удаляется из фотографий, загруженных в соцсеть, чтобы защитить людей «от случайной утечки личной информации, в том числе об их местоположении».
Если вас беспокоит безопасность вашего сайта и компании, обязательно проверьте, чтобы ваши изображения не содержали метаданные, которые потенциально могли бы сделать конфиденциальную информацию доступной.
Зачем и как использовать EXIF данные
В-третьих
, в интернете полно онлайн-сервисов по работе с EXIF-метаданными. Их преимущество в том, что не придется ничего устанавливать на компьютер. Один раз сделал эту операцию и забыл.
Из минусов отмечу скорость работы — она напрямую зависит от возможностей вашего интернет-тарифа.
Пример сайта для удаления EXIF онлайн — IMGonline.com.ua .
Заметили ошибку в тексте – выделите ее и нажмите Ctrl
+ Enter
. Спасибо!
А в случаях с фотографиями, сделанными со смартфона или мобильного телефона, вы можете узнать координаты этого места. Не думаю что все хотели бы делится данной информацией. Эта статья для тех, кто хотел бы скрыть все эти данные.
Как удалить EXIF информацию данные с фотографий
Для ОС Windows существует бесплатная программа , которая может помочь вам справиться с данной задачей. Просто перетащите фотку в открывшееся окно программы, кликните на кнопку «Clean MetaData», и вся информация будет безвозвратно удалена. Данная программка создаст новую копию фотографии но при этом не перезапишет оригинальное фото.
Программа не только удалит все EXIF информацию и данные , но еще и удалит все XMP и IPTC теги, которые может добавить программа для обработки фотографий, в которой вы редактировали ваше фото.
Есть ещё программа , которую также можно использовать для
того
, чтобы
удалить
общую
информацию
о фото
и GPS.
Как удалить информацию с фото без программ
Ещё вариант удалить личную EXIF информацию средствами Windows. Для этого перенесите все фотографии в одну папку. Выделите все файлы, кликните правой кнопкой и выберите Свойства. Потом передите на вкладку Детали и выберите «Удалить Свойства и Персональную информацию».
В данной короткой статье мы показали 2 способа как можно удалить личную информацию с ваших фотографий. При помощи программ и средствами самой Windows. Лично я советую пользоваться именно программами.
А в статье « » мы рассказывали как изменить или полностью удалить информацию о фотографии на Android устройствах.
Как удалить exif?:
Здравствуйте, уважаемые читатели! Сегодня речь пойдет об удалении exif из фото. Для некоторых заголовок статьи покажется странноватым. Поэтому сразу дам определение слова exif.
Просмотреть exif можно любыми программами, работающими с изображениями. Самый простой способ – с помощью встроенных средств в Windows. Заходим в контекстное меню файла (правая кнопка мыши) и во вкладку “Подробно”. Здесь только основные метаданные, список далеко неполный. Выглядит примерно так:
Как прочитать EXIF данные с помощью программы
Установите программу на компьютер, запустите её. Вы увидите простой интерфейс, где слева в списке «Папки» нужно выбрать местоположение фотографий. Их список появится в среднем окне, где можно будет выбрать тот или иной файл. А затем, чтобы увидеть метаданные нужно кликнуть на кнопку «EXIF» справа, под предпросмотром.
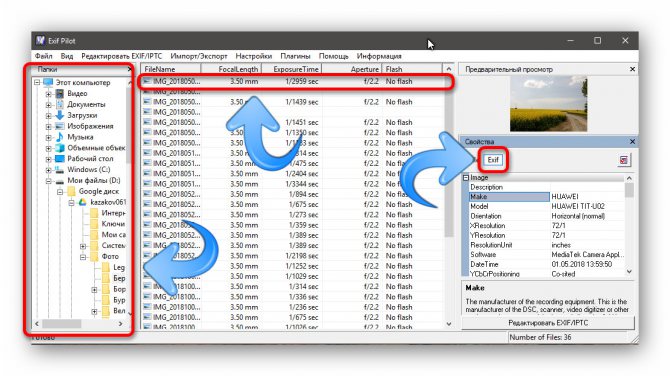
Выберите папку с фотографиями, выберите изображение.
Если дважды кликнуть на то или иное свойство, то его можно отредактировать и сохранить изменённый файл.
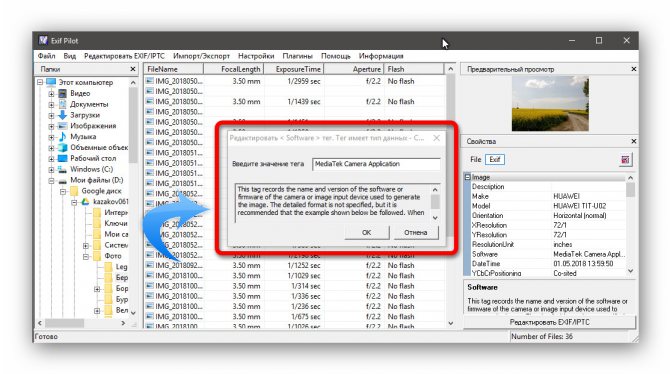
Чтобы отредактировать данные, кликните по ним мышкой дважды.
Теперь вы знаете, как прочитать данные EXIF разными способами, а также можете отредактировать их. Для каждого случая подойдёт свой метод.
(5 оценок, среднее: 4,20 из 5)
Удалить фото EXIF данных (Windows)
Для пользователей Windows это легко, поскольку у них есть как встроенный, так и сторонний метод удаления данных EXIF с фотографиями. Оба варианта просты в использовании, и ниже показано, как получить к ним доступ и использовать их.
Использование встроенной опции
Встроенный параметр находится в проводнике Windows на вашем компьютере и позволяет просматривать, а также удалять метаданные фотографий.
- Откройте папку, содержащую фотографии, из которых вы хотите удалить данные EXIF. Когда папка откроется, щелкните правой кнопкой мыши фотографию, которую вы хотите удалить из данных EXIF, и выберите Свойства.
- Когда откроется окно свойств, нажмите на вкладку с надписью Детали. Вы увидите EXIF-данные выбранной вами фотографии. Чтобы избавиться от этих данных, вы найдете ссылку «Удалить свойства и личную информацию» внизу. Нажмите здесь.
- На следующем экране вы найдете два варианта удаления данных EXIF. Если вы выберете первый вариант, он удалит все возможные метаданные из ваших фотографий. Второй вариант позволяет выборочно удалять данные EXIF.
- Выберите опцию, с которой вы хотите продолжить, и нажмите OK.
В зависимости от варианта, который вы выбрали выше, у вас будет все или выбранные данные, удаленные из ваших фотографий на вашем ПК.
Использование приложения
Хотя встроенная опция удаляет данные EXIF с ваших фотографий без каких-либо проблем, в некоторых случаях это не удавалось сделать для некоторых пользователей.
Если вам нужен метод полной проверки, вы можете использовать стороннее приложение под названием FileMind QuickFix, которое удаляет данные EXIF из ваших фотографий одним щелчком мыши. Вот как это работает.
- Загрузите приложение FileMind QuickFix и установите его на свой компьютер.
- Запустите приложение, перетащите на него свои фотографии и нажмите кнопку Quick Fix Metadata в левом нижнем углу.
- Приложение займет всего несколько секунд, чтобы удалить данные EXIF из ваших фотографий. Как только это будет сделано, вы найдете новые версии ваших фотографий в той же папке, что и исходные.
Зачем и как использовать EXIF данные?
В-третьих
, в интернете полно онлайн-сервисов по работе с EXIF-метаданными. Их преимущество в том, что не придется ничего устанавливать на компьютер. Один раз сделал эту операцию и забыл.
Из минусов отмечу скорость работы — она напрямую зависит от возможностей вашего интернет-тарифа.
Пример сайта для удаления EXIF онлайн — IMGonline.com.ua .
Заметили ошибку в тексте — выделите ее и нажмите Ctrl
+ Enter
. Спасибо!
Метаданные фотографий — это данные, хранящиеся в свойствах снимков, сделанных при помощи цифровых камер или смартфонов. Они могут содержать информацию непосредственно о самом изображении, авторе, камере, источнике, файле и т.п.
Все современные телефоны и фотоаппараты умеют добавлять их к фото, сразу во время процесса фотографирования. Дополнительные данные не отображаются на снимках, они доступны через диалоговое окно свойств файла.
Для их получения пользователю не надо использовать сторонние инструменты. Чтобы увидеть эту информацию, достаточно кликнуть правой кнопкой мыши на файле.
Метаданные устанавливаются в соответствии с одним из стандартов, например, таким как EXIF (Exchangeable Image File Format) — который позволяет сохранить полученные с GPS координаты места фотографирования, специфическую информацию конкретной камеры, а также условий съемки и т.д. Стандарт XMP (eXtensible Metadata Platform) — это технология созданная корпорацией Adobe, позволяющая добавлять необходимые данные в файлы форматов GIF, PSD, PNG, TIFF и др.
Получение всех технических параметров фотографии, таких как: изготовитель и модель камеры, скорость ISO, экспозамер, режим вспышки, фокусное расстояние, источник света и др., очень полезно для профессиональных фотографов. Но, эта и другая конфиденциальная информация может стать доступна для посторонних лиц, в случае публикации снимка в Интернете.
В этой инструкции мы покажем вам, как ее удалить. Не будем задействовать для этого сторонние инструменты, а только функциональные особенности операционной системы, в данном случае новой Windows 10.
Общие сведения
Очень многие форматы файлов кроме основного содержания имеют в себе ещё и метаданные. Эти метаданные могут в каждом конкретном случае описывать различные дополнительные параметры содержимого файла.
Наиболее известным стандартом метаданных, является стандарт EXIF (англ. Exchangeable Image File Format) — стандарт, позволяющий добавлять к различным типам файлов дополнительную информацию, описывающую условия и способы их получения, GPS координаты, авторство, комментарии и многое другое. Наиболее активно стандарт EXIF используется для фотоизображений, и практически каждый современный цифровой фотоаппарат записывает большое количество EXIF данных на каждый фотоснимок.
 Рис. Кроме непосредственно изображения, цифровая фотография может включать и дополнительные метаданные
Рис. Кроме непосредственно изображения, цифровая фотография может включать и дополнительные метаданные
Другие форматы данных тоже могут иметь свои метаданные. Это видеофайлы, различные файлы документов — PDF, Djvu и т.д.
Просмотреть и редактировать метаданные файлов можно при помощи большого количества утилит и программ. Особо отметим консольную утилиту ExifTool как наиболее универсальный и мощный инструмент для работы с метаданными файлов.
Эта утилита работает из командной строки. Она существует для любых операционных системах — Linux, Windows, MacOS. Однако для неё есть и дополнения в виде приложения с графическим интерфейсом, как, например, Exiftoolgui для Windows.
 Рис. Exiftoolgui для Windows
Рис. Exiftoolgui для Windows
Ещё примером графической оболочки для ExifTool можно назвать утилиту PyExifToolGUI. (Читать подробнее о PyExifToolGUI)
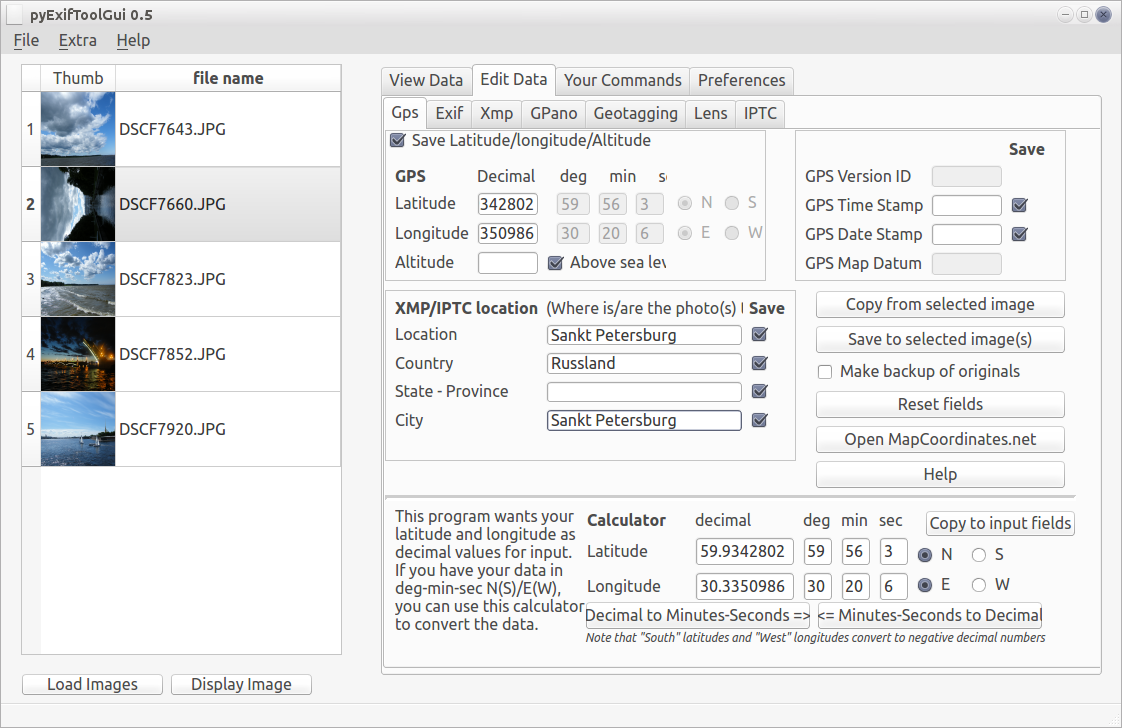 Рис. PyExifToolGui
Рис. PyExifToolGui
Судя по названию, утилита ExifTool в первую очередь предназначена для работы с метаданными EXIF в цифровых фотографиях. Поддерживаются форматы фотоизображений: JPEG, TIFF, PNG, DNG, NEF, PEF, CRW, JP2, CR2, MRW, ARW, SR2, ORF, RAF, и другие.
Но следует учитывать, что также утилита ExifTool может работать с метаданными в других типах файлов.
- видео и аудио: 3gp, AVI, MPG, MOV, WEBM, MP3, MP4, Ogg и др.;
- документы: PDF, Djvu, RTF, PPT, EPUB и др.;
- архивы и бинарные файлы: ZIP, DLL и др.
При этом для одних файлов доступно как чтение метаданных, так и их редактирование. А для других типов файлов доступно только чтение. Полную информацию о многочисленных возможностях утилиты ExifTool почерпнуть, выполнив, после установки программы, команду
В мануале будет таблица, где символами будет помечена возможность редактирования метаданных для такого типа файла. Символ (r) — метаданные только для чтения, (w) — метаданные можно с помощью ExifTool перезаписывать, (c) — метаданные можно создавать.
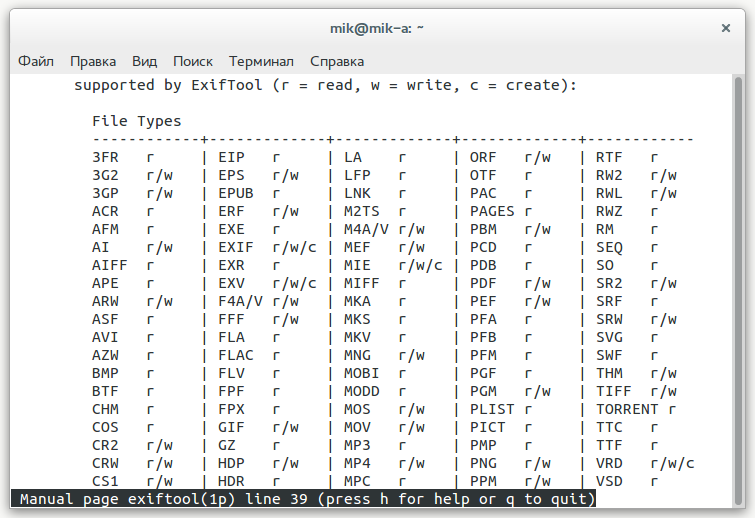 Рис. ExifTool. Таблица редактируемости метаданных в различных типах файлов
Рис. ExifTool. Таблица редактируемости метаданных в различных типах файлов
Редактирование Exif на Андроид
- Что такое Exif данные?
- Зачем редактировать / удалять Exif данные на Android?
- Как изменить / удалить Exif на Андроид?
Что такое Exif?
Я не буду подробно рассказывать об Exif данных, только в двух словах, чтобы было понятно о чем речь.
Exif — это стандарт, который позволяет добавлять к цифровым фотографиям дополнительную информацию, описывающую этот файл.
Данные, записанные в Exif снимка, могут использоваться как человеком, так и различными устройствами. Ну это вкратце, более подробную информацию можете узнать посетив википедию.
Любая современная фотокамера сохраняет в Exif подробную информацию о фотоснимке. В Exif сохраняются такие данные как:
- Название камеры.
- Настройки камеры с которыми сделан снимок.
- Дата, когда сделана фотография.
- Местоположение.
- И многое другое.
Все это конечно в том случае, если в мобильном устройстве включена функция «Сохранить геоданные». По умолчанию она включена.
Зачем изменять Exif на Android?
В принципе метаданные фотографии — это довольно полезная штука. Например, в походе вы сфоткали какой-то интересный объект на который хотите в будущем вернутся. С помощью координат которые будут записанный в файл Exif и любого самого просто GPS-навигатора, вы сможете туда без проблем вернутся. Также метаданные фотографии могут быть использованы фотографами для анализа режимов фотографии, при которых был снят тот или иной снимок.
Если не ннннаддда, то читаем дальше. Сейчас я покажу как удалить, изменить и тем самым подделать данные фотографии, местоположение, дату и все такое.
Как удалить информацию фотографии на Андроид?
Существует несколько приложений для изменения данных фотографии. В сегодняшней статье я расскажу о самом лучшем. Данное приложение на мой взгляд имеет самый богатый функционал для манипулирования метаданными Exif. Приложение называется Photo Exif Editor.
Скачать Photo Exif Editor
Скачать приложение Photo Exif Editor вы можете с Google Play по этой прямой прямой ссылке. Разработчик Banana Studio.
Установка стандартная. Рейтинг нормальный.
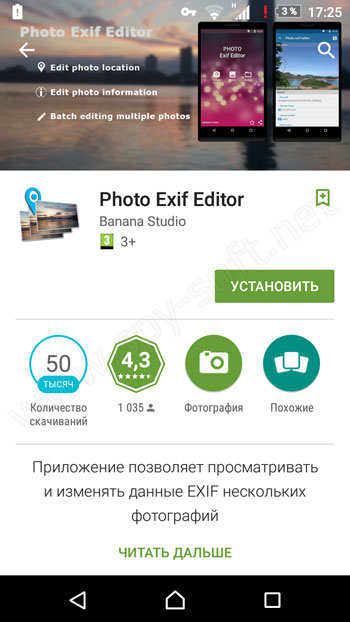
Разрешения тоже вполне адекватные для данного типа приложений.
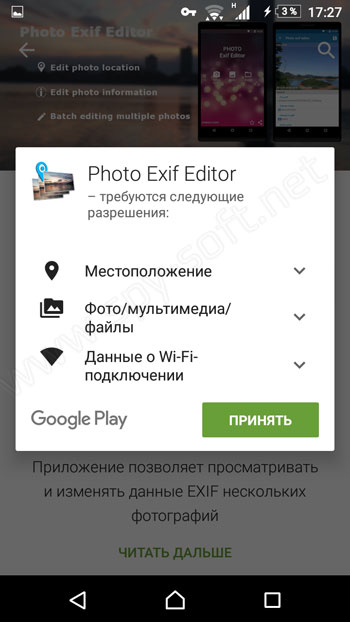
Для стандартной проверки приложений на вшивость, я с помощью фаервола для Андроид пробил IP куда после установки пытается подключиться приложение и проанализировал пакеты сниффером Shark. Все кашерно, можно использовать!
Использование Photo Exif Editor
После установки и запуска программы появится главное окно. В нем вы увидите три пункта меню:
- Фото
- Фотография карта
- Просматривать
В пункте «Фото» вы можете просматривать фотографии по датам. Нажимаем на одну из фотографий и попадаем в меню редактирования Exif.
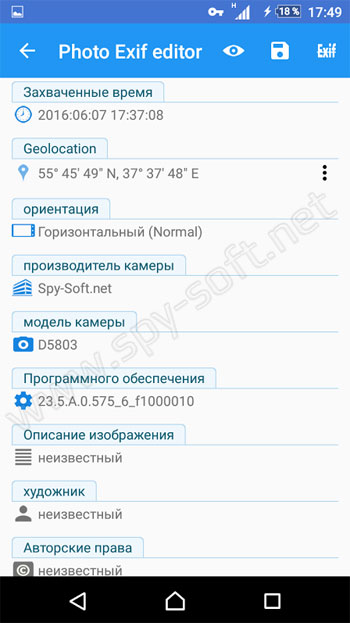
Нажатие на каждую вкладку открывает возможность редактирования данных. Как вы видите на скрине выше, в графе производитель гордо красуется мой любимый сайт www.spy-soft.net. Пролистав вниз окно вы увидите огромное количество вкладок, данные каждой можно изменить.
Пункт «Фотография карта» отвечает за просмотр всех фотографий на карте. Просто листаем фотки и видим местоположение каждого снимка на карте. Там же можно изменить данные, каждой отдельной фотографии.
Ну и последний пункт — «Просматривать» позволяет пакетно редактировать данные отмеченных фотографий.
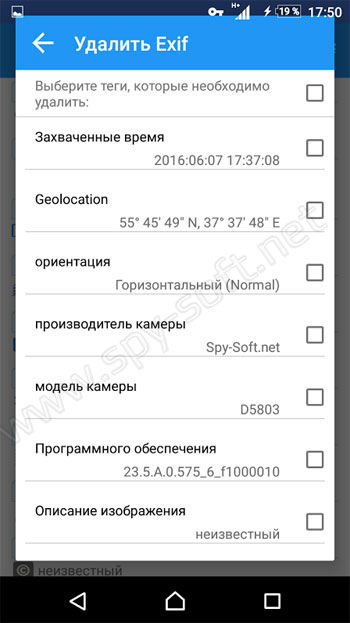
На самом деле все очень просто и вы без труда разберетесь в приложении.
На этом все друзья. Я надеюсь, что после прочтения статьи перед каждой отправкой фотографии вы будете вспоминать об Exif и о том что фотография содержит много информации. Теперь вы знаете как подделать, удалить и изменить данные фото Андроид.