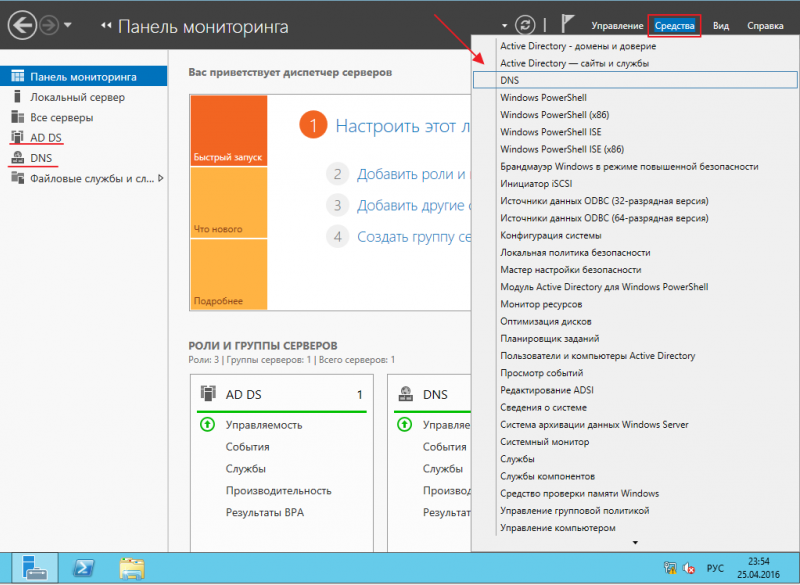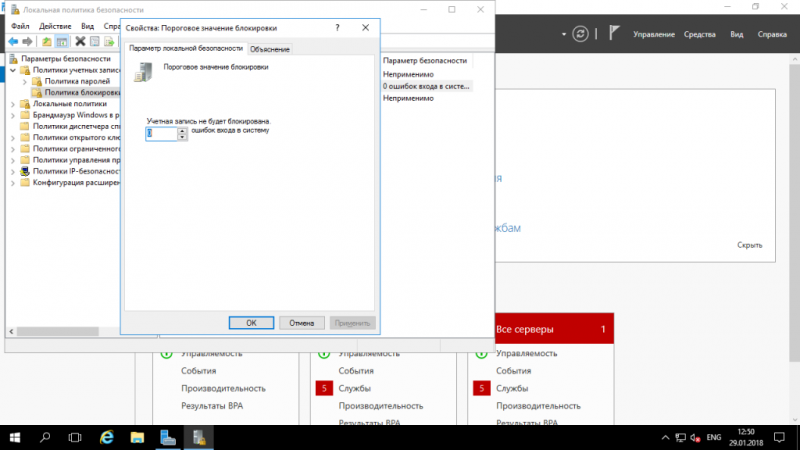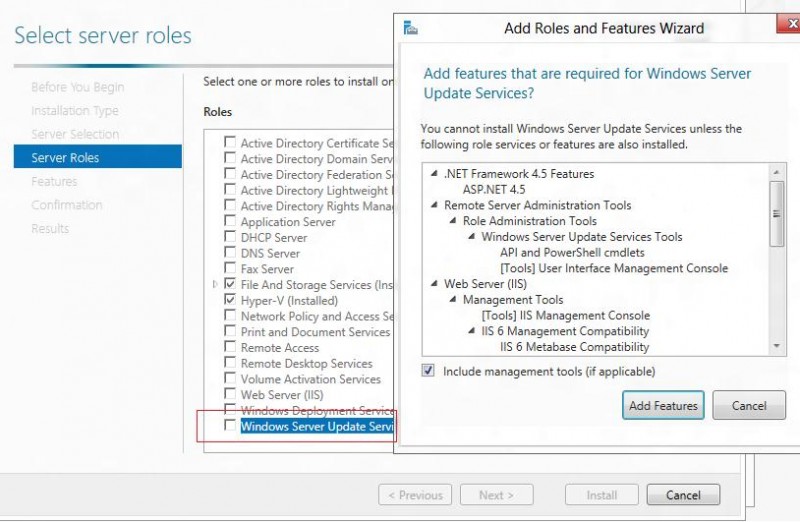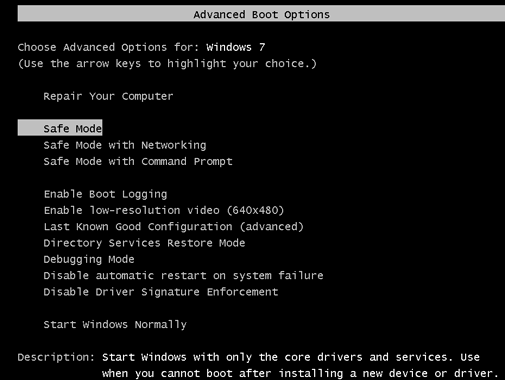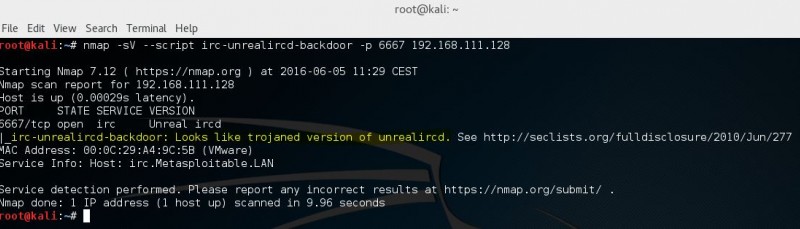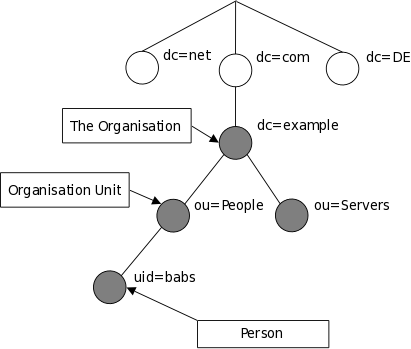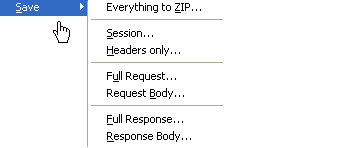Remoteapp на windows 2012 без домена
Содержание:
- Сжатие передачи данных при подключении к серверу
- Terminal Server на Windows 2016. RemoteApp (часть 4).
- Examples
- Доступ пользователей к RemoteApps через TS Web Access
- Доступ к RemoteApps с помощью пакетов Windows Installer
- Изменение параметров приложения RemoteApp
- Установка роли терминального сервера
- Что такое RemoteApps?
- Examples
- RemoteFX в Windows Server 2012. Что нового?
- Аппаратные и программные требования для использования RemoteFX в Windows Server 2012
- Подготовка сервера к установке RemoteApps
- Настройка приложения в качестве RemoteApp
- Запуск RemoteApps с помощью .rdp файлов
Сжатие передачи данных при подключении к серверу
Для клиентов RDP можно настроить сжатие передачи данных при подключении к серверу.
Для этого на сервере необходимо открыть объект локально групповой политики и изменить значение:
Конфигурация компьютера → Административные шаблоны → компоненты Windows→ Службы удаленных рабочих столов → Удаленный рабочий стол узле сеансов → Среда удаленного сеанса → Настроить сжатие для данных RemoteFX.
Есть возможность оптимизировать работу сервера за счет оптимизацию работы памяти, пропускной способности сети, баланс памяти и пропускной способности сети, либо отключить механизм сжатия.
Для эксперимента попробуем оптимизировать работу за счет оптимизации работы пропускной способности сети.
Меняем параметр и перезагружаем сервер:

Смотрим, что получилось для MSTSC:
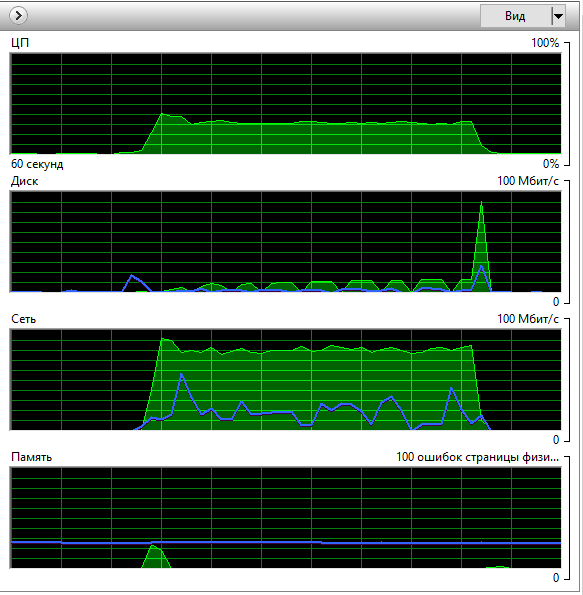
Как видим – ничего не поменялось. Это потому, что данный механизм будет заметен только на большом количестве подключений. Тогда-то мы и увидим уменьшение потребления пропускной способности сети.
Terminal Server на Windows 2016. RemoteApp (часть 4).
В целом, терминальный сервер настроен, на нем благополучно крутится 1С и работают пользователи.
Но настроить RemoteApp пришлось не просто так. У нас на сервере крутятся 2 платформы: 1с83 и 1с82. В 1с83 проблем нет, а вот в 1с82, люди жалуются на невозможность изменения масштаба в 1с и мелкий шрифт в ней же. Именно по этому было принято решение прокинуть 1с через RemoteApp.
Еще раз коротко о ролях терминального сервера:
1. Посредник подключения к удаленному рабочему столу. Он занимается подключением клиентского устройства к удаленным приложениям «RemoteApp», а также рабочим столам на базе сеансов, либо к виртуальным рабочим столам, зависит от того на базе какой технологии мы RDS построили.
2. Роль, которая обеспечивает веб-доступ к удаленным рабочим столам. Ее задача – предоставление ресурсов через веб-браузер.
3. Узел сеансов удаленных рабочих столов – данная роль позволяет размещать на сервере удаленные приложения, или основанные на сеансах рабочие столы.
4. Узел виртуализации удаленных рабочих столов. На данном узле, это у нас сервер Hyper-V, на котором у нас разворачиваются все виртуальные машины, доступ к которым получат все пользователи, что использую технологию VDI.
5. Шлюз удаленных рабочих столов, это посредник между клиентами из внешней сети и коллекции сеансов во внутренней сети и приложений. Шлюз – это безопасность, сервис у нас абсолютно безопасный. И благодаря тому, что RDS в 2012/2016 и 2012R2/201 становится более гибким, проработаны абсолютно все недочеты, которые были раньше. Сейчас этот сервис легко реализуем для огромных, масштабных проектов, для больших корпораций. Раньше возникали некоторые вопросы.
Преимущества «RemoteApp» над обычным «Сервером терминалов» :
- Пользователь не путается между удаленным рабочим столом и своим локальным.
- Программа 1С запускается сразу при клике по ярлыку, и выглядит как локально установленная.
- Пользователь не видит всего рабочего стола и работает лишь с теми программами, которые назначил администратор.
- Безопасность выше, чем на обычном сервере терминалов.
- Скорость передачи изображения с сервера, выше, чем в сравнении с обычным сервером терминалов. (Оптимизация за счет, передачи не всей картинки, а лишь нужной программы).
Для начала необходимо создать коллекции, ранее мы их уже создали, я об этом уже писал, поэтому здесь пропущу.
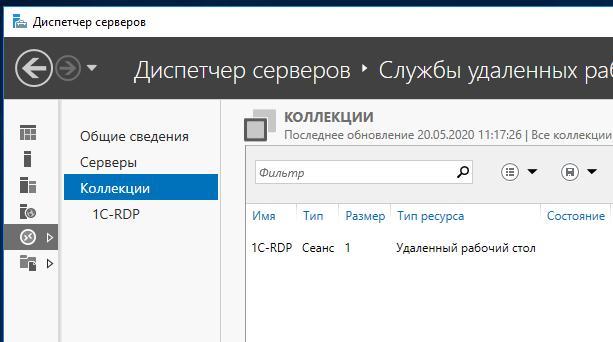
Далее публикуем сами приложения RemoteApp (Публикация удаленных приложений).
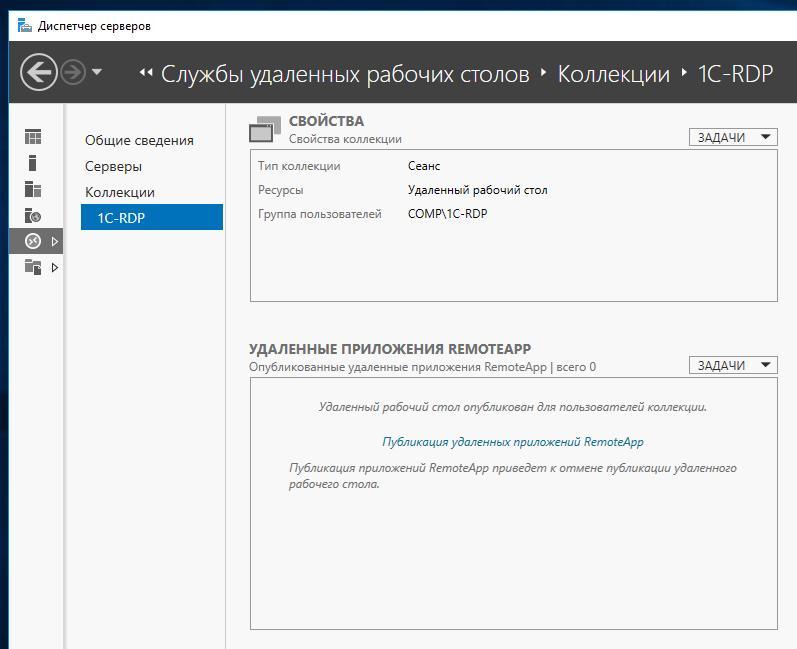
Выбираем необходимое нам приложение (в моем случае это соответственно 1С):



Вроде благополучно все опубликовалось.


Далее предлагается локально скачать файлик:
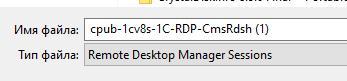
Запускаем его:
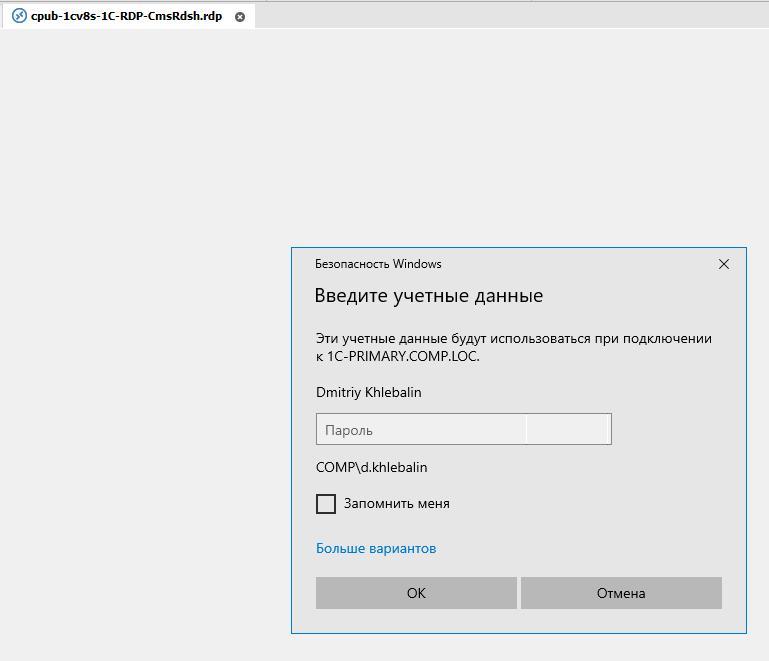
Здесь сразу запускается 1С.

Все достаточно быстро и без проблем. Но, к сожалению, нашу текущую проблему с масштабированием 1С82 RemoteApp не решает. Но все работает.
На этом настройка закончена.
Всем хорошей работы!!!
P.S.
Думали опубликовать еще 1с82 через IIS WEB, но с платформой 1с82 это оказалось достаточно проблематично.
По публикации платформы 1с83 почитать можно здесь:
или
Examples
Example 1: Modify settings for a RemoteApp program
This command modifies settings for a RemoteApp program in the collection named Virtual Desktop Collection.
The command specifies IE as an alias, and specifies Websites as the folder where the RemoteApp program appears.
The command specifies the virtual desktop name RDS-WKS-A27.
This command uses a required command line argument.
This RemoteApp opens the specified browser to go to the specified URL.
Example 2: Modify user and group settings for a RemoteApp program
This command modifies settings for a RemoteApp program in the collection named Session Collection.
The command specifies Notepad as an alias for the program, and specifies the Admin Tools as the folder where this RemoteApp program appears.
The command also specifies the users and groups that can see the program.
Доступ пользователей к RemoteApps через TS Web Access
По умолчанию, приложение RemoteApps доступно через TS Web Access. Проверить этот факт можно, как указано выше, с помощью окна свойств RemoteApp и наличия в нем отмеченного чекбокса RemoteApp is available through TS Web Access. Естественно, этот параметр может быть изменен в любое время, для чего в списке приложений RemoteApp нужно выбрать необходимое приложение и перейти в его свойства.
Итак, если ваши RemoteApps настроены для доступа через TS Web Access, просто откройте окно браузера и введите URL-адрес веб-страницы:
В качестве значения Server1, вы можете использовать ip адрес или имя вашего терминального сервера. Когда соединение будет установлено, то перед отображением страницы, браузер запросит имя пользователя и пароль.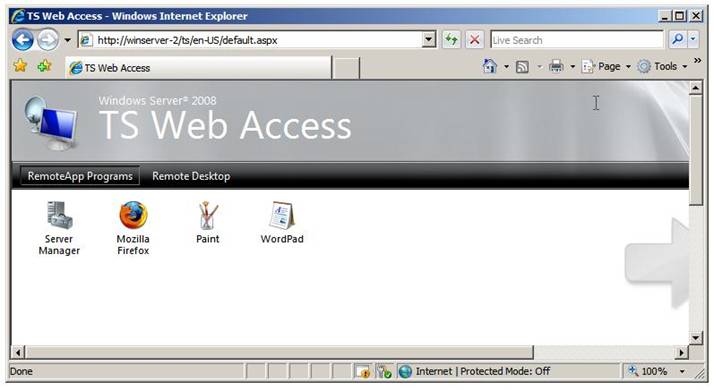
Для запуска приложения пользователю достаточно просто нажать на его значок, после чего появится начальное окно запуска RemoteApp. В нем нужно будет выбрать настройки терминального соединения, например какие локальные ресурсы клиента (например, диски, устройства, клавиатура, мышь, принтер, порты и т.д.) должны быть доступны в приложении, запущенном на удаленной системе. Это может быть полезно, например, если пользователю нужно печатать из удаленного приложения на локальном принтере, или сохранять файлы сразу на локальный диск или USB-флешку: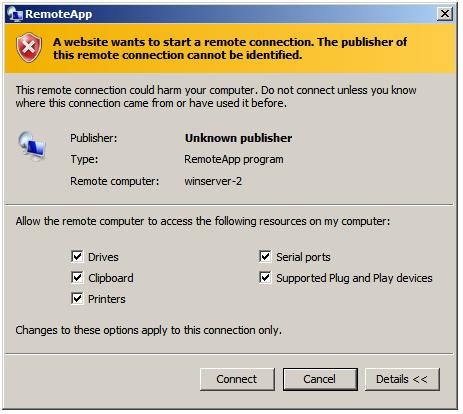 После установки соединения окно терминального приложения будет отображено в окне на локальном компьютере.
После установки соединения окно терминального приложения будет отображено в окне на локальном компьютере.
Доступ к RemoteApps с помощью пакетов Windows Installer
Альтернативным способом доступа к приложениям RemoteApp является использование пакетов установщика Windows, которые необходимо развернуть на тех системах, с которых предполагается осуществлять доступ на сервер терминалов. Чтобы создать файл Windows Installer для RemoteApp, щелкните правой кнопкой мыши по выбранному приложению в менеджере RemoteApp и выберите команду Create Windows Installer Package. В появившемся мастере необходимо выбрать каталог, в который на клиенте будет установлен RemoteApp. Также с помощью этого мастера можно переопределить порт протокола RDP, который будет использоваться клиентом для доступа к серверу RemoteApp. И, наконец, здесь же можно настроить защиту удаленного доступа с помощью сертификатов.
После нажатия кнопки Next вы можете указать, нужно ли на клиенте создавать ярлыки на рабочем столе и в меню «Пуск». И последняя настройка – это настройка ассоциации с расширениями файлов. В качестве примера ассоциации файлов можно привести, для приложения Word — файлы с расширением .doc, а для Excel — .xls. При настройке подобной ассоциации приложения с расширением .doc, автоматически запустится через RemoteApp ассоциированное приложение Word, в котором этот файл и будет открыт. За указанное сопоставление отвечают параметры опции Take over file extensions .
После создания пакета, файл .msc будет находиться по пути, который вы указали в процессе создания такого пакета (по умолчанию это \Program Files\Packaged Programs). Этот файл может быть скопирован на любую клиентскую систему, где он должен быть запущен. В результате установки пакета Windows Installer RemoteApp можно найти в меню «Пуск» (Start -> All Programs -> Remote Programs).
В этом случае, так же как при использовании TS Web Access, пользователь будет предоставлена возможность указать, какие локальные ресурсы, такие как диски, порты и принтеры должны быть доступными в удаленном приложении.
Изменение параметров приложения RemoteApp
Каждое приложение RemoteApp имеет ряд ключевых опций, которые можно изменить в соответствии с требованиями. Для того, чтобы зайти в меню настроек приложения достаточно в окне коллекции сеансов (в данном случае в окне Коллекция сеансов RDS) на панели Удалённые приложения RemoteApp вызвать контекстное меню приложения, параметры которого необходимо изменить, и там выбрать единственный пункт Изменить свойства.
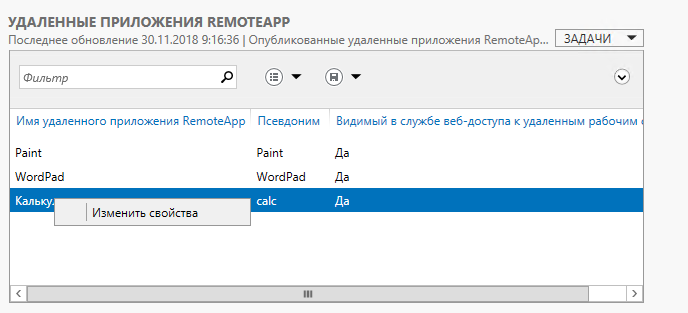
На вкладке Общие окна свойств приложения доступны следующие настройки:
- Имя удалённого приложения RemoteApp. Позволяет задать произвольное имя для опубликованного приложения.
- Показывать удалённое приложение в службе веб-доступа к удалённым рабочим столам. Если выбрать пункт Нет, то приложение не будет отображаться списке приложений на странице веб-доступа и не будет доступно пользователям, хотя будет установлено на серверах узлов сеансов и будет иметь статус опубликованного.
- Папка удалённого приложения RemoteApp. Этот параметр позволяет упорядочивать приложения RemoteApp, раскладывая их по папкам.
Кроме настроек, в данном окне отображается информация о пути размещения приложения, его псевдониме и иконке.
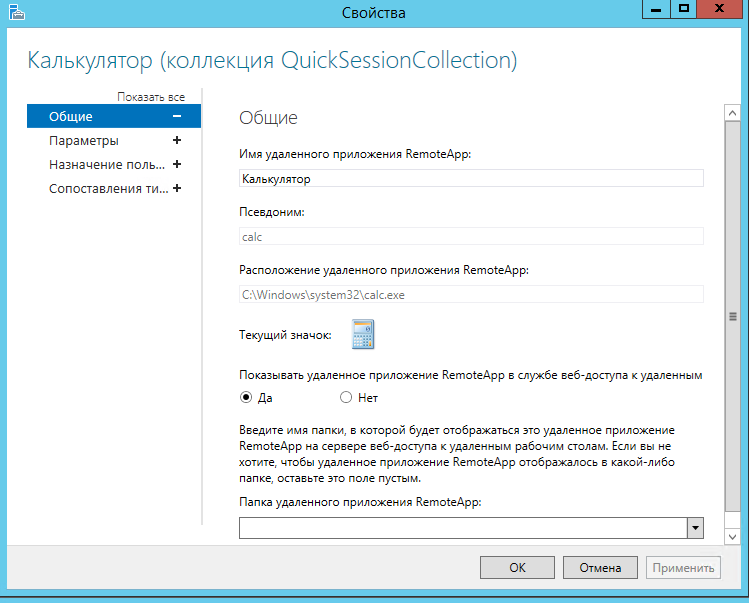
Папку удалённого приложения RemoteApp можно либо задать вручную, написав в соответствующем поле желаемое имя папки, либо выбрав из существующего списка, если папки были созданы ранее.На вкладке Параметры можно задать параметры командной строки для приложения. Именно здесь можно разрешить использовать любые параметры командной строки или вообще запретить их использование. Помимо этого можно задать принудительное использование заранее заданных параметров.
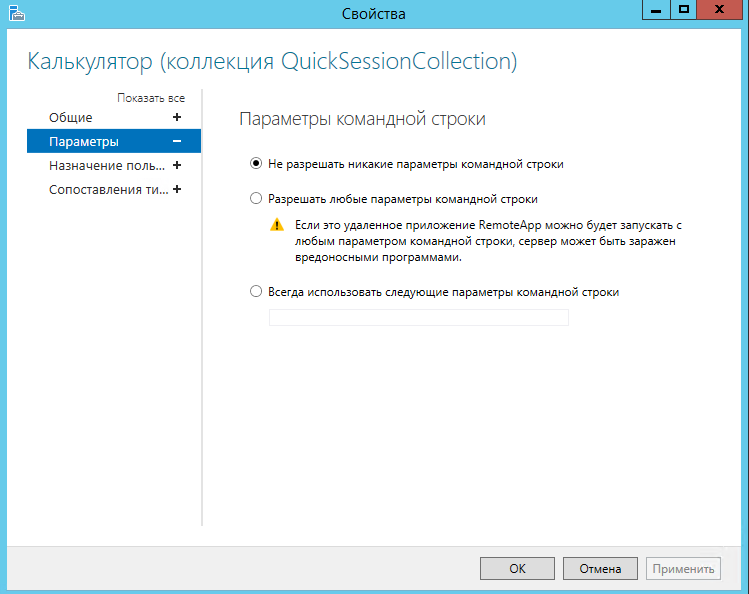
Свойства вкладки Назначение пользователей позволяют настроить видимость приложения в системе веб-доступа для заданных пользователей или групп пользователей. Поскольку по умолчанию все пользователи коллекции сеансов имеют доступ ко всем опубликованным в ней приложениям, данная вкладка позволяет гибко настроить доступ пользователей к приложениям RemoteApp внутри самой коллекции.
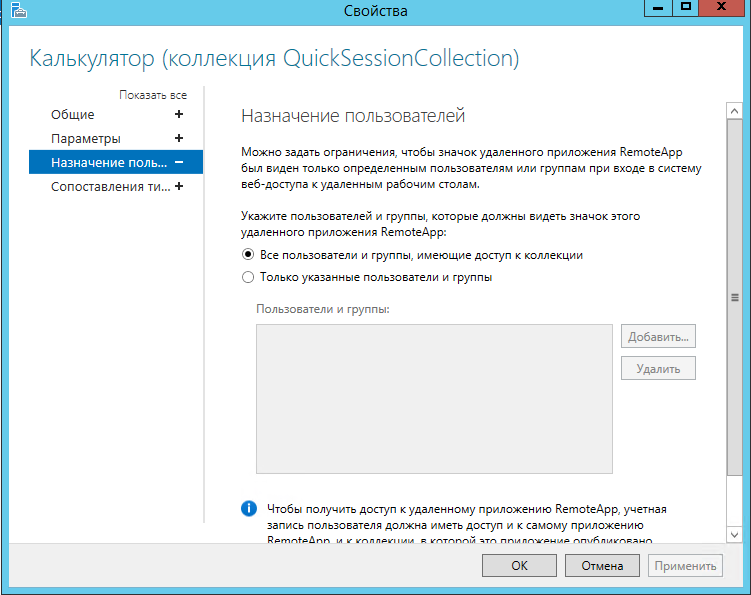
На вкладке Сопоставление типов файлов можно задать типы файлов, которые автоматически будут открываться с помощью выбранного приложения RemoteApp.
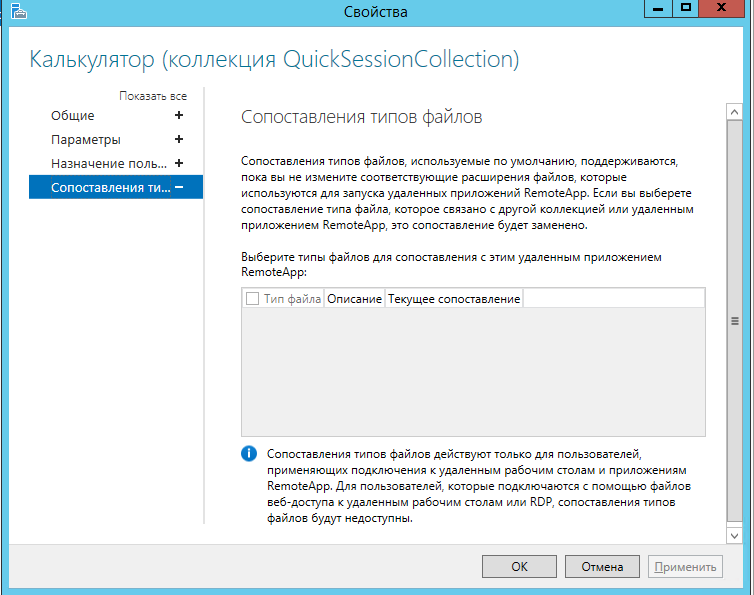
Следует помнить об одном очень важном ограничении — данная опция не работает в случае веб-доступа к приложениям
Установка роли терминального сервера
Я уже установил терминальный сервер, поэтому найду в интернете подходящую статью, наиболее похожую на правду с инструкцией по установке терминального сервера.
Входим в Server Manager. Справа вверху выбираем Manage -> Add Roles and Features. Для установки сервиса удаленных рабочих столов предусмотрен специальный мастер Remote Desktop Services installation.
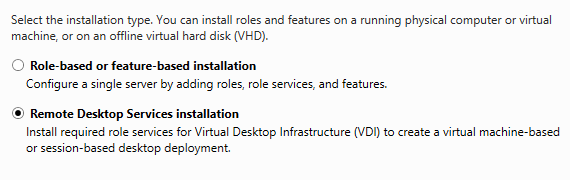
Для одного сервера, выбираем Quick Start. Мастер обещает установку сервиса удаленных рабочих столов, настройку Collection и RemoteApp programs. (Я выбирал Standard deployment — процедура немного отличалось от этой.)
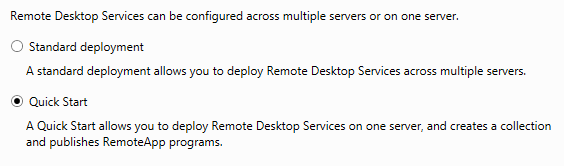
Выбираем, что наши пользователи будут подключаться к серверу (собственным сессиям на сервере), а не к собственным виртуальным машинам.
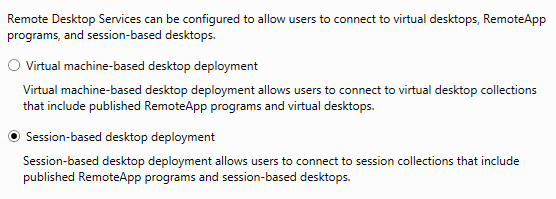
По сценарию на наш сервер будут добавлены следующие серверные роли:
- RD Connection Broker – контроль подключений пользователей, определяет для какого пользователя на каком сервере будет открыта сессия или запущено приложение.
- Web Access – доступ к приложениям через веб браузер.
- RD session Host – сервер, на котором будут опубликованы приложения и на который пользователи смогут подключаться через удаленный рабочий стол.
Если инфраструктура у вас большая или вам нужна отказоустойчивость, то необходимо дублировать серверы с данными ролями, изначально решение создавалось как кластерное.
Позже, во второй части статьи, мы добавим ещё одну роль:
RD Licensing — сервер лицензий.
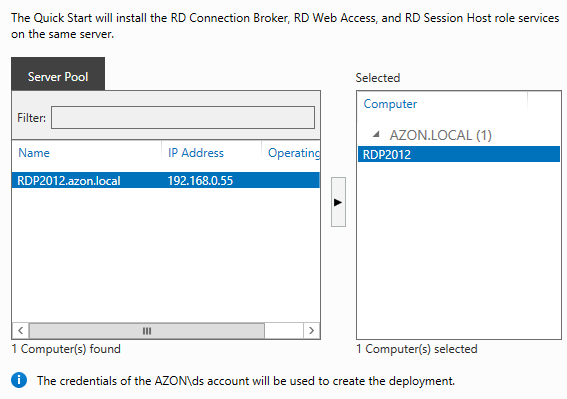
После чего начинается «автоматическая» настройка ролей, которая кончается ошибкой настройки Session collection и отменой установки RemoteApp programs. У меня все процедуры закончились «succeeded», здесь скриншот корявый.
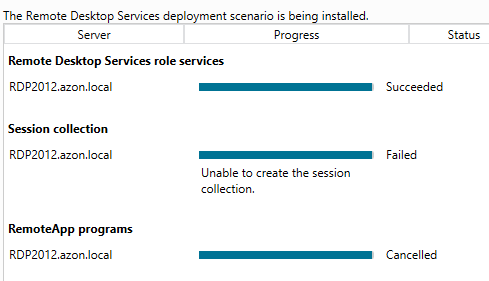
После установки первой роли сервер перезагружается и включается триальный период работы терминального сервера 120 дней.
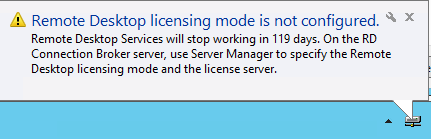
Чтобы завершить установку вручную, выбираем в Server Manager вкладку управления ролью Remote Desktop Services.
Там видим еще одно графическое представление плана установки. Первые два пункта у нас выполнены.
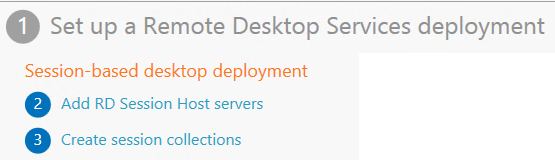
Кликаем по третьему пункту, Create session collection. Запускается мастер создания.
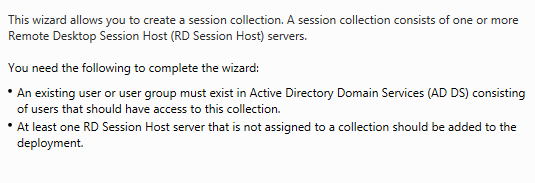
Придумываем название для Session Collection.
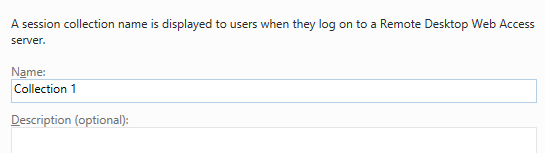
Выбираем наш сервер, в качестве RD session Host.
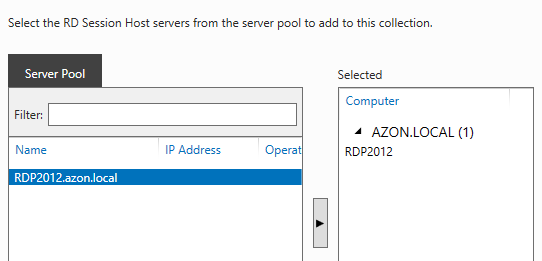
Выбираем группы или отдельных пользователей, которые смогут подключаться к нашему серверу по протоколу RDP.
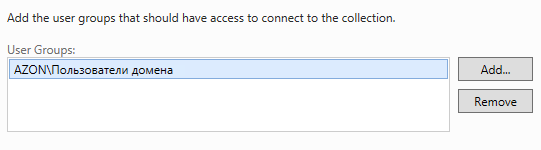
Нужно выбрать, где централизованно будут храниться данные о пользовательских сессиях, настройки. Дело в том, что сессия пользователя запускается как-бы в подобии виртуальной машины и в папке с профилями будут храниться виртуальные жесткие диски .vhdx В процессе использования, когда вы зайдете под администратором, то не найдете на системном диске никаких признаков присутствия юзеров. Я снял галку «Enable user profile disks».
Вот теперь установка закончилась удачно.
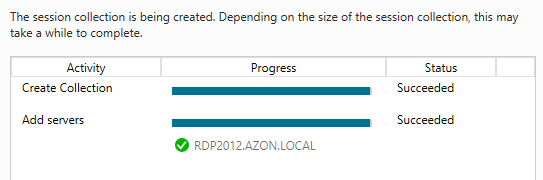
Дальше нужно выбрать RemoteApp программы. Я пока пропускаю, потому что ещё не установил 1С, для которого терминальный сервер и поднимается. Сделаю это позже.
Перезагружаемся и переходим к второй части.
Что такое RemoteApps?
RemoteApps являются частью роли служб терминалов в Windows Server 2008. Цель служб терминалов – обеспечение доступа клиентских систем к рабочему столу и приложениям, работающих на терминальном сервере. Как следует из названия, удаленный доступа к рабочему столу означает отображение всего рабочего стола сервера на экране локального клиента. Такой подход позволяет пользователю выполнять различные задачи на сервере, в том числе запускать и взаимодействовать с приложениями на удаленном хосте. Функция RemoteApps помогает избегать предоставления пользователю доступа ко всему рабочему столу удаленной системы, в том случае если, ему необходимо всего одно приложение. При запуске каждого приложения RemoteApp, оно отображается в отдельном окне на рабочем столе клиента, то есть точно так же, как если бы оно было установлено и запушено локально.
RemoteApps могут быть запущены с помощью специальной ссылки на веб-странице TS Web Access, или путем установки специального файла на компьютере клиента.
Examples
Example 1: Publish a RemoteApp program
This command creates a new RemoteApp program in the collection named Session Collection.
The command specifies the display name Notepad and uses the .exe file at the specified file path.
Example 2: Publish a RemoteApp program with a required argument
This command publishes a RemoteApp to the collection named Virtual Desktop Collection.
The command specifies the display name Bing and uses the .exe file at the specified file path.
The command specifies the virtual desktop name RDS-WKS-A27.
This command uses a required command line argument.
This RemoteApp opens the specified browser to go to the specified URL.
RemoteFX в Windows Server 2012. Что нового?
Что же нового предлагает нам Microsoft в обновлённой версии RemoteFX:
- Multi-Touch: поддержка мульти-тач в RDP сессии (в совместимом клиенте, как минимум RDP 8.0). RDS поддерживает полный набор жестов, которые работают в Windows 8 (например, увеличение или открытия меню настроек) между клиентом и хостом с разрешением до 256 касаний.
- Адаптивная графика: динамический выбор типа компрессионного кодека в зависимости от передаваемого изображения и качества канала
- Специальный API для перенаправления медиа-контента: используется для передачи медиа-нагрузки на клиентское устройство, облегчая тем самым рендеринга аудио-видео контента (на текущий момент используется только в Lync)
- WAN Enhancements: возможность работы на WAN каналоах с сохранением всех преимуществ RemoteFX за чет использования специальных адаптивных расширения для протокола UDP.
- GPU Changes: поддержка как аппаратных так и программно-эмулируемых GPU. Добавлена поддержка DirectX 11.
- Динамическое перенаправление USB-устройств: Возможность добавления локальных USB устройств без необходимости переподключения.
- Восстановление сессий для RemoteApp и Remote Desktop. Возможность переподключения к существующим сессиям с сохранением последнего состояния
- RemoteFX Network Auto Detect: автоматическое определение качества канала для оптимизации качества сессии и производительности
Аппаратные и программные требования для использования RemoteFX в Windows Server 2012
Чтобы полноценно воспользоваться всеми нововведениями в технологии RemoteFX, необходимо, чтобы система соответствовала следующим требованиям:
- Аппаратное соответствие для запуска роли HyperV (поддержка Intel VT или AMD-V, а также XD/NX bit)
- Процессор, совместимые со SLAT (Second-Level Address Translation — преобразование адреса второго уровня). Для процессоров AMD эта технология называется NPT/RVI (Nested Page Tables), для Intel CPU – EPT (Extended Page Tables).
- Графический контроллер (GPU) с большим количеством видеопамяти, поддерживающий DirectX 11 (WDDM 1.2).
- На сервере должны быть установлены роли Remote Desktop Virtualization Host и Remote Desktop Services
- Виртуальная машина Windows 8 Enterprise x64 c драйвером Windows Display Driver Model (WDDM) 1.2 и выше
Подготовка сервера к установке RemoteApps
Перед использованием технологии RemoteApps на сервере Windows Server 2008 необходимо выполнить ряд условий. В первую очередь на вашем сервере должна быть установлена и настроена роль служб терминалов.
Во-вторых, все приложения, которые планируется использовать с помощью RemoteApps должны быть установлены на терминал так, чтобы они поддерживали одновременную многопользовательскую работу. Как это сделать, вы можете прочитать в статье Установка приложений для Windows Server 2008 Terminal Services .
И, наконец, если планируется сделать доступ к приложениям через браузер с помощью роли TS Web Access, необходимо произвести настройки, описанные в статье Настройка TS Web Access в Windows Server 2008 .
После выполнения первых двух, а, если необходимо и третьего требования, можно переходить к процессу конфигурации RemoteApp.
Настройка приложения в качестве RemoteApp
Процесс настройки RemoteApps осуществляется с использованием утилиты TS RemoteApp Manager. Его можно запустить из меню Пуск -> Все программы -> Terminal Services -> TS Remote App Manager, либо с помощью оснастки remoteprograms.msc. После запуска, интерфейс менеджера будет выглядеть примерно следующим образом: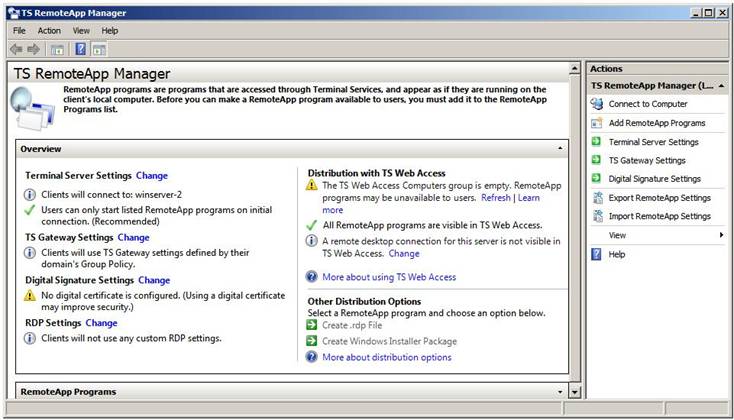 Для настройки приложения в качестве RemoteApp, необходимо нажать ссылку Add RemoteApp Programs в панели Actions, расположенной в правом верхнем углу экрана менеджера RemoteApp Manager. На экране появится мастер RemoteApp, содержащий список установленных в системе приложений. Вам необходимо отметить галочками одно или несколько приложений, и нажать Next.
Для настройки приложения в качестве RemoteApp, необходимо нажать ссылку Add RemoteApp Programs в панели Actions, расположенной в правом верхнем углу экрана менеджера RemoteApp Manager. На экране появится мастер RemoteApp, содержащий список установленных в системе приложений. Вам необходимо отметить галочками одно или несколько приложений, и нажать Next.
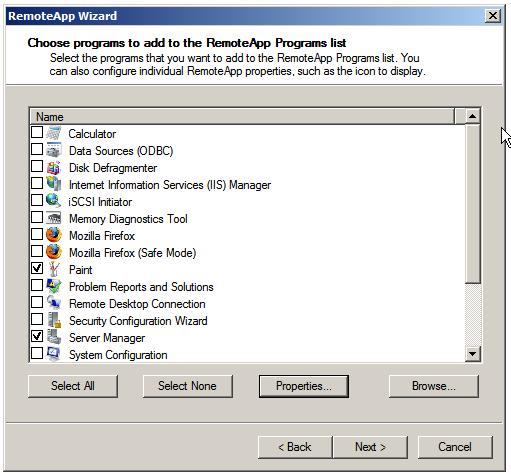 Также с помощью этого мастера можно настроить различные свойства для каждого приложения, доступ к этим настройкам можно получить с помощью кнопки Properties. Окно настройки параметров RemoteApp показано ниже.
Также с помощью этого мастера можно настроить различные свойства для каждого приложения, доступ к этим настройкам можно получить с помощью кнопки Properties. Окно настройки параметров RemoteApp показано ниже.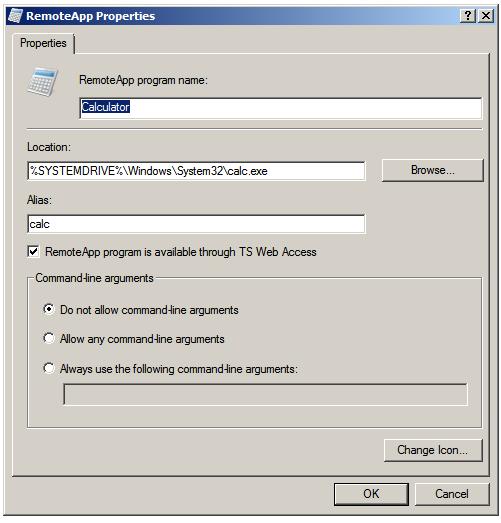 Этот диалог позволяет настроить следующие параметры:
Этот диалог позволяет настроить следующие параметры:
RemoteApps program name – имя программы, под которым данное приложение будет видимо для пользователя.
Location : — физический путь к исполняемому файлу приложения.
Alias (Псевдоним) — уникальный идентификатор для программы или приложения, как правило, здесь используется имя исполняемого файла без расширения.
RemoteApp is available through TS Web Access –управляет доступом к приложению RemoteApp через TS Web Access. Подробнее о TS Web Access читайте пост под названием Настройка Windows Server 2008 TS Web Access .
Command-Line Arguments(параметры командной строки) –устанавливает правила для использования приложением аргументов командной строки.
Change Icon –Позволяет установить и изменять иконку приложения
После внесения каких-либо изменений в свойства RemoteApp, нажмите кнопку ОК, а затем Next. После завершения настройки приложений они будут перечислены в списке RemoteApp Programs, как показано на рисунке: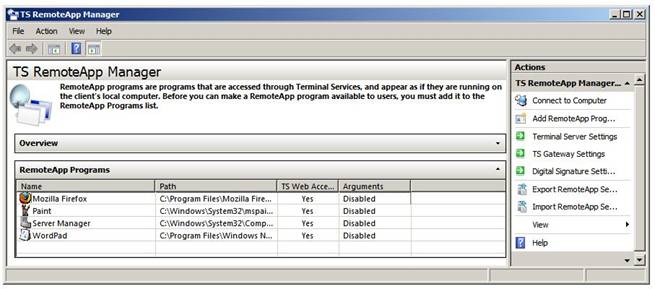 После настройки RemoteApps, удаленные пользователи могут приступать к их использованию. Осталось лишь установить на ПК клиента специальный пакет Windows Installer или скопировать ему заранее сформированный .rdp файл, либо же предоставить ему доступ к TS Web Access. Каждый из этих подходов будут подробно рассмотрены в последующих разделах.
После настройки RemoteApps, удаленные пользователи могут приступать к их использованию. Осталось лишь установить на ПК клиента специальный пакет Windows Installer или скопировать ему заранее сформированный .rdp файл, либо же предоставить ему доступ к TS Web Access. Каждый из этих подходов будут подробно рассмотрены в последующих разделах.
Запуск RemoteApps с помощью .rdp файлов
Процесс создания RDP файла для RemoteApp полностью аналогичен процессу создания пакета Windows Installer. Чтобы создать RDP файл для RemoteApp, щелкните правой кнопкой мыши по выбранному RemoteApp в менеджере TS RemoteApp и выберите пункт меню Create .rdp File. В результате откроется мастер, который потребует от вас указать каталог, в котором будет создан .rdp файл, также можно будет определить порт протокола RDP (Remote Desktop Protocol) для создаваемого RemoteApp, а также возможно установить защиту терминальной сессии при помощи цифровой подписи.
После завершения настроек, нажмите кнопку Готово, и в результате в каталоге, который вы указали (по умолчанию это C:\Program Files\Packaged Programs) появится новый .rdp файл. Этот файл нужно скопировать на любую систему, с которой предполагается воспользоваться удаленным приложением RemoteApp.
Как и в случае с TS Web Access, пользователь может определить какие локальные ресурсы могут быть доступными в опубликованном терминальном приложении.